چگونه ظرفیت فلش مموری را بیشتر کنیم؟!

فلش مموری USB که گاه با نامهای دیگری نظیر کول دیسک یا تامب درایو هم از آن یاد میشود، ابزاری بسیار کارآمد است برای همراه داشتن فایلهای مورد نیاز در کیف یا جیب لباس. ولی مهمترین مشکل این نوع از حافظهها این است که اغلب ظرفیت چندان زیادی ندارند و بهسرعت پر میشوند. ولی اگر یک فلش مموری با ۵۰٪ فضای بیشتر در اختیار داشته باشید چطور؟ با ۵۰٪ ظرفیت بیشتر میتوانید بهراحتی فایلهای بیشتری را از خانه به محل کار یا از کامپیوتری به کامپیوتر دیگر ببرید. اشتباه نکنید، نیاز نیست یک فلش مموری جدید با ظرفیت بالاتر بخرید. در این مطلب به شما روشی را معرفی خواهیم کرد که بتوانید فایلهای بیشتری را روی همان فلش قدیمیتان ذخیره کنید. با دیجیکالا مگ همراه باشید.
مرحله اول: فلش مموری را فرمت کنید
توجه داشته باشید که در این مرحله فایلهای موجود روی فلش مموری حذف خواهند شد. بنابراین اگر روی فلش مموری خود فایلهای مهمی دارید ابتدا آنها را موقتا به جای دیگری انتقال دهید و سپس فلش مموری را طبق مراحل زیر فرمت کنید.
- پنجرهی Explorer را باز و در پنل سمت چپ روی گزینهی This PC (Computer در ویندوز ۷) کلیک کنید.
- روی آیکن مربوط به فلش مموری کلیک راست کنید.
- از منو گزینهی Format را انتخاب کنید.
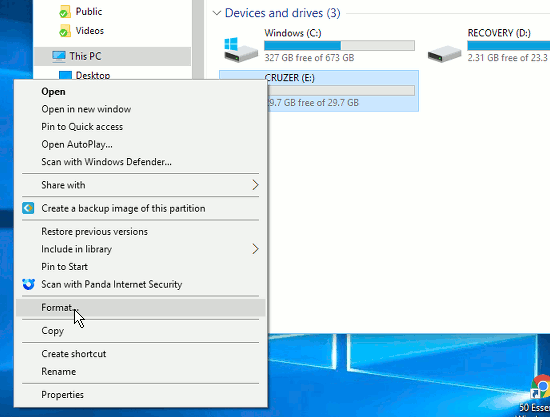
- در پنجرهی فرمت از منوی File system گزینهی NTFS را انتخاب کنید. (اغلب فلش مموریها بهصورت پیشفرض با استفاده از فایل سیستم FAT فرمت میشوند.)
- مقدار Allocation unit size را روی گزینهی Default قرار دهید.
- تیک Quick Format را فعال کرده و دکمهی Start را بزنید.
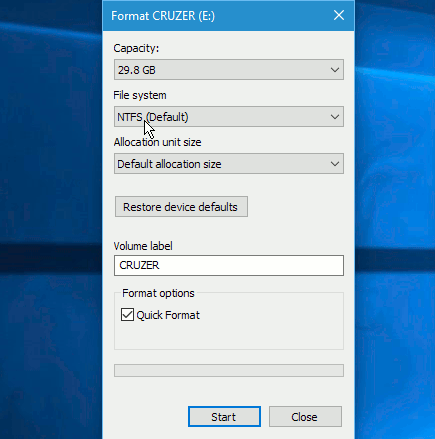
مرحله دوم: فشردهسازی فلش مموری
- پنجرهی Explorer را باز و در پنل سمت چپ روی گزینهی This PC کلیک کنید.
- روی آیکن مربوط به فلش مموری کلیک راست کنید.
- از منو گزینهی Properties را انتخاب کنید.
- تیک Compress this drive to save disk space را بزنید.
- روی دکمهی Apply کلیک کنید.
- در پنجرهی بعدی گزینهی Apply changes to drive, subfolders and files را انتخاب کنید.
- روی دکمهی OK کلیک کنید.
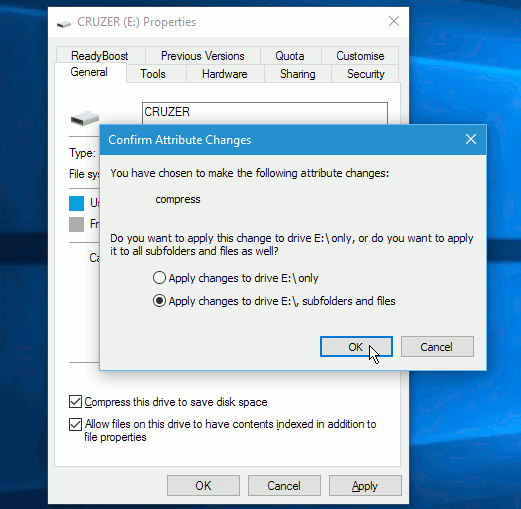
این کار در واقع به ویندوز فرمان میدهد تمام فایلهایی را که روی فلش مموری کپی یا ذخیره میشوند فشرده کند. این شیوه با فشردهسازی در قالب فایل زیپ تفاوت دارد و فایلها به فرمت زیپ تبدیل نخواهند شد. ویندوز از یک متد آنی سریع برای این کار استفاده میکند. در این روش فایلها فشرده هستند ولی بهظاهر هیچ تفاوتی با فایلهای عادی ندارند و عملکرد آنها هم مانند فایلهای معمولی است. ویندوز عملیات فشردهسازی و بازسازی فایلها را بهصورت نامرئی در پسزمینه انجام میدهد. در نتیجه از دیدگاه کاربر همهچیز به نظر عادی خواهد بود.
دیدن میزان صرفهجویی در فضا
برای اینکه میزان صرفهجویی در فضای فلش مموری را ببینیم ما چند صد فایل را روی آن کپی کردیم. برای اینکه ببینید چقدر در فضای دیسک صرفهجویی شده، آن را در Explorer ویندوز باز کنید، با استفاده از میانبر Ctrl+A تمام فایلها را به حالت انتخاب در بیاورید، روی آنها راست کلیک کنید و گزینهی Properties را از منو بزنید. در تصویر زیر میتوانید ببینید که اندازهی واقعی فایلها ۱۵۰ مگابایت است ولی آنها تنها ۱۰۰ مگابایت از فضای دیسک را اشغال کردهاند. این یعنی ۵۰ مگابایت در فضای دیسک صرفهجویی شده یا به عبارت دیگر ۵۰٪ فضای بیشتر در اختیار دارید. در نتیجه میتوانید فایلهای بیشتری را روی فلش مموری بریزید. برای مثال اگر حجم فلش مموری ۱۶ گیگابایت باشد شما قادر خواهید بود ۲۴ گیگابایت فایل را روی آن ذخیره کنید!
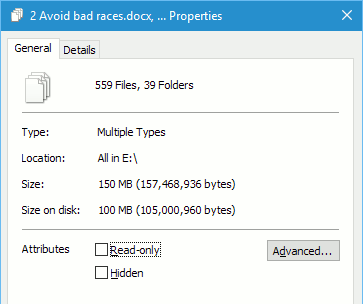
البته این اتفاق شگفتانگیز برای این ممکن شده که فایلهای انتخابی ما (فایلهای متنی مایکروسافت ورد) قابلیت فشردهسازی بسیار بالایی داشتند. برای مثال اگر فایلهای زیپ را روی فلش مموری کپی کنید، ازآنجاکه این نوع فایل از قبل فشردهسازی شده امکان فشردهسازی بیشتر آن وجود نخواهد داشت. این موضوع مانع از صرفهجویی بیشتر در فضای دیسک میشود. میزان فضای اضافهای که میتوانید با این روش روی فلش مموری خود به دست آورید به نوع فایلهایی که روی آن ذخیره میکنید و میزان قابلیت فشردهسازی آنها بستگی دارد. البته تقریبا همیشه دستاوردهایی خواهید داشت و برخی مواقع میزان آن هم قابلتوجه خواهد بود.
منبع: RAW Computing




سلام
این مورد فقط روی فلش صدق میکنه یا روی انواع دیسک مثل هارد دیسک یا رم گوشی یا درایو خود کامپیوتر هم امکان پذیره؟!!
حجم فایل ها از ویندوز به فلش ۱/۳ کمتر میشه یعنی ۱/۳ فضای بیشتر ولی وقتی از توی فلش بریزیم رو کامپیوترمون ۵۰% بیشتر میشه حجمشون پس ما ۱/۳ نسبت به چیزی که قبلا میریختیم الان بیشتر میریزیم 🙂
سلام . بسیار مطلب مفیدی بود . تشکر میکنم
یک سوال برای من ایجاد شده ، و اینه که وقتی من فلش رو فشرده میکنم ، روی سایر سیستم های ویندوزی هم همین عملیات فشرده سازی بر روی فایلها انجام میشه ؟
پیشاپیش از راهنماییتون ممنونم
رو ویندوز ۷ همچین گزینه ای تو properties نیست
یه سوال فلش برای همیشه در حالت NTFS میمونه یا هر بار که میخوام استفاده کنم باید این تنضیماتو انجام بدم؟
فلش من که نشد. ۸ گیگه اما الانم همون مقدار نشون میده و امتحانم کردم بیشتر از ۷.۴۶ جا نگرفت. البته فایل وررد نبود. فیلم بودن. واسه فیلم هم جواب میده این روش؟
ایول داری
البته ایراد اصلی این روش اینه که این فلش فقط توی ویندوز کار میکنه دیگه
مخصوصا اگر از فلش توی دستگاه های مختلف مثل ماشین و تلویزیون استفاده میکنید اصلا نباید حتی NTFS کنید چون تقریبا خیلی از دستگاه ها هنوز این فایل سیستم رو ساپورت نمیکنن و فقط دستگاه های جدید ساپورتش میکنن
۱۵۰ مگابایت به ۱۰۰ مگابایت تبدیل بشه ۵۰ درصد محسوب نمیشه
اگر ۱۵۰ به ۷۵ مگابایت تبدیل بشه میتونیم بگیم ۵۰ درصد
سلام دوست عزیز. ممنون از زمانی که برای نظر دادن گذاشتید ولی در یک مورد دچار اشتباه شدید. درسته که اگر از ۱۵۰ مگابایت فضا ۷۵ مگابایتش خالی باشه ۵۰% از فضا خالیه ولی اگر ۱۵۰ مگابایت داده تبدیل به ۷۵ مگابایت بشه در واقع شما ۱۰۰% فضای بیشتر به دست آوردید. روش محاسبه درصد کاهش یا افزایش متفاوته. برای این کار باید میزان تغییر رو بر میزان اولیه تقسیم و در ۱۰۰ ضرب کنید. بنابراین وقتی بتونید در فضایی معادل ۱۰۰ مگابایت ۱۵۰ مگابایت داده رو ذخیره کنید میزان افزایش فضا یعنی ۵۰ رو بر میزان اولیه یعنی ۱۰۰ تقسیم و در ۱۰۰ ضرب می کنیم که میشه ۵۰% افزایش در فضا.
لطفا بیشتر از اینجور مطالب بزارید خیلی به کارم اومد
ممنون مطلب بسیار جالب و بدرد بخوری بود