خطای This Site Can’t Be Reached حین اتصال به اینترنت و ۱۱ راه برای حل آن

گاهی اوقات پیش میآید که قصد ورود به یک وبسایتی را دارید اما به هر دلیلی اتصال به اینترنت برقرار نمیشود و خب این مسئله میتواند بسیار آزاردهنده باشد! در برخی موارد وبسایتها فیلتر هستند که عموما با یک فیلتر شکن مشکل حل میشود. اما گاهی اوقات مشکل مورد نظر فیلترینگ نیست و تنها یک پیغام خطا است که کاربر را از ورود به سایت مورد نظر باز میدارد. یکی از متداولترین این پیغامها نیز This Site Can’t Be Reached the Connection Was Reset است!
این پیغام خطا زمانی رخ میدهد که شما قصد ورود به وبسایتی را داشته باشید. اگرچه ممکن است گاهی اوقات مشکل از وبسایت باشد، اما در اکثر موارد، مشکلی از سوی کاربر باعث بروز چنین خطایی میشود. در برخی موارد نیز کاربران تنها پیغام ERR_CONNECTION_RESET را مشاهده کردهاند که خب میتوان با روشهای زیر به رفع آن اقدام کرد.
وبسایت دیگری را امتحان کنید
تصور میکنیم مشکل از وبسایت مورد نظر باشد. برای مطمئن شدن از این بابت بهتر است به یک وبسایت دیگر بروید. اگر مشکلی برای ورود به دیگر سایتها ندارید، مسلما مشکل از سوی خود سایت است که در این صورت باید با پشتیبانی آن تماس بگیرید و یا منتظر بمانید تا مشکل حل شود.
پاک کردن حافظه کش مرورگر
این مرحله تقریبا برای اکثر کاربرانی که عموما با چنین مشکلاتی دست و پنجه نرم میکنند آشناست. پاک کردن حافظه کش مرورگر! اگر تنها از یک مرورگر استفاده میکنید، بهتر است پاک کردن حافظه کش را امتحان کنید. در زیر به نحوه انجام این کار در مرورگر کروم میپردازیم.
بیشتر بخوانید: ۲ روش ساده و کاربردی برای تبدیل صفحات وب به فایل Word
- روی سه نقطه در سمت راست و بالای مرورگر کلیک کرده و گزینه Settings را انتخاب کنید.
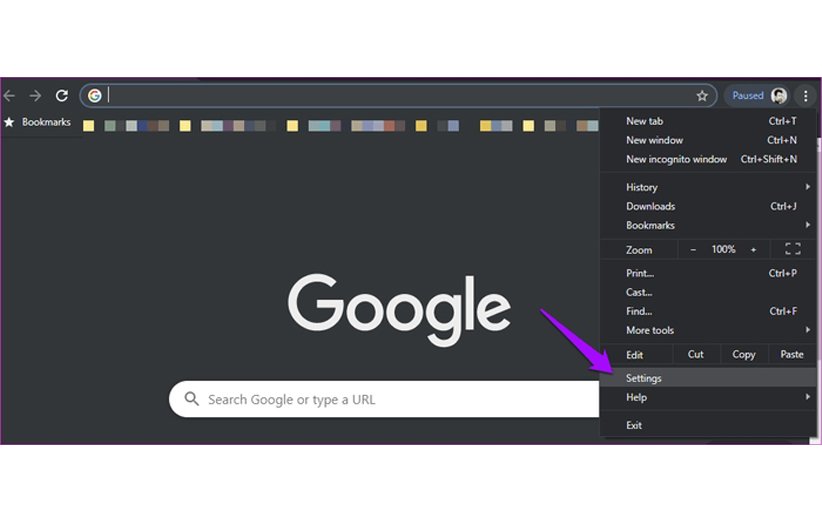
- روی گزینه Advance کلیک کنید.
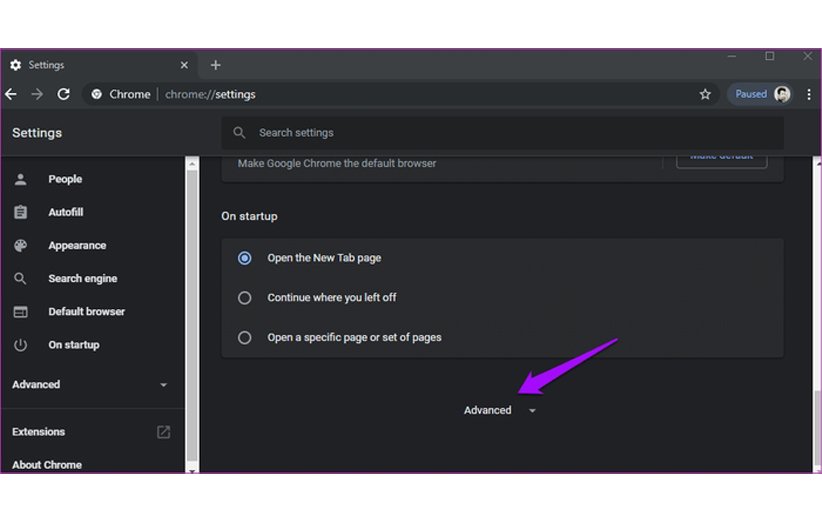
- روی عبارت Clear browsing data کلیک کنید.
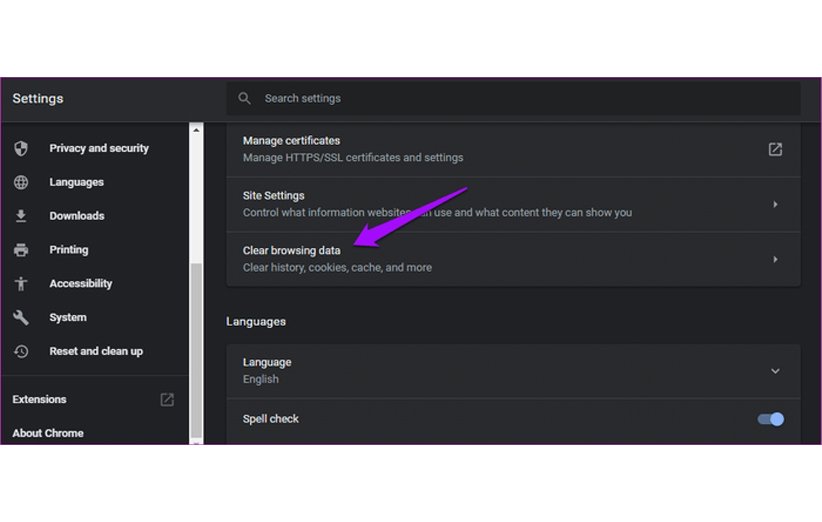
- گزینههای Cookies and other site data و Cached images and files را تیکدار کرده و باقی گزینهها را بدون تیک بگذارید.
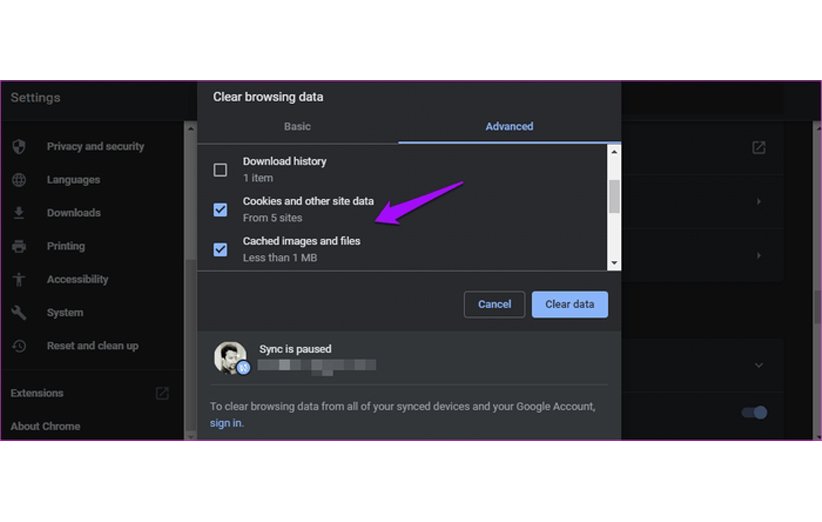
- روی گزینه Clear data کلیک کرده، مرورگر را یکبار ریستارت کنید و دوباره وضعیت ورود به وبسایت مورد نظر را چک کنید.
اجرا و غیرفعال کردن آنتی ویروس و فایروال
گاهی اوقات سیستم ممکن است مورد حملات ویروسها یا تروجانها قرار گیرد. اگر اخیرا از فلش یا فایلی ویروسی در سیستم خود استفاده کردید، شاید مشکل از همین قسمت نشعت گیرد. بنابراین بهتر است ابتدا از طریق این برنامه، اقدام به اسکن سیستم خود کنید.
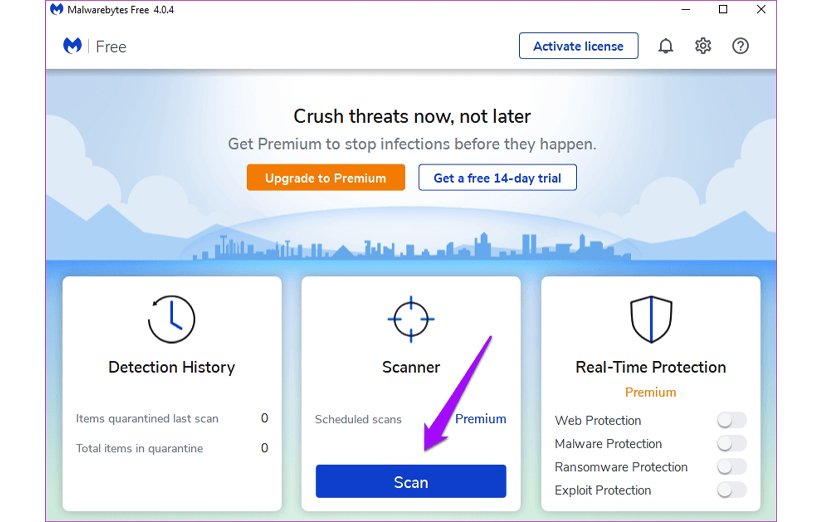
سپس هم این برنامه، هم آنتی ویروس و هم فایروال را غیرفعال کرده و مجددا به سایت مورد نظر داخل شوید. اگر مشکل حل شد، بنابراین آنتی ویروس سایت مورد نظر را مسدود کرده که باید آن را از لیست مسدودیها خارج کنید. پیشنهاد میشود اگر از ویندوز ۱۰ استفاده میکنید، از آنتی ویروس خود ویندوز استفاده کنید.
حالت ناشناس (Incognito)
چه از مرورگر کروم استفاده کنید و چه فایرفاکس، حالتی تحت عنوان ناشناخته یا Incognito وجود دارد که همه پلاگینها و افزونهها در آن حالت غیرفعال میشوند. هیچ تاریخچهای از جستوجوهای کاربر نیز در این حالت ذخیره نخواهد شد! بهتر است در این حالت ورود به وبسایت مورد نظر را امتحان کنید. چون شاید یک سری از افزونهها ورود به سایت را با مشکل مواجه کرده باشند. برای فعال کردن حالت ناشناخته در مرورگر کروم، کلیدهای ترکیبی کنترل + شیفت + حرف (N) را فشار دهید. (Ctrl + Shift + N).
مرورگر دیگر، دستگاهی دیگر!
اگر مشکل همچنان پابرجاست، پیشنهاد میشود از مرورگر دیگری استفاده کنید. همچنین میتوانید اینترنت داده خود را با کامپیوتر یا لپ تاپ به اشتراک بگذارید و اگر در این حالت مشکل رفع شد، با سرویس دهنده اینترنت خود تماس بگیرید تا مشکل را برای شما حل کند. چون در صورتی که وبسایت مورد نظر با اینترنت دیگری قابل دسترس باشد، مسلما مشکل از سوی سرویس دهنده خط شماست!
همچنین میتوانید برای ورود به وبسایت مورد نظر از گوشی همراه خود استفاده کنید. وبسایتها حالت موبایل خود را طوری تنظیم کردهاند که زمان بارگذاری را کمی کاهش میدهد. بنابراین ممکن است با گوشی موبایل مشکل حل شود تا در حین رفع مشکل، به کار خود نیز رسیدگی کنید.
چک کردن تنظیمات پراکسی
خطای ERR_CONNECTION_RESET اغلب اوقات زمانی رخ میدهد که تنظیمات پراکسی دچار مشکل شده باشد. پراکسی که ممکن است به صورت دستی یا توسط یک سری برنامهها وارد شود، شاید دسترسی به یک وبسایت خاص را با مشکل مواجه کند.
- در منوی استارت ویندوز، به دنبال کنترل پنل (Control Panel) بگردید. سپس به آن وارد شده و عبارت Internet Options را در قسمت جستوجو وارد کنید.
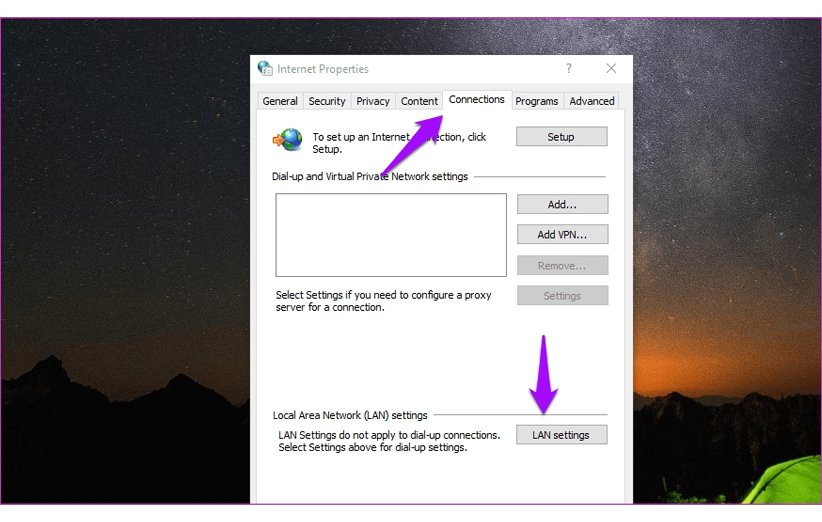
- با ورود به بخش LAN settings، با صفحهای مواجه خواهید شد که در آن، تمام گزینهها باید بدون تیک باشند. اگر تیک گزینهای فعال بود، آن را برداشته و سپس چک کنید آیا مشکل حل شده یا خیر! اگر تیک تمام گزینهها برداشته بود، به راه حل بعدی مراجعه کنید.
از یک فیلتر شکن استفاده کنید
برخی از وبسایتها در برخی از مناطق در دسترس نیستند. لذا برای حل مشکل خود بهتر است از یک فیلتر شکن استفاده کنید و ببینید آیا مشکل حل میشود یا خیر. برخی از مرورگرها از قبیل اپرا، از فیلتر شکن داخلی و نامحدود استفاده میکنند. اما پیشنهاد میشود شما از یک فیلتر شکن دیگر (رایگان یا اشتراکی) استفاده کنید.
استفاده از Troubleshooter ویندوز جهت اتصال به اینترنت
در بسیاری از موارد، استفاده از Troubleshooter خود ویندوز میتواند کارگشا باشد. برای دسترسی به این بخش باید ابتدا وارد تنظیمات ویندوز شده و عبارت Find and Fix network را در بخش جستوجو وارد کنید.
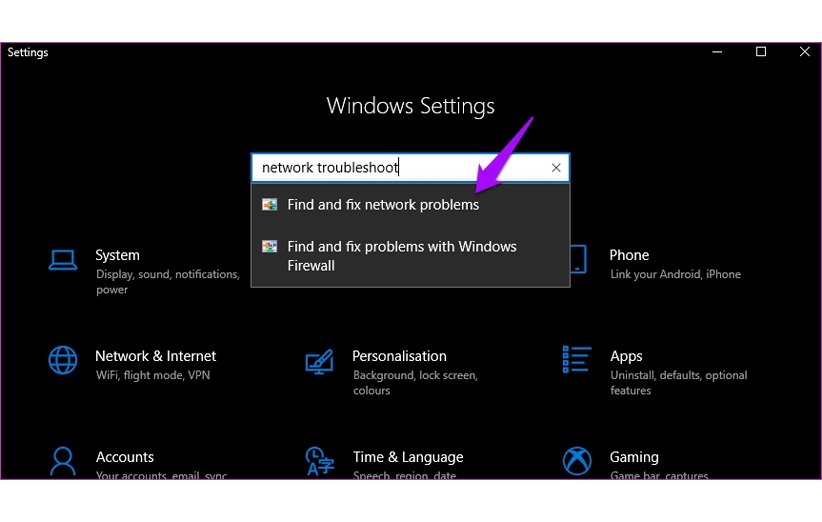
- روی گزینه اول کلیک کرده و در صفحه باز شده، روی گزینه Advanced کلیک کنید. عبارت ظاهر شده باید تیکدار باشد. اگر چنین است، روی گزینه Next کلیک کنید.
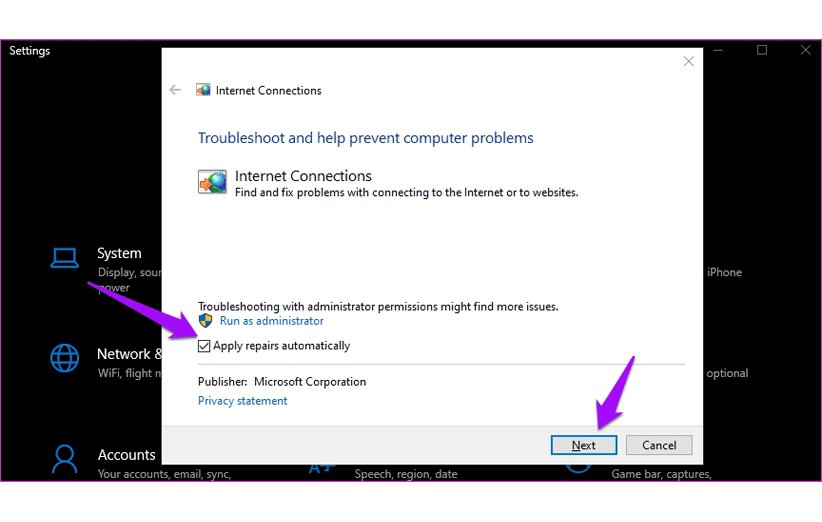
- با کلیک روی گزینه ابتدایی، ویندوز اقدام به رفع مشکل کلی سیستم در زمینه عدم اتصال به اینترنت میکند. با کلیک روی گزینه دوم، آدرس دقیق وبسایت مورد نظر را وارد میکنید و از ویندوز میخواهید مشکل عدم ورود به این وبسایت خاص را حل کند.
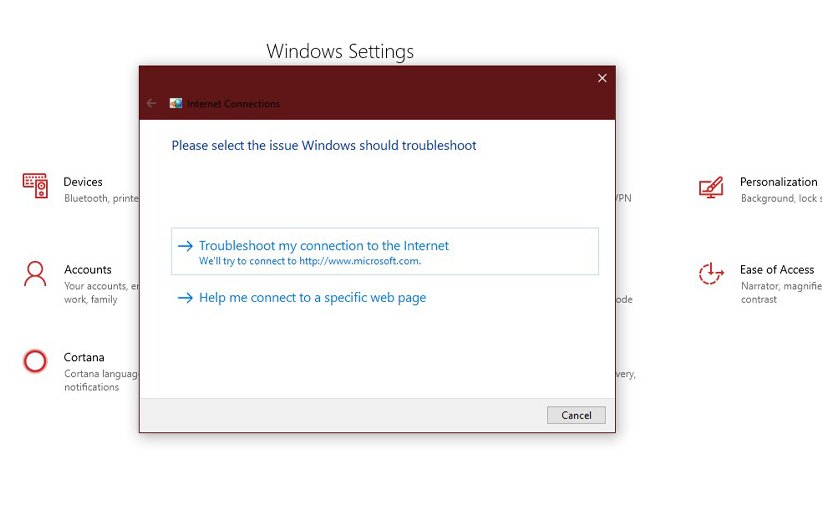
- در مراحل بعدی طبق دستورالعمل نمایان شده پیش بروید تا اگر ویندوز مشکلی را یافت، اقدام به حل آن کند.
مشکلیابی آداپتور شبکه (Network Adapter)
- در منوی استارت، عبارت Device Manager را جستوجو کرده و در صفحه باز شده، روی عبارت Network adapters کلیک راست کنید.
- گزینه Update Driver را کلیک کنید.
- اگر مشکل حل نشد، بار دیگر به صفحه اول برگشته و با حذف کردن این درایور، کامپیوتر خود را مجددا راهاندازی و یا به اصطلاح ریستارت کنید.
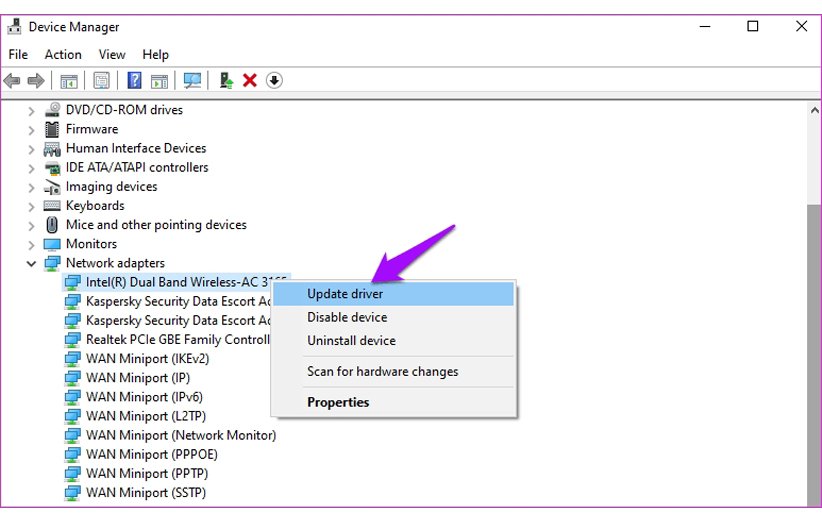
- اگر ویندوز در طول ریبوت درایور مورد نظر را دانلود نکرد، به صورت دستی اقدام به دانلود و نصب این درایور کنید. (نام درایور مورد نظر را قبل از حذف نصب یادداشت کنید).
از DNS گوگل استفاده کنید
یکی از روشهایی که عموما در رفع مشکلات اتصال به اینترنت پاسخگوی نیاز کاربران بوده، تغییر DNS کامپیوتر به DNS گوگل است. شما میتوانید هم این DNS را بعد از رفع مشکل پاک کنید و هم آن را نگه دارید.
- برای فعال کردن DNS گوگل ابتدا کلیدهای ترکیبی Win + R را فشرده و عبارت ncpa.cpl را درون آن تایپ کنید و اینتر را فشار دهید.
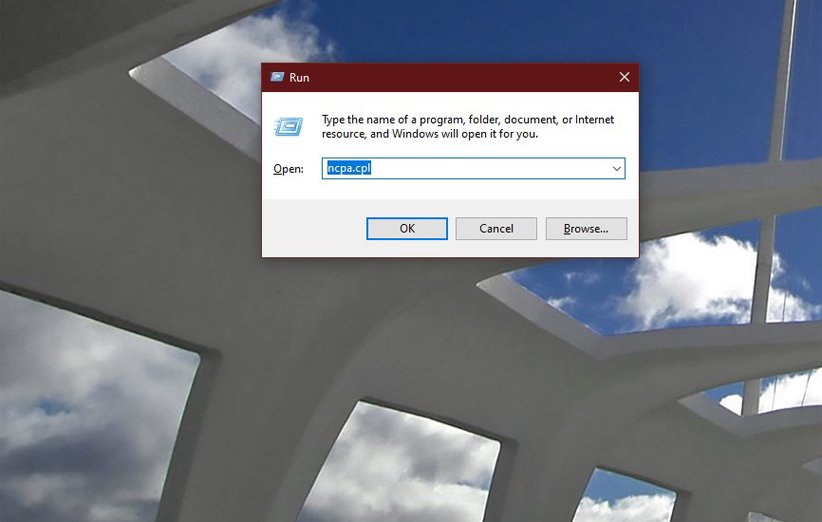
- در منوی باز شده، روی آداپتور فعال کلیک راست (یا دابل کلیک) کرده و گزینه Properties را انتخاب کنید.
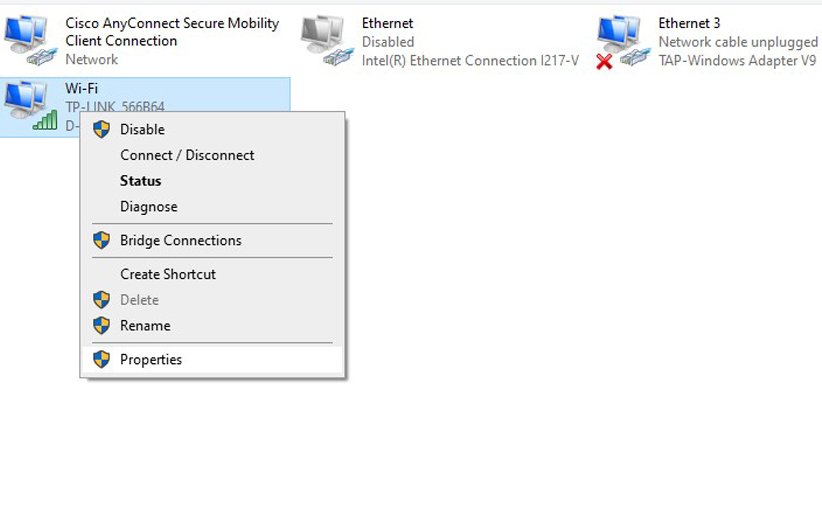
- روی عبارت Internet Protocol Version 4 دابل کلیک کرده و اعداد زیر را مطابق شکل، در بخشهای مربوطه وارد کنید.
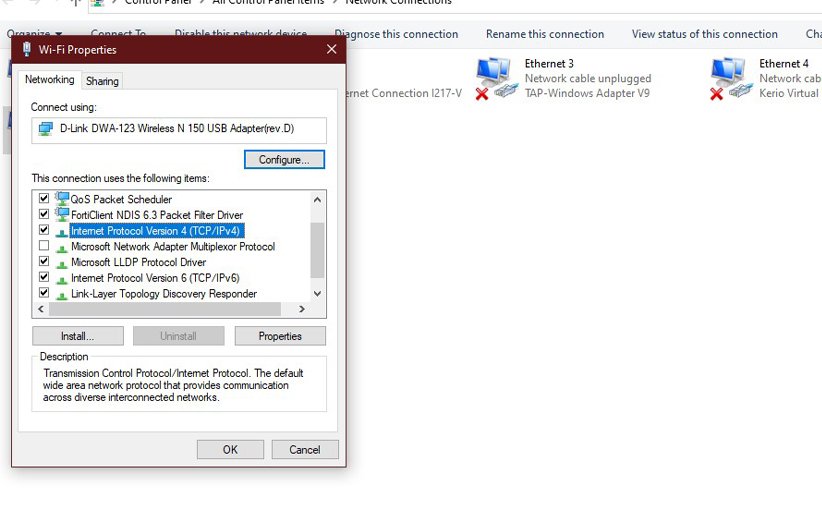
- در بخش بالا اعداد ۸.۸.۸.۸ و در بخش پایین اعداد ۸.۴.۴.۸ روی گزینه OK کلیک کرده و یک بار دیگر اقدام به باز کردن سایت مورد نظر کنید.
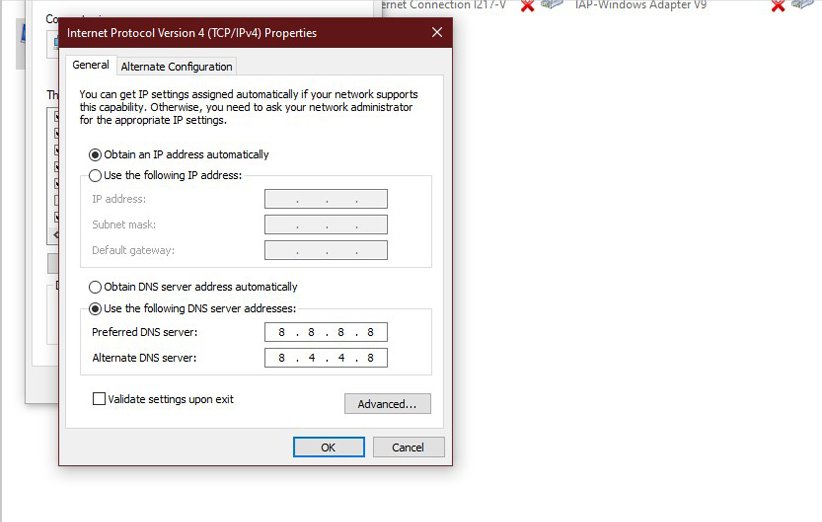
تنظیمات رجیستری
در آخرین بخش، باید سراغ تنظیمات رجیستری رفته و از طریق منوی Command Prompt، اقدام به حل این مشکل کرد. ابتدا عبارت Command Prompt را در بخش سرچ ویندوز وارد کرده و روی آن کلیک کنید تا صفحه مشکی مربوط به آن باز شود.
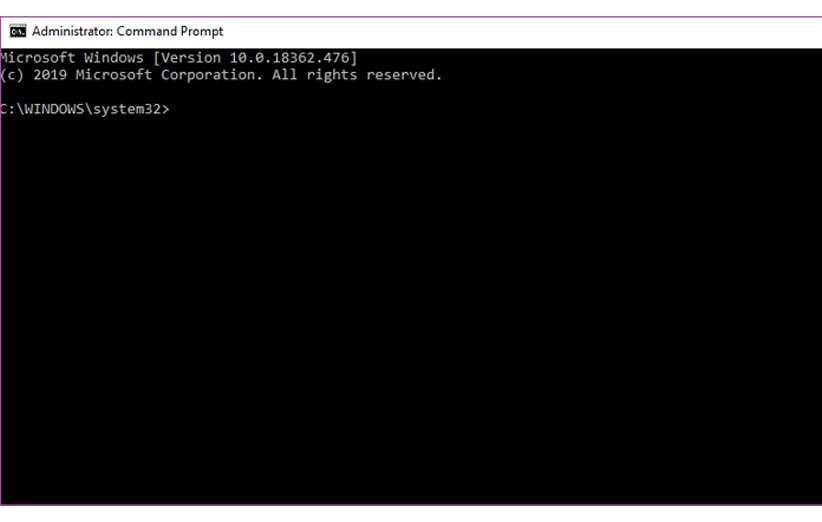
- در صفحه باز شده، دو دستور زیر را وارد کرده و کامپیوتر خود را ریستارت کنید. (بعد از وارد کردن هر دستور کلید اینتر را فشار دهید.)
netsh int ip reset
netsh winsock reset
مایکروسافت نیز در وبسایت خود راهنمایی را جهت رفع مشکلاتی این چنینی قرار داده که اگر هیچ یک از این روشها برای رفع مشکل شما راهگشا نبود، میتوانید از آن روشها استفاده کنید.
اگر تجربه مواجه شدن با چنین پیغامی را داشتهاید، چگونه توانستید آن را حل کنید؟ روشهای خود را در بخش نظرات با ما در میان بگذارید.
منبع: guidingtech



سلام . چرا جدیدا هر چند دقیقه یکبار به مدت حدودا ۳ دقیقه سایت دیجیکالا باز نمی شود و ارور دی ان اس می دهد؟ من با کامپیوتر و بروزر های دیگر هم زمانی که اینطور میشود چک میکنم باز نمی شود اما با اینترنتی دیگر باز میشود مثلا دیتای گوشی.در زمانی که دیجی باز نمی شود سایت های دیگر برایم باز میشوند. انگار سرور یا ابر دیجی سقف آی پی داشته باشد…
عالی بود