چگونه سرعت اینترنت را در ویندوز افزایش دهیم؟

آیا از سرعت پایین اینترنت روی ویندوز خود رنج میبرید؟ آیا راهی برای افزایش سرعت اینترنت در ویندوز میشناسید؟
سرعت اینترنت در ایران، در مجموع پایین است و این مورد باعث آزار بسیاری از افراد در هنگام استفاده از اینترنت میشود. پس ما برای حل این مشکل، باید به دنبال راهی برای افزایش سرعت اینترنت در ویندوز باشیم. ما در این مقاله از دیجیکالا مگ نحوه بهبود سرعت اتصال به اینترنت در ویندوز با ترفندها و تغییرات سادهای که هر کسی میتواند استفاده کند را آموزش میدهیم. این یک مورد بسیار شگفتانگیز است، به این معنی که اکثر مردم تعجب می کنند که چگونه عملکرد اینترنت خود را با انجام چند کار ساده، افزایش میدهند.
 بسیاری از مردم در ابتدا تصور میکنند که این راهها تاثیر خاصی روی سرعت اینترنت ندارند، اما وقتی آنها را امتحان میکنند، متوجه تاثیر بالای این راهها میشوند. پس اگر شما هم دوست دارید که راه افزایش سرعت اینترنت در ویندوز را بدانید، ما را تا انتهای این مقاله همراهی کنید. در ادامه چندین راه مختلف برای افزایش سرعت اینترنت به شما ارائه میکنیم، اما قبل از آن، باید یک تست سرعت از اینترنت خود بگیرید.
بسیاری از مردم در ابتدا تصور میکنند که این راهها تاثیر خاصی روی سرعت اینترنت ندارند، اما وقتی آنها را امتحان میکنند، متوجه تاثیر بالای این راهها میشوند. پس اگر شما هم دوست دارید که راه افزایش سرعت اینترنت در ویندوز را بدانید، ما را تا انتهای این مقاله همراهی کنید. در ادامه چندین راه مختلف برای افزایش سرعت اینترنت به شما ارائه میکنیم، اما قبل از آن، باید یک تست سرعت از اینترنت خود بگیرید.
سرعت اینترنت خود را تست کنید
برای شروع، به سایت Speedtest.net بروید تا سرعت و کیفیت اتصال خود به اینترنت را اندازهگیری کنید. به سادگی روی دکمه Go کلیک کنید و یک دقیقه به برنامه فرصت دهید تا اجرا شود.

حال شما سه آمار مربوط به اتصال اینترنت خود را میبینید:
- پینگ که تأخیر نیز نامیده میشود، تعداد میلیثانیهای است که برای دریافت پاسخ پس از ارسال درخواست به یک سرور طول میکشد. هرچه این عدد کمتر باشد، ارتباط شما با آن سرور بهتر است. این امر به ویژه در بازیهای آنلاین بسیار مهم است، زیرا پینگ بالا منجر به تاخیر و اختلال در بازی میشود.
- سرعت دانلود که بر حسب مگابایت در ثانیه (Mbps) اندازهگیری میشود، سرعتی است که رایانه شما میتواند دادهها را از سرورهای ریموت بگیرد. هرچه سرعت دانلود شما بیشتر باشد، سریعتر میتوانید فایلها، استریم ویدئو و موارد مشابه را دانلود کنید.
- سرعت آپلود که بر حسب مگابایت در ثانیه اندازهگیری میشود، سرعتی است که رایانه شما میتواند دادهها را به دستگاههای دیگر در اینترنت ارسال کند. هرچه این سرعت بیشتر باشد، میتوانید کارهایی مانند آپلود فایلها در یک سایت را سریعتر انجام دهید. این عدد معمولاً کمتر از سرعت دانلود شما است زیرا بیشتر فعالیتهای آنلاین حول دانلودها میچرخد.
با در نظر گرفتن این موارد، ما اغلب از اصطلاح پهنای باند برای توصیف مقدار اطلاعاتی که میتوانید از طریق اینترنت در مدت زمان مشخصی منتقل کنید، استفاده میکنیم. به پهنای باند مانند لوله آب که به خانه شما منتهی میشود، فکر کنید. اگر یک نفر بخواهد دوش بگیرد، تجربه خوشایندی خواهد داشت، اما با استفاده همزمان شش نفر از آب در مکانهای مختلف، فشار آب برای همه کاهش مییابد.
پهنای باند شبکه نیز به همین صورت عمل میکند. دانلود فایلهای حجیم توسط یک دستگاه مشکلی ندارد، اما وقتی شش دستگاه در شبکه خود دارید که همگی سعی می کنند ویدیوهای ۴K را پخش کنند و یا بازیهای آنلاین و موارد مشابه را با هم پخش کنند، هر کدام تنها میتوانند بخشی از کل پهنای باند را استفاده کنند.
اکنون، اجازه دهید برخی از ترفندهایی را که میتوانید برای بهبود سرعت اینترنت خود در ویندوز انجام دهید، مرور کنیم. در حالی که شما نمیتوانید بهطور جادویی سرعت ISP خود را افزایش دهید، میتوانید از پهنای باند موجود بهتر استفاده کنید. این ترفندها عبارتند از:
۱) برنامههای Network-Heavy را ببندید
همانطور که گفته شد، اگر یک برنامه به شدت از شبکه استفاده کند، سایر برنامهها آسیب خواهند دید. به همین دلیل، وقتی سرعت پایینی را تجربه میکنید، باید بررسی کنید که چه برنامههایی از اتصال شبکه شما استفاده میکنند و در صورت لزوم آنها را ببندید.
برای انجام این کار در ویندوز، Ctrl + Shift + Esc را فشار دهید تا Task Manager باز شود. در صورت نیاز، روی More details کلیک کنید تا پنجره باز شود. سپس در تب Processes، روی هدر Network کلیک کنید تا برنامههای در حال اجرا بر اساس میزان مصرف شبکه مرتب شوند.
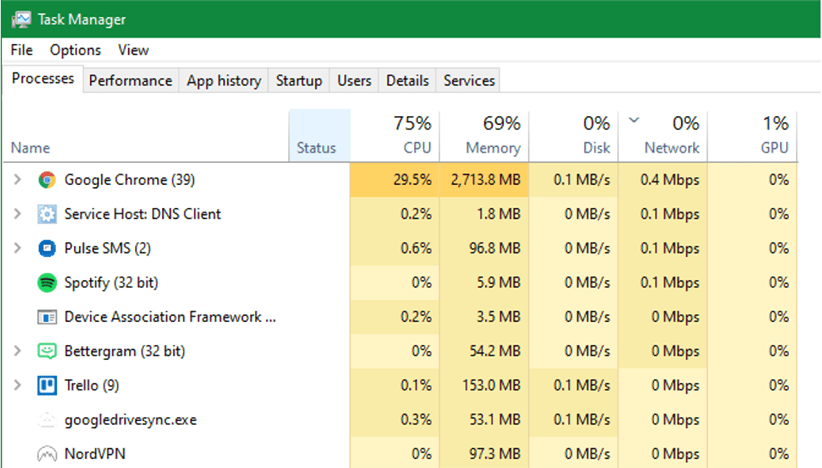
اگر برنامهای از پهنای باند بیش از حد استفاده میکند، باید آن را ببندید تا منابع برای برنامههای دیگر آزاد شود. اگر میخواهید فعالیتهای شبکه فشردهای مانند بازی آنلاین یا آپلود ویدیو را انجام دهید، این امر به ویژه مهم است. برخی از مقصران رایج عبارتند از:
- سرویسهای ذخیرهسازی ابری مانند Dropbox که بسیاری از فایلها را همگامسازی میکند.
- دانلود فایلها در مرورگر شما
- تماشای ویدیو مخصوصا به صورت ۴K
- سرویسی مانند Twitch
۲) سایر دستگاههای موجود در شبکه خود را بررسی کنید
اگر پس از بستن برنامهها همچنان اتصال شبکه کندی را تجربه میکنید، ممکن است مشکل از دستگاه دیگری در شبکه شما باشد. همچنین ممکن است که شخص دیگری در حال پخش نتفلیکس و دانلود فایلها در رایانه یا اجرای بازی در کنسول خود باشد. در چنین مواردی، باید با افراد دیگر در خانه خود، وضعیت اینترنت را چک کنید. امیدواریم که بتوانید سیستمهای آنها را با نکات ذکر شده در این جا بهینهسازی کنید یا راهی برای اشتراکگذاری بهتر پهنای باند پیدا کنید.
همچنین عاقلانه است که مقصران رایجی را که شبکه وایفای شما را کند میکنند، بررسی کنید. اگر میخواهید چندین دستگاه را به صورت آنلاین داشته باشید که فعالیتهای فشرده شبکه را به طور همزمان انجام دهند، ممکن است لازم باشد که به یک اتصال بهتر ارتقا پیدا کنید.
۳) کانال Wi-Fi خود را تغییر دهید
روتر بی سیم شما با استفاده از یک کانال خاص پخش میشود. به دلیل تعداد زیاد دستگاههایی که از Wi-Fi استفاده میکنند و تعداد شبکهها در مناطق شلوغ مانند مجتمعهای آپارتمانی، کانالهای خاصی ممکن است با تداخل مواجه شوند. اگر فقط هنگام اتصال به Wi-Fi با سرعت پایین اینترنت مواجه میشوید، ایجاد تغییرات در کانال، ممکن است مشکل شما را بهبود بخشد. حتما تلاش میکنیم تا یک راهنمای کامل برای تغییر کانال Wi-Fi روتر، برای شما در دیجیکالا مگ قرار دهیم.
۴) گزینههای Windows Update را تنظیم کنید
Windows Update در ویندوز ۱۰ شامل قابلیت اشتراکگذاری peer-to-peer میباشد. این مورد به رایانهها اجازه میدهد تا تکههایی از بهروزرسانیهایی را که دانلود میکنند را با دستگاههای دیگر به اشتراک بگذارند. اگر چه از نظر تئوری ایده خوبی است، اما میتواند منجر به هدر رفتن پهنای باند نیز بشود.
برای تنظیم این گزینه، به Settings > Update & Security > Delivery Optimization بروید. در این جا، میتوانید با غیرفعال کردن نوار Allow downloads from other PCs، ویژگی اشتراکگذاری بهروزرسانی را به طور کامل غیرفعال کنید.
اگر دوست دارید، میتوانید آن را فعال کنید و گزینه PCs on my local network را انتخاب کنید. این امر از اشتراکگذاری بهروزرسانیهای رایانههای تصادفی در اینترنت توسط سیستم شما جلوگیری میکند. در حالی که همچنان آنها را به رایانههای دیگر در شبکه شما ارسال میکند. برای خانههایی با چندین سیستم ویندوز ۱۰، این مورد میتواند استفاده از پهنای باند کلی برای بهروزرسانیها را کاهش دهد.
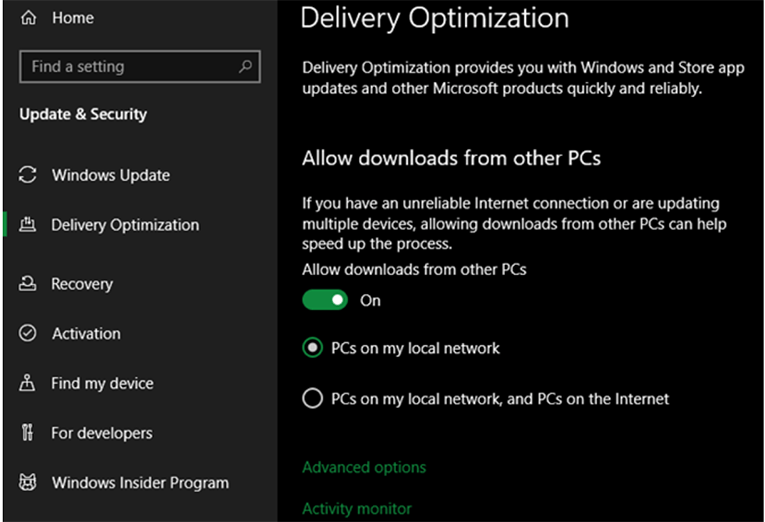
برای تنظیم بیشتر پهنای باند استفاده شده از ویندوز ۱۰، روی لینک Advanced options در زیر این دکمهها کلیک کنید. این صفحه چک باکسهایی را در اختیار شما قرار میدهد تا پهنای باندی را که ویندوز هنگام دانلود بهروزرسانیها در پسزمینه یا پیشزمینه استفاده میکند، محدود کنید. همچنین شما میتوانید پهنای باندی را که ویژگی اشتراکگذاری بهروزرسانی برای آپلودها استفاده میکند، محدود کنید.
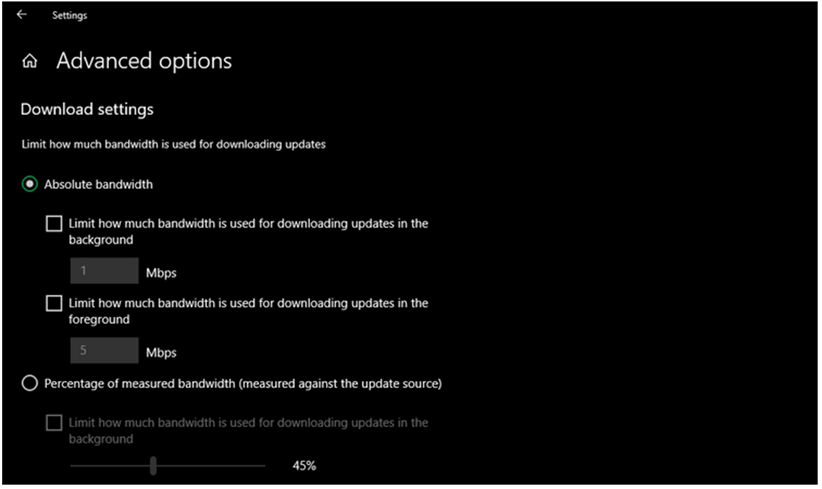
۵) استفاده از پهنای باند را برای برنامهها محدود کنید
محدود کردن آپدیتهای ویندوز، یک گزینه واقعا عالی است. شما باید همین کار را برای سایر برنامهها نیز انجام دهید. برخی از آنها مانند برنامههای پشتیبانگیری و ذخیرهسازی ابری، به شما اجازه میدهند تا استفاده از پهنای باند را در تنظیمات خود محدود کنید. به عنوان مثال، در Dropbox، میتوانید روی آیکون کلیک کنید و Preferences را انتخاب کنید. در پنجره ایجاد شده، تب Bandwidth را انتخاب کنید. حال میتوانید نرخ دانلود و نرخ آپلود را محدود کنید.
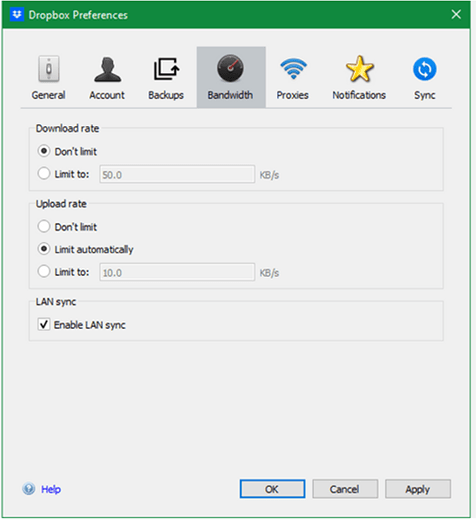
اگر بخواهید استفاده از پهنای باند برنامهای را که این گزینه را در خود ندارد محدود کنید، چه اقداماتی باید انجام دهید؟ ما برنامههایی را پوشش دادهایم که به شما امکان میدهند تا برنامههای پهنای باند اینترنت را در ویندوز محدود کنید.
برای این که بدانید کدام برنامهها بیشترین داده را روی رایانه شخصی شما استفاده میکنند، به Settings > Network & Internet > Status بروید. در بالای جایی که اتصال فعلی خود را میبینید، روی دکمه Data usage کلیک کنید. حال این مورد، به شما ایده میدهد که کدام یک را نیاز دارید که محدود کنید.
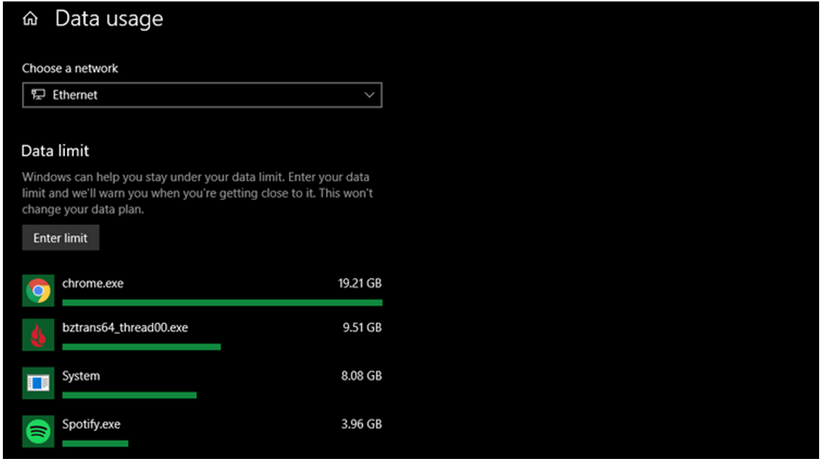
۶) Metered Connections را غیرفعال کنید
ویندوز ۱۰ به شما این امکان را میدهد که یک اتصال را به صورت metered تنظیم کنید. به عنوان مثال، زمانی که نیاز به صرفهجویی در میزان داده یک هاتاسپات Wi-Fi از ارائه دهنده تلفن همراه خود دارید، این کار مفید است. همچنین اگر به طور تصادفی این گزینه را برای شبکه خانگی خود فعال کرده باشید، برخی از برنامهها و ویژگیها میتوانند سرعت خود را برای ذخیره دادهها کاهش دهند. حال مراحل زیر را طی کنید:
- برای این که ببینید آیا اتصال شبکه فعلی شما اندازهگیری شده است، دوباره به Settings > Network & Internet بروید.
- در تب Status، روی دکمه Properties که در زیر ظاهر میشود، کلیک کنید.
- در این منو، در Metered connection، نوار Set as metered connection را در صورت روشن بودن غیرفعال کنید.

پس از خاموش شدن، ببینید که آیا اتصال شبکه شما همانطور که انتظار دارید رفتار میکند یا خیر.
۷) سرور DNS خود را تغییر دهید
اگر هیچ موردی در بالا برای افزایش سرعت Wi-Fi شما موثر نبود، بهتر است که سرورهای DNS را که رایانه شما (یا کل شبکه) استفاده میکند، تنظیم کنید. DNS یا Domain Name System، پروتکلی است که نامهای وبسایت قابل خواندن توسط انسان (مانند makeuseof.com) را به آدرسهای IP قابل خواندن توسط رایانه (مانند ۳۴.۲۳۳.۱۰۲.۱۱۱) ترجمه میکند. هنگامی که رایانه شما باید درخواست DNS را ارائه دهد، از طریق سرور مجهز به این سمت میرود. احتمالاً به طور پیشفرض از سرور DNS ISP شما استفاده میکند، اما اغلب میتوانید با استفاده از سرور DNS دیگری سرعت خود را افزایش دهید.
برای انجام این کار مراحل زیر را طی کنید:
- Control Panel را در منوی Start تایپ کنید تا آن ابزار باز شود.
- در صورت نیاز، قسمت View by را در بالا سمت راست به نمادهای بزرگ یا نمادهای کوچک تغییر دهید.
- سپس Network and Sharing Center را انتخاب کنید.
- در آن جا، در کنار متن Connections، روی لینک با نام اتصال خود کلیک کنید.
- در پنجره ایجاد شده روی دکمه Properties در پایین کلیک کنید.
- در لیستی که ظاهر میشود، روی Internet Protocol Version 4 دوبار کلیک کنید.
- سپس در پایین، دکمه Use the following DNS server addresses را انتخاب کنید.
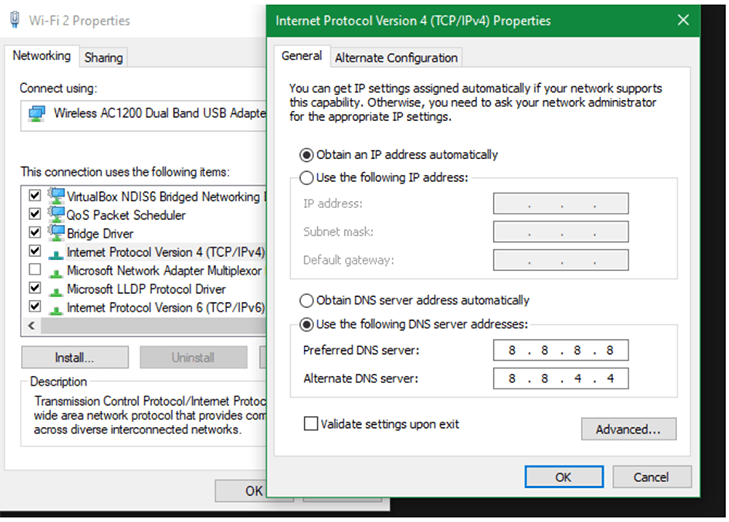
در این جا باید آدرس سروری را که میخواهید استفاده کنید وارد کنید. برای شروع، DNS عمومی Google را امتحان کنید. برای استفاده از آن آدرسهای زیر را وارد کنید:
- Preferred DNS server: ۸.۸.۸.۸
- Alternate DNS server: 8.8.4.4
پس از اتمام، روی OK کلیک کنید. حال شما سرور DNS خود را با موفقیت برای رایانه خود تغییر دادهاید. این که آیا این مورد تفاوت عمدهای برای شما ایجاد میکند و یا خیر، به موقعیت مکانی و ISP شما بستگی دارد. اگر گزینه Google کمکی نکرد، بهتر است که سرور DNS دیگری را امتحان کنید.
۸) عیبیابی اینترنت را امتحان کنید
ما چند ترفند مفید ویندوز را برای بهبود سرعت شبکه به شما معرفی کردهایم. اگر هنوز هم از سرعت پایین اینترنت رنج میبرید، ممکن است به آزمایش و ترفندهای بیشتری نیاز داشته باشید. در این صورت، باید بررسی کنید که وقتی سرعت اتصال Wi-Fi شما کاهش مییابد چه کاری باید انجام دهید. اگر همیشه سرعت وایفای بسیار پایینی دارید، ممکن است زمان خرید یک روتر جدید فرا رسیده باشد!
همانطور که مشاهده کردید، بسیاری از این مسائل مربوط به وایفای است. اگر برای شما امکانپذیر است که رایانه خود را با کابل اترنت به روتر خود متصل کنید، انجام این کار، عملکرد اینترنت شما را به میزان قابل توجهی بهبود میبخشد. هنگام استفاده از اترنت، سرعتی نزدیکتر به آنچه ISP فهرست میکند، خواهید داشت.
جمعبندی
ما چندین ترفند برای افزایش سرعت اینترنت در ویندوز را برای شما بررسی کردهایم که میتواند اتصال اینترنت شما را بهبود بخشد. امیدوارم که این ترفندها، سرعت فعلی شما را به سطح قابل قبولی برسانند. با این حال، توجه به این نکته مهم است که ترفندهای اینترنتی مانند این موارد، تنها میتوانند تا این حد پیش بروند. همچنین دقت کنید که سرعت اتصال شما هرگز از مبلغی که برای ISP خود پرداخت میکنید بیشتر نخواهد شد!
اگر در یک منطقه دورافتاده زندگی میکنید و بنابراین از نوع اتصال کندی مانند DSL استفاده میکنید و یا یک طرح اینترنت ارزان دارید، ممکن است لازم باشد به ارائهدهنده دیگری نگاه کنید یا برنامه خود را به طور کامل ارتقا دهید تا سرعت خود را افزایش دهید. در موارد دیگر، ممکن است که کل رایانه شما هنگام اتصال به اینترنت کند شود.
آیا شما تا به حال ترفندهای بالا را تست کردهاید؟ نظرات و تجربیات خود را در ادامه با ما و دیگر کاربران دیجیکالامگ، به اشتراک بگذارید.
منبع: makeuseof



پیشنهادات جالبی بود ممنون ازتون حتما امتحان میکنم
اینگونه که مخابراتیا یه قیچی بردارن گودی جیبشون رو ببرن و بعد با سوزن و نخ بدوزن اینجوری طمع گرون کردن پایین میاد سرعت اینترنت به روان مردم خوش میاد
click bait خوبی بود xD
دست شما درد نکنه، ولی کاش چندتا نرمافزار هم معرفی میکردید که ملت بتونن مصرف برنامهها از اینترنت رو محدود کنن
ممنون از پیشنهادت مهران عزیز
حتما سعی میکنیم که در این مورد هم بنویسیم.