روشهای مشاهدهی وضعیت سختافزار در ویندوز ۱۰
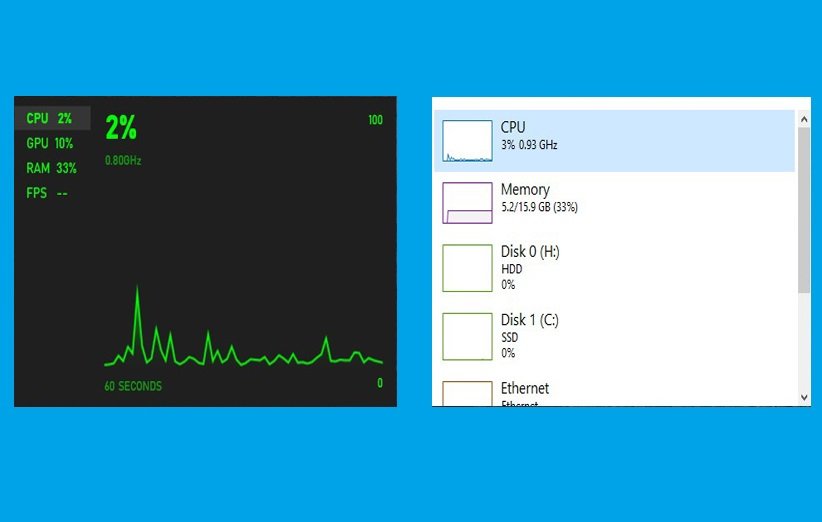
ویندوز ۱۰ قابلیتهای پنهان جذابی دارد که از جمله این قابلیتها میتوان به پنل عملکرد (Performance Panels) اشاره کرد. این پنل در واقع همان چیزی را به تصویر میکشد که در سربرگ Performance در تسک منجر مشاهده میکنید منتها زیباتر است و میتواند تجربه جدیدی برای کاربران به حساب بیاید. در این مطلب، فعالسازی پنل معلق عملکرد را آموزش خواهیم داد تا به کمک آن بتوانید به شکل مؤثرتری به مشاهدهی وضعیت سختافزار در ویندوز ۱۰ بپردازید.
برای مشاهده وضعیت سختافزار در ویندوز ۱۰ دو راه وجود دارد. یک اینکه از طریق تسک منجر این کار را انجام دهید و راه حل دوم هم ایکس باکس گیمبار (Xbox Game Bar) است. هر دو پنل، امکان این را به کاربر میدهند تا عملکرد منابع مختلف سیستم را به صورت یک پنجره معلق روی صفحهی ویندوز و بالاتر از هر برنامهی دیگری مشاهده کنید. البته راه سومی هم وجود دارد که نصب برنامه شخص ثالث است و در انتهای این مطلب به آن اشاره خواهد شد.
مشاهدهی وضعیت سختافزار در ویندوز ۱۰ از طریق تسک منجر
صفحهی تسک منجر ویندوز ۱۰ عمدتا برای این طراحی شده که کاربر بتواند عملکرد منابع سیستم از جمله پردازنده، رم، پاور، گرافیک و هارد دیسک را زیر نظر داشته باشد. اما میتوانید این جزئیات را به صورت تکی هم مشاهده کنید. مراحل زیر را برای انجام این کار طی کنید.
- فشردن همزمان کلیدهای کنترل + شیفت + Esc (از چپ به راست: Ctrl + Shift + Esc). یا کلیک راست روی نوار ابزار و انتخاب گزینه Task Manager.
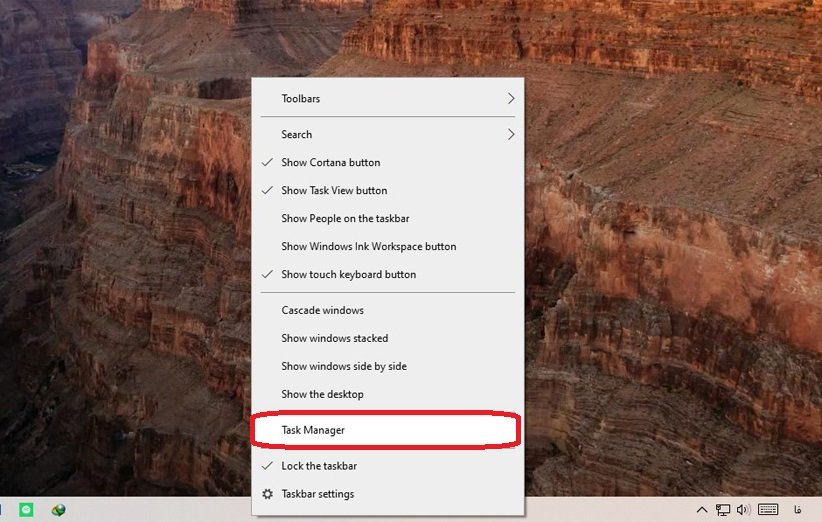
- در سربرگ بالا، گزینه Options را انتخاب کرده و عبارت Always on Top را تیکدار کنید. با این کار، همیشه این پنجره بالاتر از تمام پنجرههای فعال شما به نمایش در خواهد آمد مگر اینکه آن را Minimize کنید.
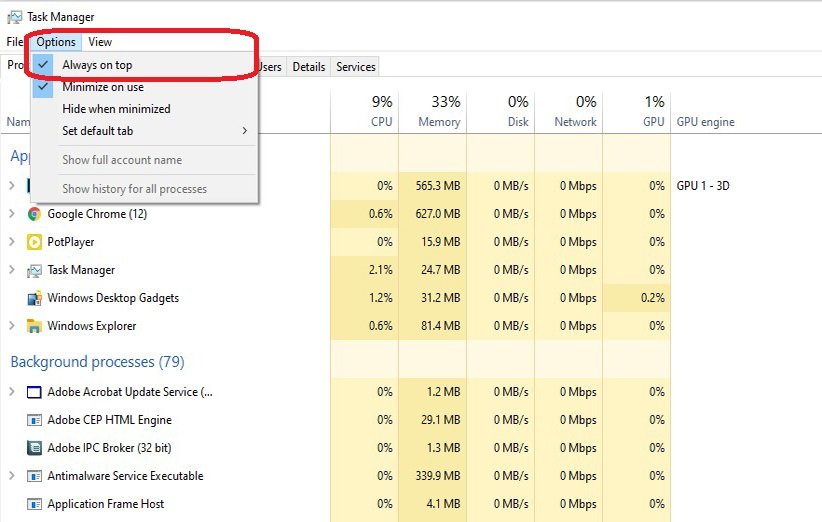
- حال روی سربرگ Performance کلیک کنید. اگر این گزینه برایتان نشان داده نمیشود، در زیر صفحه تسک منجر، عبارت More Details را انتخاب کنید تا جزئیات بیشتری به نمایش درآید.
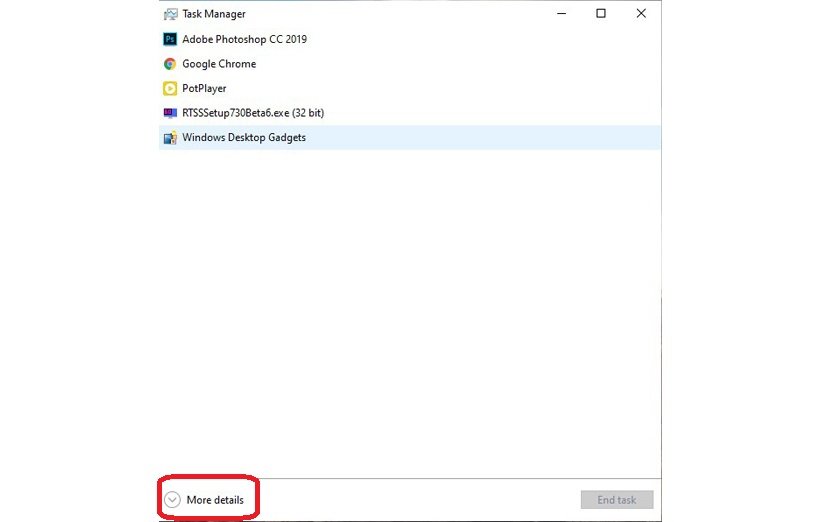
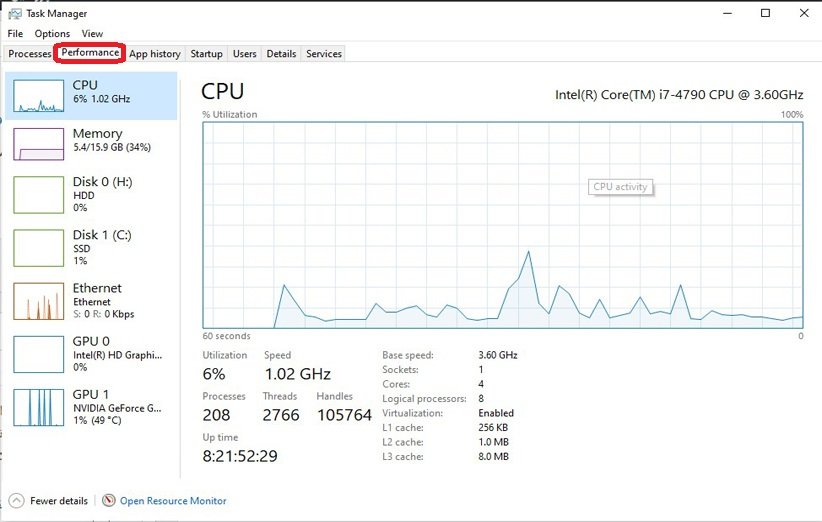
- سپس هر کدام از منابع سیستم را که میخواهید وضعیت آن را مشاهده کنید از پنل سمت چپ انتخاب کنید. در این صفحه گزینههای موجود برای انتخاب شامل پردازنده، رم، هارد دیسک (SSD و HDD)، وضعیت شبکه، گرافیک داخلی و گرافیک مجزا میشوند.
- برای نمایش عملکرد هر سختافزار، تنها کافی است روی پنل سمت راست مربوط به آن دوبار کلیک کنید؛ یا با کلیک راست، گزینه Graph summary view را انتخاب کنید. همچنین این پنل با دوبار کلیک مجدد یا کلیک راست و پاک کردن تیک Graph summary view به شکل سابق برمیگردد.
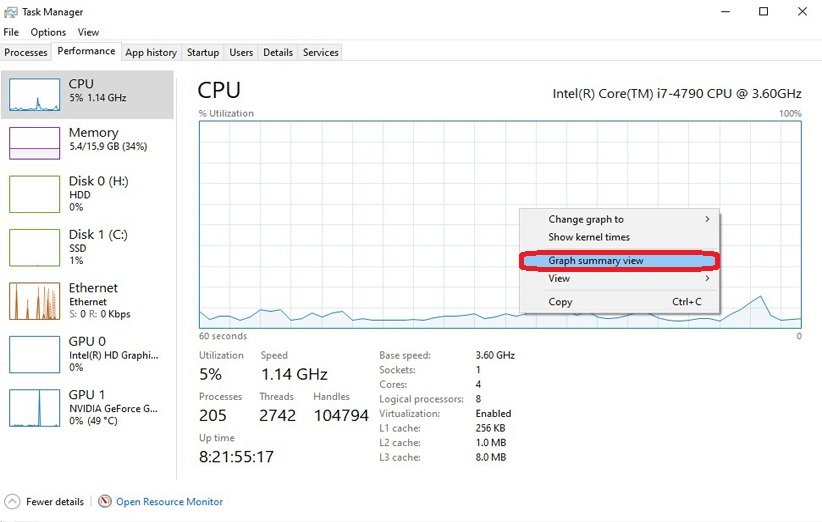
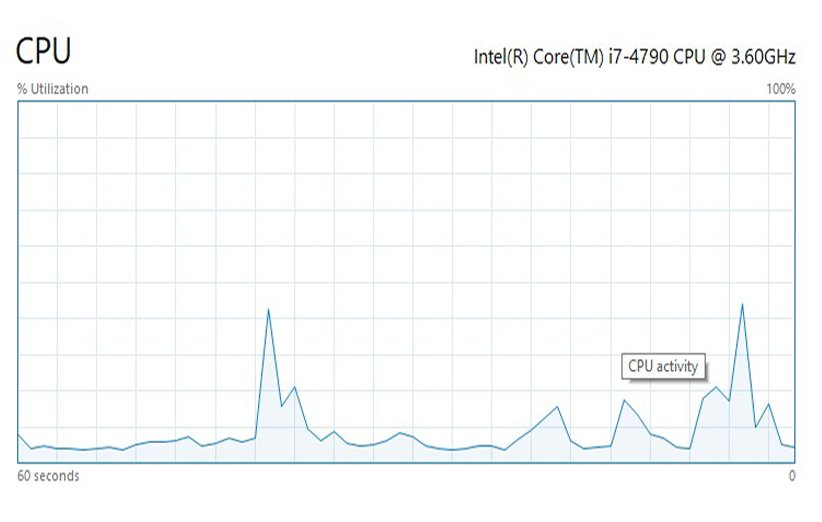
- کاربران میتوانند این پنل را به هر قسمت از صفحه که تمایل دارند حرکت داده و یا اندازه آن را نیز کاهش دهند.
- اگر صفحه مربوط به هر سختافزار بسیار بزرگ و جاگیر است، پیشنهاد میکنیم تنها روی پنل سمت چپ دوبار کلیک کرده تا صفحهای به صورت شکل زیر دریافت کنید که هم فضای کمتری را اشغال میکند و هم کاملتر و جامعتر است.
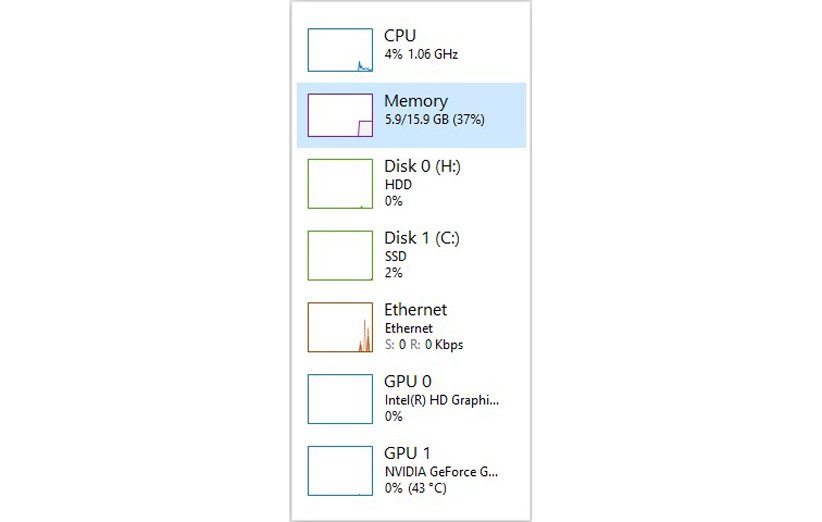
- همچنین برای این کار میتوانید فرایند کلیک راست و انتخاب عبارت Graph summary view را روی پنل سمت چپ هم انجام دهید. بدین ترتیب پنل بالا برایتان به نمایش در خواهد آمد.
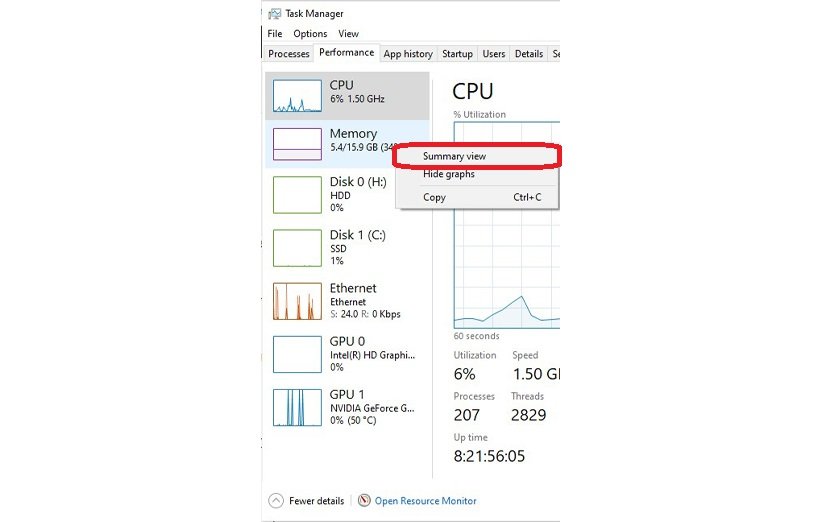
فعال کردن پنل پنهان عملکرد Xbox Game Bar
گیمبار ویندوز ۱۰ پر است از قابلیتهای جذاب و مفید برای آن دسته از کاربرانی که به بازیهای ویدیویی علاقه زیادی دارند. البته کاربران عادی هم میتوانند از اطلاعاتی که این قابلیت در اختیارشان قرار میدهد استفاده کنند. یکی از نقاط قوت این قابلیت هم امکان پین شدن آن به صفحه دسکتاپ است تا کاربر همیشه بتواند آن را مشاهده کند. برای فعال کردن آن، روشهای زیر را انجام دهید.
- کلیدهای ترکیبی ویندوز + G را فشار دهید تا صفحهای مانند صفحه زیر برایتان به نمایش دربیاید.
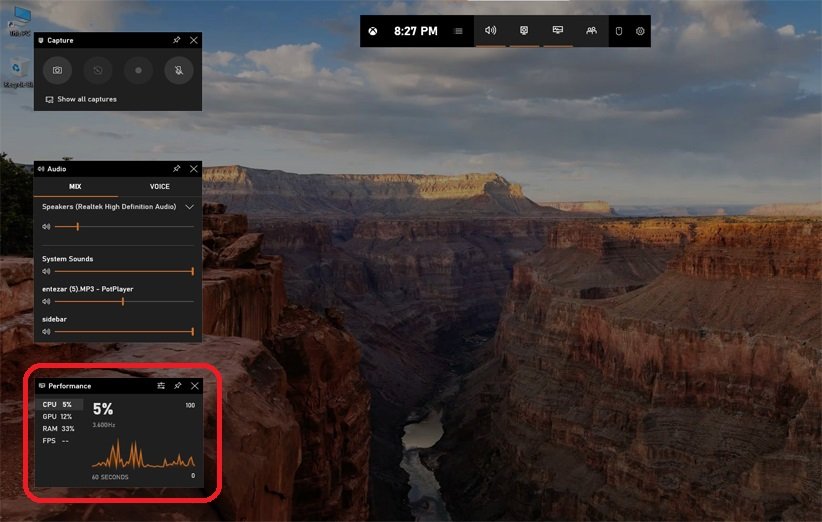
- اگر گیمبار به نمایش در نیامد کافی است به تنظیمات ویندوز رفته و با کلیک روی دسته Gaming، به صفحهی دلخواه هدایت شوید.
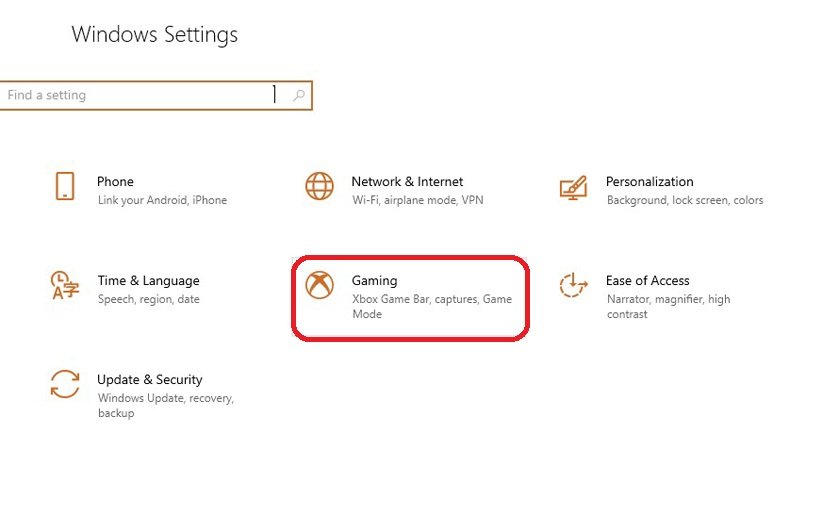
- Xbox Game Bar را فعال کنید. در این صفحه میتوانید میانبرهای مربوط به آن را نیز تنظیم کنید.
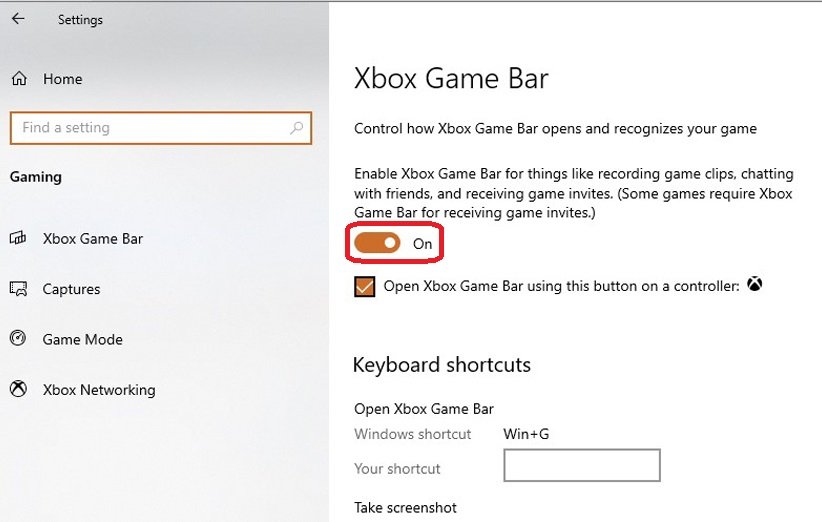
- بعد از نمایان شدن صفحهای به شکل زیر، در سمت چپ-پایین، بخش مربوط به عملکرد (Performance) به نمایش در میآید. اگر این پنل برایتان فعال نیست، در نوار ابزار بالای صفحه، گزینه مربوط به Performance را کلیک کنید.
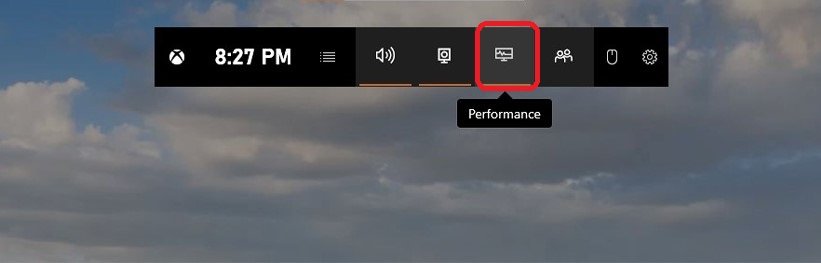
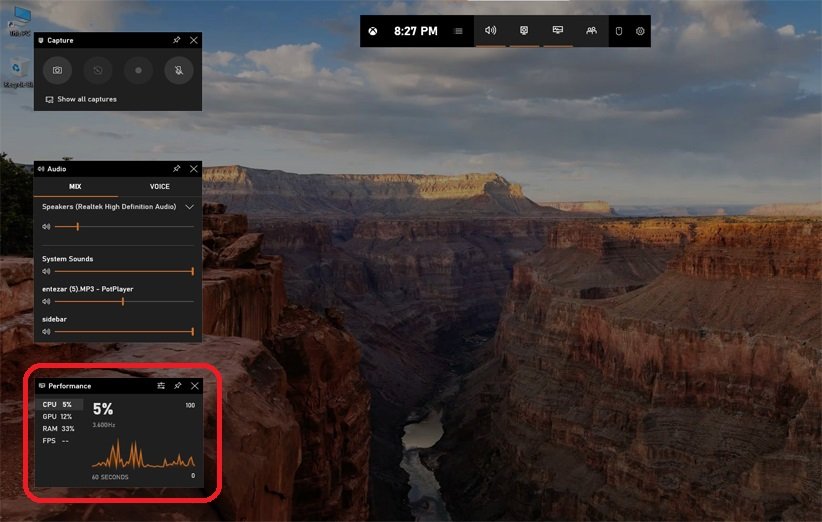
- روی آیکون مربوط به پین کردن کلیک کرده تا پنل عملکرد روی صفحه دسکتاپ پین شود.
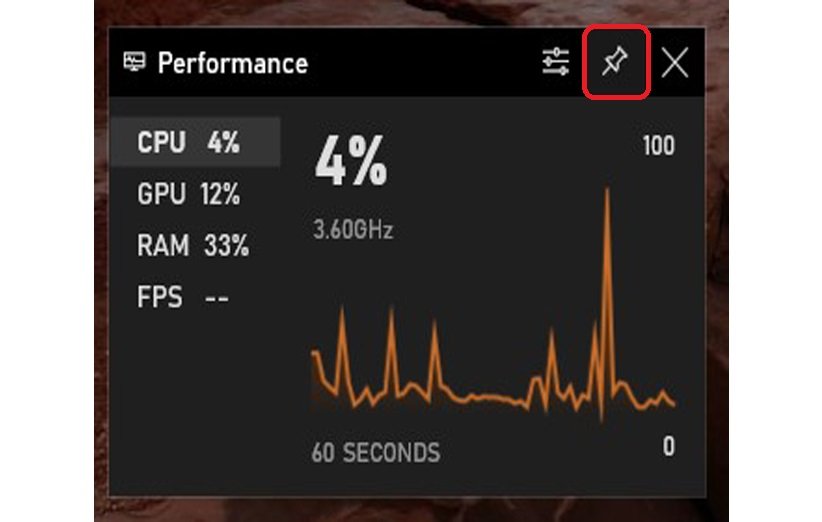
در این صورت حتی اگر صفحه اصلی گیمبار را هم ببندید، پنل معلق آن برایتان به نمایش در خواهد آمد. برای این کار تنها کافی است روی صفحه دسکتاپ کلیک کرده و یا دوباره ویندوز + G را فشار دهید. میتوانید این پنجره را مانند پنجره مربوط به تسک منجر به هر قسمت از صفحه که میخواهید حرکت داده و اندازه آن را تغییر دهید.
همچنین به کمک این پنل میتوانید از میزان فریم ریت نیز مطلع شوید که البته برای فعال کردن آن باید روی FPS کلیک کرده و عبارت «Request Access» را انتخاب کنید. سپس باید کامپیوتر خود را یک بار ریستارت کنید تا تغییرات اعمال شود.
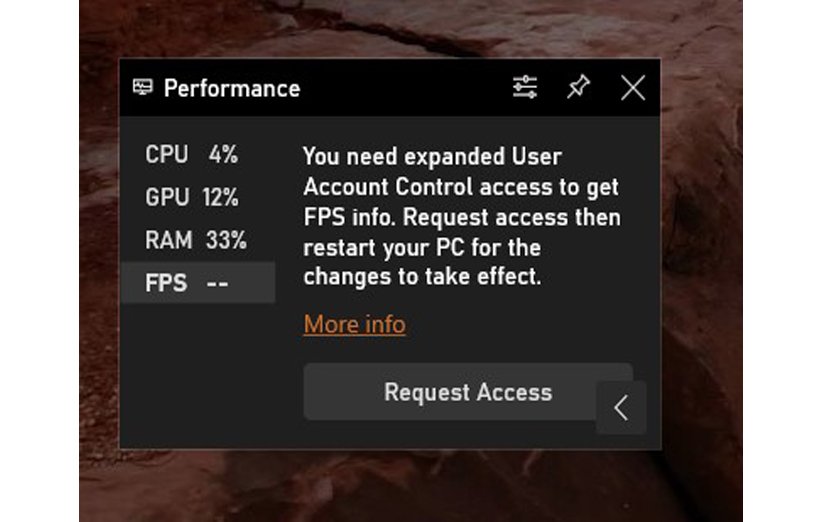
همچنین با کلیک روی آیکون Performance Options، مطابق تصویر زیر، صفحهای برایتان به نمایش در خواهد آمد که در آن میتوانید پنل دلخواه را از لحاظ رنگ تم، محل قرارگیری و… شخصیسازی کنید. مثلا حین انجام بازی در حالت تمام صفحه، بهتر است پنل را به شکل شفاف در بیاورید تا بخشی از صفحه مربوط به بازی را اشغال نکند.
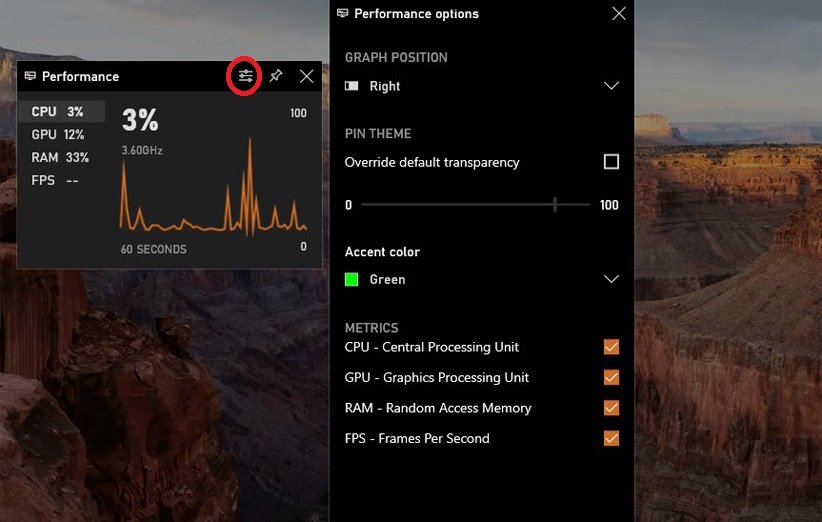
به خاطر داشته باشید یا یک بار پین کردن این قابلیت روی صفحه، دیگر نمیتوانید آن را جابهجا کنید و برای این کار باید بار دیگر ویندوز + G را فشار دهید. پنل را آنپین کرده و آن را در موقعیت دلخواه پین کنید. بنابراین سعی کنید از قبل یک محل برای آن در نظر داشته باشید.
علاوه بر قابلیتهای داخلی خود ویندوز ۱۰، برنامههای شخص ثالث نیز وجود دارند که یکی از بهترین آنها ۸GadgetPack نام دارد و میتواند تمام اطلاعات مربوط به گرافیک، پردازنده، رم، هارد دیسک و حتی دمای آنها و سرعت چرخش فن کارت گرافیک را برایتان به نمایش درآورد. توجه داشته باشید که این برنامه تنها روی صفحه دسکتاپ فعال است و در اجرای بازیها نمیتوانید آن را مشاهده کنید.
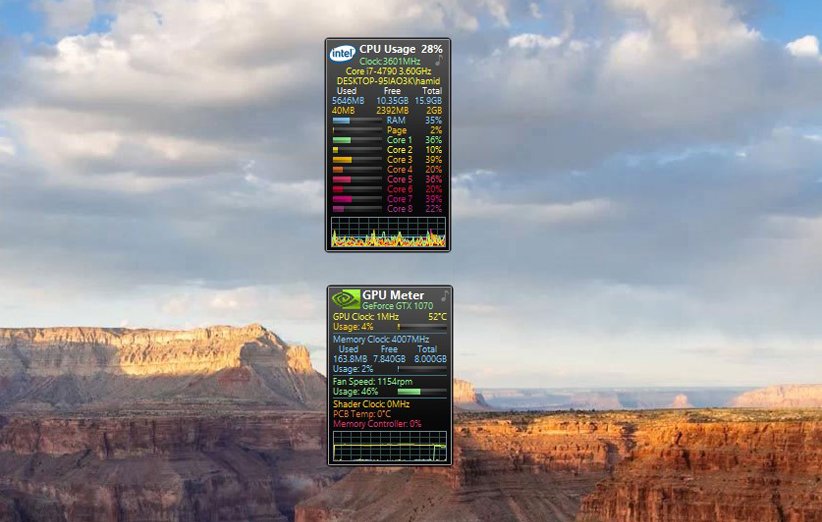
شاید فعال کردن قابلیتهای اینچنینی برای مشاهدهی وضعیت سختافزار در ویندوز ۱۰ بخشی از صفحه را اشغال کند اما مطمئن باشید ارزشش را دارد؛ چرا که برخی اوقات منابع سختافزاری سیستم ناگهان تحت فشار قرار میگیرند و یا دمای آنها به خاطر فعالیتی در پس زمینه دسکتاپ افزایش پیدا میکند. برنامه شخص ثالث یاد شده با نمایش میزان فشار وارد شده به منابع و دمای آنها، یکی از بهترین روشها برای اطلاع از وضعیت سختافزاری سیستم است که به شما کمک میکند در شرایط حساس، اقدامی برای رفع مشکلات انجام دهید.
منبع: How-To Geek



اون برنامه گجت بی نظیره یعنی نشون میده واقعا جند درصد از فن گرافیک داره استفاده میشه اما خیلی بده که نمیتونی دمای سیی پی یو رو ببینی
عالی دستتون درد نکنه