۵ ترفند برای گرفتن اسکرینشات در آیفون که باید بدانید
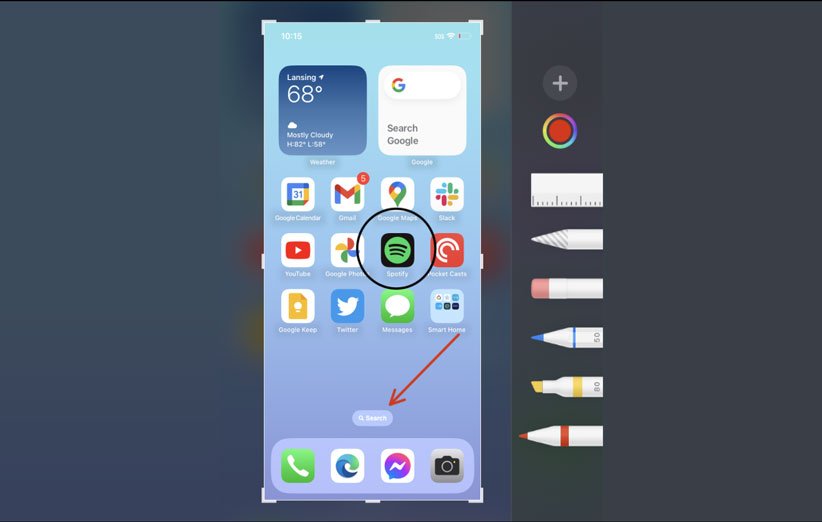
گرفتن اسکرینشات در آیفون مانند دیگر گوشیها کار بسیار سادهای محسوب میشود اما در این زمینه ترفندهای مفیدی هم وجود دارد که در ادامه به ۵ مورد از آنها میپردازیم.
چگونه با آیفون اسکرینشات بگیریم؟
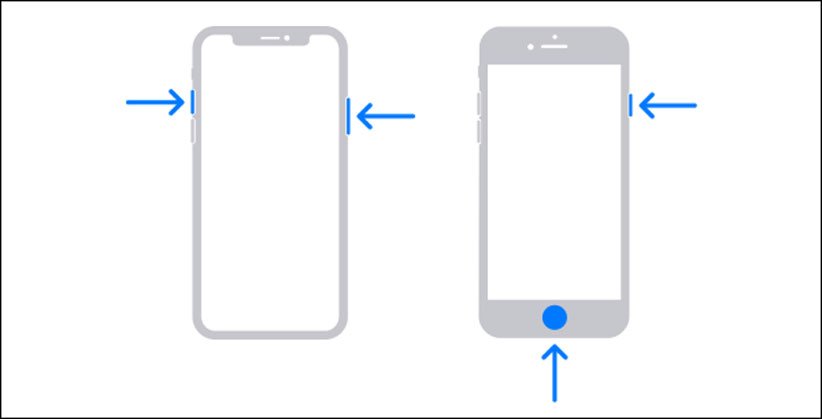
برای ثبت اسکرینشات در آیفون، با توجه به مدل آیفون موردنظر در کل دو روش وجود دارد.
- آیفونهای بدون دکمهی هوم: برای این نوع آیفونها، به منظور ثبت اسکرینشات باید دکمهی پاور و سپس و دکمهی افزایش صدا را به طور همزمان فشار دهید. با این کار یک فلش در نمایشگر پدیدار میشود تا از ثبت اسکرینشات خبردار شوید.
- آیفونهای دارای دکمهی هوم: در این نوع آیفونهای مبتنی بر طراحی قدیمی، باید دکمهی هوم و دکمهی افزایش صدا را به طور همزمان نگه دارید.
ثبت اسکرینشات بدون استفاده از دکمهها
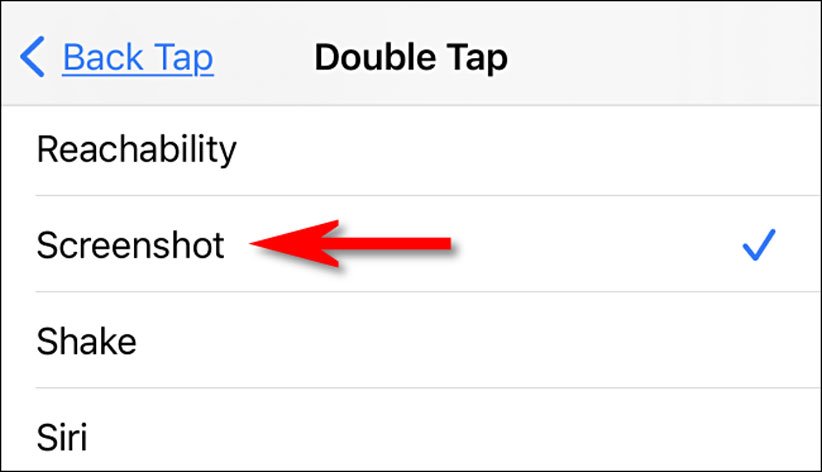
اگر به هر دلیلی برای ثبت اسکرینشات در آیفون نمیخواهید از دکمهها استفاده کنید، میتوانید از طریق دو بار ضربه بر پنل پشتی چنین کاری را انجام دهید. این یکی از مشخصههای مربوط به دسترسیپذیری است و میتوانید مشخص کنید که بعد از دو بار یا سه بار ضربه بر پنل پشتی، چه کاری انجام شود. بنابراین اگر از جمله افرادی هستید که اسکرینشاتهای زیادی ثبت میکنید، این روش احتمالا کار شما را راحتتر میکند.
کشیدن دایرهها و فلشهای بینقص
بعد از ثبت اسکرینشات، میتوانید پیشنمایشی از تصویر ثبت شده را در سمت چپ بخش پایینی رابط کاربری مشاهده کنید که با ضربه بر روی آن، راهی بخش مربوط به ابزارهای ویرایش اسکرینشات میشوید. اما به غیر از قلمهای متنوع طراحی، یک ترفند کاربردی وجود دارد که به شما اجازه میدهد این کار را بهتر انجام دهید.
به طور مشخص، ابتدا با همان قلمها یک شکل یا فلش بکشید ولی سپس انگشت خود را برای یک لحظه روی نمایشگر نگه دارید. با این کار، شکلهای متنوع ظاهر بسیار بهتر و دقیقتری پیدا میکنند. از این ترفند میتوانید برای کشیدن چیزهایی مانند دایره، بیضی، مربع، مثلث و فلش استفاده کنید.
برجسته کردن بخشهایی از اسکرینشات با ذرهبین
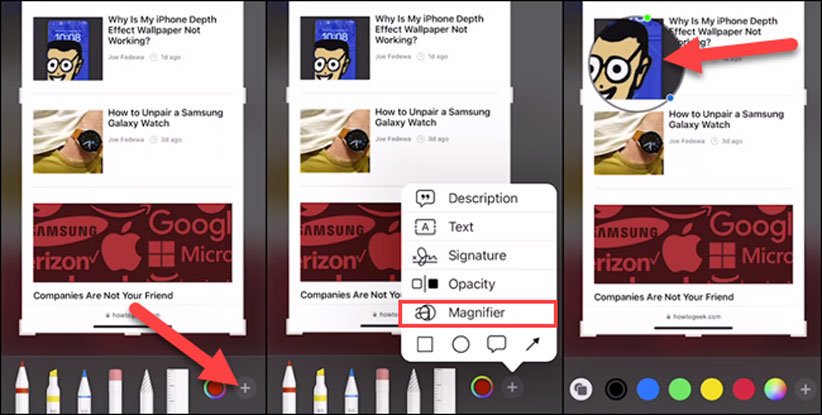
بسیاری از کاربران از وجود این ابزار خبر ندارند. به زبان ساده، بعد از ثبت اسکرینشات با بهرهگیری از ابزار ذرهبین میتوانید بخشهایی از تصویر را برجسته کنید تا در مرکز توجه قرار بگیرد. بعد از مراجعه به بخش ادیتور اسکرینشات، باید روی آیکن + ضربه بزنید و گزینهی Magnifier را انتخاب کنید. سپس باید انگشت خود را روی بخش موردنظر تصویر ببرید. با تکان دادن نقطهی سبز میزان بزرگنمایی تنظیم میشود و برای کوچک و بزرگ کردن اندازهی محدودهی ذرهبین هم باید دکمهی آبی را تکان دهید.
ثبت اسکرینشات تمامصفحه در مرورگر سافاری
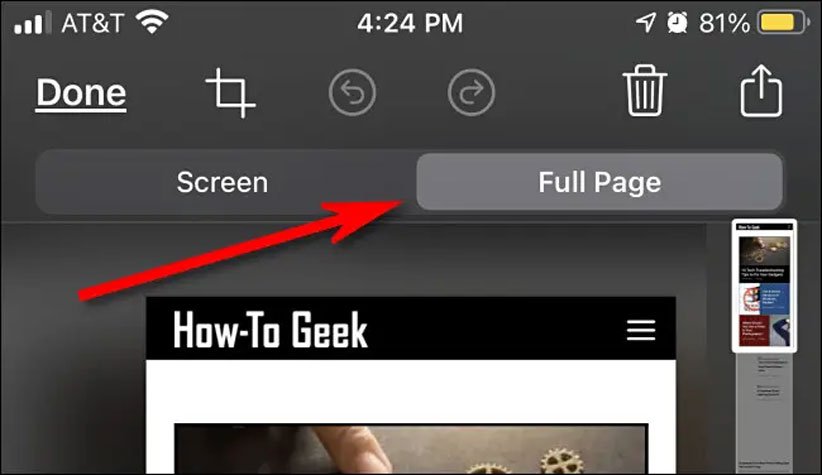
گاهی اوقات باید از کل صفحهی یک سایت اسکرینشات بگیرید که خوشبختانه در سافاری و کروم میتوانید به راحتی چنین کاری را انجام دهید. فقط کافی است بعد از ثبت یک اسکرینشات، روی پیشنمایش آن ضربه بزنید و در تب بالایی گزینهی Full Page را انتخاب کنید. در نهایت هم میتوانید تصویر ثبت شده را کراپ کنید.
خلاص شدن از دست پیشنمایش اسکرینشات
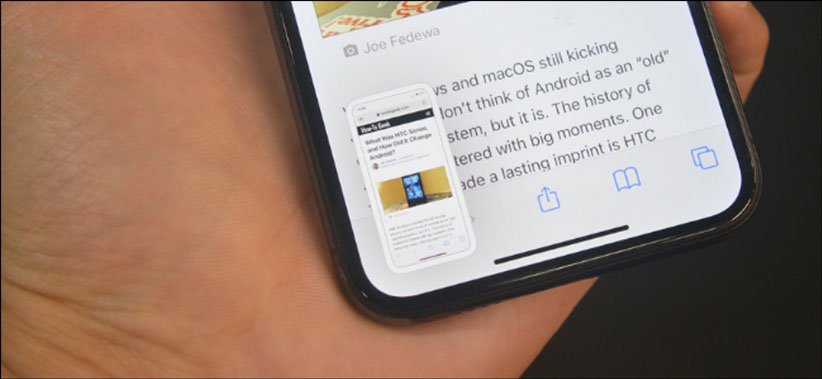
زمانی که اسکرینشات ثبت میکنید، یک پیشنمایش موقتی پدیدار میشود که با ضربه زدن روی آن، راهی بخش ادیتور میشوید. اما اگر میخواهید با پیشنمایش روبرو نشوید، باید با استفاده از اپ Shortcuts آن را غیرفعال کنید. این اپ به طور مشخص برای خودکارسازی فرایندهای مختلف مورد استفاده قرار میگیرد. با استفاده از این اپ به راحتی میتوانید کاری کنید که بعد از ثبت اسکرینشات، هیچ پیشنمایشی از آن منتشر نشود.
منبع: HowToGeek


