چگونه اپلیکیشنهای مشکلساز را پیدا و حذف کنیم؟
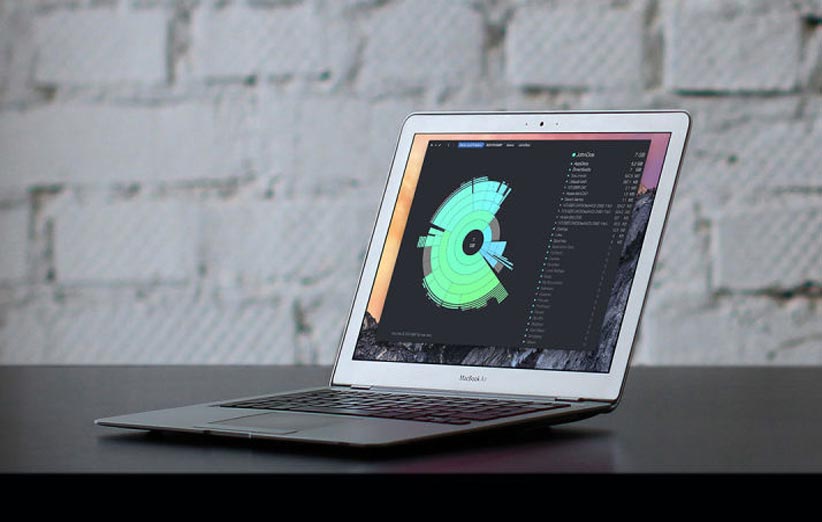
اپلیکیشن و برنامههای معیوب موجب افزایش مصرف باتری میشوند، حجم زیادی از حافظه را اشغال میکنند، تعداد موارد هنگ کردن گجت را افزایش میدهند و بدترین نکتهی مربوط به آنها این است که در بسیاری از مواقع ما متوجه منشأ این مشکلات نمیشویم. در ادامه به روشهایی برای یافتن و حذف برنامههای معیوب در گجتهای مبتنی بر سیستمعاملهای معروف میپردازیم.
یافتن و حذف اپلیکیشن معیوب در اندروید
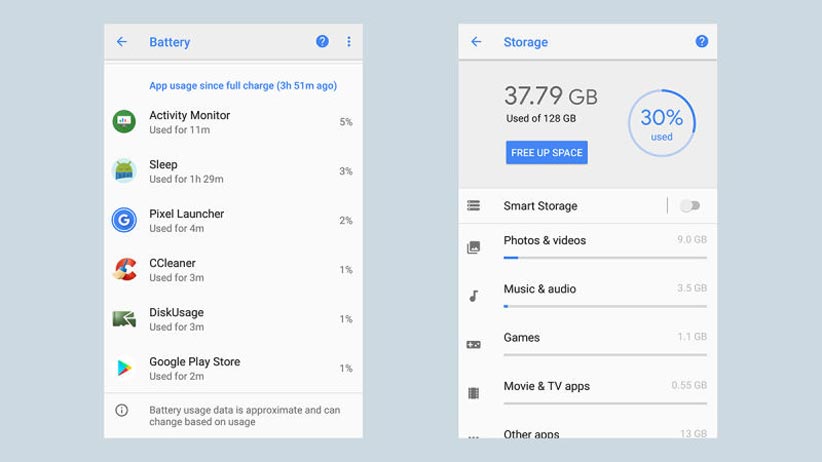
در ابتدای امر نگاهی به ابزارهای داخلی اندروید میاندازیم. بهعنوانمثال، با مراجعه به Setting و سپس Battery، میتوانید اپلیکیشنهای پرمصرف را مشاهده کنید. برای حافظهی داخلی هم باید به بخش Storage که در Setting قرار دارد، سر بزنید. در این قسمت میتوانید ببینید که کدام دسته از دادهها، بیشترین حجم از حافظه را اشغال کردهاند. همچنین برای فهمیدن میزان حجم اشغالشدهی اپلیکیشنها، باید در بخش Setting بر آیکون اپلیکیشنها ضربه بزنید. در این قسمت میتوان حجم اصلی اپلیکیشن موردنظر (App size) و مقدار حجمی که با توجه به دادههای کاربر اشغال کرده (User data) را مشاهده کنید.
اگر میخواهید دقیقتر عمل کنید، میتوانید از اپلیکیشنهای مخصوص این کار مانند DiskUsage بهره ببرید. این اپلیکیشن میزان فضای اشغالشدهی دیگر اپلیکیشنها در حافظهی داخلی یا حافظهی خارجی را مورد بررسی قرار میدهد. این اپلیکیشن رابط کاربری سادهای دارد و با استفاده از آن بهراحتی میتوانید اپلیکیشنهای پرحجم را تشخیص بدهید.
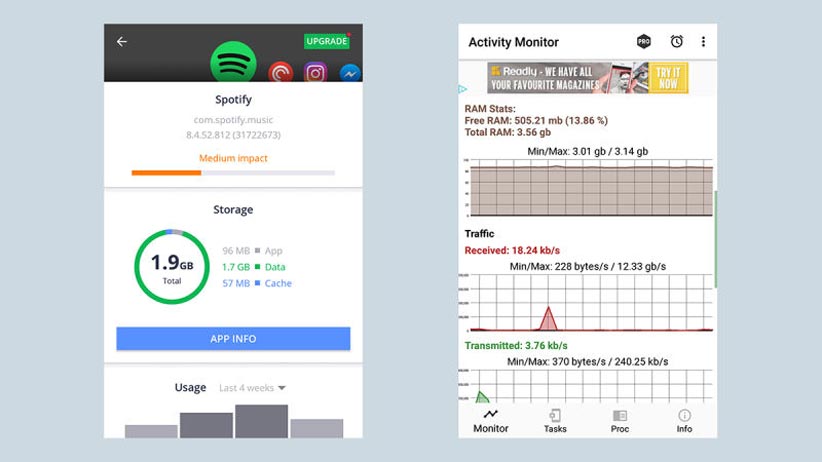
البته اندروید اوریو محدودیتهای زیادی را برای دسترسی اپلیکیشنها به اطلاعات سیستم اعمال کرده، به همین خاطر چنین اپلیکیشنهایی قادر به ارائهی گزارشهای جامع نیستند. به همین خاطر، برای یافتن برنامههای معیوب و پردردسر میتوانید از ابزار داخلی اندروید خالص بهره ببرید. برای استفاده از این ابزار، در ابتدا باید حالت developer را فعال کنید. در بخش Setting، بر گزینهی System و سپس About phone ضربه بزنید و بعد از ۷ بار ضربه بر Build number، دسترسی developer فعال میشود. بعدازاین کار یک صفحه به عقب بازگردید و وارد بخش جدید Developer options شوید. بعد از ضربه بر Memory و سپس Memory used by apps میتوانید ببینید که هرکدام از اپلیکیشنها چه مقدار از حافظهی رم را اشغال میکنند.
در زمینهی بررسی مصرف پردازنده و حافظه رم اپلیکیشنهای متنوعی وجود دارد که از بین آنها میتوانیم به اپلیکیشنهای رایگان CCleaner و Activity Monitor اشاره کنیم. به دلیل محدودیتهای اندروید اوریو، آنها نمیتوانند مقدار مصرف اپلیکیشنها را به تفکیک نشان دهند اما قادر به نمایش مصرف کلی پردازنده و حافظه رم هستند. درنهایت باید بگوییم که پاک کردن برنامههای معیوب کار بسیار سادهای است. اگر دیدید اپلیکیشن خاصی فضای زیادی از حافظهی داخلی یا حافظه رم را اشغال میکند، در صفحهی اصلی، آیکون آن را بگیرید و روانهی دکمهی Uninstall در بخش فوقانی نمایشگر کنید.
یافتن و حذف اپلیکیشن معیوب در سیستمعامل iOS
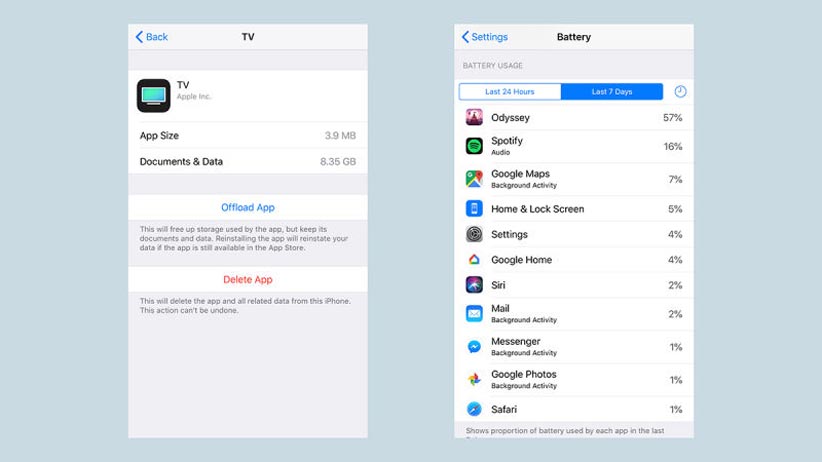
اگر اهل استفاده از گوشیهای آیفون هستید، در بخش Setting به قسمت Battery مراجعه کنید و در این بخش میتوانید میزان مصرف اپلیکیشنها را در دورههای زمانی مختلف مشاهده کنید. درزمینهی اشغال حافظه، باید در ابتدا به بخش Setting و سپس General درنهایت iPhone Storage سر بزنید. در این قسمت میتوانید ببینید که هرکدام از اپلیکیشنها چه مقدار فضایی را اشغال کردهاند و اگر حجم فضای اشغالشدهی یک اپلیکیشن بیشازحد موردنظر بود، میتوانید آن را جزو برنامههای معیوب و پردردسر در نظر بگیرید. در این قسمت با ضربه بر گزینهی Offload App، میتوانید اپلیکیشن را حذف کنید ولی دادههای آن را نگه دارید (برای وقتی که میخواهید آن را دوباره نصب کنید). اگر قصد حذف کامل دادههای یک اپلیکیشن را داشته باشید، باید از داخل اپلیکیشن این کار را انجام دهید.
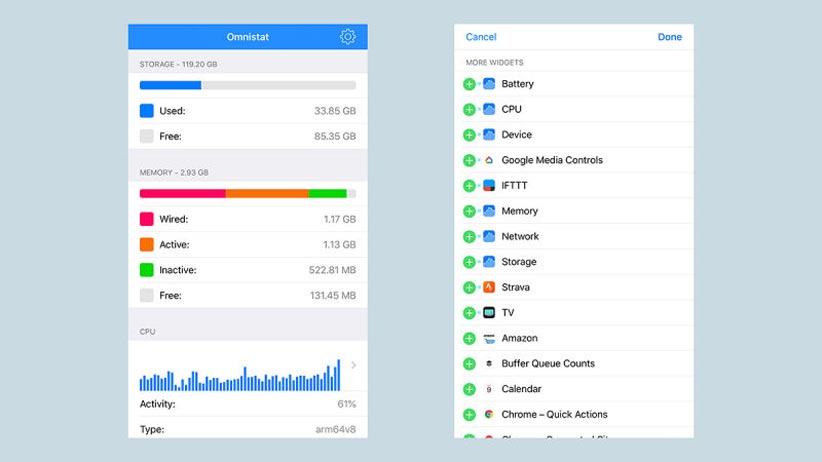
اپل مطابق معمول دسترسی چندانی به دیگر توسعهدهندگان نمیدهد اما اگر مایل به پرداخت پول باشید، میتوانید از اپلیکیشنهایی بهره ببرید که قادر به آنالیز عملکرد کلی iOS هستند. در این زمینه، یکی از بهترین اپلیکیشنها Omnistat است که تنها ۲ دلار قیمت دارد. این اپلیکیشن میتواند گزارشهای جامعی را در مورد حافظه داخلی، حافظه رم و پردازنده ارائه دهد اما مانند ابزارهای مشابه در اندروید، درزمینهی گزارشهای تفکیکی ناتوان است.
اگر به نظر شما اپلیکیشنهای خاصی مشکلات زیادی را ایجاد میکنند، میتوانید آنها را در دستهی برنامههای معیوب قرار دهید و خیلی راحت آنها را حذف کنید. البته گاهی اوقات بهتر است که به این برنامههای معیوب شانس دوبارهای بدهید و بعد از حذف آنها، دوباره نصبشان کنید. چنین کاری در بیشتر موارد منجر به حل مشکلات اپلیکیشن مذکور میشود.
یافتن و حذف اپلیکیشن معیوب در سیستمعامل ویندوز
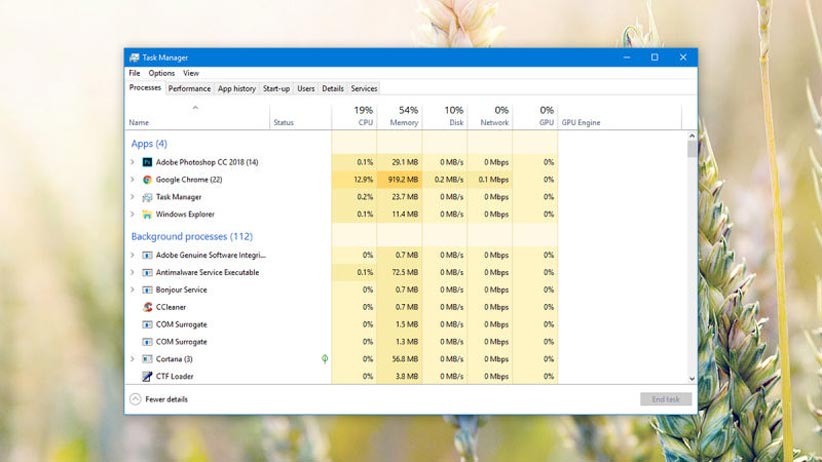
برای بررسی وضعیت سیستم و برنامهها، معمولا کاربران اول از هر کاری به Task Managers مراجعه میکنند. خوشبختانه در جدیدترین نسخهی ویندوز، بهرهگیری از این ابزار پرمصرف به کار سادهتری بدل شده است. با راستکلیک بر نوار وظیفه و انتخاب Task Manager، روانهی این ابزار میشوید. بعد از باز کردن این ابزار، برای یافتن برنامههای معیوب و پردردسر، به تب Processes سر بزنید و در این قسمت میتوانید مصرف حافظهی رم و پردازنده را به تفکیک برنامهها مشاهده کنید. علاوه بر این، با انتخاب برنامهها و کلیک بر دکمهی End Task، میتوانید برنامههای مذکور را بهکل ببندید. اگر علاقهی زیادی به مشاهدهی نمودارها دارید، میتوانید نگاهی به تب Performance هم بیندازید.
برای پیدا کردن برنامههایی که حجم زیادی را اشغال کردهاند، راههای زیادی وجود دارد. راحتترین راه، مراجعه به Windows Setting است که از طریق کلیک بر آیکون چرخدنده در منوی استارت میتوانید وارد این قسمت شوید. در این بخش ابتدا بر Apps و سپس بر Apps & features کلیک کنید. در این قسمت میتوانید ببینید که هر برنامه چه مقدار حافظهی داخلی را اشغال کرده است. همچنین در این قسمت میتوانید برنامههای معیوب و پردردسر را حذف کنید. در همین زمینه باید به برنامهی محبوب WinDirStat هم اشاره کنیم که چنین کاری را از طریق رابط کاربری زیباتری انجام میدهد.
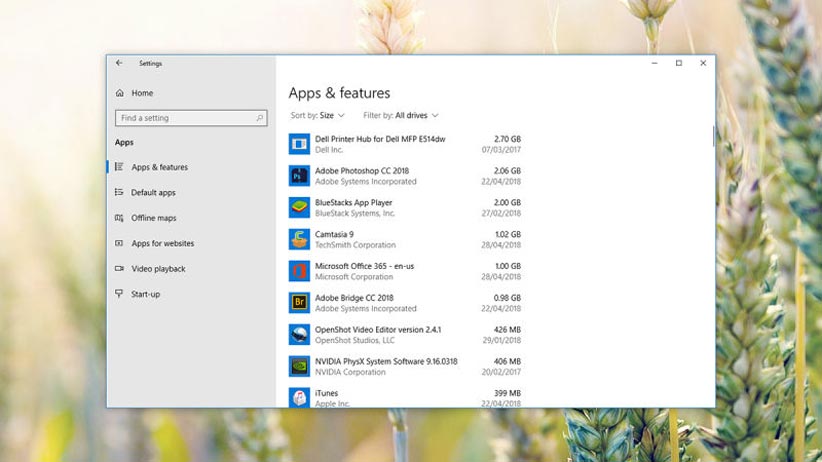
اگر از لپتاپ استفاده میکنید، پس احتمالا به دنبال برنامههایی هستید که درصد زیادی از شارژ را مصرف میکنند. برای این کار، در بخش Setting به قسمت Battery و سپس Battery usage by app مراجعه کنید. در این بخش، میزان مصرف باتری برنامههای مختلف به نمایش درمیآید. اگر فکر میکنید برخی از برنامهها مرتبا هنگ میکنند، برای مشاهدهی آمار مربوط به آنها، در نوار وظیفه عبارت reliability را تایپ کنید و سپس بر View Reliability history کلیک کنید. در این قسمت، آمار روزانهی دقیقی در مورد مشکلات ایجاد شده در سیستمعامل و برنامههای معیوب و پر از مشکل را میتوانید ببینید.
همانطور که اشاره کردیم، در بخش Setting میتوانید برنامهها را حذف کنید. البته اگر نیاز زیادی به برنامهی موردنظر دارید، بهتر است که بعد از حذف کامل آن، دوباره نصبش کنید. زیرا در بسیاری از موارد چنین کاری مشکلات برنامههای معیوب را برطرف میکند.
یافتن و حذف اپلیکیشن معیوب در سیستمعامل macOS
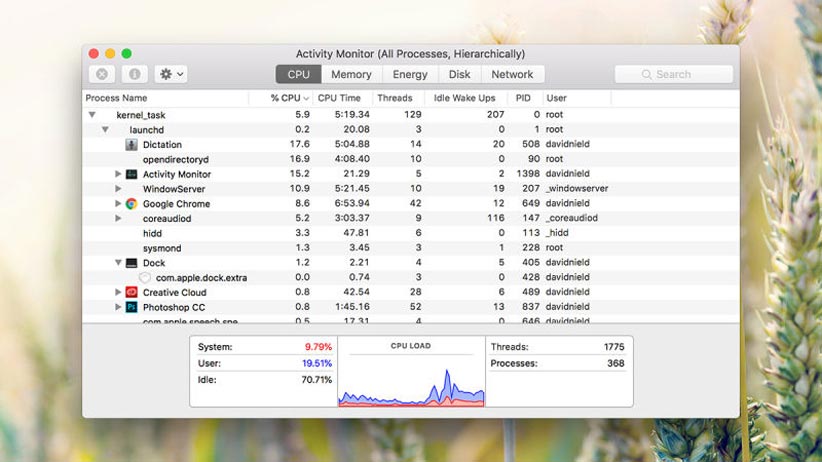
اگر میخواهید انواع و اقسام آمارها را در سیستم مک خود مشاهده کنید، اول از همه به Activity Monitor سر بزنید. برای اجرای این ابزار، نام آن را در بخش جستجوی Spotlight تایپ کنید. در این ابزار میتوانید میزان مصرف حافظه رم و پردازندهی برنامههای مختلف را ببینید. با کلیک بر تب Energy، مصرف باتری برنامههای مختلف هم به نمایش درمیآید. برای بستن برنامهها، میتوانید آنها را انتخاب و سپس بر دکمهی Force stop کلیک کنید. البته برای بستن برنامهها بهتر از روش نرمال استفاده کنید تا اطلاعات ذخیرهنشدهی آنها از بین نرود.
برای اینکه ببینید هرکدام از برنامهها چه مقدار از حافظهی داخلی را اشغال کردهاند، باید ابتدا بر منوی Apple و سپس بر About This Mac و درنهایت Storage کلیک کنید. با کلیک بر گزینهی Manage که در کنار آیکون درایوها تعبیهشده، میتوانید ببینید که در درایوهای مذکور، برنامهها چه میزان از حافظه را اشغال کردهاند.
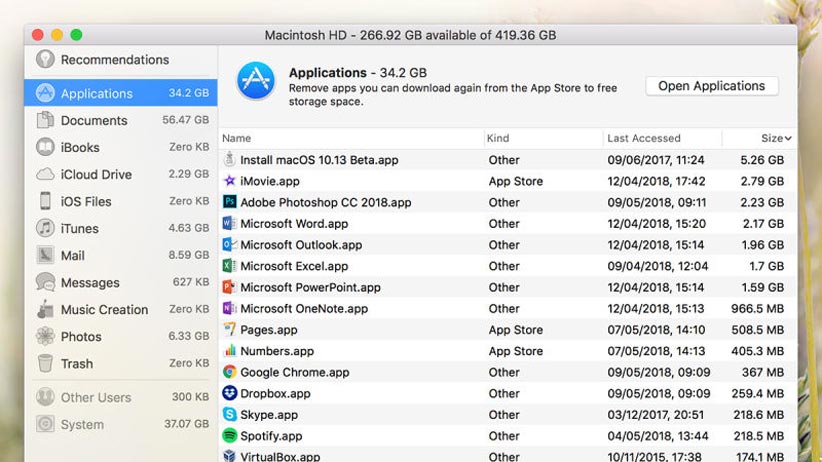
برای بررسی آمار برنامههای معیوب، از طریق Spotlight به Console utility مراجعه کنید و سپس بر User Reports کلیک کنید. در این قسمت میتوانید تعداد دفعاتی که این برنامهها مشکلی را ایجاد کردهاند، مشاهده کنید. هرچند بررسی این گزارش متنی برای کاربران معمولی کار چندان سادهای نیست، اما با بهرهگیری از همین گزارش میتوانید وضعیت برنامههای معیوب را بررسی کنید.
همانطور که در مورد سیستمعاملهای دیگر این نکته را بیان کردیم، در مورد macOS هم این موضوع را تکرار میکنیم: اگر برنامهای مشکلزا است، بهتر است که در ابتدا آن را حذف و سپس دوباره نصبش کنید.
منبع: Gizmodo


