چگونه درایورهای خراب را در ویندوز ۱۰ درست کنیم؟
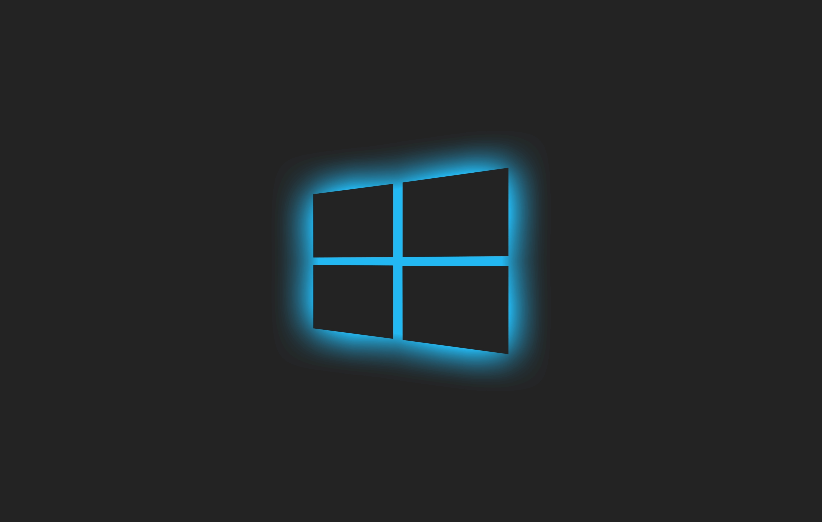
آیا با خطای صفحه آبی، خطای صوتی، مشکلات اتصال و یا حتی خطای DRIVER CORRUPTED EXPOOL مواجه هستید؟ آیا رفع ایرادات درایورهای خراب ویندوز ۱۰ برای شما کار سختی است؟
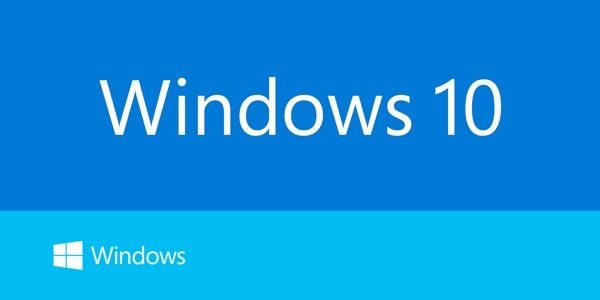
درایورهای خراب ویندوز میتوانند کامپیوتر شما را از مسیر کار درست، خارج کنند. اگر مشکلاتی که در بالا به آنها اشاره کردیم را در سیستم خود میبینید، به احتمال زیاد یک یا چند درایور ویندوز ۱۰ شما خراب است. درایورهای خراب در ویندوز، میتوانند مشکلات مختلفی را در سیستم شما ایجاد کنند. متاسفانه، این مورد همچنین میتواند دستگاه شما را کندتر کند و یا حتی به جایی برساند که شما نتوانید از آن به خوبی استفاده کنید.
بنابراین، تعمیر یک درایور خراب به محض شناسایی آن، برای جلوگیری از خرابی رایانه شما، بسیار مهم و ضروری است. در این مقاله از دیجیکالا مگ، چند راه برای رفع خرابی درایورهای خراب در ویندوز ۱۰ وجود دارد. پس اگر شما هم حس میکنید که روی ویندوز ۱۰ خود درایور خراب دارید و میخواهید که این مشکل را رفع کنید، ما را تا انتهای این مقاله همراهی کنید.
راههای رفع خرابی درایورهای ویندوز ۱۰ عبارتند از:
۱. درایورها را از منوی Device Manager به روز کنید
ویندوز ۱۰ به صورت خودکار، درایورهای شما را از طریق بهروزرسانیهایی که منتشر میکند، بهروزرسانی میکند. با این حال، برخی از آپدیتها، میتوانند درایور شما را با مشکل مواجه کنند و باعث اختلال در عملکرد آنها شوند. در برخی موارد، بهروزرسانی دستی درایور خراب، میتواند مشکل را برطرف کند. در ادامه مراحل آپدیت دستی درایور خراب را به شما آموزش میدهیم. این مراحل عبارتند از:
۱) کلیدهای Windows + R را فشار داده و نگه دارید تا کادر Run برای شما باز شود. سپس در جای خالی، devmgmt.msc را تایپ کنید و روی OK کلیک کنید تا منوی Device Manager باز شود.
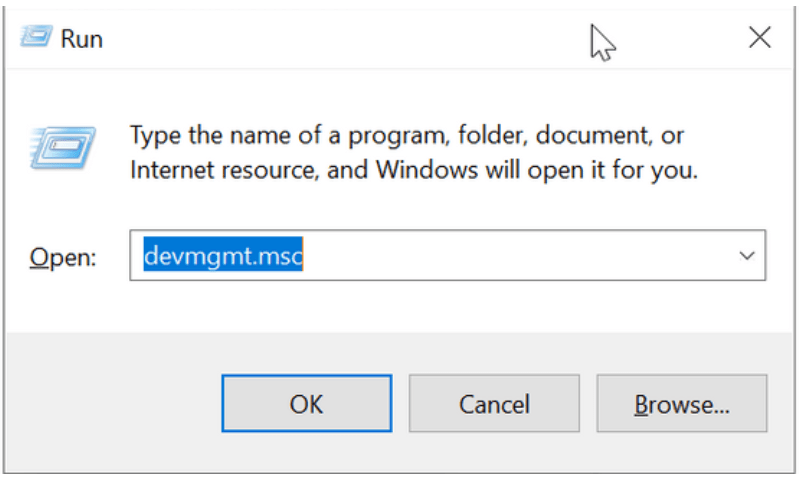
۲) لیست درایورها را بررسی کنید. به دنبال درایوری باشید که علامت سوال به رنگ زرد دارد. این علامت نشان میدهد که کدام دستگاه دارای درایور خراب یا معیوب است.
۳) هنگامی که درایور خراب را پیدا کردید، روی آن کلیک راست کرده و از منو، گزینه Update driver را انتخاب کنید.
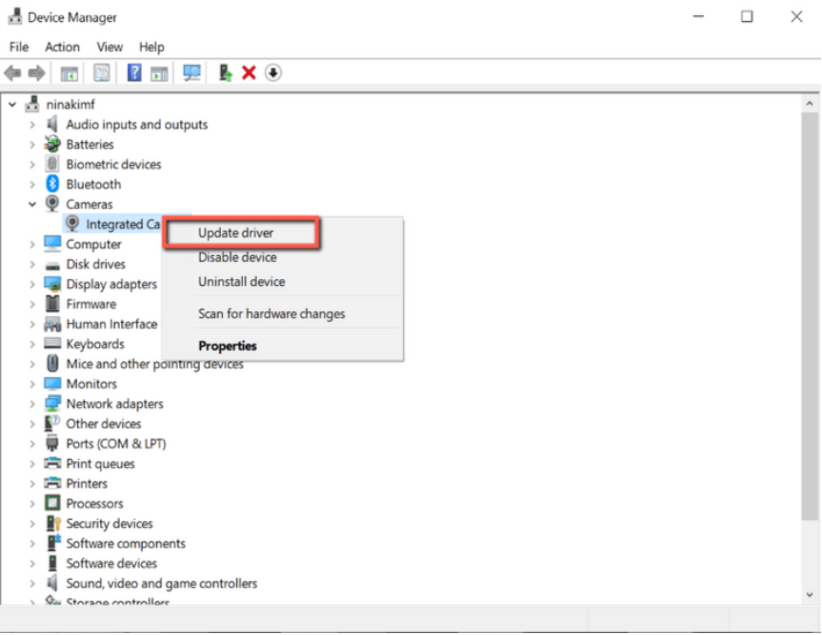 ۴) ویندوز به طور خودکار این درایور را به صورت آنلاین جستجو میکند و هر بهروزرسانی سازگاری را، برای دستگاه نصب میکند.
۴) ویندوز به طور خودکار این درایور را به صورت آنلاین جستجو میکند و هر بهروزرسانی سازگاری را، برای دستگاه نصب میکند.
اگر آخرین نسخه درایور هنوز روی رایانه شما نصب نشده، آپدیت دستی آن، معمولاً مشکل را برطرف میکند. با این حال، اگر آپدیتی برای آن وجود ندارد و یا مشکل شما رفع نشد، مراحل بعدی را چک کنید.
۲. درایورها را دوباره نصب کنید
راه دوم برای رفع ایرادات درایورهای خراب ویندوز ۱۰، نصب دوباره آنهاست. اگر درایور شما قبلاً آپدیت شده ولی هنوز خراب است، نصب مجدد آن گاهی اوقات میتواند این مشکلات را برطرف کند. مراحل زیر را دنبال کنید:
۱) کلیدهای Windows + R را فشار داده و نگه دارید تا کادر Run باز شود. در بخش خالی، devmgmt.msc را تایپ کنید و روی OK کلیک کنید تا منوی Device Manager باز شود.
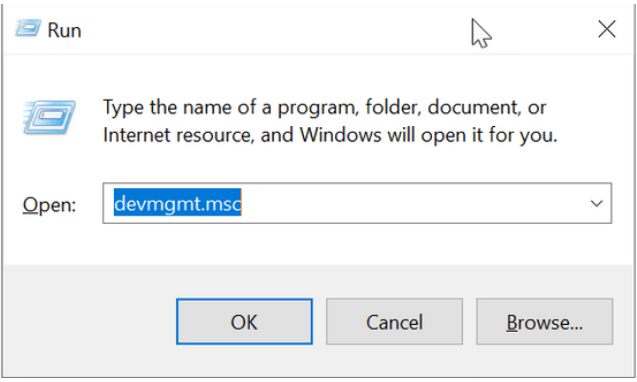
۲) به دنبال درایور خراب بگردید و روی آن راست کلیک کنید. سپس از منو، گزینه Properties را انتخاب کنید.

۳) در ویژگیهای درایور خود، به تب Drivers بروید و “Driver Version” را یادداشت کنید. بعداً برای دانلود درایور از سایت سازنده رایانه خود، به این اطلاعات نیاز خواهید داشت.
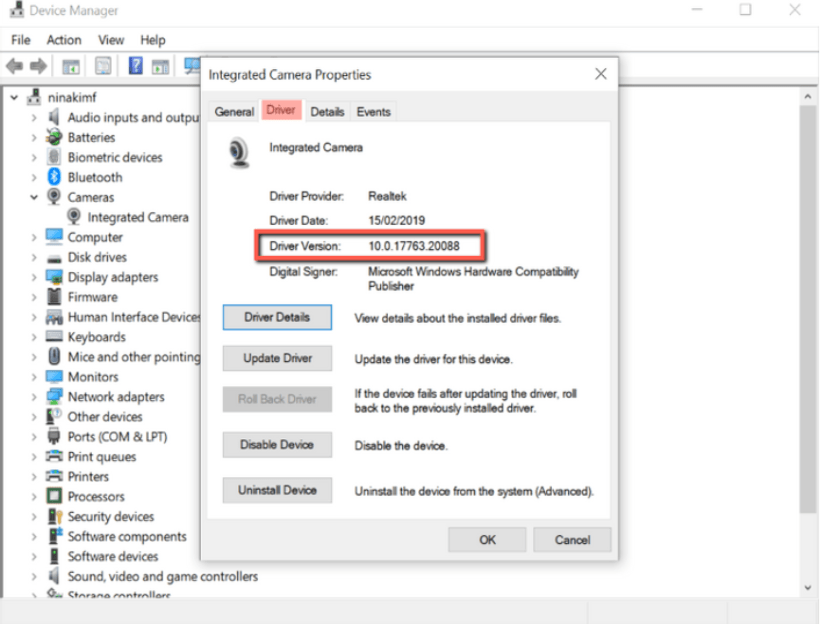
۴) سپس بر روی Uninstall Device کلیک کنید تا درایور از سیستم شما حذف شود.
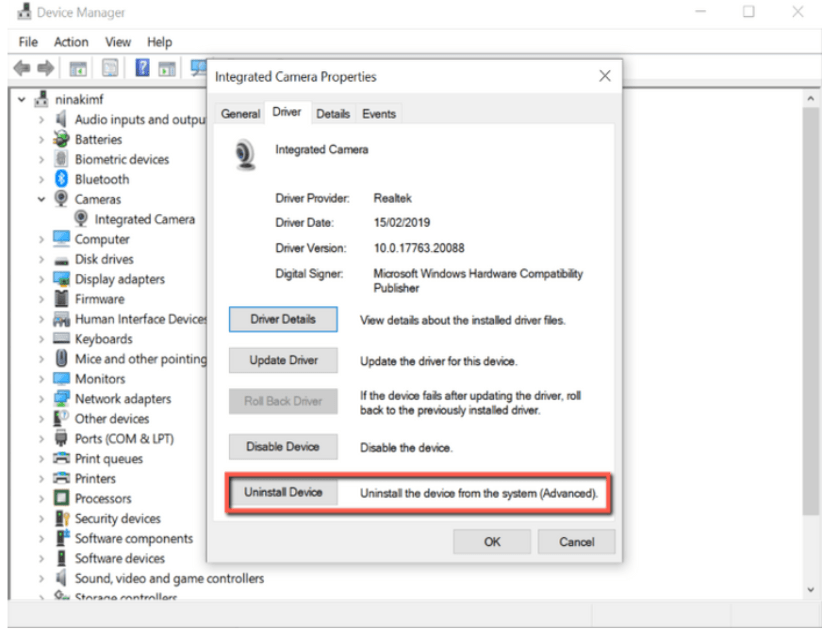
۵) پس از حذف درایور خود، به وب سایت OEM خود بروید. نسخه درایوری را که میخواهید، جستجو کنید و آن را دانلود کنید.
۶) درایور را نصب کنید و کامپیوتر خود را مجددا restart کنید.
۳. Windows Troubleshooter را اجرا کنید
سومین راه برای رفع ایرادات درایورهای خراب ویندوز ۱۰، این است که عیبیاب ویندوز را فعال کنید. اگر فرآیند دستی تعمیر درایورهای خراب را خستهکننده میدانید، ابزار عیبیاب ویندوز برای شما مناسب است. ابزاری که در کنترل پنل قرار دارد، به کاربران کمک میکند تا برخی از رایجترین مشکلات موجود در ویندوز ۱۰ را عیبیابی کنند. از طریق این ابزار، ویندوز به طور خودکار درایورهای خراب و معیوب دستگاه شما را دانلود یا اصلاح میکند. در ادامه مراحل استفاده از آن را قدم به قدم به شما آموزش میدهیم. این مراحل عبارتند از:
۱) کلیدهای Windows + R را فشار داده و نگه دارید تا پنجره Run باز شود. سپس control را در جای خالی تایپ کرده و روی OK کلیک کنید تا کنترل پنل باز شود.
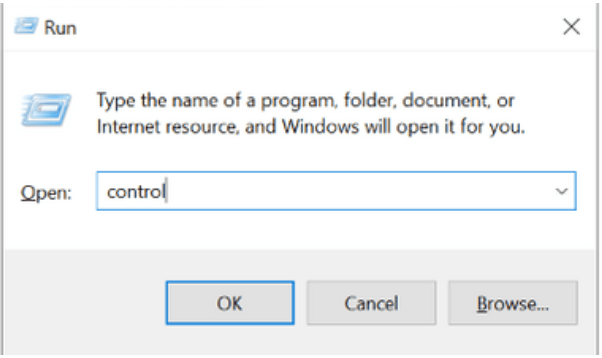
۲) در کنترل پنل، view را به Large icons تغییر دهید.
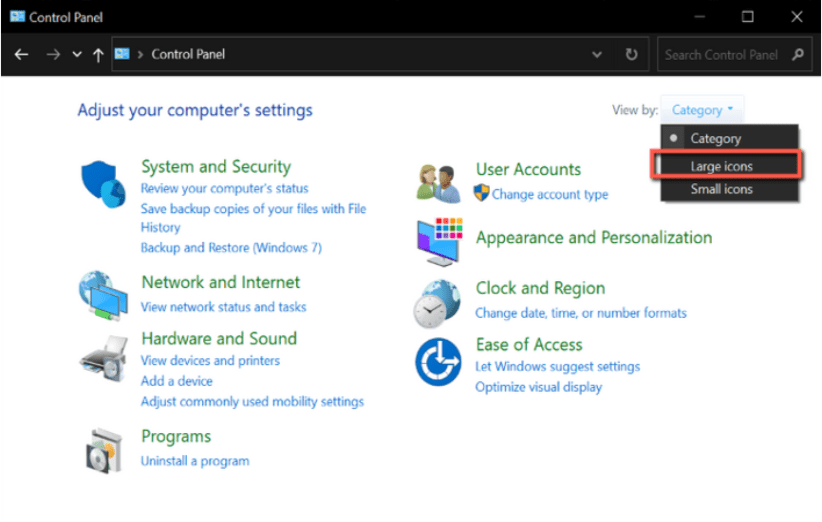
۳) در مرحله بعد، عیبیابی یا همان Troubleshooting را از منو انتخاب کنید.
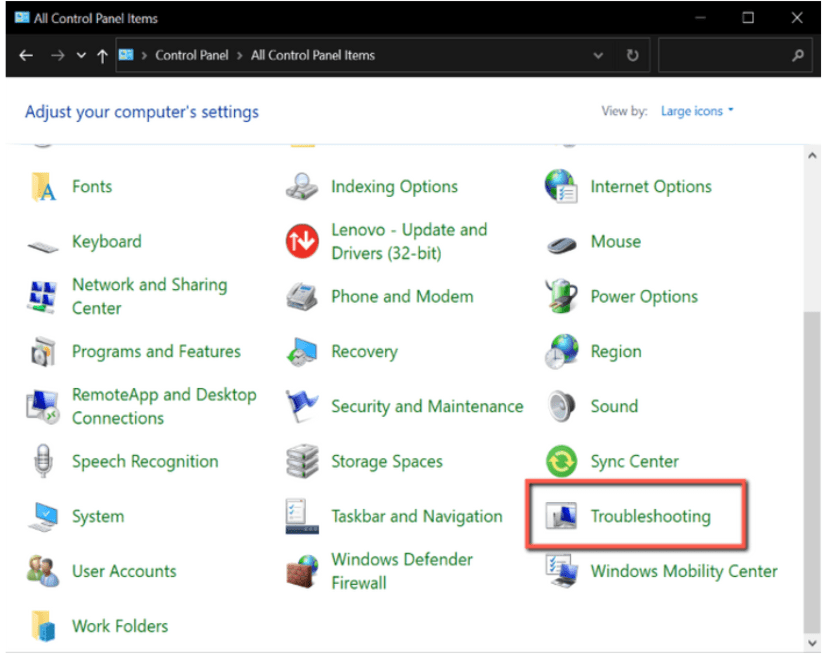
۴) از منوی سمت چپ روی View all کلیک کنید.
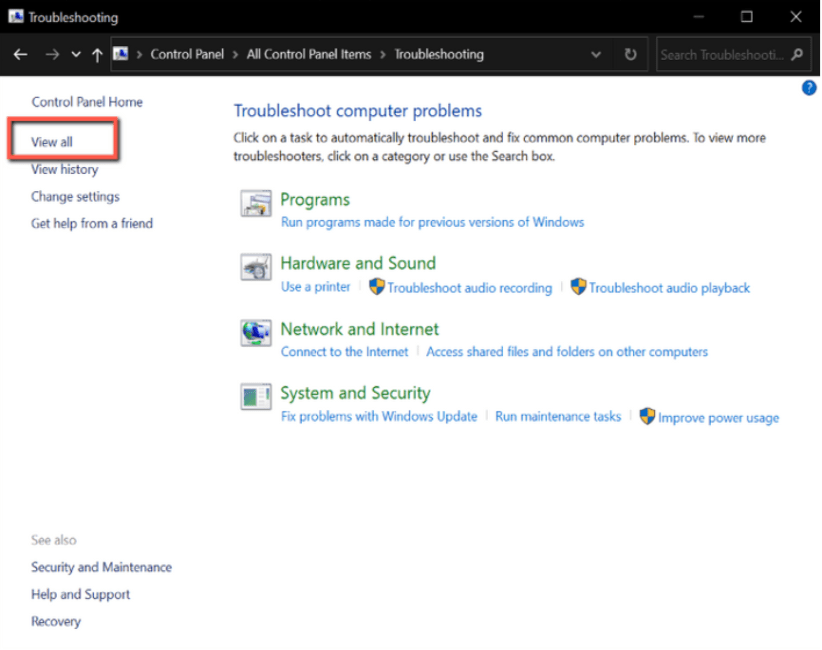
۵) از این لیست، مشکلی را که در حال حاضر با آن مواجه هستید، پیدا کرده و روی آن کلیک کنید. با این کار عیبیاب اجرا میشود.
۶) از پنجره باز شده، روی Next کلیک کنید. سپس، ویندوز به صورت خودکار مشکل را تشخیص داده و آن را برطرف میکند.
۴. سیستم خود را برای شناسایی ویروسها با Windows Security اسکن کنید
درایورهای خراب گاهی اوقات نتیجه یک یا چند بدافزار روی رایانه شما هستند. اگر عادت به دانلود فایلها از سایتهای نامعتبر دارید، سیستم خود را در معرض خطر بدافزارها قرار میدهید. این فایلها ممکن است توسط ویروس آلوده شده باشند و ممکن است با درایورهای شما تداخل داشته باشند و روی برخی از اجزای رایانه شما تاثیر بگذارند.
خوشبختانه مایکروسافت یک ابزار امنیتی داخلی دارد که به شما این امکان را میدهد تا فایلهای مخرب و خراب را از سیستم خود پیدا و حذف کنید. این مورد به شما امکان میدهد تا علت مشکل را از بین ببرید. بنابراین نیازی به تعمیر درایورهای خراب خود نخواهید داشت. در این بخش نحوه استفاده از آن را به شما آموزش میدهیم:
۱) کلیدهای Windows + S را فشار داده و نگه دارید تا بخش جستجوی ویندوز باز شود. Windows Security را تایپ کرده و Enter را فشار دهید.
۲) حال روی Virus & threat protection کلیک کنید.
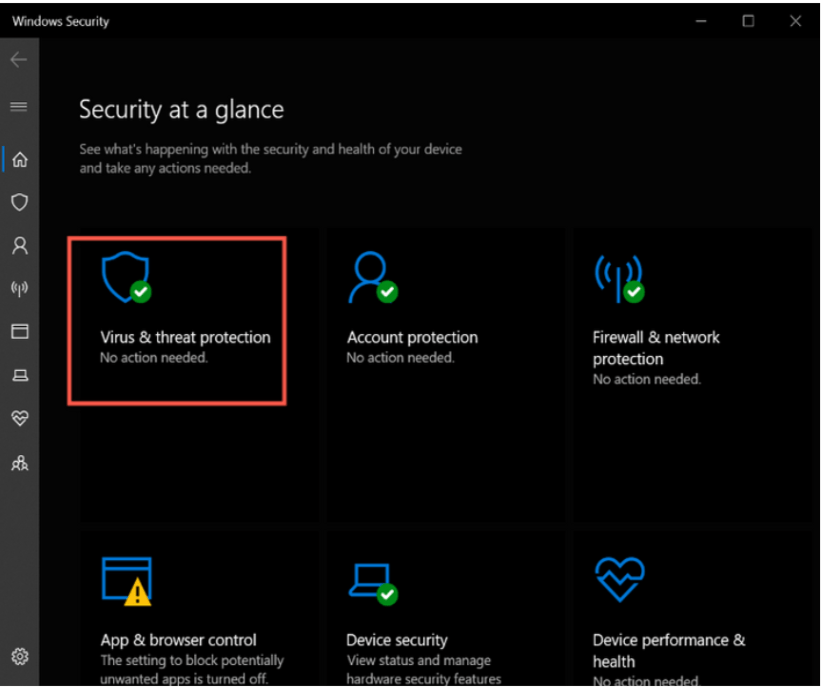
۳) از این صفحه روی Quick scan کلیک کنید. این مورد سیستم شما را برای هرگونه تهدیدی اسکن میکند و آنها را از سیستم شما حذف میکند. اگر رایانه شما فایلها و برنامههای زیادی داشته باشد، این اسکن ممکن است که کمی طول بکشد.
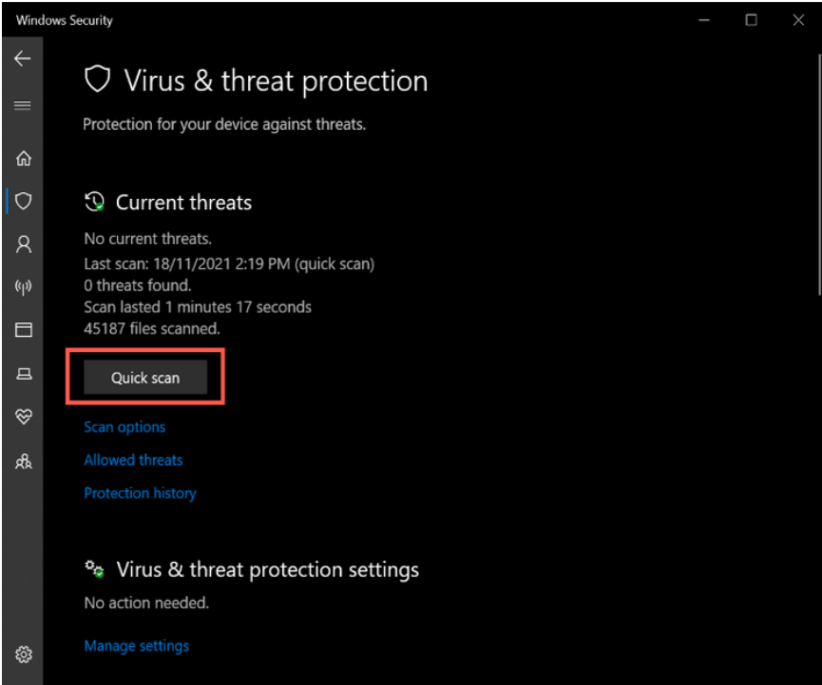
پس از اتمام اسکن، می توانید درایورها را همانطور که در روش اول ذکر شد، آپدیت و نصب کنید.
۵. ویندوز ۱۰ خود را آپدیت کنید
اگر در چهار مورد قبلی شکست خوردید، آپدیت سیستم، میتواند مشکل درایورهای خراب ویندوز ۱۰ شما را حل کند. قبل از این که سیستم خود را آپدیت کنید، مطمئن شوید که تنظیمات نصب، روی دستگاه فعال است. این تنظیم تضمین میکند که ویندوز شما، تمام درایورهای شما را همراه با آپدیت سیستم، آپدیت میکند. حال نحوه انجام آن را به شما آموزش میدهیم:
۱) کلیدهای Windows + S را فشار داده و نگه دارید تا بخش جستجوی ویندوز باز شود. Device install settings را تایپ کرده و Enter را فشار دهید.
۲) یک پنجره جدید ظاهر میشود و از شما میپرسد: “Do you want to automatically download manufacturers’ apps and custom icons that are available for your devices”
۳) Yes را انتخاب کرده و سپس روی Save Changes کلیک کنید.
همچنین، قبل از دانلود آخرین آپدیت ویندوز، بهروزرسانیهای اختیاری را بررسی کنید. این بهروزرسانیهای اختیاری و نصب آنها، ممکن است به رفع درایورهای خراب شما کمک کند. برای بررسی این بهروزرسانی مراحل زیر را دنبال کنید:
۱) با فشار دادن و نگه داشتن کلیدهای Windows + I، برنامه تنظیمات را در سیستم خود باز کنید.
۲) از تنظیمات، به بخش Update & Security و سپس Windows Update بروید.
۳) در سمت راست این صفحه، روی View optional updates کلیک کنید.
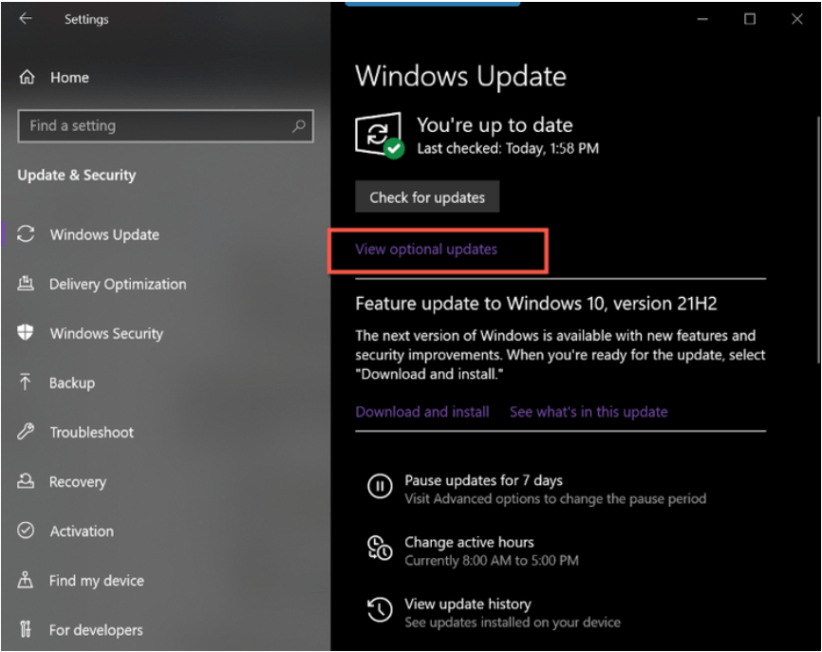
۴) از این صفحه، کادر زیر بهروزرسانیهای ویندوز باز کنید و همه بهروزرسانیهای درایور مربوطه را علامت بزنید.
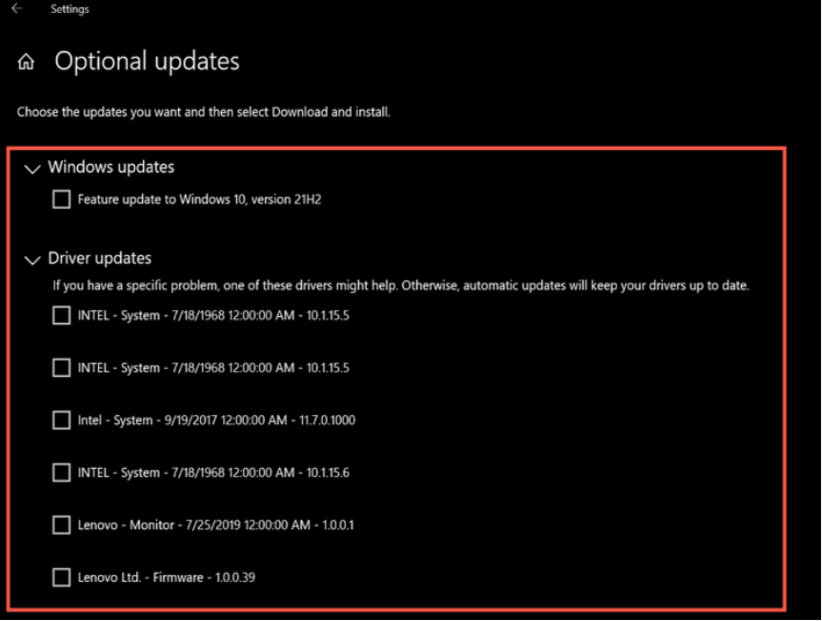
۵) در آخر، روی Download و نصب کلیک کنید تا فرآیند دانلود شروع شود. پس از آپدیت سیستم، درایورهای شما نیز آپدیت میشوند و تقریبا اکثر مشکلات را برطرف میکنند.
جمعبندی
ما در این مقاله، رفع ایرادات درایورهای خراب ویندوز ۱۰ را با پنج روش متفاوت، به شما آموزش دادیم. درایورهای خراب میتوانند برای سیستم شما مشکل ایجاد کنند و در عین حال، ممکن است بر عملکرد کلی دستگاه شما نیز تاثیر بگذارند. درایورها به سیستم شما کمک میکنند تا به درستی با سختافزار شما ارتباط برقرار کند و اگر خراب یا معیوب باشند، ممکن است که اجزای رایانه شما غیرقابل استفاده شوند. خوشبختانه، راهحلهای این مقاله میتواند به بازگرداندن درایورهای سیستم شما به حالت عادی کمک کند و به رایانه شما اجازه دهد تا بهترین عملکرد را داشته باشد.
آیا شما هم مشکل درایورهای خراب روی ویندوز ۱۰ را تجربه کردهاید؟ تجربیات و نظرات خود را در این رابطه با ما و دیگر کاربران دیجیکالا مگ به اشتراک بگذارید.
منبع: makeuseof


