چگونه پرینتر سیمی و بیسیم را به ویندوز ۱۱ اضافه کنیم؟

اضافه کردن پرینتر به ویندوز ۱۱ کار خیلی سختی نیست. در بسیاری از موارد این سیستمعامل به خودکار پرینترهای شما (چه سیمی و چه بیسیم) را شناسایی میکند. اما اگر چنین نشد، روشهای دیگری نیز برای اتصال پرینتر به سیستم شما به صورت دستی وجود دارد. در این مقاله قصد داریم شیوههای مختلف اتصال پرینتر سیمی و بیسیم به ویندوز ۱۱ را به شما آموزش دهیم. همچنین در ادامه به یک سری راهحلهای احتمالی در صورت مواجه شدن با مشکل در فرآیند افزودن چاپگر نیز خواهیم پرداخت. با دیجی کالا مگ همراه شوید.
۱. نحوه اضافه کردن پرینتر سیمی به ویندوز ۱۱
اتصال پرینتر سیمی به ویندوز ۱۱ (یا هر سیستمعامل دیگری) بسیار ساده است. به طور معمول، ویندوز به محض اتصال، چاپگر را بهطور خودکار شناسایی میکند؛ البته به شرط اینکه از کابل مناسب استفاده کنید و پورتهای سیستم شما نیز سالم باشند. شما میتوانید از طریق انجام دادن مراحل زیر، مطمئن شوید که پرینتر شما با موفقیت به ویندوز ۱۱ اضافه شده است.
- دکمههای Win + I را فشار دهید تا تنظیمات ویندوز باز شود.
- گزینهی «Bluetooth and devices» را از قسمت سمت چپ انتخاب کنید و روی «Printers & Scanners» در سمت راست پنجره کلیک کنید.
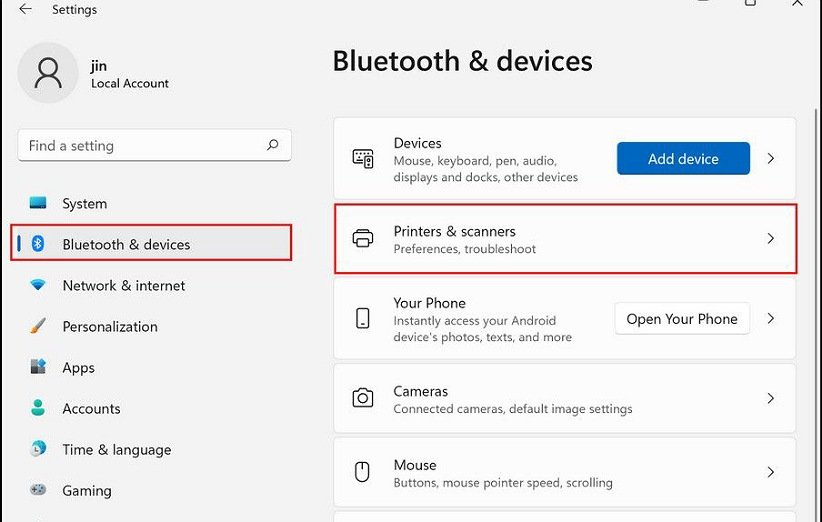
- در پنجرهی نمایش داده شده باید نام چاپگر خود را مشاهده کنید. اگر نمیتوانید آن را پیدا کنید، روی دکمهی «Add device» برای اضافه کردن پرینتر سیمی به ویندوز ۱۱ کلیک کنید.
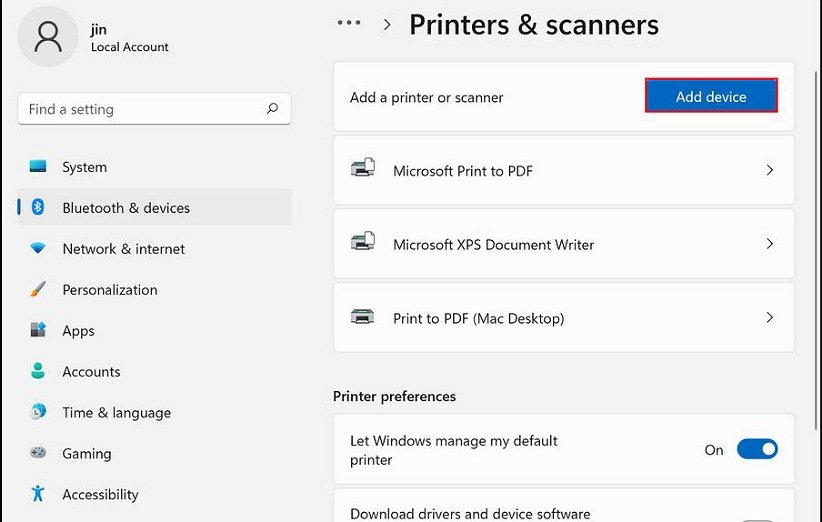
- پس از آن، ویندوز شروع به اسکن کردن سیستم شما برای پیدا کردن پرینتر متصل شده خواهد کرد. کافی است که بعد از اتمام اسکن، نام چاپگر خود را از لیست گزینههای نشان داده شده انتخاب کنید.
- در صورتی که سیستم نتواند چاپگر را پیدا کند و پیامی مبنی بر «The printer that I want isn’t listed» دریافت کردید، روی گزینهی «Add manually» یا افزودن دستی کلیک کنید.
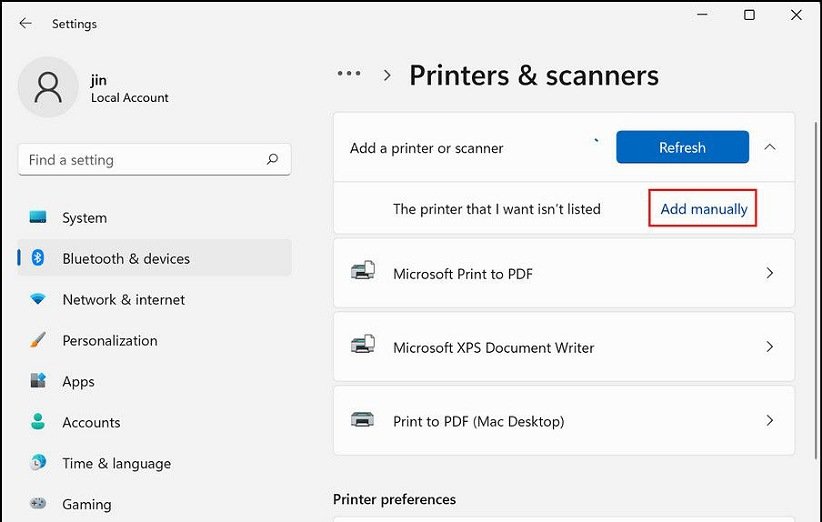
- در پنجرهی نمایش داده شده، روی گزینهی «Add a local printer or network printer with manual settings» کلیک کنید.
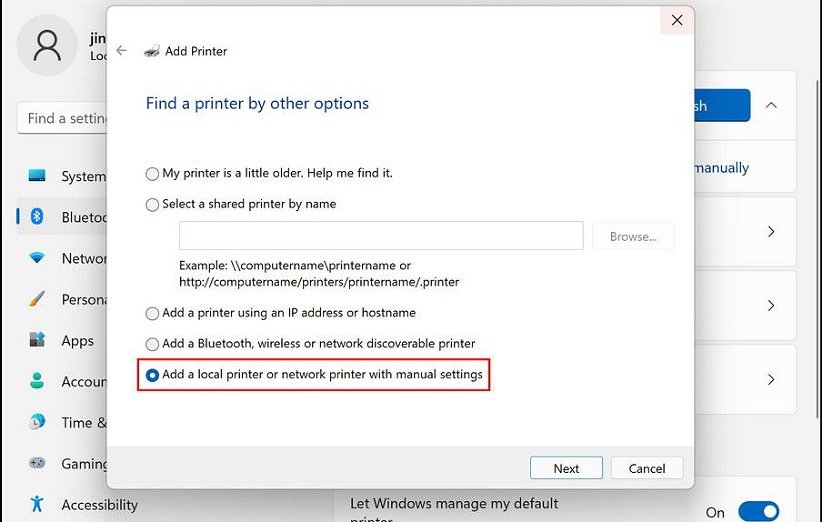
- گزینهی «Use an existing port» را از پنل سمت چپ انتخاب کنید و درگاهی که چاپگر را به آن متصل کردهاید، انتخاب کنید.
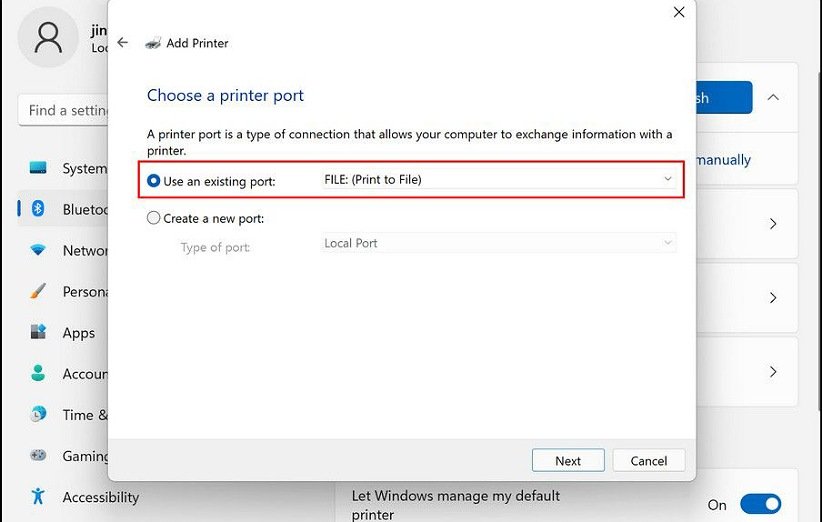
- اکنون به وبسایت سازنده چاپگر خود بروید و درایور مخصوص پرینتر خود را از آنجا دانلود کنید. اگر سی دی برای نصب درایور چاپگر دارید، آن را وارد سیستم خود کنید تا درایور روی سیستم شما نصب شود.
- در صورت استفاده از سی دی، در پنجرهی باز شده گزینهی «Have Disk» را انتخاب کنید. اگر نه، گزینهی «Windows Update» را بزنید.
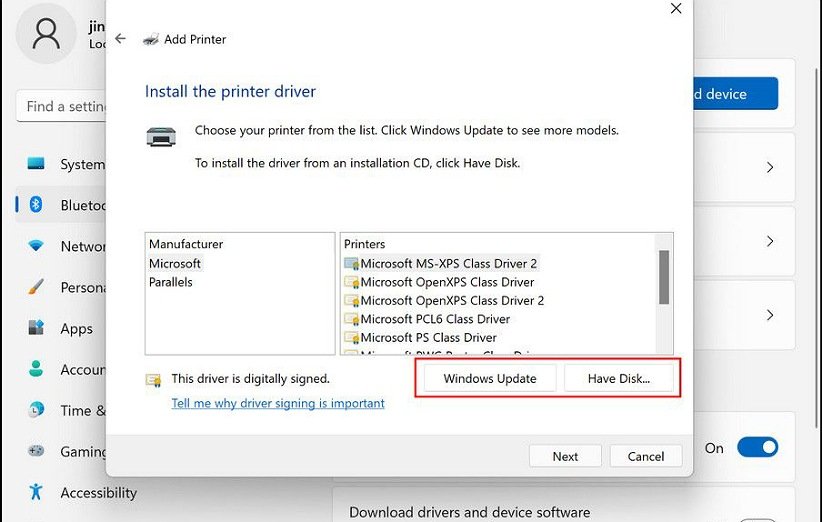
- آن دسته از کاربرانی که از سی دی برای نصب درایور پرینتر بهره میبرند، باید محتوای آن را باز کرده و از آنجا نسبت به نصب درایور اقدام کنند.
- اگر گزینهی Windows Update را انتخاب کردید، سازنده و مدل درایور خود را انتخاب کنید. سپس یک نام برای درایور خود وارد کرده و Next را بزنید. پس از نصب درایور، بررسی کنید که آیا چاپگر با موفقیت به ویندوز ۱۱ اضافه شده یا نه.
۲. نحوهی اضافه کردن پرینتر بیسیم به ویندوز ۱۱
پرینترهای بیسیم که استفاده از آنها امروزه در بین کاربران بسیار متداول شده، دردسرهای مدلهای سیمی را ندارند؛ چراکه میتوانند مستقیماً از طریق اتصال Wi-Fi بدون نیاز به تنظیم سیم یا کابل به سیستم شما وصل شوند. برای شروع کار با چاپگر بیسیم، باید مطمئن شوید که رایانه و چاپگر شما میتوانند از نسخههای سازگار شبکههای بیسیم پشتیبانی کنند.
هنگامی که پرینتر خود را به اتصال بلوتوث یا Wi-Fi وصل کردید، ویندوز باید به طور خودکار آن را شناسایی کند. اگر از اتصال Wi-Fi استفاده میکنید، مطمئن شوید که هر دو دستگاه به یک شبکه متصل هستند. سپس مراحل زیر را برای اضافه کردن آن به ویندوز ۱۱ دنبال کنید:
- تنظیمات ویندوز را اجرا کنید و با روشهایی که در بالا توضیح دادیم به بخش Printers & Scanners بروید.
- روی گزینهی Add device کلیک کنید.
- بعد از اتمام اسکن شدن سیستم، اگر نام چاپگرتان را در لیست نشان داده شده مشاهده میکنید، روی آن کلیک کرده تا به سیستم شما اضافه شود. برای اتصال به چاپگر ممکن است لازم باشد رمز عبور آن را وارد کنید.
- در صورتی که نام پرینتر شما در لیست نشان داده شده وجود نداشت، گزینهی Add manually را بزنید.
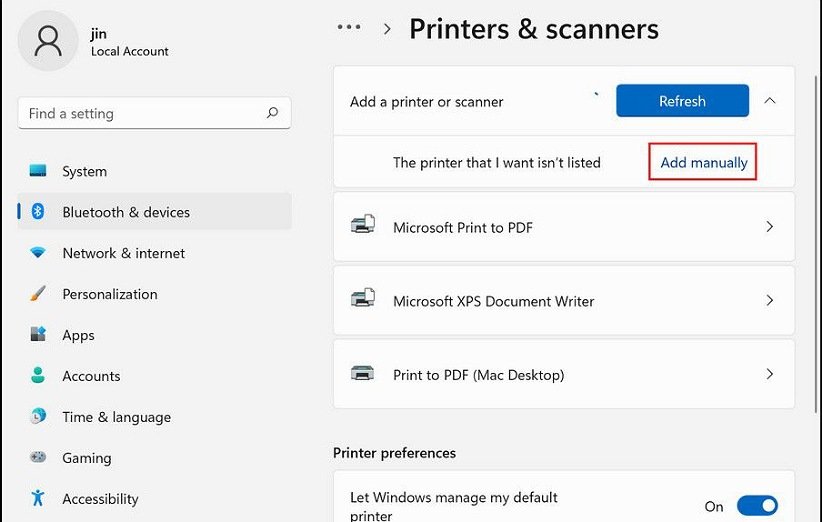
- در پنجرهی باز شده، لیستی از گزینههای متصل شده به شما نمایش داده میشود. روی موردی که با شرایط شما مناسبتر است کلیک کنید و گزینهی Next را بزنید.
- اکنون باید بتوانید محل چاپگر خود را پیدا کنید. برای افزودن روی آن کلیک کنید.
اگر با مشکلی در اضافه کردن پرینترهای بیسیم مواجه شدید، دفترچه راهنمای آن را به دقت بخوانید. در غیر این صورت، یک سری روشها برای حل مشکلات متداول در ادامه مقاله آورده شده که میتوانید آنها را دنبال کنید.
روشهای حل مشکل اضافه نشدن چاپگر به ویندوز ۱۱
گاهی اوقات ممکن است که گزینهی «Add device» در پنجره Printers & scanner به درستی کار نکند و همین باعث میشود که کاربران نتوانند چاپگر را به ویندوز ۱۱ اضافه کنند. اگر در موقعیت مشابهی قرار گرفتید، بد نیست روشهای زیر را امتحان کنید:
۱. Printer Troubleshooter را اجرا کنید
مایکروسافت ویندوز را به مجموعهای از برنامههای کوچک مجهز کرده که به طور خاص برای عیبیابی مشکلاتی که کاربران به طور معمول با آن مواجه میشوند طراحی شدهاند. در تنظیمات ویندوز ۱۰ و ۱۱ تعداد انگشت شماری از این دسته برنامهها پیدا خواهید کرد که قادرند مشکلات احتمالی سیستم را شناسایی کنند و برای رفع آنها روشهایی را پیشنهاد دهند.
جالب اینجاست که ویندوز این روشها را بدون مداخله کاربران و به صورت خودکار انجام میدهد تا مشکل شما برطرف شود. بنابراین، اگر نمیتوانید چاپگر خود را به ویندوز ۱۱ اضافه کنید، اولین کاری که باید انجام دهید این است که عیبیاب چاپگر یا Printer Troubleshooter را اجرا کنید. این ابزار، سیستم شما را برای مشکلات مربوط به چاپگر اسکن میکند و راهحلی برای آن ارائه میدهد. برای اجرای Printer Troubleshooter مراحل زیر را دنبال کنید:
- Win + I را فشار دهید تا تنظیمات ویندوز باز شود.
- به بخش System > Troubleshoot بروید و گزینهی «Other troubleshooters» را انتخاب کنید.
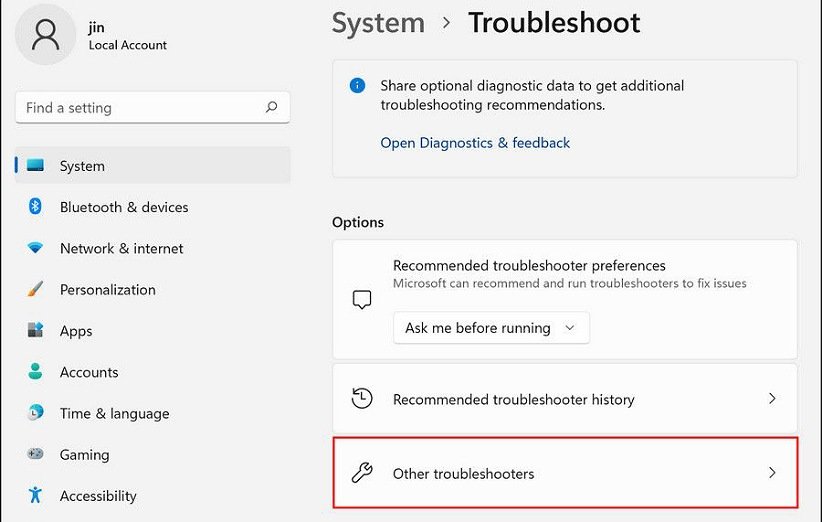
- در پنجرهی نشان داده شده گزینهی Printer را پیدا کرده و روی دکمه Run مربوط به آن کلیک کنید تا عیبیاب اجرا شود.
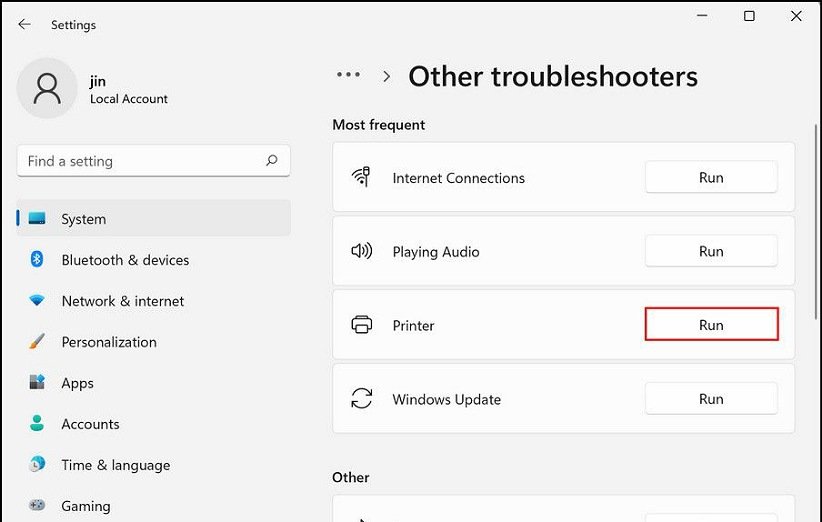
- با زدن گزینهی Run، سیستم اسکن را آغاز خواهد کرد. اگر این سیستم عیبیاب مشکل پرینتر شما را شناسایی کند، راهحل آن را نیز در اختیار شما قرار میدهد. در این صورت روی گزینهی «Apply this fix» کلیک کنید. بعد از اینکه سیستم عیبیاب کار خود را انجام داد، دوباره مراحل ذکر شده در بالا را انجام دهید و بررسی کنید که آیا میتوانید چاپگر خود را به ویندوز ۱۱ اضافه کنید یا نه.
۴ پرینتر همراه محبوب در دیجی کالا (مرداد ۱۴۰۱)
۲. ویندوز خود را بهروزرسانی کنید
برخی از مشکلات سختافزاری و نرمافزاری ویندوز ۱۱ پس از نصب بهروزرسانی «KB5006746» رفع خواهند شد. این بهروزرسانی قرار بود برخی از باگهای ویندوز ۱۱ را از بین ببرد. بنابراین، شما میتوانید با نصب جدیدترین بهروزرسانی ویندوز ۱۱ در سیستم خود، این مشکل را برطرف کنید. برای نصب بهروزرسانی مراحل زیر را دنبال کنید:
- تنظیمات ویندوز را اجرا کنید و به بخش Windows Update بروید.
- روی دکمهی «Check for updates» در پنجرهی سمت کلیک کنید و منتظر بمانید تا اسکن کامل شود.
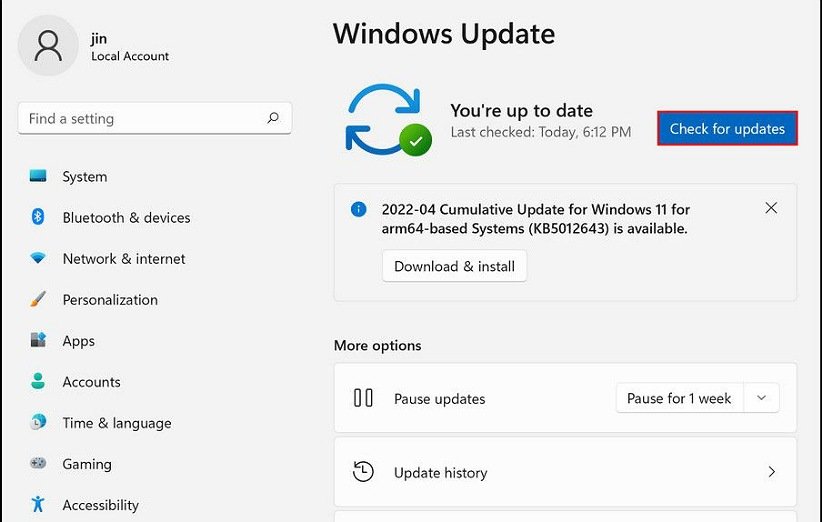
- اگر بهروزرسانی برای ویندوز ۱۱ شناسایی شد، جهت دانلود و نصب آن اقدام نمایید. بررسی کنید که آیا نصب این بهروزرسانی مشکل شما را برطرف میکند یا خیر. علاوه بر این، مطمئن شوید که درایورهای مربوطه بهروز هستند. برای این کار، میتوانید ویندوز را برای بهروزرسانی درایورهای موجود بررسی کرده و سپس آنها را نصب کنید.
اگر قصد خرید پرینتر را دارید، در ادامه چند پرینتر پرفروش و محبوب فروشگاه آنلاین دیجی کالا را به شما معرفی خواهیم کرد.
محبوبترین پرینترهای دیجی کالا
پرینتر لیزری اچپی مدل Laser 107w
 پرینتر لیزری اچ پی مدل Laser 107w، یکی از پرفروشترین چاپگرهای موجود در فروشگاه آنلاین دیجی کالاست که با ویژگیهایی که دارد، محبوبیت بسیار خوبی در بین کاربران پیدا کرده است. این پرینتر از فناوری چاپ لیزری بهره میبرد و میتواند به صورت تک رنگ به انجام وظیفه بپردازد. این محصول شرکت اچپی سرعت چاپ بسیار خوبی نیز دارد و قادر است در یک دقیقه، حدود ۲۰ برگه را برای شما چاپ کند.
پرینتر لیزری اچ پی مدل Laser 107w، یکی از پرفروشترین چاپگرهای موجود در فروشگاه آنلاین دیجی کالاست که با ویژگیهایی که دارد، محبوبیت بسیار خوبی در بین کاربران پیدا کرده است. این پرینتر از فناوری چاپ لیزری بهره میبرد و میتواند به صورت تک رنگ به انجام وظیفه بپردازد. این محصول شرکت اچپی سرعت چاپ بسیار خوبی نیز دارد و قادر است در یک دقیقه، حدود ۲۰ برگه را برای شما چاپ کند.
چاپگر Laser 107w با سیستمعاملها ویندوز ۷ به بعد سازگاری دارد و کاربران بدون هیچ مشکلی میتوانند از آن استفاده کنند. یکی از بارزترین قابلیتهای این پرینتر اتصال به شبکهی Wi-Fi به شمار میرود که امکان بهرهگیری از آن به صورت بیسیم را نیز فراهم کرده است. از دیگر ویژگیهای پرینتر لیزری اچپی مدل Laser 107w میتوان به حافظهی ۶۴ مگابایتی، سینی ورودی ۶۰ تا ۱۶۳ گرم بر متر مربع، رزولوشن چاپ ۱۲۰۰x۱۲۰۰ dpi و وزن ۴ کیلوگرمی آن اشاره کرد. شما میتوانید به صورت مستقیم این پرینتر را از فروشگاه دیجی کالا خریداری کنید.
پرینتر چندکاره جوهرافشان با قابلیت چاپ عکس کانن مدل PIXMA MG2540s
 پرینتر کانن مدل PIXMA MG2540s، یک محصول با قابلیتهای بسیار زیاد است که میتواند علاوه بر انجام وظیفهی اصلی خود یعنی پرینت گرفتن به صورت رنگی، فایلهای مورد نظر شما را اسکن و کپی نیز کند. وزن این چاپگر حدود ۳.۵ کیلوگرم است و ابعاد آن نیز به ۱۴۵ × ۳۰۶ × ۴۲۶ میلیمتر میرسد؛ در نتیجه اگر فضای کار کوچکی دارید این محصول جمعوجور میتواند یکی از بهترین گزینههای ممکن برای شما باشد.
پرینتر کانن مدل PIXMA MG2540s، یک محصول با قابلیتهای بسیار زیاد است که میتواند علاوه بر انجام وظیفهی اصلی خود یعنی پرینت گرفتن به صورت رنگی، فایلهای مورد نظر شما را اسکن و کپی نیز کند. وزن این چاپگر حدود ۳.۵ کیلوگرم است و ابعاد آن نیز به ۱۴۵ × ۳۰۶ × ۴۲۶ میلیمتر میرسد؛ در نتیجه اگر فضای کار کوچکی دارید این محصول جمعوجور میتواند یکی از بهترین گزینههای ممکن برای شما باشد.
این پرینتر که از تکنولوژی جوهرافشان رنگی بهره میبرد، قادر است با کیفیت بسیار بالایی عکسهای شما را چاپ کند، اما سرعت چاپ آن کمی پایین است و اگر تعداد فایلها زیاد باشد، باید وقت قابل توجهی را برای انجام این کار صرف کنید. اسکنر این دستگاه نیز عملکرد بسیار خوبی دارد و میتواند با رزولوشن dpi ۱۲۰۰ × ۶۰۰ طی حدود ۱۴ ثانیه یک فایل A۴ را اسکن کند. در نهایت باید به ظرفیت ۱۸۰ برگی کارتریجهای این محصول اشاره کرد. شما میتوانید به صورت مستقیم این پرینتر را از فروشگاه دیجی کالا خریداری کنید.
پرینتر چند کاره لیزری اچپی مدل LaserJet MFP M141a
 از دیگر پرینترهای پرفروش شرکت اچپی میتوان مدل LaserJet MFP M141a را نام برد. این محصول سه کار پرینت، اسکن و کپی را با سرعت بالا برای شما انجام میدهد و با خرید آن دیگر نیازی به خرید سایر دستگاههای اضافی نخواهید داشت. مدل LaserJet MFP M141a قادر به چاپ تکرنگ روی برگه A4 است و ۲۱ تا ۳۰ برگ در دقیقه را به شما ارائه میدهد.
از دیگر پرینترهای پرفروش شرکت اچپی میتوان مدل LaserJet MFP M141a را نام برد. این محصول سه کار پرینت، اسکن و کپی را با سرعت بالا برای شما انجام میدهد و با خرید آن دیگر نیازی به خرید سایر دستگاههای اضافی نخواهید داشت. مدل LaserJet MFP M141a قادر به چاپ تکرنگ روی برگه A4 است و ۲۱ تا ۳۰ برگ در دقیقه را به شما ارائه میدهد.
وزن این چاپگر سهکاره حدود ۵.۳ کیلوگرم است و ابعاد آن نیز به ۳۷۸x198x22 میلیمتر میرسد. در سینی ورودی و خروجی این محصول امکان قرار دادن به ترتیب حداکثر ۱۵۰ و ۱۰۰ برگ کاغذ وجود دارد. این شرکت روی بدنهی این محصول یک پنل LED با سه دکمه تعبیه کرده که کاربران میتوانند عملکرد این پرینتر را از طریق آنها کنترل کنند. روی بخش پشتی این چاپگر نیز ۲ پورت USB به چشم میخورد.
از جمله قابلیتهای بسیار خوب این پرینتر میتوان به وضوح ۶۰۰×۶۰۰ dpi کپی و اسکن، ظرفیت چاپ ماهانه ۸۰۰۰ برگ، ارسال مستقیم فایلهای اسکن شده از دستگاه به ایمیل، حافظه ۶۴ مگابایتی و پشتیبانی از استاندارد مصرف انرژی (Energy STAR) اشاره کرد. علیرغم قابلیتهای بسیار خوب این محصول، امکان چاپ دورو و اتوماتیک (Auto Duplex) در این پرینتر در دسترس نیست. شما میتوانید به صورت مستقیم این پرینتر را از فروشگاه دیجی کالا خریداری کنید.
پرینتر چند کاره لیزری کانن مدل imageclass MF3010

چاپگر مدل imageclass MF3010 شرکت کانن، کلیه کارهای اسکن، چاپ و کپی شما را با سرعت بسیار بالا و کیفیت چاپ عالی بهراحتی انجام میدهد. این محصول که از فناوری چاپ لیزری بهره میبرد قادر است در یک دقیقه حدود ۱۸ صفحه پرینت با رزولوشن ۹۶۰۰x۹۶۰۰dpi به شما ارائه دهد. وزن این پرینتر حدود ۸ کیلوگرم است و ابعاد جمعوجوری دارد؛ بنابراین میتوانید در فضای کار کوچک نیز از آن استفاده کنید.
روی بدنهی پرینتر چندکاره لیزری کانن مدل imageclass MF3010 یک پنل LCD تعبیه شده که اطلاعات لازم را در اختیار کاربران قرار میدهد. این پرینتر از حافظهی ۶۴ مگابایتی بهره میبرد و ظرفیت چاپ ماهانه ۸۰۰۰ برگ را دارد. سینی ورودی این محصول نیز حداکثر ۱۵۰ برگ کاغذ را میپذیرد. همچنین پورت MicroUSB، امکان اتصال گوشی به این دستگاه را فراهم کرده است. شما میتوانید به صورت مستقیم این پرینتر را از فروشگاه دیجی کالا خریداری کنید.
پرینتر جوهرافشان اپسون مدل L805

پرینتر جوهرافشان اپسون مدل L805، یک چاپگر بیسیم است که به طور اختصاصی برای چاپ عکس توسعه یافته و شما قادرید با استفاده از آن در عرض تنها ۱۲ ثانیه یک عکس ۱۵×۱۰ را با رزولوشن ۱۴۴۰× ۵۷۶۰ پیکسل چاپ کنید. وزن این محصول حدود ۶ کیلوگرم است و عرض آن نیز از ۵۰ سانتیمتر فراتر میرود؛ بنابراین چاپگر بزرگی محسوب میشود و باید فضای لازم جهت قرار دادن آن را نیز مد نظر خود قرار دهید.
شما میتوانید علاوهبر عکس، تصاویر مد نظر خود را روی CD یا DVD نیز چاپ کنید. یکی از بارزترین قابلیتهای این محصول شرکت اپسون، پشتیبانی از اتصال بیسیم است که به شما این امکان را میدهد تا گوشی، تبلت یا کامپیوتر خود را از طریق شبکهی Wi-Fi به پرینتر متصل کرده و به چاپ تصاویر دلخواه خود بپردازید.
در سینی ورودی و خروجی این محصول امکان قرار دادن به ترتیب حداکثر ۱۰۰ و ۵۰ برگ کاغذ مخصوص عکس وجود دارد. از دیگر مشخصات قابل توجه پرینتر جوهرافشان اپسون مدل L805 میتوان به سیستم تانکر جوهر شش رنگی و سرعت چاپ رنگی ۵ برگ در دقیقه اشاره کرد. شما میتوانید به صورت مستقیم این پرینتر را از فروشگاه دیجی کالا خریداری کنید.
پرینتر چندکاره لیزری اچپی مدل LaserJet Pro MFP M428fdw

از دیگر محصولات بسیار باکیفیت شرکت اچپی میتوان به پرینتر مدل LaserJet Pro MFP M428fdw آن اشاره کرد. این چاپگر از فناوری چاپ لیزری بهره میبرد و میتوان ۴ کار کپی، اسکن، پرینت و فکس را با استفاده از آن به راحتی انجام داد. سایز چاپ این محصول تنها به کاغذ A4 محدود نشده و میتوان از کاغذهای A5، A6 و B5 نیز برای این کار استفاده کرد. پرینتر چندکاره لیزری اچپی از ۵۱۲ مگابایت حافظه بهره میبرد و امکان کپی، پرینت و اسکن دورو را نیز دارد.
یک پنل LCD روی این محصول ۱۳ کیلوگرمی تعبیه شده که کاربران میتوانند از کلیه عملیاتهای این چاپگر مطلع شوند. سرعت چاپ این محصول بسیار بالا است و میتواند در عرض یک دقیقه ۳۸ برگ را با رزولوشن ۱۲۰۰در ۱۲۰۰ dpi به چاپ برساند. سینی ورودی این محصول نیز حداکثر ۱۰۰ برگ کاغذ را درون خود جای میدهد. این پرینتر را همچنین میتوان با استفاده از اتصال Wi-Fi به دستگاههای هوشمند مثل گوشی یا لپتاپ متصل کرد. شما میتوانید به صورت مستقیم این پرینتر را از فروشگاه دیجی کالا خریداری کنید.
سخن پایانی

در این مقاله به نحوهی اضافه کردن پرینتر سیمی و بیسیم به ویندوز ۱۱ پرداختیم و مشکلات متداول اتصال آنها را به سیستم نیز مورد بررسی قرار دادیم. در انتها نیز محبوبترین پرینترهای موجود در فروشگاه آنلاین دیجی کالا را معرفی کردیم. امیدواریم از خواندن این مطلب لذت برده باشید.


