راهنمای کمتر کردن حجم ویندوز ۱۰ بعد از نصب

در مقایسه با ویندوز ۷ یا ۸، جدیدترین نسخه از سیستم عامل مایکروسافت یعنی ویندوز ۱۰ فضای کمتری را روی هارد کامپیوتر اشغال میکند. با این حال، اگر تبلت ویندوزی دارید یا از یک SSD برای کامپیوتر خود استفاده میکنید، حتی یک مگابایت هم برایتان مهم است.
ویندوز ۱۰ پس از نصب، ۱۵ گیگابایت جا میگیرد. بیشترین این فضا را فایلهای مهم سیستمی تشکیل دادهاند، اما یک گیگابایت آن مربوط به نرمافزارها است. میتوان برخی از این نرمافزارها را پاک کرد. قابلیت Hibernate را غیرفعال کرد و همچنین حافظهی مجازی (Pagefile) را هم کمی کاهش داد.
چگونه نرمافزارهای ویندوز ۱۰ را پاک کنیم
نرمافزارهای پیشفرض ویندوز ۱۰ نه تنها فضا اشغال میکنند، بلکه منوی استارت را هم شلوغ کردهاند. برای پاک کردن نرمافزارها این راه را دنبال کنید.
۱. منوی Settings را از استارت انتخاب کنید
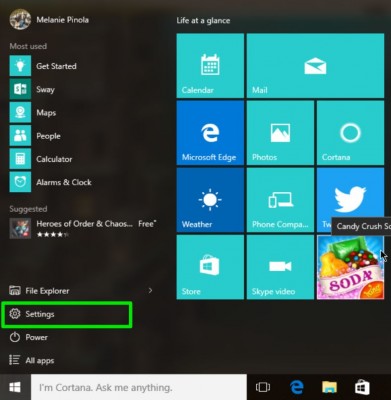
۲. گزینهی System را انتخاب کنید
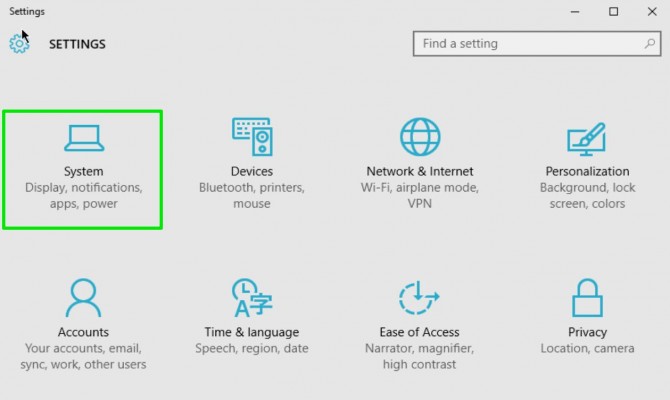
۳. سپس Storage و درایو C را انتخاب کنید
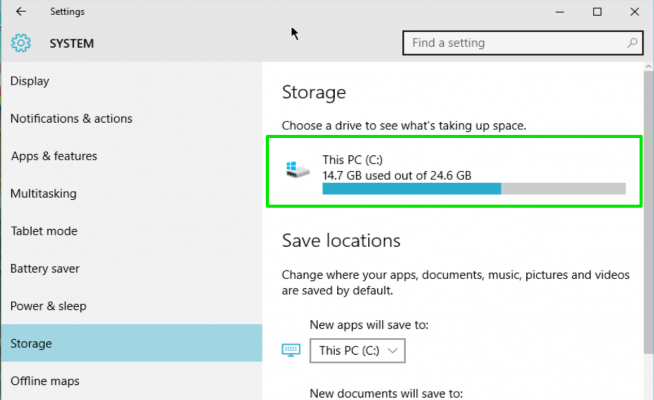
۴. گزینهی Apps & Games را بزنید
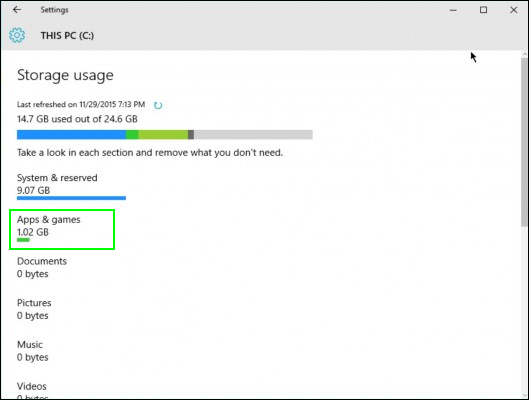
۵. هر نرمافزاری که نمیخواهید را با انتخاب گزینهی Uninstall پاک کنید. البته برای پک کردن نرمافزارهایی مثل Groove یا Xbox باید به دنبال راههای دیگری باشید.
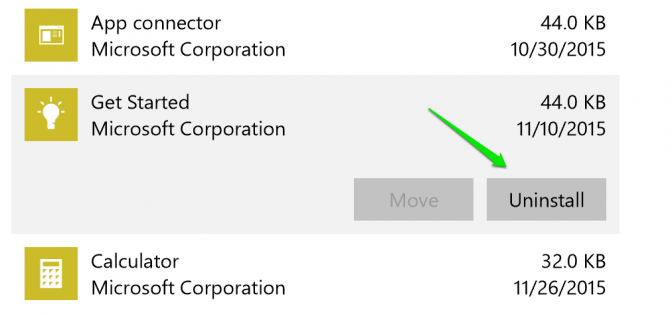
قابلیت Hibernate را غیرفعال کنید
ویندوز با ذخیرهی وضعیت فعلیاش در هارد، میتواند کامپیوتر را کاملا خاموش کند و دوباره با همین حالت ادامهاش دهد. میتوانید اینگونه قابلیت Hibernate را خاموش کنید.
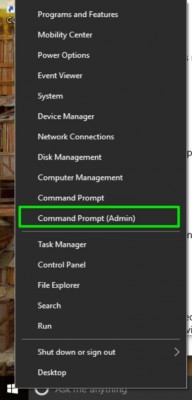
۱. روی استارت کلیک راست کنید و Command Prompt Admin را بزنید. سپس پیغام پرسیده را تایید کنید.
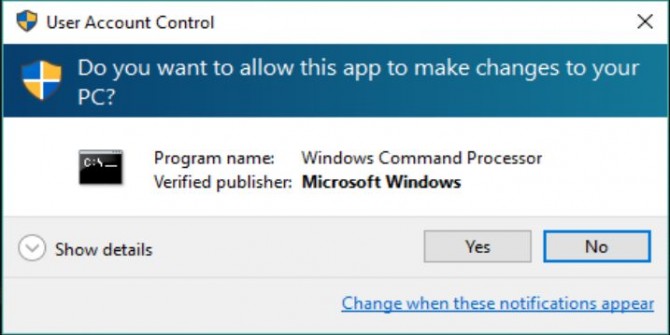
۲. این فرمان را بنویسید و Enter را بزنید: powercfg –h off تا قابلیت Hibernate غیرفعال شود.
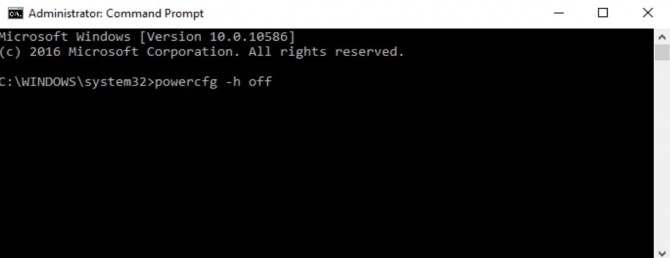
حافظهی مجازی را کاهش دهید
با استفاده از قابلیت Pagefile، زمانی که سیستم رم کم بیاورد، دادههای آن را در هارد درایو ذخیره میکند. میتوان این مقدار را ک همیشه اشغال شده است کم کرد.
۱. از استارت منو یا هر جای دیگری Control Panel را باز کنید.
۲. گزینهی System and Security را انتخاب کنید
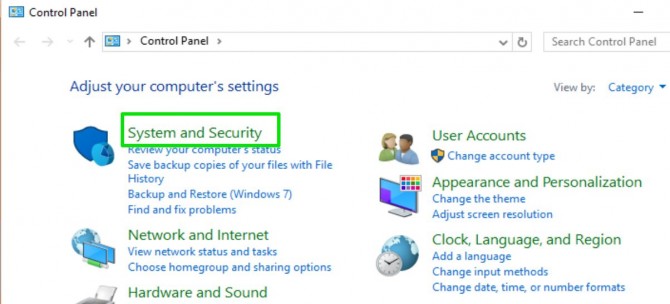
۳. گزینهی System را بزنید.
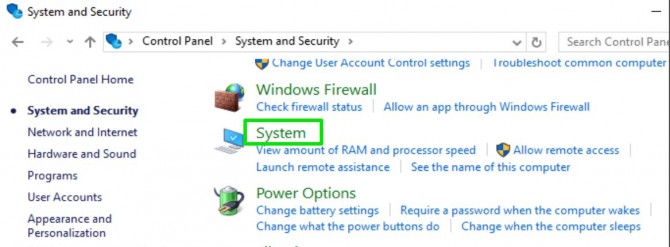
۴. گزینهی Advanced system settings را بزنید
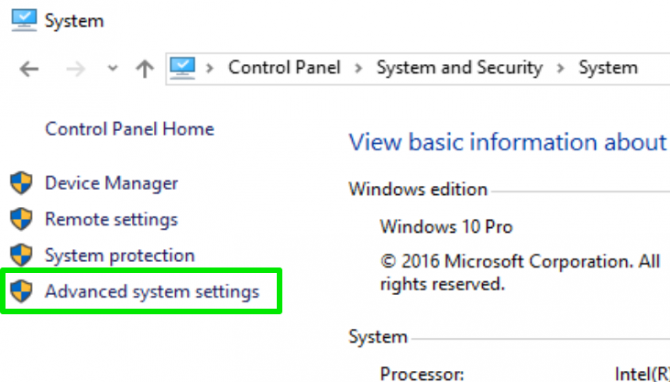
۵. به منوی Advanced بروید و Settings را که زیر Performance است انتخاب کنید
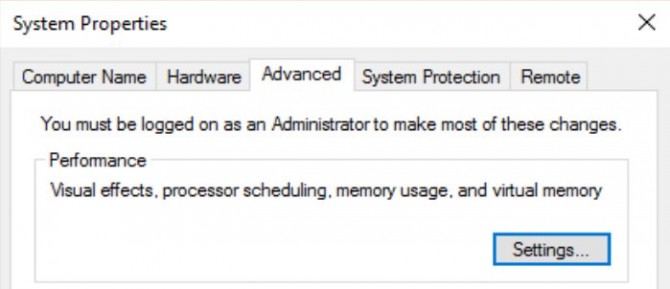
۶. از منوی Advanced گزینهی Change را بزنید
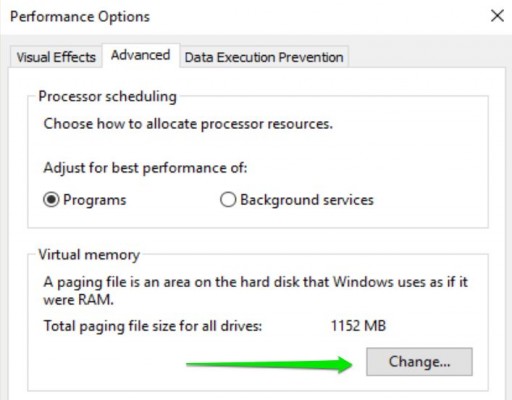
۷. تیک Automatically Manage را بردارید
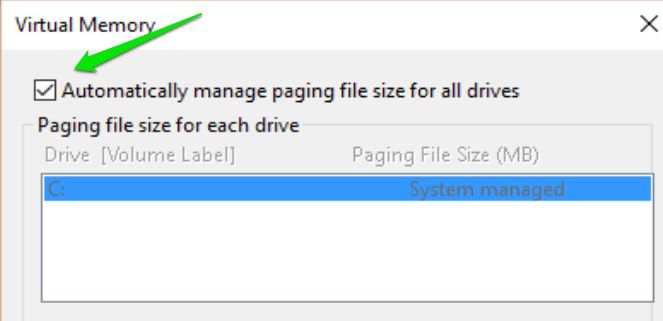
۸. گزینهی Custom Size را انتخاب کنید و فضایی که میخواهید را بدهید. البته میتوانید این گزینه را خاموش کنید.
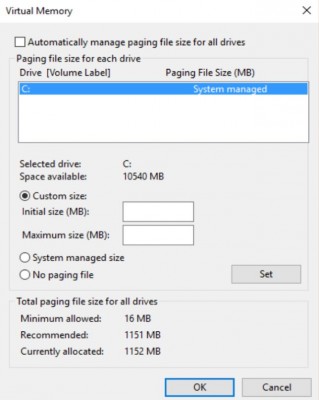
منبع: Laptop Mag



ممنون واقعا کار آمد بود.