چگونه با استفاده از برنامه Xbox Game Bar از محیط ویندوز فیلم بگیریم؟
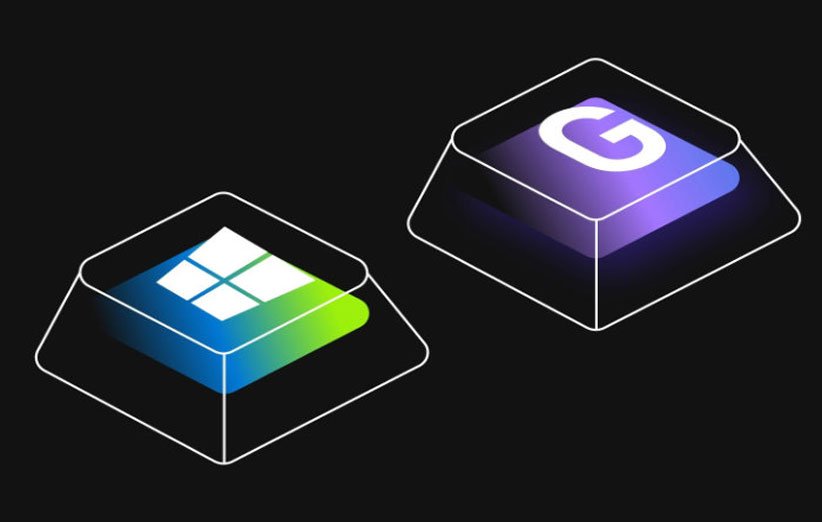
در شرایط فعلی که به دلیل شیوع کرونا دورکاری و آموزش مجازی جایگزین حضور فیزیکی در محیط کار و تحصیل شدهاند، ضبط فیلم از محیط دسکتاپ برای بسیاری از کاربران ویندوز به یک نیاز ضروری تبدیل شده است. اما با وجود برنامههای گوناگون موجود برای این کار که هر یک ویژگیهای خاص خود را دارند، ممکن است بسیاری از کاربران در انتخاب ابزار مناسب دچار سردرگمی شوند. اما خبر خوشی که برای شما داریم این است که با استفاده از برنامه پیشفرض Xbox Game Bar در ویندوز ۱۰ میتوانید بهراحتی از محیط ویندوز خود فیلم بگیرید.
در واقع Xbox Game Bar برای ضبط ویدیو از بازیهای رایانهای طراحی شده است، اما میتوان از آن برای ضبط ویدیو در سایر محیطهای ویندوز نیز استفاده کرد. نکته مهمی که باید بدانید این است که برای استفاده از این برنامه، کارت گرافیک دستگاه شما باید از یکی از ۳ انکودر Intel Quick Sync H.264 یا Nvidia NVENC و یا AMD VCE پشتیبانی کند. وظیفه انکودر این است که ورودیهای ویدیویی را به فرمتهای دیجیتال سازگار ترجمه کند.
برای بررسی کارت گرافیک رایانه خود میتوانید عبارت Device Manager را در نوار وظیفه ویندوز ۱۰ جستجو کنید و پس از ورود به آن، گزینه Display adapters را انتخاب کنید. راه ساده تر هم این است که فرایند ضبط ویدیو را آغاز کنید؛ اگر کارت گرافیک دستگاه شما از این انکودرها پشتیبانی نکند، با پیغامی مواجه خواهید شد که این موضوع را به شما اطلاع میدهد.
همانطور که ذکر شد Xbox Game Bar بهصورت پیشفرض در ویندوز ۱۰ وجود دارد. برای فعال کردن این برنامه میتوانید در منوی استارت و در قسمت apps آن را جستجو کنید و یا از کلیدهای میانبر Windows + G کمک بگیرید. اگر در استفاده از این روشها نیز با مشکل مواجه شدید، مراحل زیر را طی کنید:
- ورود به منوی استارت
- انتخاب گزینه تنظیمات
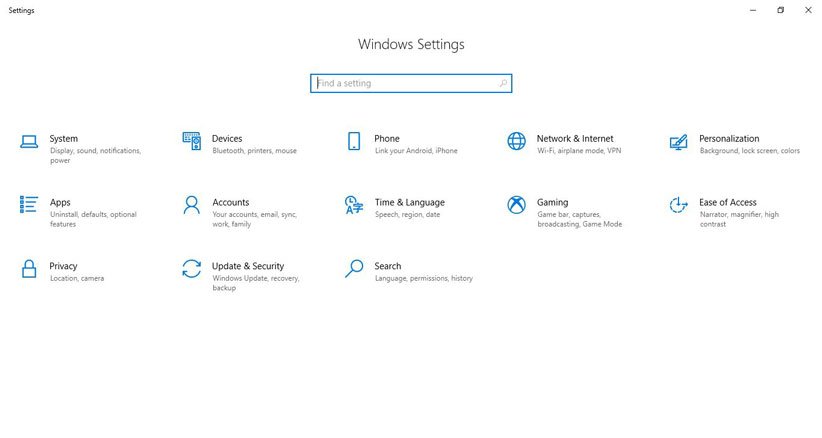
- انتخاب گزینه Gaming
- از فعال کردن گزینه Record games clips, screenshots and broadcast using Game bar مطمئن شوید
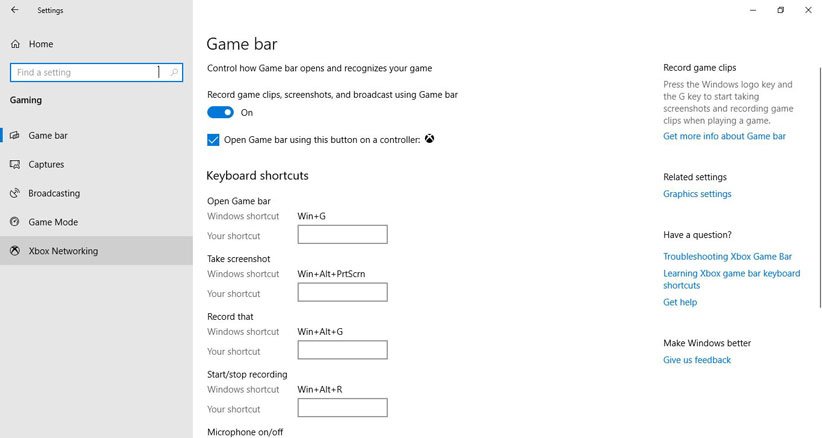
- در این صفحه میتوانید به میانبرهایی برای اجرای فرمانهایی مانند باز کردن Gaming Bar، ثبت اسکرین شات و آغاز یا توقف ضبط ویدیو دسترسی پیدا کنید. همچنین، میتوانید به دلخواه خود ترکیب این کلیدهای میانبر را تغییر دهید.
اکنون شرایط برای ضبط ویدیو آماده است. در نظر داشته باشید که Game Bar در هر زمان فقط از یک اپلیکیشن ویدیو ضبط خواهد کرد؛ معمولا آخرین پنجرهای که در محیط ویندوز باز کردهاید همان برنامهای خواهد بود که از آن فیلمبرداری میشود و نمیتوانید بین این پنجره و سایر پنجرهها جابجا شوید. همچنین، نمیتوانید از محیط دسکتاپ یا فایل اکسپلورر، نقشه و چند برنامه دیگر فیلمبرداری کنید.
چگونگی ضبط ویدیو از محیط ویندوز:
اپلیکیشن مورد نظر خود را باز کنید. پیش از آغاز ضبط ویدیو، از قطع شدن صداهای مزاحم یا ناخواسته در محیط ویندوز مطمئن شوید. Game Bar در یک زمان تنها از یک برنامه ویدیو ضبط میکند اما این موضوع درباره صداهای پخش شده از ویندوز صدق نمیکند و هر صدایی که در هنگام ضبط ویدیو در حال پخش شدن باشد، در ویدیو نیز ثبت خواهد شد.
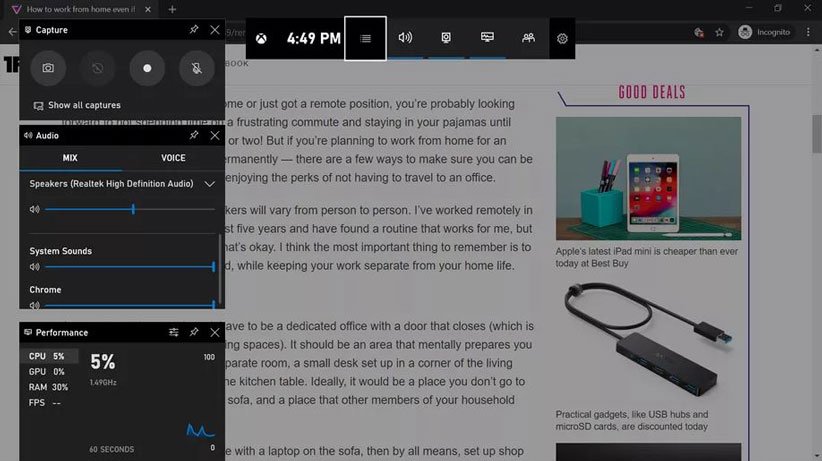
- در صورت تمایل به ضبط صحبتهای خود روی ویدیو و یا ضبط سایر صداهای خارجی، باید گزینه میکروفون را فعال کنید.
- در محیط Game Bar با گزینههای متفاوتی مواجه میشوید که بهتر است قبل از آغاز ضبط با آنها آشنا شوید. برای مثال، استفاده از گزینه System sounds در قسمت Audio به شما امکان میدهد میزان صدا در اپهای خاص را تنظیم و یا آن را قطع کنید.
- پس از اینکه تنظیمات مورد نظر خود را اعمال کردید، میتوانید با انتخاب کلیدهای Windows + Alt + R ضبط ویدیو را آغاز کنید.
- در این مرحله، یک پنجره کوچک ظاهر خواهد شد که تایمر و دو دکمه کنترل ضبط را نمایش خواهد داد. در این زمان میتوانید با کلیک روی دکمه میکروفون، صدای خارجی را فعال یا غیر فعال کنید.
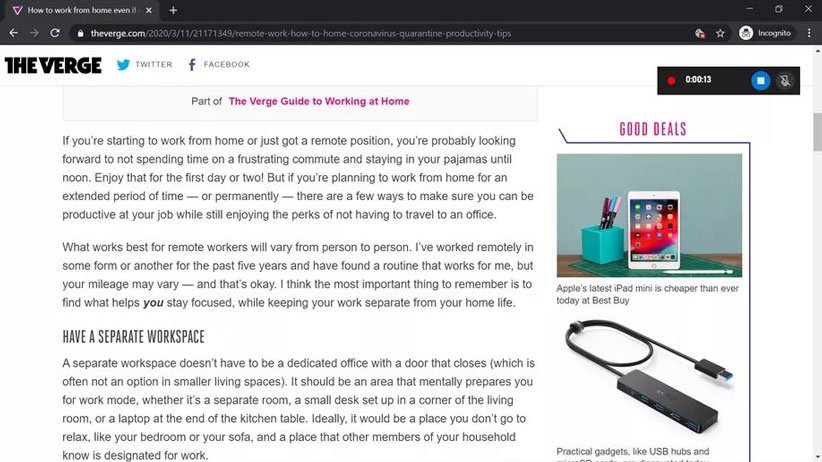
- پس از اتمام کار، میتوانید با انتخاب دکمه توقف یا کلیدهای Windows + Alt + R به ضبط ویدیو پایان دهید.
- پس از پایان ضبط، در سمت راست صفحه پیغامی ظاهر میشود که عبارت Game clip recorded را نمایش میدهد. با کلیک روی این پیغام پاپآپ شما وارد پوشه Captures در فایل اکسپلورر ویندوز خواهید شد.
- علاوه بر کلیک روی پیغام ظاهر شده، میتوانید از مسیر زیر نیز به فایل ضبط شده دسترسی پیدا کنید:
This PC > Videos > Captures
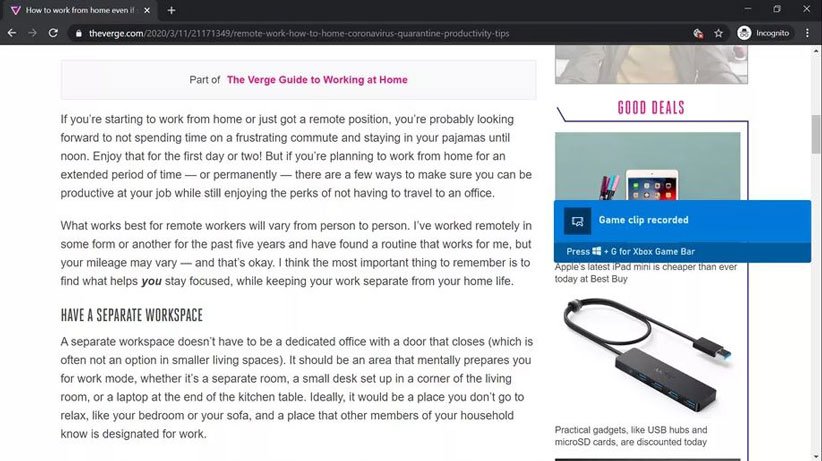
منبع: The Verge



من میخام ریکورد کنم میگه سیستمت اوکی نیست که ریکورد کنی
سیستمم : cpu i3 4150 3.5gh
GPU geforce GT730 2G 3D
RAM 8
واسه ریکور هم حافظه کافی دارم