راهنمای کامل نحوه فعالسازی HDR روی ویندوز ۱۱
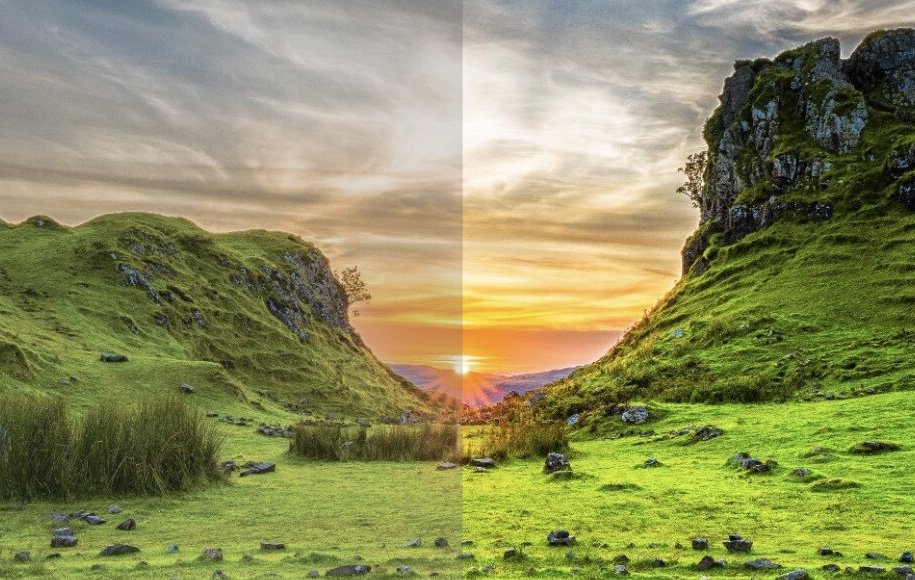
آیا در فعالسازی HDR روی ویندوز ۱۱ با مشکل مواجه شدهاید یا به تازگی قصد دارید از این قابلیت جذاب استفاده کنید؟ در این مقاله قصد داریم به طور کامل راهکار فعالسازی HDR روی ویندوز ۱۱ را توضیح دهیم.
HDR چیست؟
چطور بفهمیم کامپیوترمان از فناوری HDR پشتیبانی میکند؟
۱. فعالسازی HDR از طریق Xbox Game Bar
۲. فعالسازی HDR با استفاده از بخش تنظیمات ویندوز
علت کار نکردن HDR روی ویندوز ۱۱ و بررسی تمام راه حلها
۱. کامپیوتر خود را ریاستارت کنید
۲. مشکلات سخت افزاری و نرم افزاری را بررسی کنید
۳. بهروز رسانی درایور کارت گرافیک
۴. حذف یا آنیستال آپدیتهای اخیر ویندوز
HDR؛ یک فناوری جذاب و مدرن
آیا دلتان میخواهد تجربهی بصری به مراتب بهتری نسبت به گذشته روی سیستم عامل ویندوز کامپیوتر خود کسب کنید؟ یک راه حل برای کسب چنین تجربهای، فعالسازی HDR روی ویندوز ۱۱ محسوب میشود. با این حال، شاید در ابتدای امر این سوال برای شما پیش بیاید که HDR دقیقا به چه معناست و چگونه میتوان آن را فعال کرد؟
HDR چیست؟
HDR مخفف عبارت High Dynamic Range است که یک استاندارد جدید برای تصاویر و ویدیوهای مختلف به حساب میآید. با استفاده از این تکنولوژی، تصاویر در معرض دامنهی وسیعتری از طیف رنگها قرار میگیرند که در حالت SDR یا Standard Dynamic Range امکان پذیر نیست. به زبان بسیار سادهتر، مانیتورهایی که روی آن HDR فعال شده باشد میتوانند جزئیات بسیار بیشتری در هر دو بخش تیره و روشن تصاویر به مخاطب ارائه دهند. تمامی این موارد به تجربهی بهتر کاربر ختم میشود.
فناوری HDR از عمق بیشتری برای تولید رنگهای پر جزئیاتتر روی یک صفحه نمایش استفاده میکند. این تکنولوژی همچنین حداکثر میزان نور صفحه را هم به طرز قابل توجهی افزایش میدهد. HDR ابتدا نزد عکاسها به یک ویژگی جذاب تبدیل شد؛ چرا که این دسته از افراد به طور خیلی حرفهای با صفحه نمایشها مشغول به کار هستند. با این حال، فناوری HDR در زمان کنونی برای تولید فیلم و ویدیوهای مختلف و حتی تجربهی بصری جذابتر بازیهای ویدیویی مورد استفاده قرار میگیرد.
چطور بفهمیم کامپیوترمان از فناوری HDR پشتیبانی میکند؟

مانیتورهای سازگار با HDR اغلب با هدف ویرایش تصاویر و تدوین ویدیوها به طور حرفهای وارد بازار میشوند؛ چرا که به دلیل کیفیت تولید رنگهای دقیقتر، تدوینگرها قادر هستند با اطمینان خاطر بیشتری با زل زدن به صفحه نمایش به کارهای ویرایش خود بپردازند. البته، تمامی مانیتورهای جدید از HDR پشتیبانی نمیکنند. شما میتوانید با دنبال کردن مراحل زیر از این موضوع اطمینان حاصل کنید آیا میتوان روی مانیتور شما قابلیت HDR را فعال کرد یا خیر.
۱. دکمههای Win + I را روی کیبورد فشار داده تا تنظیمات باز شود.
۲. از منوی سمت چپ System را انتخاب و سپس از بخش سمت راست Display را انتخاب کنید.
۳. روی Use HDR کلیک کنید.
۴. روی آیکون پایین صفحه که در کنار Display Capabilities کلیک کنید.
۵. اگر جلوی دو عبارت HDR Video streaming و Use HDR واژهی Supported نوشته شده، به این معناست که صفحه نمایش از HDR پشتیبانی میکند.
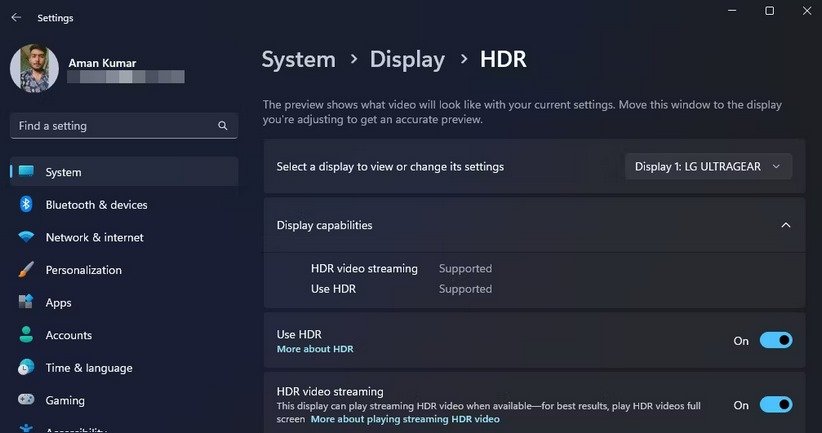
حالا اگر مانیتور شما با این قابلیت سازگار است، اقدامات زیر را به منظور فعالسازی HDR روی ویندوز ۱۱ انجام دهید.
۱. فعالسازی HDR از طریق Xbox Game Bar
Xbox Game Bar یک برنامهی کاربردی برای تجربهی بازیهای ویدیویی است که شما میتوانید خیلی سریع توسط این برنامه به ضبط، عکسبرداری، چت و سایر فعالیتهای رایج بپردازید. شما همچنین میتوانید خیلی سریع قابلیت HDR را روی سیستم خود از طریق این برنامه فعال کنید. تنها کافی است مراحل زیر را دنبال کنید:
۱. دکمهی Win را روی کیبورد فشار داده تا منوی استارت باز شود.
۲. عبارت Xbox Game Bar تایپ و سپس اینتر کنید. شما همچنین میتوانید با فشردن دکمههای Win + G برنامهی ایکسباکس گیم بار را باز کنید.
۳. روی آیکون چرخ دنده در بخش بالا کلیک کنید.
۴. از منوی سمت چپ روی Gaming Features کلیک کنید.
۵. تیک باکس Use HDR را بزنید.
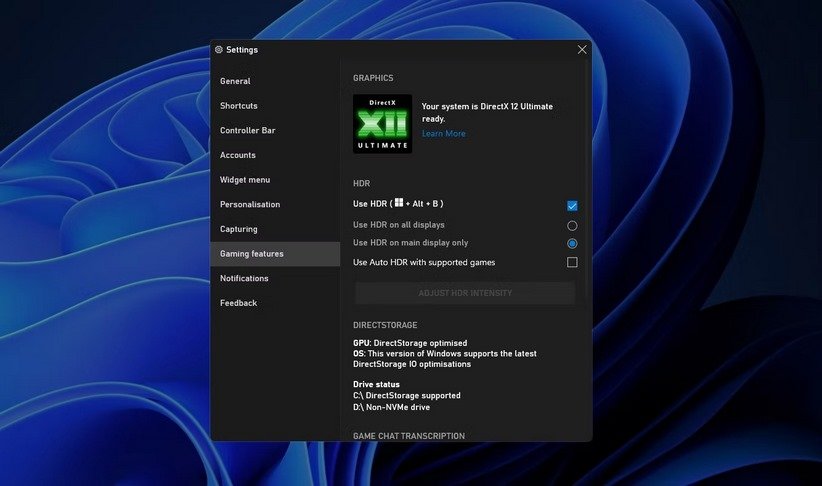
اگر شما از چند صفحه نمایش در حال استفاده هستید، شما میتوانید بین گزینههای Use HDR on all displays و Use HDR on main display only گزینهی مد نظرتان را انتخاب کنید.
شما همچنین میتوانید تیک گزینهی Use Auto HDR with supported games را هم بزنید. با فعالسازی این گزینه، سیستم عامل ویندوز به طور خودکار HDR را در بازیهای ویدیویی فعال میکند؛ البته به شرطی که بازیهای ویدیویی، فناوری HDR را پشتیبانی کنند.
۲. فعالسازی HDR با استفاده از بخش تنظیمات ویندوز
یکی دیگر از روشهایی که خیلی سریع میتوان HDR را روی ویندوز ۱۱ فعال کرد، از طریق تنظیمات خود ویندوز است. ابتدا Settings را اجرا و سپس گزینهی System را از منوی سمت چپ انتخاب کنید. در مرحلهی بعد در بخش سمت راست روی گزینهی Display کلیک کنید. در انتها روی دکمهی مربوط به Use HDR کلیک کرده تا قابلیت مذکور روی مانیتور شما فعال شود.
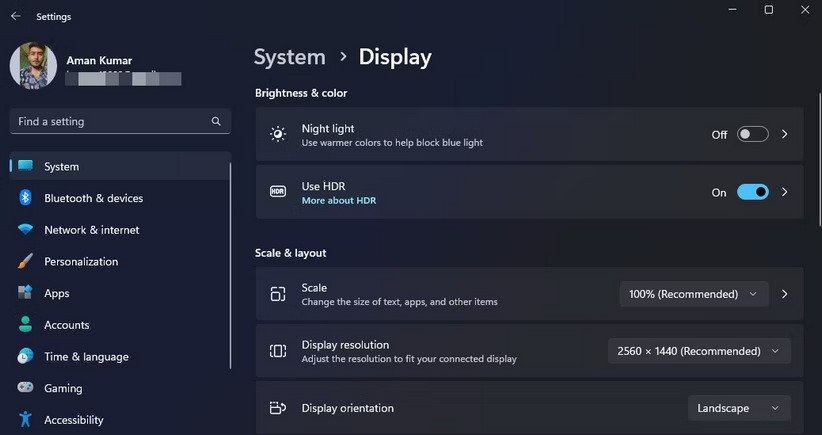
شما همچنین میتوانید گزینهی Auto HDR را هم به منظور بهبود کیفیت بازیهای ویدیویی از استاندارد SDR هم فعال کنید.
علت کار نکردن HDR روی ویندوز ۱۱ و بررسی تمام راه حلها
اگر شما از روشهای مختلف HDR را روی سیستم کامپیوتر خود فعال کردهاید اما تفاوتی با وضعیت قبل روبهرو نشدهاید، رایجترین دلایل کار نکردن HDR روی ویندوز به شرح زیر است:
- یک باگ در نسخهی ویندوز جلوی بهرهبرداری از قابلیت HDR را گرفته است.
- در صورتی که درایور کارت گرافیک شما مشکل پیدا کرده یا مدت زیادی است که آپدیت نشده، قابلیت HDR به درستی اجرا نمیشود. بنابراین، نسبت به آپدیت درایور کارت گرافیک اقدام کنید.
- شما تنها در حالتی از محتوای HDR لذت خواهید برد که صفحه نمایش شما از طریق کابل HDMI 2.0 یا DisplayPort 1.4 به کامپیوتر متصل شده باشد.
خوشبختانه به منظور رفع مشکل کار نکردن HDR در ویندوز ۱۱ میتوان راه حلهای مختلف و سادهای را به کار گرفت. در ادامه قصد داریم تمامی راه حلها را بررسی کنیم.
۱. کامپیوتر خود را ریاستارت کنید
میتوان اولین راه حل برای رفع هر مشکل در ویندوز را ریاستارت کامپیوتر تلقی کرد. به همین دلیل، اگر سیستم ویندوز با باگ یا خطایی روبهرو شده، این مشکل با ریاستارت کردن حل خواهد شد. به منظور ریاستارت تنها کافی است دکمههای Alt + F4 را روی کیبورد فشار داده و سپس Restart را در منو انتخاب و روی Ok کلیک کنید.
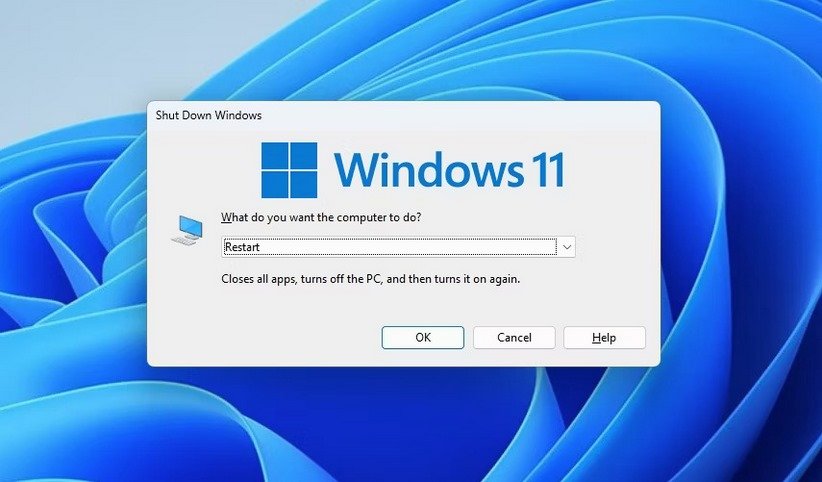
پس از ریاستارت شدن کامپیوتر، به بررسی این موضوع بپردازید آیا HDR کار میکند یا خیر. در صورت حل نشدن مشکل، به سراغ گزینهی بعدی بروید.
۲. مشکلات سخت افزاری و نرم افزاری را بررسی کنید
قبلا هم به این نکته اشاره کردهایم که اگر از یک کابل نامطلوب برای اتصال صفحه نمایش به کامپیوتر استفاده کنید، قابلیت HDR به درستی اجرا نمیشود. به همین خاطر برای حل این مشکل، شما حتما باید از کابل HDMI 2.0 یا DisplayPort 1.4 و حتی بهتر استفاده کنید. همچنین از این موضوع اطمینان حاصل کنید آیا مانیتور شما از قابلیت HDR10 پشتیبانی کرده و رزولوشن آن حداقل ۱۹۲۰×۱۰۸۰ پیکسل است یا خیر.
اگر هر یک از این پیشنیازها روی سیستم وجود نداشت، HDR روی مانیتور به درستی کار نخواهد کرد. تنها راه حل در این زمینه، ارتقای سختافزاری است.
۳. بهروز رسانی درایور کارت گرافیک
بهترین راه حل برای جلوگیری از بروز مشکلات مربوط به گرافیک و صفحه نمایش در کامپیوترها، بهروز رسانی مرتب درایور کارت گرافیک است. به منظور آپدیت درایور کارت گرافیک از راه قانونی، ابتدا باید Settings را باز کرده و سپس از منوی سمت چپ روی Windows Update و در نهایت از بخش راست روی Check for updates کلیک کنید.
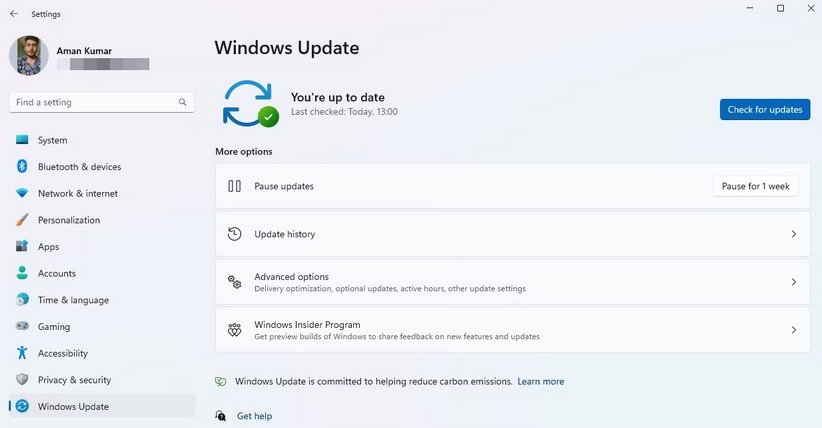
ناگفته نماند سیستم عامل ویندوز در این وضعیت، تمامی بستههای بهروز رسانی موجود برای دانلود را جستوجو میکند. مزیت این روش در دانلود و نصب خودکار بستههای آپدیت محسوب میشود. با این حال، اگر شما صرفا به دنبال دانلود بستههای آپدیت درایورهای کارت گرافیک هستید، تنها کافی است از وبسایت رسمی شرکت سازنده کارت گرافیک (AMD یا Nvidia) به این منظور اقدام کنید. هر چند، از طریق سایتهای ایرانی هم میتوان نسخههای جدید درایورهای کارت گرافیک را به آسانی دانلود و نصب کرد. تنها کافی است نسخهای را دانلود کنید که با مدل کارت گرافیک شما سازگاری کامل دارد.
۴. حذف یا آن اینستال آپدیتهای اخیر ویندوز
برخلاف راه حل قبلی که نصب آپدیتهای جدید را توصیه کردهایم، این احتمال وجود دارد که در جدیدترین بستههای آپدیت ویندوز، یک باگ یا خطا وجود داشته باشد که با اجرای HDR تداخل جدی پیدا کرده است. تنها راه حل موجود در این وضعیت، حذف بستههای آپدیت است.
راحتترین راه حل برای حذف آپدیتهای ویندوز، طی کردن مسیر Settings > Windows Update > Update History و انتخاب گزینهی Uninstall updates است.
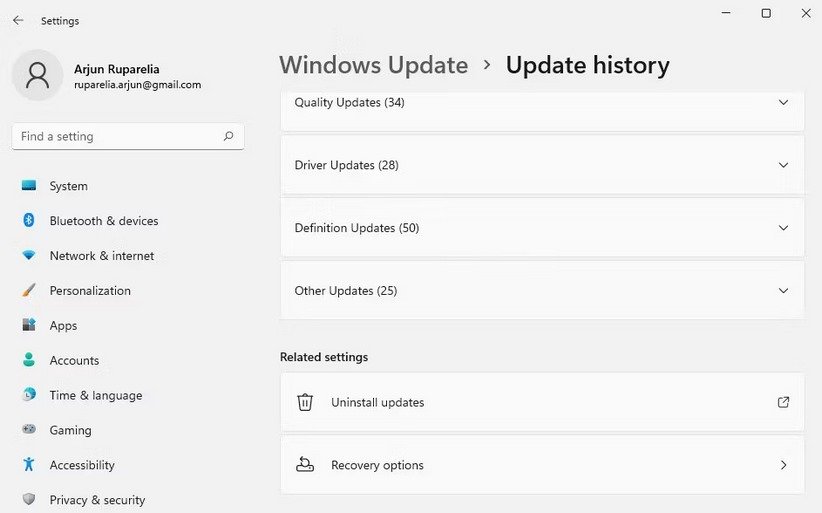
در این بخش شما میتوانید بستههای آپدیتی که اخیرا توسط کامپیوتر دانلود و نصب شده را مشاهده کنید. شما میتوانید مطابق با تاریخ نصب، جدیدترین آپدیتهای ویندوز را یافته و آنها را به آسانی حذف کنید.
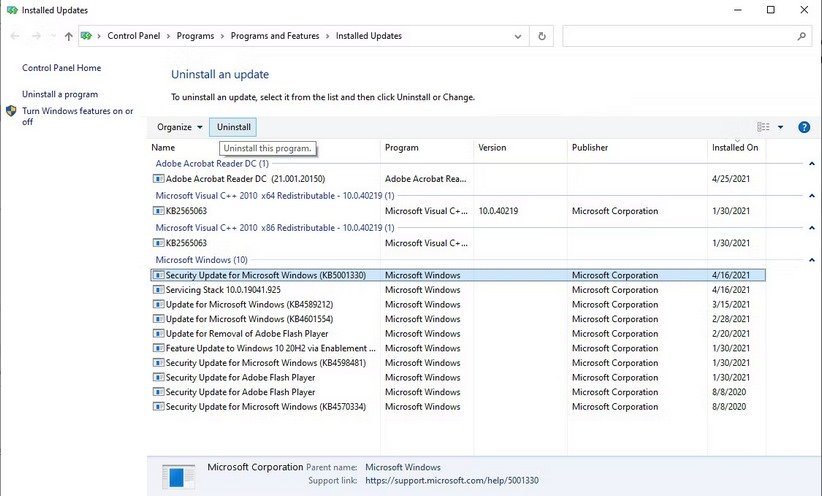
HDR؛ یک فناوری جذاب و مدرن
با فعالسازی HDR روی سیستم عامل ویندوز شما با تجربهی واقعگرایانهتری از لحاظ بصری روبهرو خواهید شد. طیف رنگهای تصاویر و ویدیوها در حالت HDR در مقایسه با حالت SDR زمین تا آسمان متفاوت خواهد بود. با این حال، قابلیت HDR همیشه به صورت پیشفرض روی سیستم عاملهای ویندوز فعال نیست.
خوشبختانه در این مطلب تلاش کردهایم تا شما خیلی سریع بتوانید با دنبال کردن متدهای اشاره شده در این مقاله، فناوری HDR را به تنهایی رو سیستم کامپیوتر خود فعال کنید.
منبع: makeuseof










