چگونه قابلیت Spatial Sound (صدای فراگیر) را در ویندوز ۱۱ فعال کنیم؟
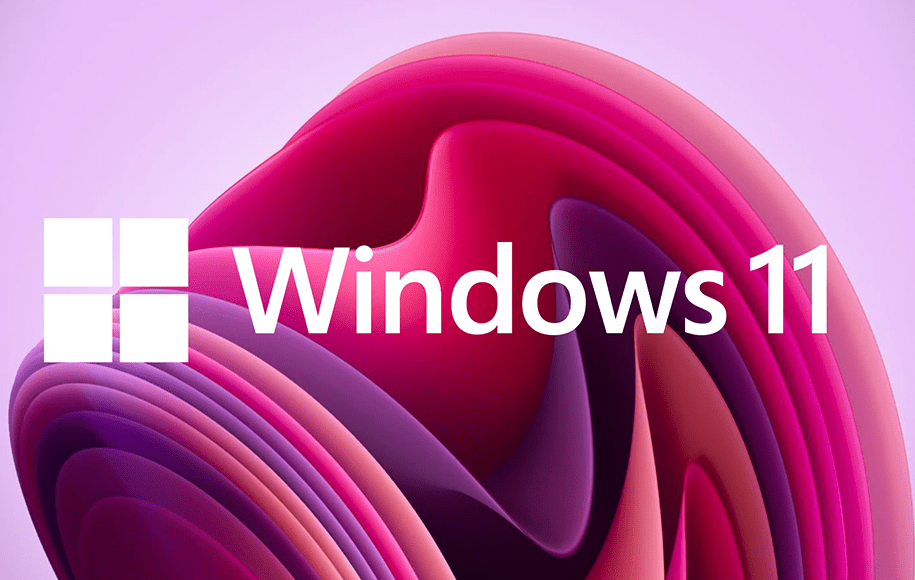
احتمالا شما هم تاکنون نام Spatial Sound در ویندوز ۱۱ و یا همان صدای فراگیر را شنیده باشید. این ویژگی صوتی قطعا تجربه شما را از گوش دادن به هر چیزی جذابتر خواهد کرد. در عین حال نحوهی فعالسازی آن به قدری آسان است که هر شخصی به راحتی و حتی به تنهایی در عرض ۱۵ الی ۲۰ دقیقه میتواند آن را فعال کند. با استفاده از صدای فراگیر شما همه چیز را به نوعی بهتر و حتی سهبعدی خواهید شنید. همچنین دقت داشته باشید که این ویژگی در ویندوز ۱۰ و ۱۱ موجود است ولی دستگاهی که صدا را از آن میشنوید نیز باید از Spatial Sound پشتیبانی کند. قبل از شروع مطلب شما میتوانید برای خرید انواع لپتاپ با بهترین قیمت از دکمهی زیر کمک بگیرید.
نحوه فعال کردن Spatial Sound در ویندوز ۱۱

ویندوز همیشه در تلاش است تا برترین ویژگیهای ممکن را در اختیار کاربران خود قرار دهد. صدای فضایی در ویندوز ۱۱ نیز جزو مواردی است که پس از استفاده از آن قطعا شگفتزده خواهید شد و دیگر نمیتوانید از این ویژگی جذاب دل بکنید. شما سه راه اصلی برای فعالسازی Spatial Sound دارید که میتوانید با توجه به راحتی و علاقه و سلیقهی خود یکی را انتخاب و سپس تست کنید. این راهها عبارتند از:
۱) استفاده از تنظیمات ویندوز
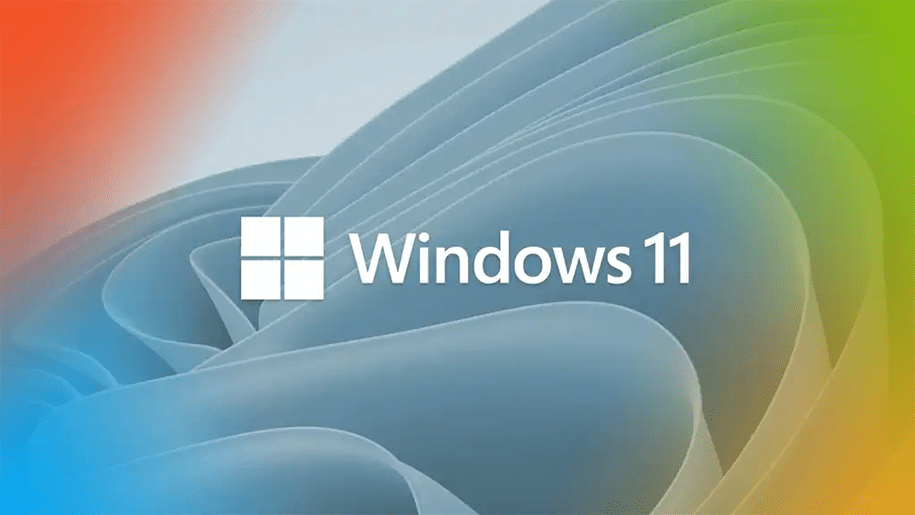
اکثر لپتاپهای ویندوزی مجهز به قابلیت صدای فضایی هستند، بنابراین نیازی به خرید تجهیزات صوتی اضافی برای استفاده از این قابلیت نخواهید داشت. سادهترین راه برای فعال کردن Spatial Sound در ویندوز ۱۱ کمک گرفتن از پنل تنظیمات ویندوز است. برای این کار باید چندین مرحلهی ساده را به ترتیب طی کنید. این مراحل عبارتند از:
۱) در اولین قدم Win + I را روی صفحه کلید خود فشار دهید تا منوی تنظیمات برای شما باز شود.
۲) اکنون در برنامهی تنظیمات System را انتخاب کنید و سپس به سراغ Sound بروید.
۳) در قسمت Output روی Speakers کلیک کنید.
۴) در منوی موجود Spatial audio را پیدا کنید و سپس روی آن ضربه بزنید.
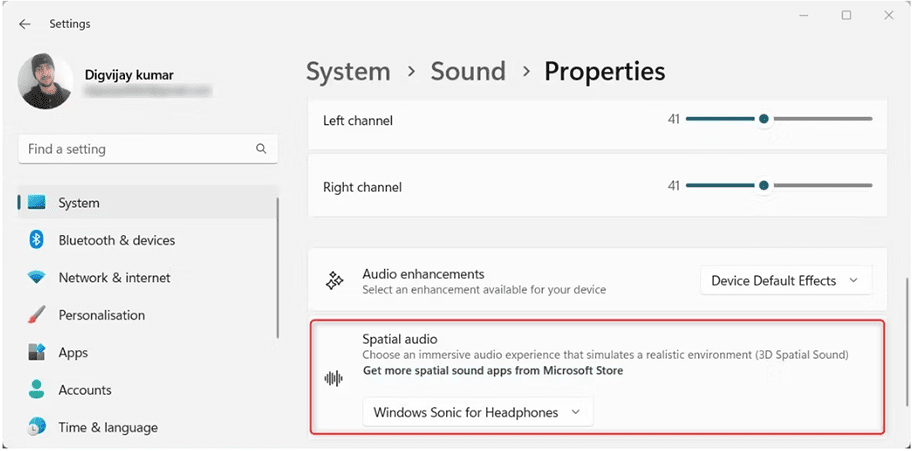
۵) شما همچنین میتوانید فرمت صدایی که میخواهید استفاده و دریافت کنید را نیز انتخاب نمایید.
۶) در عین حال میتوانید میزان صدا و سایر تنظیمات صدا را از این منو تنظیم کنید. به همین سادگی!
۲) کمک گرفتن از کنترل پنل ویندوز
راهی دیگر برای فعال کردن صدای فضایی، استفاده از کنترل پنل ویندوز است. لازم به ذکر است که این روش کمی پیچیدهتر است، اما گزینههایی اضافی را برای سفارشی کردن صدای دریافتی در اختیار شما قرار میدهد و به همین دلیل برخی از افراد ترجیح میدهند که از این روش برای فعال کردن صدای فضایی ویندوز خود استفاده کنند. اگر شما هم این روش را دوست دارید، مراحل زیر را به ترتیب دنبال کنید:
۱) روی Start راست کلیک کرده و از لیست موجود به سراغ گزینهی Run بروید.
۲) حالا Control Panel را در کادر موجود تایپ کنید و Enter را بزنید.
۳) با این کار پنجرهی کنترل پنل برای شما باز میشود.
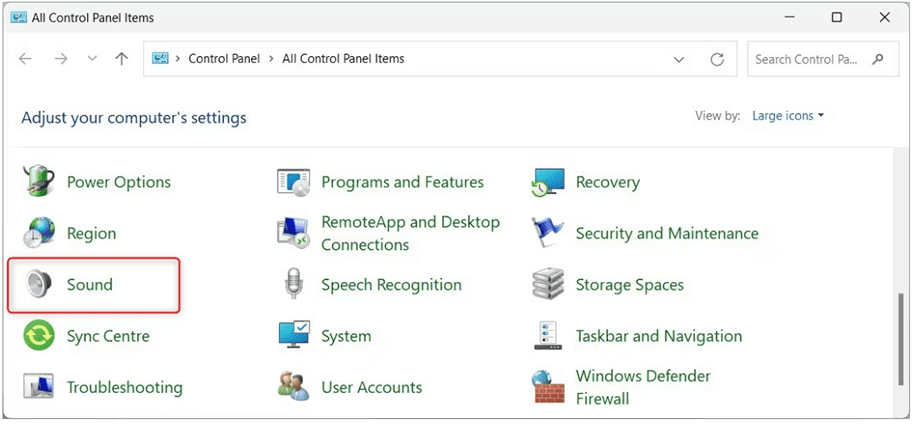
۴) View by را روی Large icons تنظیم و سپس Sound را انتخاب کنید.
نکتهی مهم: شما همچنین میتوانید control mmsys.cpl sounds را نیز در کادر موجود تایپ کنید و در نهایت به صورت مستقیم وارد Sound شوید.
۵) در تب Playback دستگاه پخش پیشفرض که معمولاً Speakers هست را انتخاب کنید.
۶) سپس روی Properties در گوشهی پایین سمت راست صفحه ضربه بزنید.
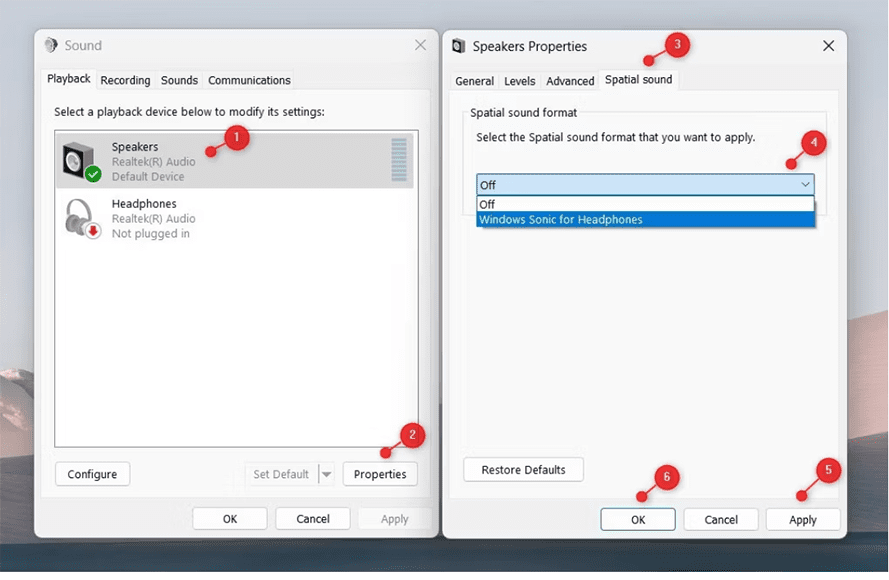
۷) حالا شما باید در پنجرهی Speaker Properties به تب Spatial sound بروید.
۸) در این مرحله فرمت صدای فضایی مورد نظر خود را انتخاب کنید.
۹) برای ذخیرهی تمامی تغییرات روی Apply و سپس روی OK کلیک کنید.
۱۰) در نهایت شما میتوانید با پخش کردن یک موزیک از فعال شدن این ویژگی اطمینان حاصل کنید.
۳) استفاده از Volume Mixer

حالا که در مورد فعالسازی Spatial Sound در ویندوز ۱۱ با کنترل پنل ویندوز صحبت کردیم، پس بهتر است فعالسازی این ویژگی را با یک ابزار جذابتر یعنی Volume Mixer نیز تست کنیم. در حقیقت اکثر افراد حرفهای این روش را انتخاب میکنند، چرا که از هر نظری دست آنها در رابطه با Spatial Sound باز خواهد بود. برای کمک گرفتن از Volume Mixer مراحل زیر را دنبال کنید:
۱) در ابتدا Win + E را روی صفحهی کلید رایانهی خود فشار دهید تا Windows File Explorer باز شود.
۲) sndvol.exe را در بخش مربوطه تایپ کنید و سپس Enter را بزنید.
۳) با این کار پنجرهی Volume Mixer برای شما باز میشود.
۴) حال روی نماد Speaker دو بار کلیک کنید تا پنجرهی Speaker Properties نیز باز شود.
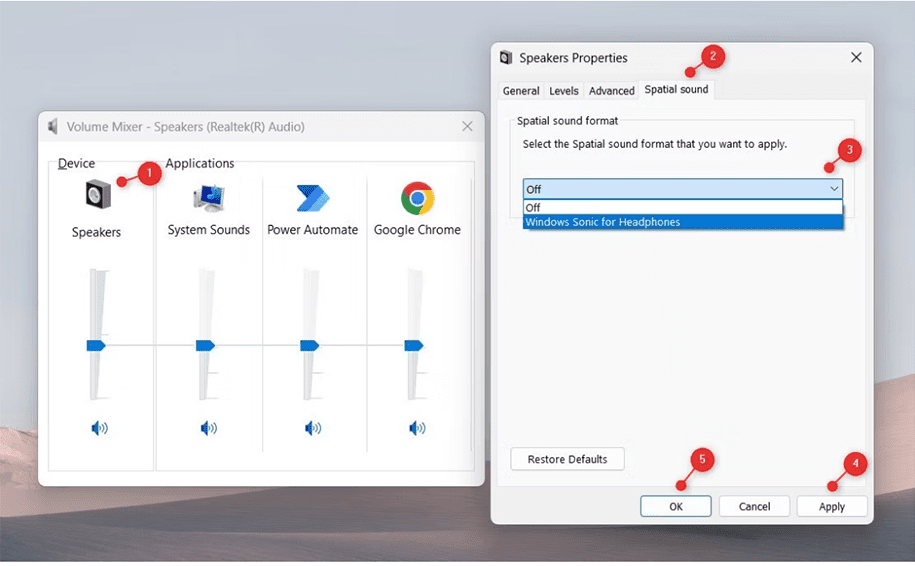
۵) در پنجرهی Speakers Properties به بخش Spatial sound بروید.
۶) در این مرحله فرمت صدای فضایی مورد نظر خود را انتخاب کنید.
۷) برای ذخیرهی تمامی تغییرات روی Apply و سپس روی OK کلیک کنید.
به همین سادگی شما با استفاده از Volume Mixer توانستید Spatial Sound را در ویندوز ۱۱ فعال کنید.
جمعبندی
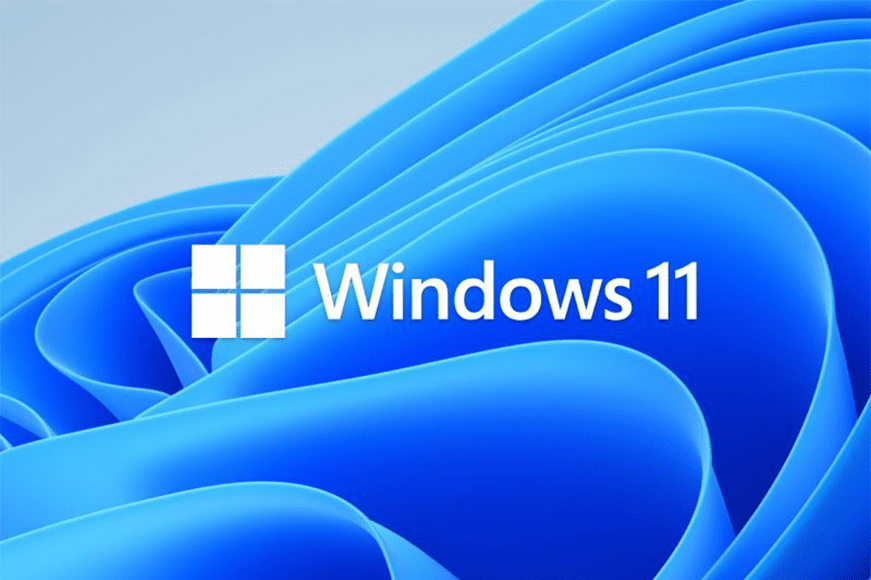
اگر شما هم به دنبال تجربیاتی جدید در دنیای تکنولوژی هستید، قطعا Spatial Sound در ویندوز ۱۱ میتواند جزو بهترین گزینهها باشد. در حقیقت اکثر افرادی که از این ویژگی تاکنون حداقل یک بار استفاده کردهاند، هنوز هم از آن استفاده میکنند و بسیار راضی هستند. از طرف دیگر چون این ویژگی رایگان است و فعاسازی آن زمان زیادی از شما نمیگیرد، پس یک بار تجربهی آن نیز هیچ ضرری برای شما نخواهد داشت. حال این شما هستید که میتوانید با توجه به علاقه وسلیقهی خود این ویژگی را امتحان کنید و یا خیر. اگر تاکنون از صدای فضایی ویندوز استفاده کردهاید، به نظر شما این ویژگی چه نقاط قوت و ضعفی دارد؟ شما همچنین میتوانید نظرات و پیشنهادات خود را با ما و دیگر کاربران دیجیکالا مگ در میان بگذارید.
- چگونه در شب بهترین عکسها را با آیفون بگیریم؟
- ۵ کاور مگ سیف برای کاربران آیفون؛ زیبا، با دوام و کاربردی
- ۱۰ اپلیکیشن برتر برای متحرک کردن عکس در اندروید و آیفون
منبع: MakeUseOf







