۷ روش برتر برای خالی کردن فضای ذخیرهسازی در مک
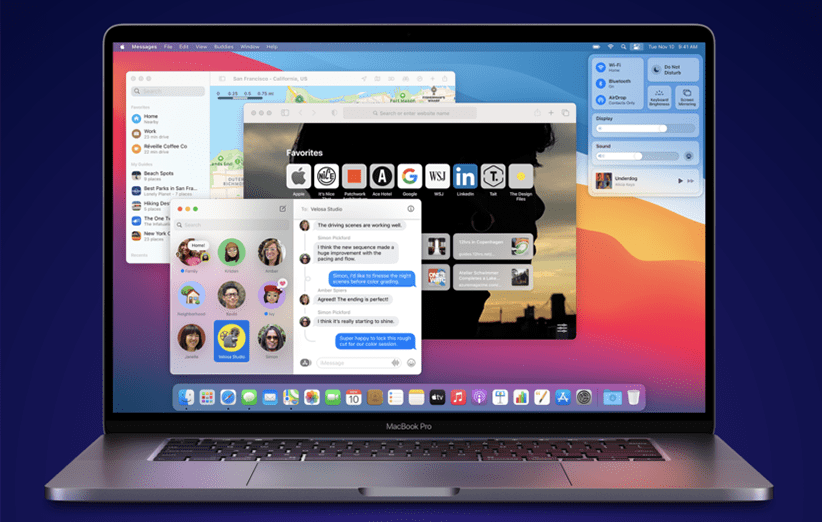
آیا شما هم نیاز دارید که مقداری فضای خالی در مک خود ایجاد کنید ولی روشهای ایجاد فضای ذخیرهسازی در مک را نمیشناسید؟
درایوهای SSD کامپیوترها را فوقالعاده سریع میکنند. به دلیل این که فضای ذخیرهسازی (هاردها) قیمت بالایی دارند، آیمکها و مکبوکهای پایه هنوز هم با یک SSD کوچک ۲۵۶ گیگابایتی عرضه میشوند. جالب است بدانید که ارتقاء سیستم به یک SSD حجیمتر صدها دلار هزینه دارد. در نتیجه بهترین روش، استفاده بهینه از فضای ذخیرهسازی موجود روی مک است. در این مطلب چندین راه برای ایجاد فضای خالی در macOS را با هم بررسی میکنیم.
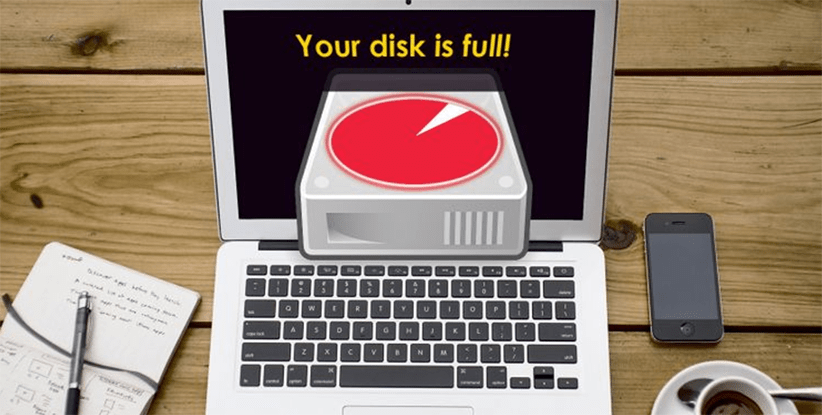
اگر با کمبود فضای ذخیرهسازی مواجه شدهاید، باید به سراغ هفت روش زیر بروید و به مراحلی که برای آزاد کردن فضای ذخیرهسازی وجود دارد، نگاهی بیندازید. به این ترتیب دفعهی بعدی که در حال دانلود یک فایل حجیم هستید، مک شما بنر ترسناک «Your disk is almost full» را نمایش نخواهد داد. پس حتما هفت روش زیر را با دقت مطالعه کنید.
۱) سطل زباله را خالی کنید
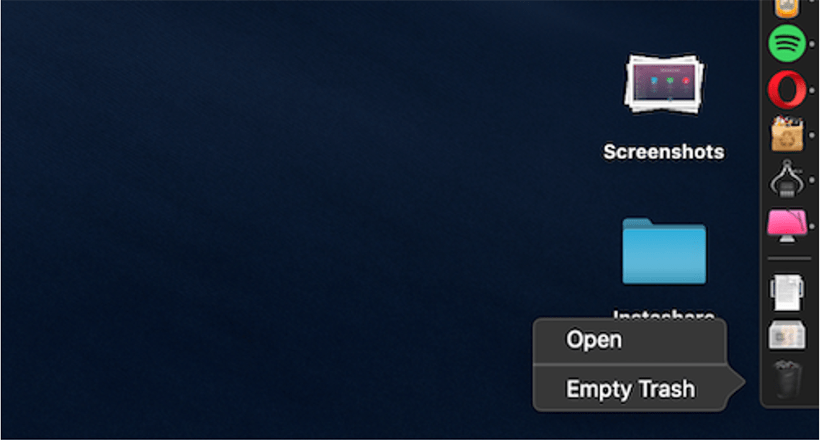
آیا میدانستید که macOS به طور خودکار موارد را از سطل زباله حذف نمیکند؟
این احتمال وجود دارد که شما فقط چند گیگابایت داده در سطل زباله سیستم خود داشته باشید. برای خالی کردن آن باید روی نماد Trash کلیک راست کنید و Empty Trash را انتخاب کنید. بهتر است بدانید که پس از حذف دادهها، دیگر نمیتوانید به آنها دسترسی داشته باشید. برای خالی کردن خودکار سطل زباله طبق برنامه زمانی مراحل زیر را طی کنید:
- ابتدا وارد Finder شوید.
- سپس روی Preferences کلیک کرده و Advanced را انتخاب کنید.
- حال تیک گزینه Remove items from the Trash after 30 را فعال کنید. به همین سادگی!
۲) حذف برنامههای اضافی
دومین روش برای ایجاد فضای ذخیرهسازی در مک، حذف برنامههای اضافی است. اگر کسی هستید که همیشه پیگیر وبسایتهای فناوری و تازهترین اپلیکیشنها است، ممکن است که دوست داشته باشید برنامههای جدید مک را امتحان کنید. گاهی پس از دانلود یک برنامه و عدم رضایت از آن، حذف آن را به زمان دیگری موکول میکنیم و در واقع به کل آن را فراموش میکنیم. همین هم باعث پر شدن فضا میشود.
در چنین مواقعی پیشنهاد میکنیم که یک برنامهی رایگان به نام AppCleaner را دانلود کنید. AppCleaner بهترین راه برای حذف برنامهها در مک به شمار میآید چرا که به طور خودکار همه فایلهای ناخواسته مربوط به برنامهها را نیز حذف میکند. برای این کار AppCleaner را باز کنید. لیست تمام برنامههای موجود را چک کنید و روی دکمهی Remove برای هر برنامهای که دیگر نیاز ندارید، کلیک کنید.
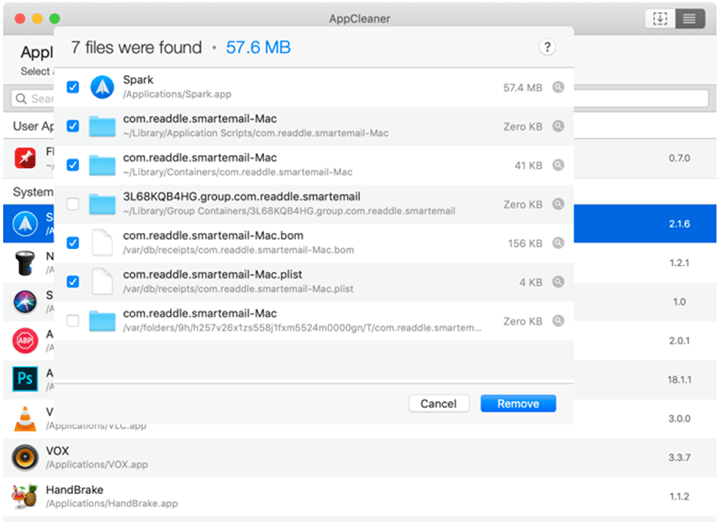
اگر از macOS Sierra و نسخههای بالاتر استفاده میکنید، احتمالا خوشحال میشوید اگر بدانید که macOS یک ویژگی داخلی مدیریت فضای ذخیرهسازی دارد. در این نسخه از مک و نسخههای جدیدتر مراحل زیر را به ترتیب طی کنید. این مراحل عبارتند از:
الف) از نوار منو روی نماد Apple کلیک کنید. حال گزینه About This Mac را انتخاب کنید و به بخش Storage بروید. از این بخش روی Manage کلیک کنید.
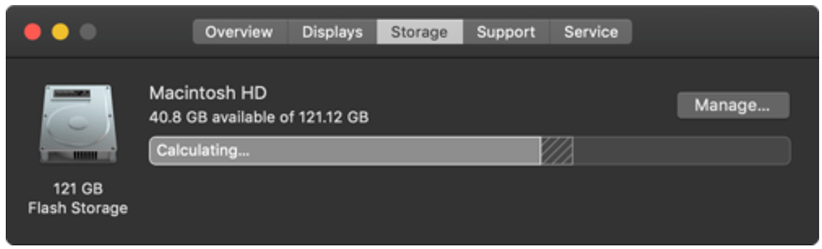
ب) روی دکمه Applications کلیک کنید. فهرستی از همه برنامهها را میبینید که بر اساس حافظهای که اشغال کردهاند، مرتب شدهاند. حال هر برنامهای که میخواهید حذف کنید را انتخاب کنید و روی Delete کلیک کنید.
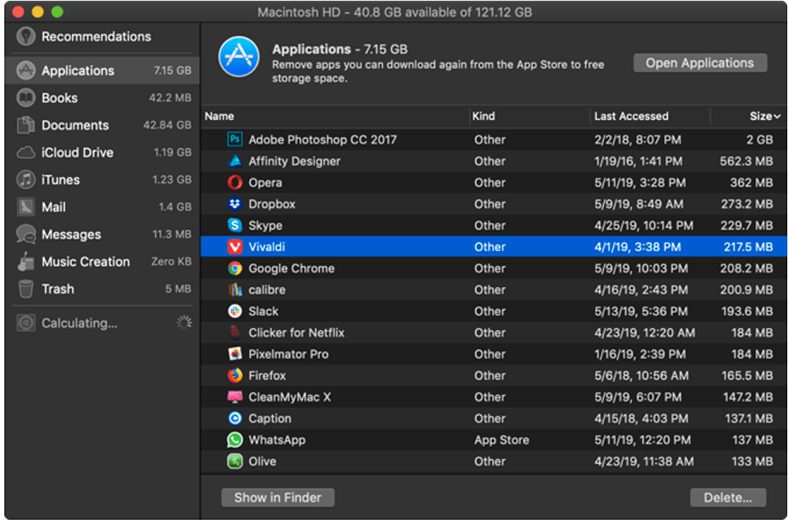
پ) دادههای برنامه و برنامهی اصلی به سطل زباله ارسال میشوند. در نهایت سطل زباله را خالی کنید تا فضای ذخیرهسازی را در سیستم مک خود ایجاد کنید.
۳) حذف فایلهای بزرگ
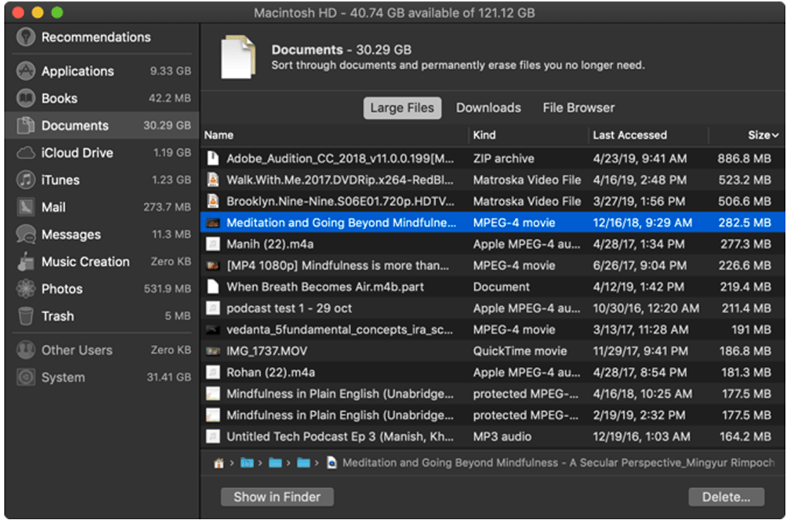
از همان پنجره Storage Management که بالاتر گفتیم روی گزینه Documents کلیک کنید. در این بخش فهرستی از تمام فایلهای موجود در سیستم خود را میبینید که از بزرگ به کوچک مرتبسازی شدهاند. بهترین راه برای آزاد کردن بخشی از فضای ذخیرهسازی، حذف چند فایل بزرگ و در واقع سنگین است. انتخاب کردن صدها فایل کوچک زمان زیادی طول میکشد و در نهایت نیز ممکن است که فضای ذخیرهسازی خوبی را ایجاد نکنند!
برای حذف یک فایل بزرگ روی آن کلیک کرده و دکمه Delete را فشار دهید. اگر در حساب Dropbox یا Google Drive خود فضای ذخیرهسازی دارید، میتوانید فایل را به فضای ذخیرهسازی ابری خود منتقل کنید تا فضای ذخیرهسازی دستگاه مک شما آزاد شود. هنگامی که فایلهای بزرگ از سر راه کنار بروند، فضای ذخیرهسازی بینظیری روی سیستم شما ایجاد میشود.
macOS این کار را برای شما آسانتر میکند. در بالای بخش Documents، دو گزینه Downloads و File Browser برای مرتبسازی فایلها مشاهده خواهید کرد. بخش دانلودها به شما فایلها و پوشههای قدیمیتر از سه ماه و شش ماه و یک سال را به تفکیک میدهد. بنابراین میتوانید فایلهایی را که مدتهاست به آنها دسترسی نداشتهاید مرور کنید و تصمیم بگیرید که آیا میخواهید از شر آنها خلاص شوید و یا خیر!
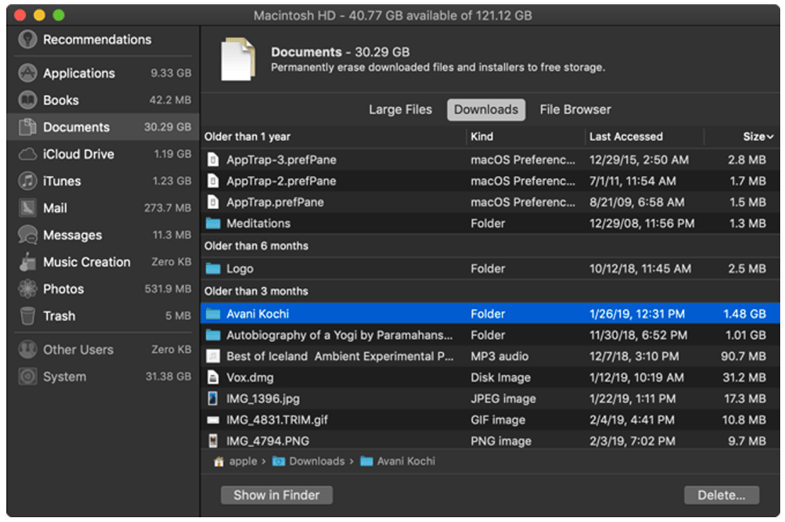
بخش File Browser در واقع یک ابزار مدیریت ذخیرهسازی است. شما میتوانید کل سیستم ذخیرهسازی دستگاه خود را مرور کنید و فایلها یا پوشههایی که میخواهید حذف کنید را پیدا کنید.
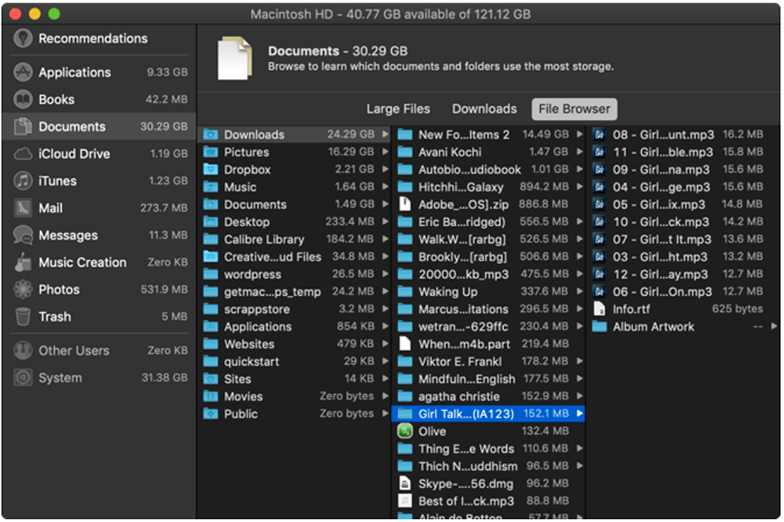
روش شماره سه، روش مرسومی است که بسیاری از افراد از آن استفاده میکنند.
۴) فایلهای قدیمی iTunes و نسخههای پشتیبان iOS را حذف کنید
اگر از آیفون یا آیپد خود در مک نسخه پشتیبان تهیه میکنید، باید بدانید که بکاپها ممکن است که چندین گیگابایت از فضای ذخیرهسازی سیستم شما را اشغال کنند. در بخش Storage Management روی قسمت iOS Files کلیک کنید. اگر میخواهید که نسخهی پشتیبان دستگاه iOS خود را حذف کنید، روی آن کلیک کنید و دکمه Delete را فشار دهید.
به روشی مشابه، اگر از مک قدیمیتری استفاده میکنید، میتوانید دادههای برنامه iTunes را از بخش iTunes حذف کنید. فیلمها، نمایشهای تلویزیونی و کتابهای صوتی در این بخش نمایش داده میشوند. در مکهای جدید بخشهای جداگانهای برای مواردی مانند موسیقی و پادکست نیز مشاهده میکنید.
۵) به برنامههای ذخیرهسازی ابری نگاهی بیندازید
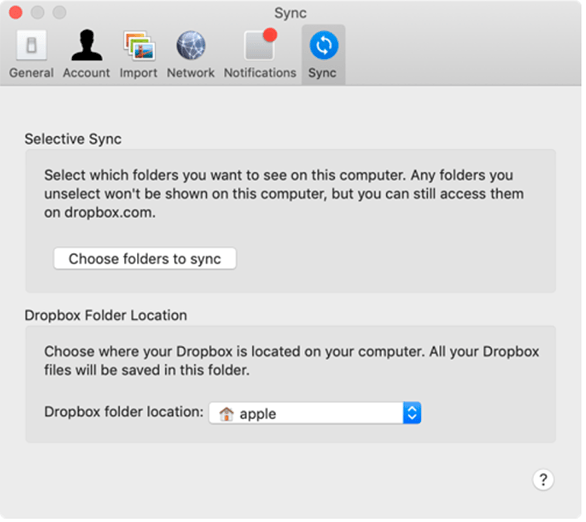
اگر از برنامه Dropbox یا Google Drive برای همگامسازی فایلهای مک خود با فضای ابری استفاده میکنید، حتما تمامی فایلها را چک کنید. سرویسهای همگامسازی ابری به طور پیشفرض تمایل دارند تا همه دادهها را در مک شما دانلود کنند.
اگر از Dropbox استفاده میکنید، به ویژگی Selective Sync بروید. این مورد به شما امکان میدهد تا انتخاب کنید که کدام پوشهها و فایلها را در درایو مک خود دانلود کنید. حال به Preferences > Sync بروید و روی دکمه Choose Folders to Sync کلیک کنید. از طریق این لیست هر پوشهای که نیاز ندارید را حذف کنید. به یاد داشته باشید که همیشه میتوانید به دادههای Dropbox خود از سایت یا برنامه تلفن همراه آن دسترسی داشته باشید.
۶) فضای ذخیرهسازی در برنامه Photos را مدیریت کنید
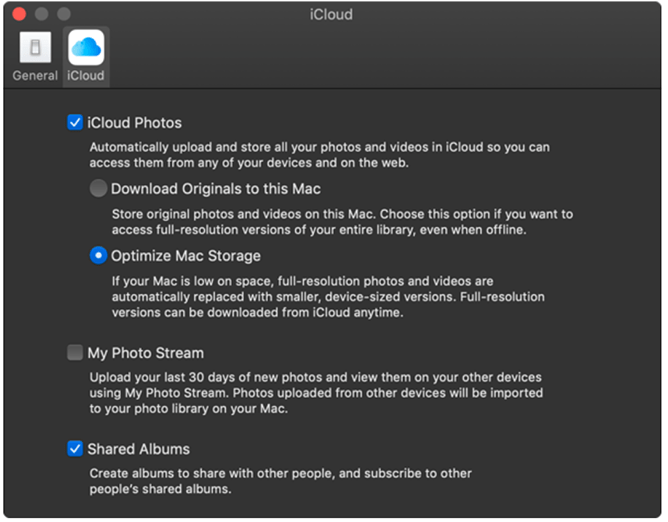
اگر شما برای iCloud Drive با ظرفیت ۵۰ یا ۲۰۰ گیگابایتی مبلغی را پرداخت میکنید، از ویژگی Optimize Storage برای برنامه Photos استفاده کنید. ویژگی Optimize Storage در Photos دقیقاً مانند آیفون کار میکند. به جای این که کل عکسهای آیکلود را روی دستگاه نگه دارد، فقط جدیدترین عکسها و تصاویری با وضوح پایین را روی دستگاه شما نگه میدارد.
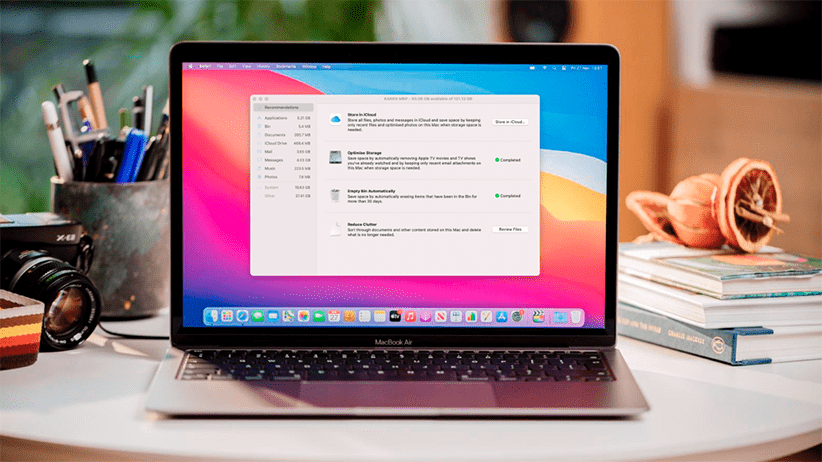
البته بهتر است بدانید که در صورت نیاز، رایانه شما عکسها را از آیکلود دانلود میکند. این ویژگی کوچک میتواند به کاهش حجم عکسهای شما از صدها گیگابایت به تنها چند گیگابایت کمک کند. برای انجام این کار مراحل زیر را طی کنید. این مراحل عبارتند از:
- ابتدا برنامه Photos را باز کنید.
- حال وارد بخش Preferences شوید.
- روی iCloud کلیک کنید و به سراغ iCloud Photos بروید.
- در نهایت گزینه Optimize Storage را روشن کنید.
۷) فایلها را در iCloud ذخیره کنید
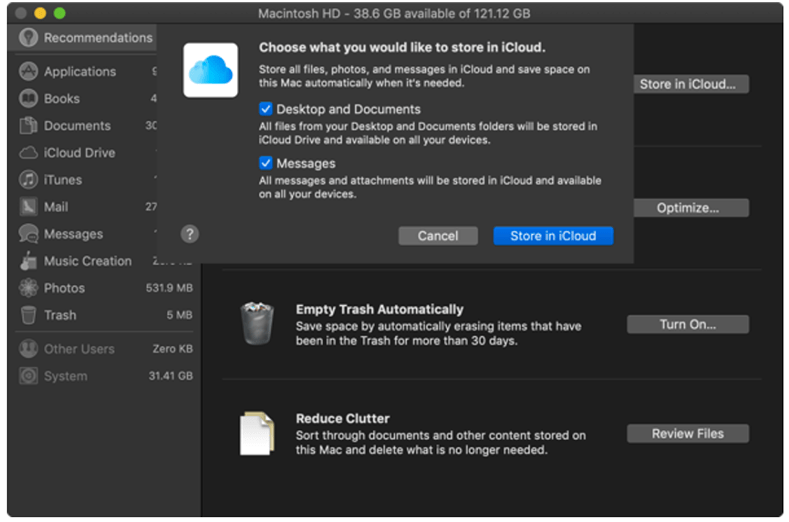
ویژگی Store in iCloud به طور خودکار از تمام اطلاعات پوشههای دسکتاپ شما نسخه پشتیبان تهیه میکند و فقط جدیدترین فایلها را روی سیستم شما ذخیره میکند. در صورت نیاز میتوانید فایلهای قدیمی را با فشار دادن یک دکمه دانلود کنید.
اگرچه این ویژگی منظم و سریع است، اما مطمئنترین گزینه نیست! اگر فایلهای کاری مهم شما در پوشه Documents ذخیره میشوند، توصیه میکنیم که از این ویژگی استفاده نکنید؛ اما برای اکثر کاربران فعال کردن این ویژگی میتواند فضای ذخیرهسازی خوبی را در مک ایجاد کند. برای فعال کردن آن، صفحه Storage Management را باز کنید و از قسمت Recommendations بر روی دکمه Store in iCloud کلیک کنید.
جمعبندی
ایجاد فضای ذخیرهسازی در مک اصلا کار سختی نیست. اکنون که مقداری فضای ذخیرهسازی آزاد کردهاید، میتوانید از مک خود برای انجام کارهای مختلف استفاده کنید. این مراحل را هر چند وقت یک بار دنبال کنید و دیگر نگران فضای ذخیرهسازی کم دستگاه خود نباشید. شاید بعضی از روشهای بالا کمی وقتگیر باشند، اما قطعا به شما کمک بزرگی برای ایجاد فضای ذخیرهسازی در مک میکنند. در نتیجه به هیچ وجه از انجام این هفت روش غافل نشوید.
شما چه روشهای دیگری را برای ایجاد فضای ذخیرهسازی در مک میشناسید؟ نظرات و تجربیات خود را با ما و دیگر کاربران دیجیکالا مگ به اشتراک بگذارید.
- چگونه در آیفون و مک به سافاری افزونه اضافه کنیم؟
- ترکیبی مخفی از کلیدهای کیبورد که هنگام هنگ کردن رایانه به دادتان میرسد
- چگونه تماسها را در اندروید و آیفون فوروارد کنیم؟
منبع: MakeUseOf


