۳ روش فوقالعاده سریع برای گسترش عکس در فتوشاپ

شاید برایتان سوال شده آیا میتوان بدون دردسر و خیلی راحت گسترش عکس در فتوشاپ را رقم زد؟ بله، این اتفاق امکانپذیر بوده و در این مقاله سه روش بسیار ساده را توضیح میدهیم که حتی یک فرد مبتدی هم میتواند انجام دهد.
روش اول: استفاده از گزینهی Content-Aware Fill
روش دوم: استفاده از روش Generative Expand
روش سوم: استفاده از روش Generative Fill
گسترش عکس در فتوشاپ بدون افت کیفیت
در این مقاله قصد داریم سه متد بینظیر را برای گسترش عکس در فتوشاپ توضیح دهیم تا مثل یک فرد حرفهای تصاویر دلخواه خود را ویرایش کنید. به لطف پیشرفت همه جانبهی هوش مصنوعی شما به کلکسیونی از روشهای سنتی و پیشرفته برای تولید تصاویر خلاقانه دسترسی دارید. بدون هیچ اتلاف وقت بهتر است به سراغ گسترش عکس در فتوشاپ برویم.
روش اول: استفاده از گزینهی Content-Aware Fill
روش کلاسیک و سادهای که در فتوشاپ به منظور گسترش عکس در فتوشاپ برای مدت زمان طولانی مورد استفاده قرار میگیرد، تکنیک Content-Aware Fill به شمار میرود. این ابزار کاربردی، پیکسلهای اطراف تصویر را تجزیه و تحلیل کرده و به طرز اعجاب برانگیزی میتواند نواحی اطراف عکس را با اتکا به شواهد و قراین خلق کند. همچنین نواحی که به تازگی ایجاد میشوند تا حد امکان نمیتوان مرز بین بخشهای جدید را با تصویر اصلی از یکدیگر تشخیص داد. برای استفاده از این روش، مراحل زیر را انجام دهید:
قدم ۱) فتوشاپ را اجرا کرده و تصویری را که میخواهید گسترش پیکسلی دهید را انتخاب کنید. حالا از ابزار Selection منطقهای را که میخواهید تصویر به آنجا گسترش پیدا کند را انتخاب کنید.
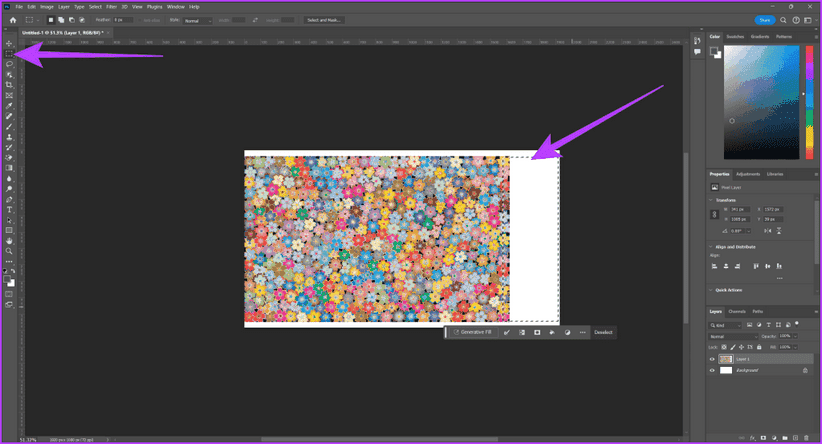
قدم ۲) به منوی Edit رفته و گزینهی Content-Aware Fill را انتخاب کنید. البته شما میتوانید با راست کلیک کردن روی منطقهی انتخاب شده هم گزینهی Content-Aware Fill را پیدا کنید.
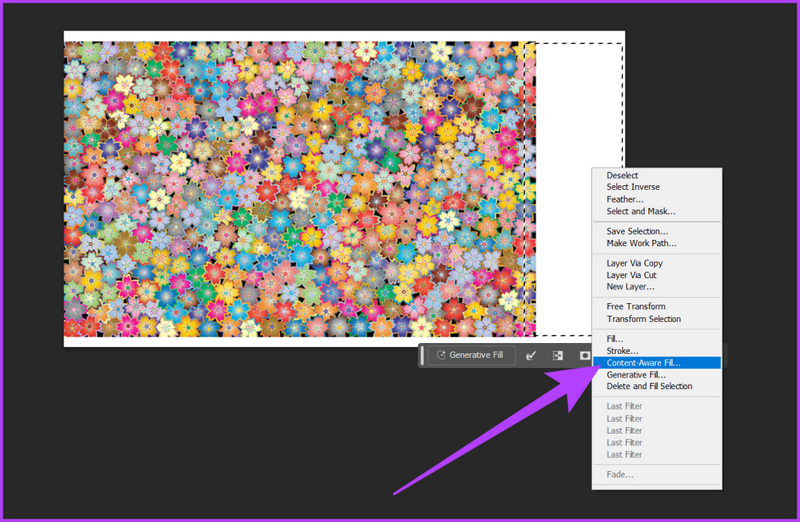
قدم ۳) یک پنجرهی جدید حالا ظاهر میشود که پیشنمایشی از تصویر ویرایش شده را به نمایش میکشد. شما میتوانید با تنظیم پارامترهای مختلف مثل Sampling area یا سایر موارد، بهترین نتیجه را کسب کنید. وقتی از پیشنمایش تصویر رضایت پیدا کردید، روی Ok کلیک کنید.
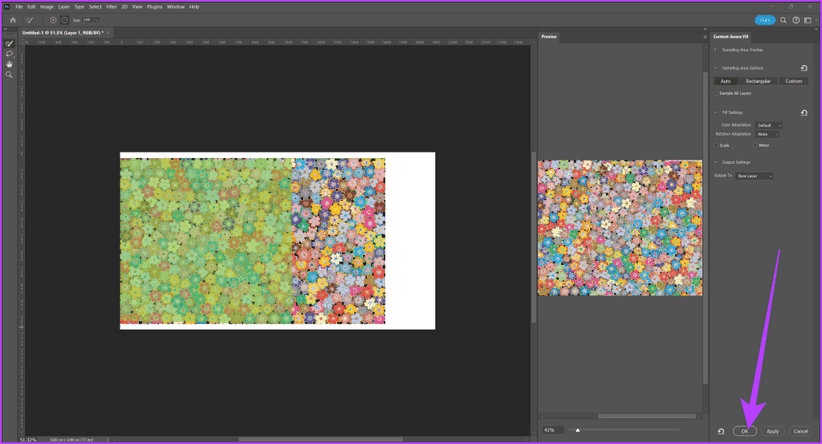
قدم ۴) کار شما به اتمام رسیده و گسترش عکس در فتوشاپ با موفقیت انجام شده است.
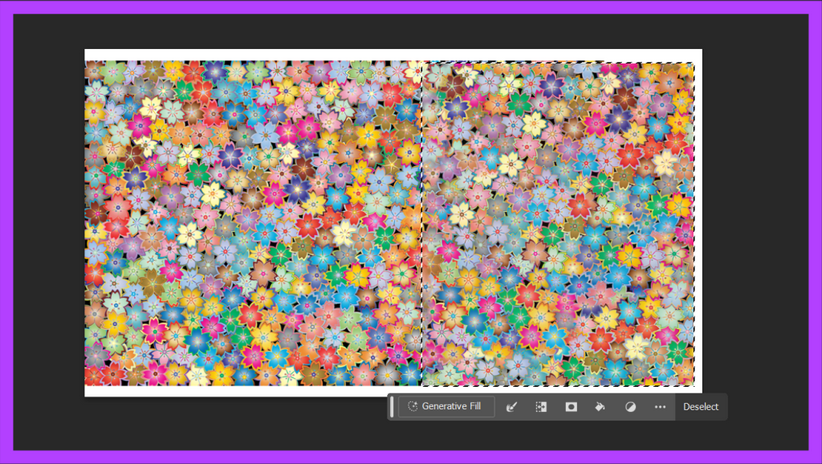
روش دوم: استفاده از روش Generative Expand
برای کاربرانی که دلشان میخواهد تا همه چیز خودکار انجام شده و سیستم برنامه به طور هوشمند بهترین نتیجه را انتخاب کند، این روش کارایی فوق العاده بالایی را خواهد داشت. برای استفاده از این روش، باید آخرین نسخهی فتوشاپ را نصب کنید چون باید از قابلیتهای Generative AI بهرهبرداری کنید. یکی از این قابلیتها، ابزاری به اسم Generative Expand محسوب میشود. این آیتم مبتنی بر هوش مصنوعی به طرز شگفتانگیزی میتواند کل تصویر شما را تنها در عرض چند ثانیه تجزیه و تحلیل کرده و سپس مطابق با بافتها، الگوها و نور پردازی میتواند گسترش عکس در فتوشاپ را انجام دهد. در ادامه قدم به قدم توضیح میدهیم که باید چطور از این ابزار استفاده کنید.
نکته) ابزار Generative Expand تنها در Adobe Photoshop v25.0 به بالاتر وجود دارد.
قدم اول) تصویر را در فتوشاپ باز کنید. حالا از منوی سمت چپ ابزار Crop را انتخاب کنید. هر چند، با فشردن دکمهی C روی کیبورد هم میتوانید به این ابزار دست پیدا کنید. در واقع با این آیتم باید پنجرهی مربوط به کراپ باز شود.
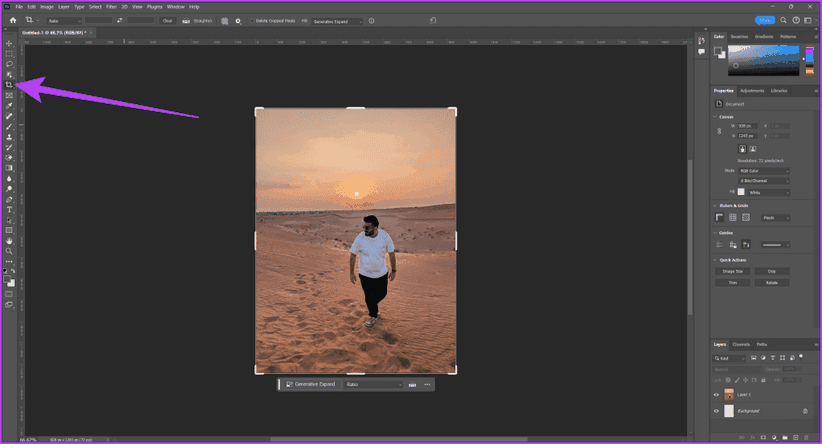
قدم دوم) حالا فریم را از لبهها گرفته و ابعاد را مطابق با سلیقهتان گسترش دهید. سپس در نوار وظیفهی پایین روی Generative Expand کلیک کنید.

قدم سوم) در اینجا، باید یک دستور العمل مشخص نوشته و از هوش مصنوعی برای اضافه کردن این مولفهها به تصویر استفاده کنید. البته، اگر شما بخواهید برنامه از الگوی تصاویر پیروی کرده و خود هوش مصنوعی به تنهایی جادو کند، میتوانید بخش مربوط به ارسال دستور را خالی گذاشته و تنها روی Generate کلیک کنید.

قدم چهارم) کار به اتمام رسید. بر اساس تصویر شما، فتوشاپ میتواند تصویر را در پسزمینه گسترش دهد. البته سه گزینه پیش روی شما قرار میگیرد که شما میتوانید از نوار وظیفه یا پنل Properties یکی از آنها را انتخاب کنید.
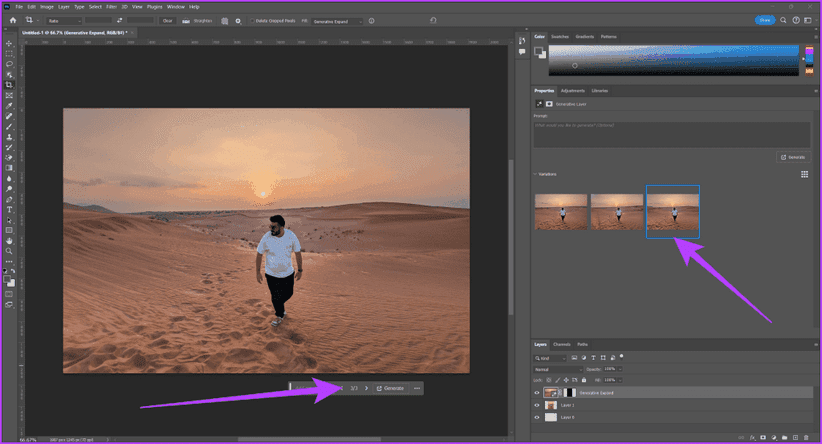
قدم پنجم) اگر هیچ یک از نتایج دلچسب نبود، روی گزینهی Generate مجدد کلیک کرده تا از فتوشاپ بخواهید مجدد نتایج جدید را ارسال کند. همچنین شما میتوانید از دستورهای شخصیسازی شدهای برای اضافه کردن المانهای جدید به تصویر مورد نظر هم استفاده کنید. برای مثال، ما میتوانیم از فتوشاپ بخواهیم تا یک درخت نخل را در دورنمای تصویر اضافه کند و سپس روی Generate کلیک کنیم.
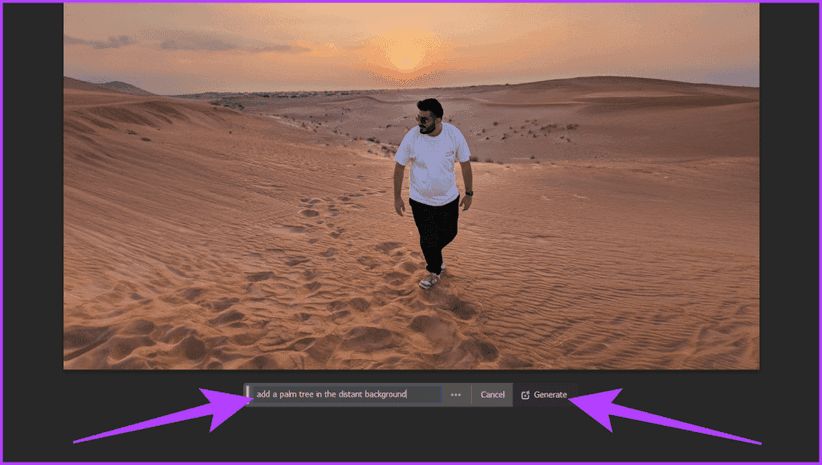
در نتیجه شما میبینید که فتوشاپ نه تنها تصویر را گسترش داده، بلکه یک فاکتور را هم به تصویر اضافه کرده است.

روش سوم: استفاده از روش Generative Fill
به طور فنی هر دو روش Generative Expand و Generate Fill از یک تکنولوژی یکسان برای گسترش عکس در فتوشاپ استفاده میکنند. هر چند، Generative Expand برای تصاویر پسزمینه بهترین گزینه خواهد بود. از طرفی دیگر، گزینهی Generative Fill زمانی کاربرد بیشتری دارد که شما با لایههای متعدد مشغول هستید یا یک ابعاد تصویر از پیش تعیین شده دارید که صرفا میخواهید توسط هوش مصنوعی آن را پر کنید. در ادامه به شما توضیح میدهیم که چطور با استفاده از Generative Fill تصاویر را در فتوشاپ به آسانی بدون کاهش کیفیت گسترش دهید.
نکته) ابزار Generative Fill تنها در Adobe Photoshop v25.0 به بالاتر وجود دارد.
قدم اول) یک تصویر را در ادوبی فتوشاپ باز کنید. حالا با استفاده از ابزار Selection بخش خالی ابعاد تصویر را که دلتان میخواهد تصویر به آنجا گسترش پیدا کند را انتخاب کنید.
قدم دوم) سپس گزینهی Generative Fill را از نوار وظیفه انتخاب کنید.
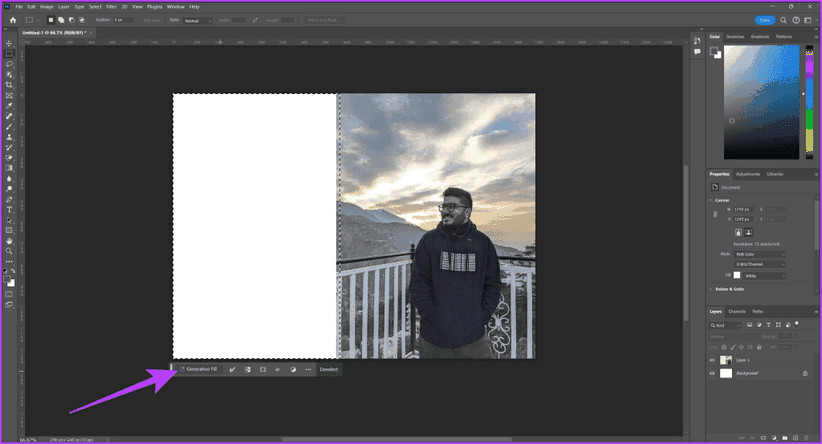
قدم سوم) حالا دستورهای مورد نیاز را برای توضیح گسترش عکس اعمال کنید. البته شما میتوانید این بخش را هم خالی بگذارید تا هوش مصنوعی متناسب با تصویرتان تصمیمگیری کند. در نهایت روی Generate کلیک کنید.
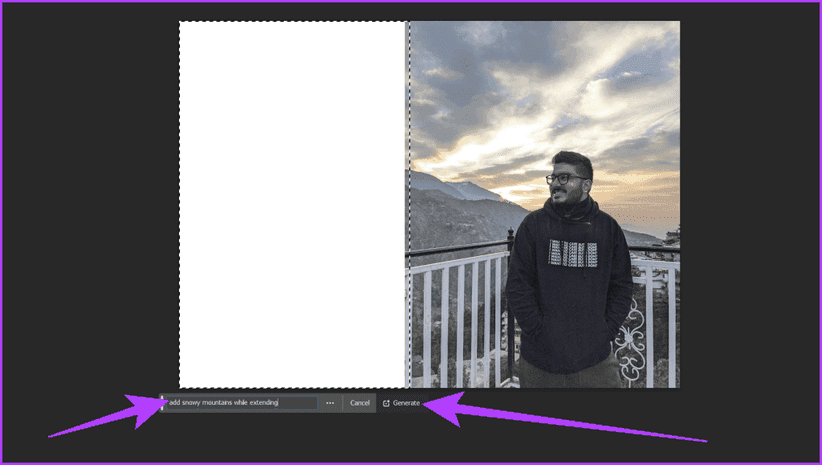
قدم چهارم) فتوشاپ نسخههای مختلفی را از تصویر شما خلق میکند. شما میتوانید از نوار وظیفه یا پنل Properties بهترین تصویر را انتخاب کنید.
گسترش عکس در فتوشاپ بدون افت کیفیت
در این مطلب سه متد فوق العاده سریع برای گسترش تصاویر در فتوشاپ را یاد گرفتهاید. چه از روش Content-Aware Fill برای دقت بیشتر استفاده کنید و چه از سایر تکنیکها، در حال حاضر کار با ابزارهایی را یاد گرفتهاید که میتوان به بهترین شکل از آنها بهرهبرداری کرد، بدون آن که کیفیت تصویر کاهش پیدا کند. بنابراین، با استفاده از همین روشها بهتر است هر چه سریعتر به سراغ ویرایش تصاویر بروید. همچنین توصیه میکنیم از فتوشاپ ورژن ۲۵ به بالاتر برای کارهای خود استفاده کنید تا از قابلیتهای هوش مصنوعی بتوانید به بهترین شکل بهره ببرید.
منبع: guidingtech






