چگونه رنگ تسکبار ویندوز را تغییر دهیم؟
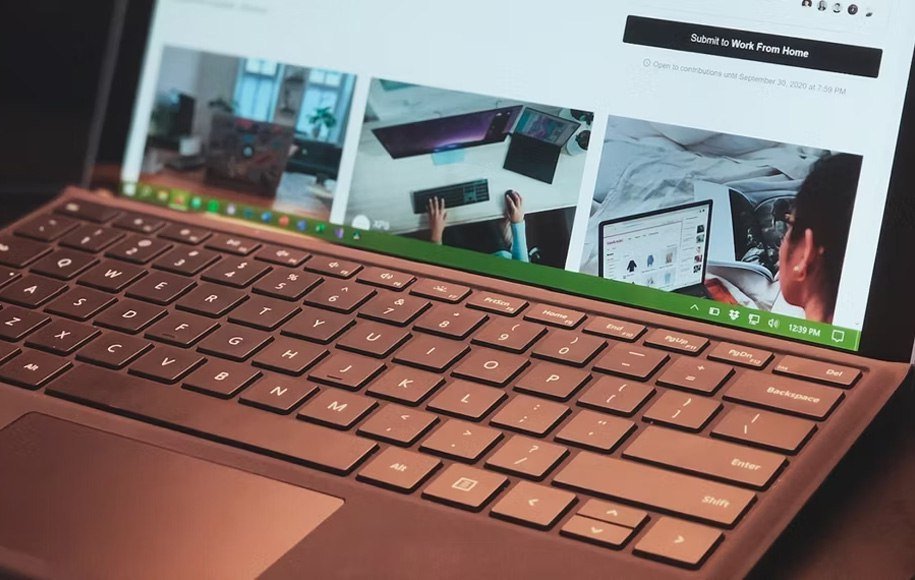
تسکبار (Taskbar) یا نوار وظیفه یکی از مهمترین بخشهای ویندوز است که به کاربران کمک میکند از طریق بخش start برنامههای مختلف را پیدا و سپس راهاندازی کنند. مشاهده نرمافزارهای در حال اجرا، مشاهده زمان، تاریخ و تنظیمات زبان بخش دیگری از قابلیتهای تسکبار است. بسیاری از افراد تمایل دارند تنظیمات این بخش را تغییر دهند و شخصیسازی کنند. در حالت عادی ویندوز ۱۰ تنظیمات خاصی برای شخصیسازی در نظر نگرفته است اما به کمک نرمافزارهایی مثل Rainbow Taskbar و NiceTaskbar میتوان رنگ تسکبار و برخی ویژگیهای دیگر آن را تغییر داد. هر دو نرمافزار به کاربران کمک میکنند با تنظیمات رنگی انعطافپذیرتر، جلوههای بصری منحصر به فردی ایجاد کنند. در این مقاله به تغییر رنگ تسکبار و ایجاد افکتی جذاب به کمک دو نرم افزار ذکر شده میپردازیم.
تغییر رنگ تسکبار به کمک Rainbow Taskbar
تغییر رنگ تسکبار به یک گرادینت ثابت در اپلیکیشن Rainbow Taskbar
تغییر رنگ تسکبار به یک گرادینت متغیر در اپلیکیشن Rainbow Taskbar
نحوه اعمال افکت روی تسکبار با Nice Taskbar
استفاده از Nice Taskbar برای تغییر رنگ تسکبار
استفاده از in Taskbar برای تغییر محل آیکونها در تسکبار
سخن پایانی
تغییر رنگ تسکبار به کمک Rainbow Taskbar
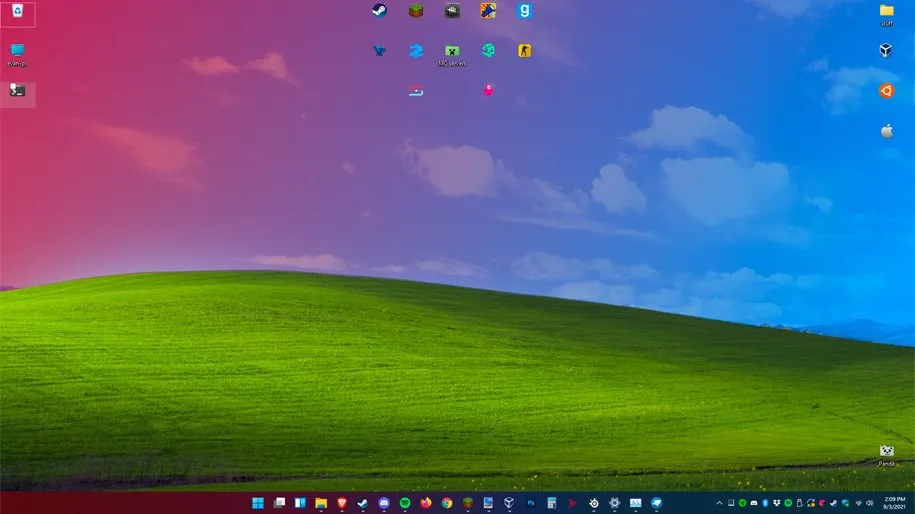
Rainbow Taskbar نرم افزاری است که به شما کمک میکند رنگ تسکبار خود را عوض کنید و آن را به صورت گرادینت (Gradient) یا رنگهای دیگر بجز رنگ پیش فرض درآورید. همچنین میتوانید با این نرمافزار، لبههای منحنی (Curved edge)، تصاویر، متن و شکلهای مختلف را به تسکبار اضافه کنید.
اگر تمایل دارید روی تسکبار خود یک افکت رنگینکمانی قرار دهید مسیر زیر را دنبال کنید:
- مرحله ۱: از این لینک اپلیکیشن Rainbow Taskbar را نصب کنید.
- مرحله ۲: در محل نصب برنامه روی گزینه rnbtsk-x64.exe کلیک کنید تا اپلیکیشن اجرا شود.
- مرحله ۳: روی آیکون Rainbow Taskbar کلیک راست کنید و سپس راهی Presets > Rainbow شوید.
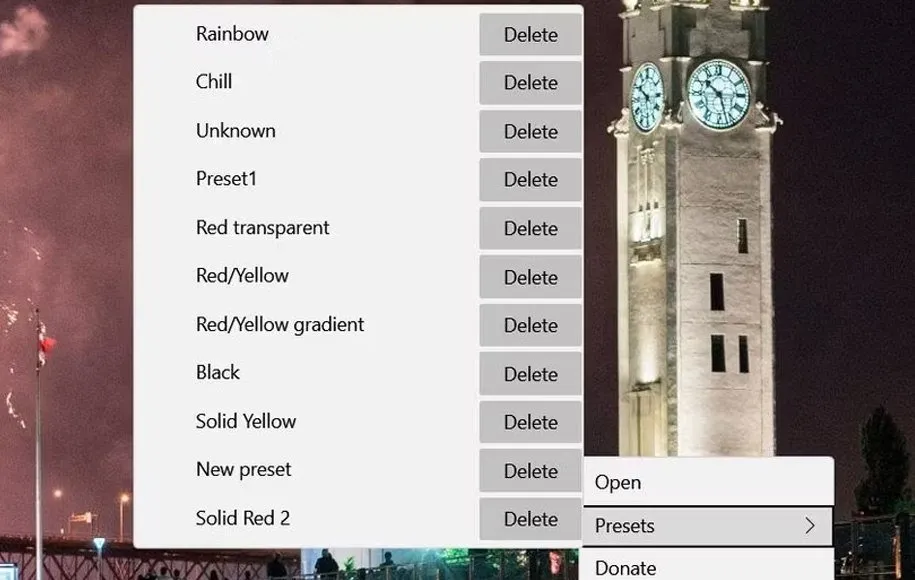
با انتخاب پیش فرض Rainbow یک افکت رنگینکمانی زیبا روی تسکبار ایجاد میشود که شامل گرادینتهای متفاوت است. یکی از ویژگیهای این افکت پویا (Dynamic) بودن آن است. این موضوع بدان معناست که این افکت رنگین کمانی، هر یک میلی ثانیه تغییر میکند و شامل هشت رنگ مختلف است که به آرامی در هم محو میشوند. همچنین دارای یک افکت شفافیت (Transparency) جزئی (در حدود ۸۰ درصد) است. این شفافیت باعث میشود تا دسکتاپ در زیر آن قابل مشاهده باشد. برای دیدن تنظیمات ، روی آیکون اپلیکیشن راست کلیک کنید و گزینه Open را انتخاب کنید.
تغییر رنگ تسکبار به یک گرادینت ثابت در اپلیکیشن Rainbow Taskbar
شما میتوانید تنظیمات رنگ مورد نظر خود را برای تغییرات گرادینت اعمال کنید. برای مثال فرض کنید قرار است گرادینتی اعمال کنید که از طیف رنگ زرد شروع و به قرمز ختم شود و حالت داینامیک نیز نداشته باشد، برای انجام این کار مسیر زیر را دنبال کنید:
- مرحله۱: ابتدا گزینه Rainbow preset را انتخاب کنید و پنجره Rainbow Taskbar را باز کنید.
- مرحله ۲: تمام تنظیمات از پیش تعیین شده Rainbow را انتخاب کنید و روی Remove کلیک کنید تا همه آنها حذف شوند.
- مرحله ۳: روی دکمه Add کلیک کنید.
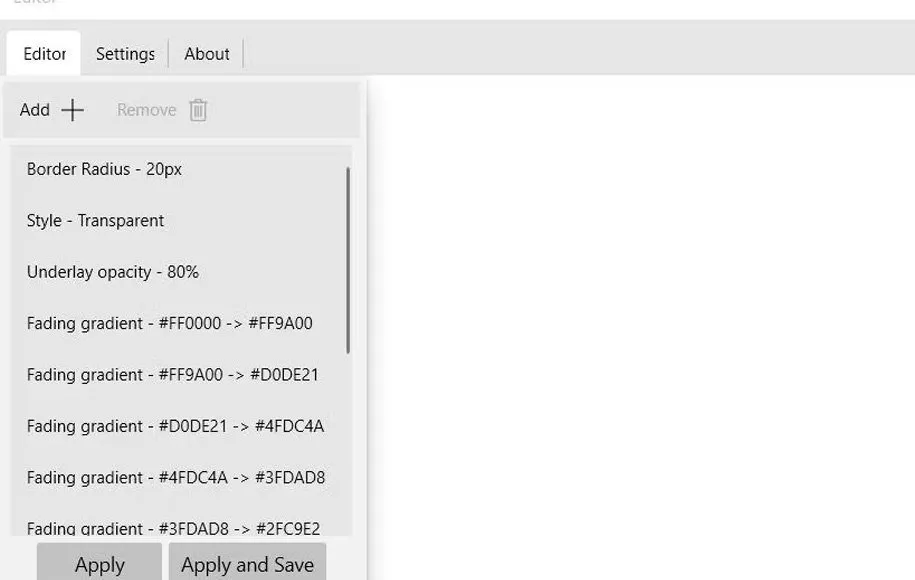
- مرحله ۴: گزینه Transparency/Style را انتخاب کنید تا تنظیمات مربوط به شفافیت را تغییر دهید.
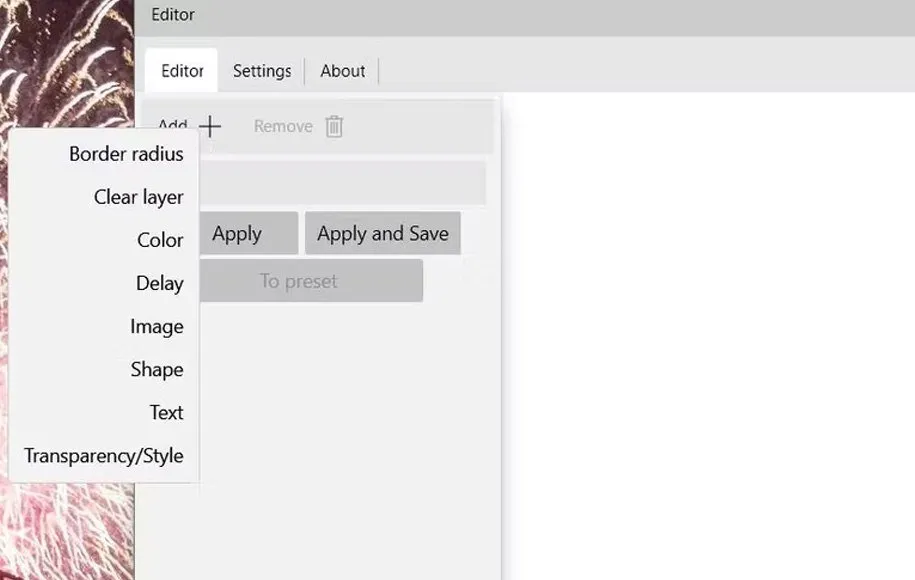
- مرحله ۵: در منو Change ابتدا روی Transparency style و سپس روی گزینه Transparent کلیک کنید.
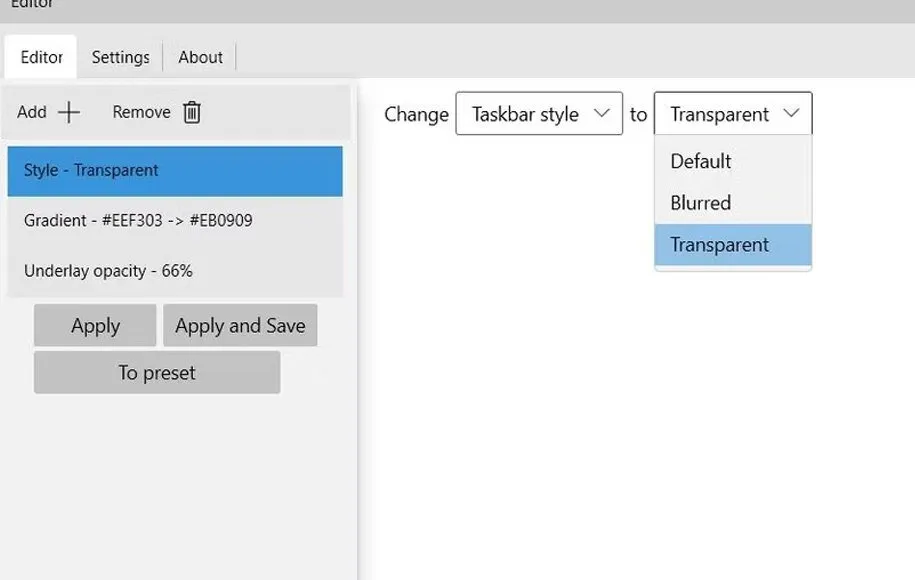
- مرحله ۶: برای انتخاب رنگ راهی بخش Add شوید، در ادامه از منو گزینه Gradient را انتخاب کنید.
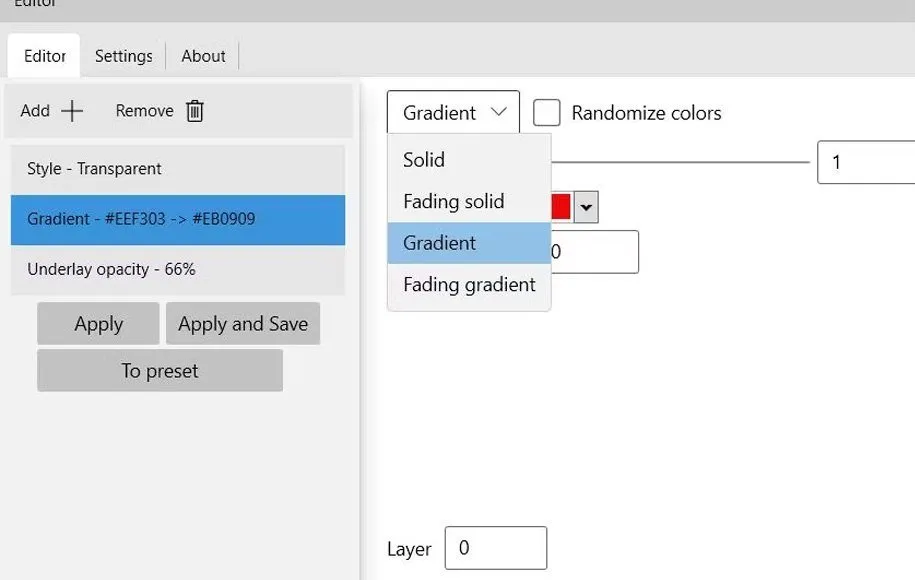
- مرحله ۷: برای انتخاب رنگ از کادر سمت چپ برای انتخاب رنگ اول (در اینجا رنگ زرد) و از کادر سمت راست برای انتخاب رنگ دوم (در این نمونه رنگ قرمز) استفاده کنید.
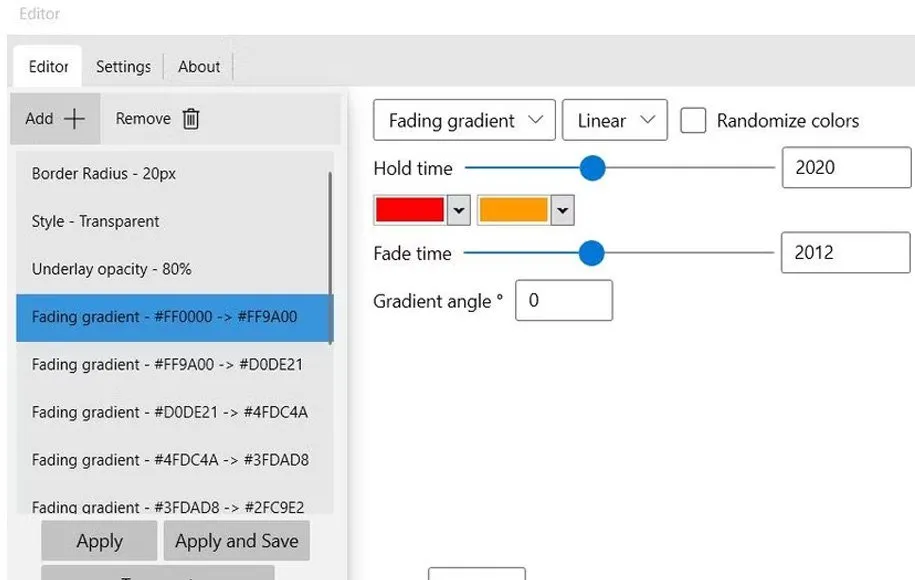
- مرحله ۸: برای انتخاب مجدد Transparency/Style دکمه Add را فشار دهید.
- مرحله ۹: Underlay Opacity را در منوی کشویی Change انتخاب کنید و اسلایدر (Slider) را روی حدود ۶۶ درصد تنظیم کنید. کشیدن اسلاید بار به سمت چپ، تسکبار را شفافتر میکند.
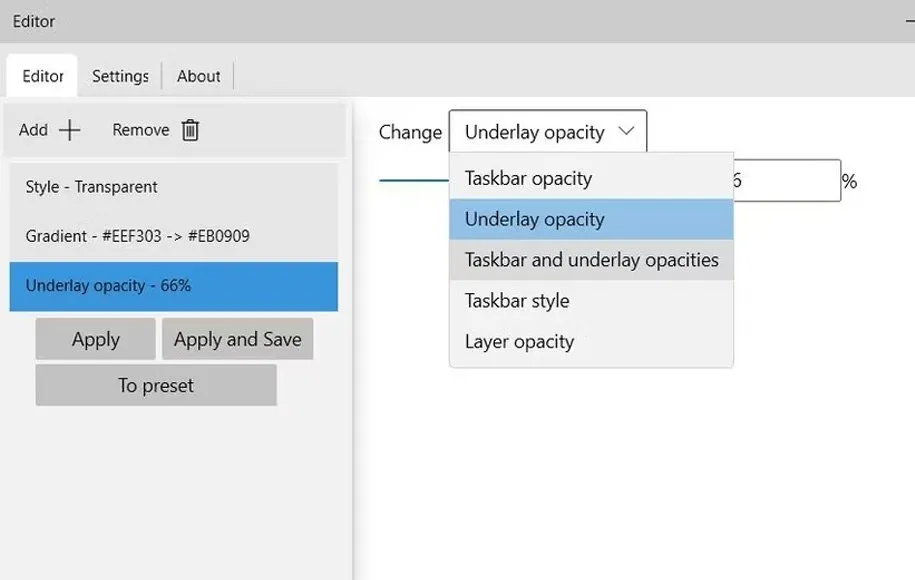
- مرحله ۱۰: روی دکمه To preset کلیک کنید و پس از انتخاب نام برای تنظیمات جدید روی گزینه OK کلیک کنید در ادامه روی Apply سپس Save بزنید تا تنظیمات جدید انتخاب شود.
اکنون یک افکت تسکبار شفاف با رنگهای گرادینت زرد و قرمز ایجاد کردهاید، مانند آنچه که در زیر نشان داده شده است.

تسکبار در سمت چپ زرد و در سمت راست قرمز است. برخلاف تنظیمات پیشفرض در اپلیکیشن Rainbow، این یک گرادیان ثابت است که تغییر نمیکند. تنظیمات جدید در بخش Presets ذخیره شده و شما میتوانید در هر زمان پس از کلیک راست روی آیکون Rainbow Taskbar و انتخاب Presets آن را انتخاب یا با تنظیمات دیگر جایگزین کنید.
تغییر رنگ تسکبار به یک گرادینت متغیر در اپلیکیشن Rainbow Taskbar
برای ایجاد یک افکت داینامیک در تسکبار باید در ابتدا مشابه کاری که در حین انتخاب رنگ زرد و قرمز انجام دادید، چندین رنگ مختلف انتخاب کنید. در ادامه روی بخش Fading solid یا Fading gradient کلیک کنید. حال نوبت به تعیین زمان برای تغییر رنگ رسیده است. اسلایدر تعیین زمان را به سمت راست یا چپ بکشید تا مدت توقف روی هر رنگ نمایش داده شود.
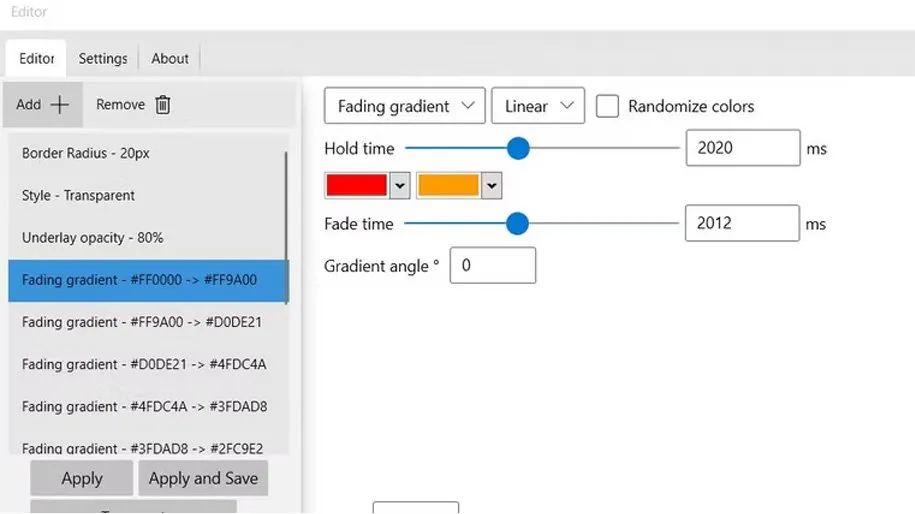
برای مثال، انتخاب عدد ۱۰۰۰ میلیثانیه، باعث میشود تا گرادینت روی هر رنگ به مدت ۱ ثانیه توقف داشته باشد و سپس با رنگ بعد تعویض شود.
روش دیگر تعیین زمان به صورت تصادفی است. با انتخاب گزینههای Fading solid و Randomize میتوانید تسکبار را طوری تنظیم کنید که هر چند ثانیه به طور تصادفی تغییر رنگ دهد. تنظیم Hold time روی چیزی حدود ۲۰۰۰ میلی ثانیه باعث میشود تا رنگ تسکبار به طور تصادفی هر دو ثانیه تغییر کند.
یکی دیگر از قابلیتهای نرمافزار Rainbow Taskbar، امکان ایجاد تغییر در حاشیهها (Border radius) و ایجاد حاشیه گردتر است. برای انجام این کار، روی Add > Border radius کلیک کنید و اسلایدر را به سمت راست حرکت دهید تا منحنی بیشتر شود. حرکت به سمت چپ به شما زوایای تیزتر در لبهها میدهد.
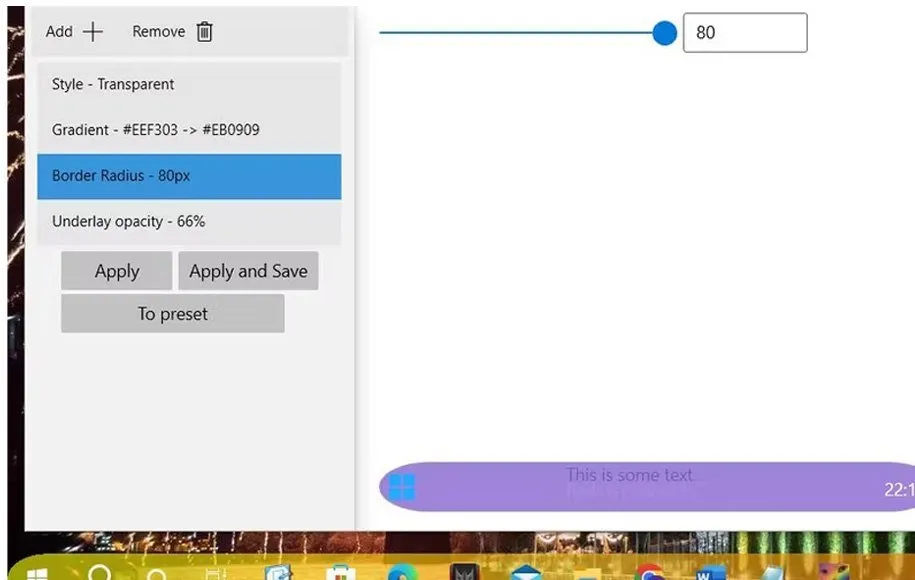
برای اینکه پس از روشن کردن سیستم، تسکبار گرادینت جدید دیده شود، باید روی بخش Settings کلیک کنید و سپس گزینه Run at system startup را انتخاب و در ادامه ذخیره کنید. انواع تغییرات مختلف را میتوان به کمک این اپلیکیشن روی تسکبار اعمال کرد. برای آشنایی بیشتر با این موارد روی این لینک کلیک کنید.
نحوه اعمال افکت روی تسکبار با Nice Taskbar
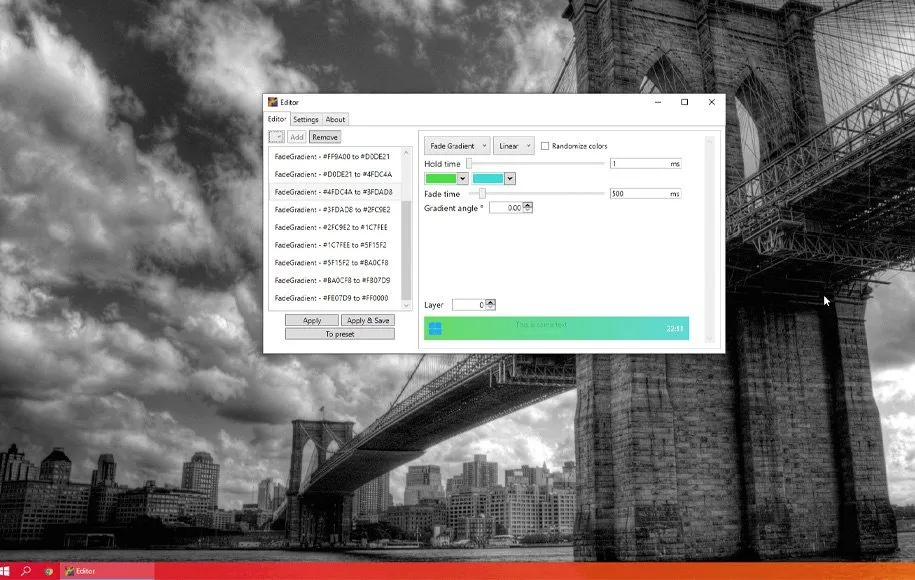
Nice Taskbar یک اپ شخصیسازی نوار تسکبار است که عملکرد سادهتری نسبت به اپلیکیشن Rainbow Taskbar دارد.
با استفاده از این اپ میتوانید پنج نوع افکت مختلف برای تسکبار اعمال کنید؛ علاوه بر این، تغییراتی مثل افزودن ثانیه به نشانگر زمان یا تغییر شکل تسکبار نیز ممکن است.
استفاده از Nice Taskbar برای تغییر رنگ تسکبار
برای استفاده از Nice Taskbar مسیر زیر را دنبال کنید:
- مرحله۱ : ابتدا اپ Nice Taskbar را در مایکروسافت استور سرچ و از طریق این لینک نصب کنید.
- مرحله ۲: روی آیکون برنامه دو بار کلیک کنید تا باز شود سپس از بین گزینههای موجود یکی را انتخاب کنید. افکت مات (Opaque) که باعث ایجاد جلوه رنگ ثابت و غیرشفاف میشود. افکتهای شفاف (Clear) و تار (Blur) جذابترین موارد هستند. انتخاب Clear، تصویر شفاف با وضوح کم ایجاد میکند و با انتخاب Blur علاوه بر شفافیت، تصویر واضحتر دیده میشود. در نهایت کلیک روی Fluent باعث به وجود آمدن بالاترین میزان شفافیت روی تسکبار میشود. با تغییر مکان اسلایدر میتوان میزان شفافیت و مات بودن را تغییر داد.
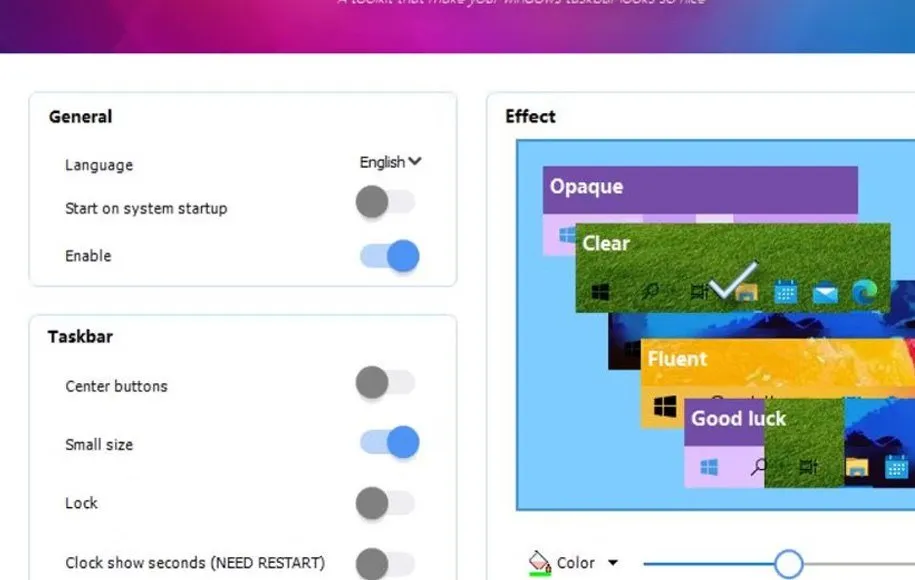
- مرحله ۳: برای تعیین رنگ نوار وظیفه برای افکت روی Color کلیک کنید. و سپس گزینه Start on system startup را روشن کنید.

استفاده از in Taskbar برای تغییر محل آیکونها در تسکبار
تنظیمات دکمه های مرکز Nice Taskbar آیکون های متمرکز را به نوار وظیفه ویندوز ۱۰ اضافه میکند. برای انتقال آیکون ها به مرکز نوار وظیفه، گزینه Center buttons را روشن کنید.
یکی از ویژگیهای Nice Taskbar توانایی قرار دادن آیکونها در وسط تسکبار است. برای انجام این کار کافی است گزینه Center buttons را فعال کنید. البته آیکونهایی مثل منو استارت در جای خود باقی خواهند ماند.
استفاده از تنظیمات Clock show seconds، باعث میشود تا به بخش زمان در تسکبار نمایش ثانیه نیز اضافه شود. پس از انتخاب تنظیمات یک بار سیستم خود را مجدد راهاندازی کنید تا همه تغییرات را مشاهده کنید.

سخن پایانی
استفاده از اپلیکیشنهای Rainbow و NiceTaskbar تاثیر زیادی در شخصیسازی تسکبار و تغییر رنگ آن دارد. آیا شما تاکنون از این اپلیکیشنها برای تغییر رنگ تسکبار استفاده کردهاید؟ لطفاً نظرات و تجربیات خود را در مورد این اپلیکیشنها را در بخشها کامنتها با ما و سایر کاربران دیجی کالا مگ به اشتراک بگذارید.
منبع: makeuseof




