۱۴ ترفند مخفی دوربین آیفون برای عکسبرداری حرفهایتر
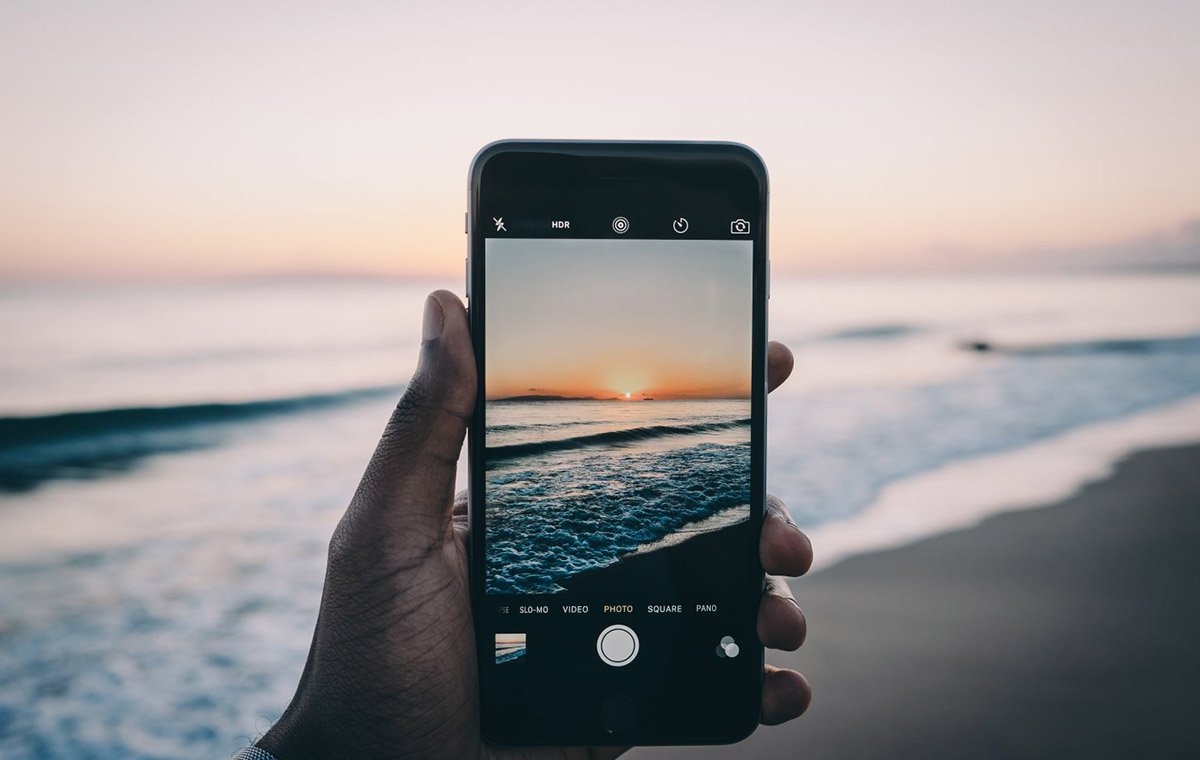
دوربین گوشیهای آیفون همیشه جزو بهترین دوربینهای بازار موبایل محسوب میشود اما آیا میدانستید که با ۱۴ ترفند مخفی دوربین آیفون میتوانید به شکل حرفهایتر با گوشی آیفون خود عکسبرداری کنید؟ در این مقاله ۱۴ ترفند مخفی دوربین آیفون را توضیح میدهیم.
۱. باز کردن سه قابلیت مخفی تنها با ضربه زدن روی سوژه عکاسی
۲. حرکت دادن انگشت به سمت بالا یا ضربه زدن روی ^ برای دسترسی به تنظیمات پیشرفته
۳. استفاده از دکمههای صدا برای شاتر فیزیکی
۴. فعالسازی حالت Burst Mode
۵. استفاده از تصاویر لایو برای ساخت فایل GIF
۶. برعکس کردن گوشی موبایل برای زاویههای پایینتر
۷. روشن کردن Apple ProRAW برای قدرت ویرایشی بیشتر
۸. نزدیک کردن دوربین به سوژه = فعالسازی حالت Macro به طور خودکار
۹. خلاقیت بیشتر با حالت Pano
۱۰. تنظیم شدت تاری پسزمینه در حالت پرتره
۱۱. اضافهسازی فیلترها قبل از عکاسی
۱۲. شخصیسازی رنگها و لنزها در داخل بخش تنظیمات
۱۳. فعالسازی گرید، سطح و ابزارهای بیشتر
۱۴. اضافهسازی قابلیتهای دوربین به وسیله برنامه Shortcuts
با دوربین گوشی آیفون میتوان تصاویر فوق العاده هیجان انگیزی را در هر ساعت از شبانهروز عکسبرداری کرد. با وجود محبوبیت بسیار بالای دوربین گوشیهای آیفون، نرمافزار دوربین در آیفون همیشه در بهترین حالت ممکن نیست. بسیاری از بزرگترین قابلیتهای دوربین آیفون از چشمان کاربرها مخفی شده و شما باید با انجام فعالیتهای مختلف، از این قابلیتها استفاده کنید. اگر از آیفون ۱۵ فاکتور بگیریم، ۱۴ ترفند موجود در این مقاله برای گوشیهای آیفون، تمام ترفندهای مخفی دوربین یک گوشی آیفون محسوب میشوند. در آیفون ۱۵ شش قابلیت جدید هم معرفی شده که پرداختن به آنها، به یک مقاله جداگانه نیاز است. با تمام این تفاسیر، ۱۴ ترفند مخفی دوربین آیفون به شرح زیر است:
۱. باز کردن سه قابلیت مخفی تنها با ضربه زدن روی سوژه عکاسی
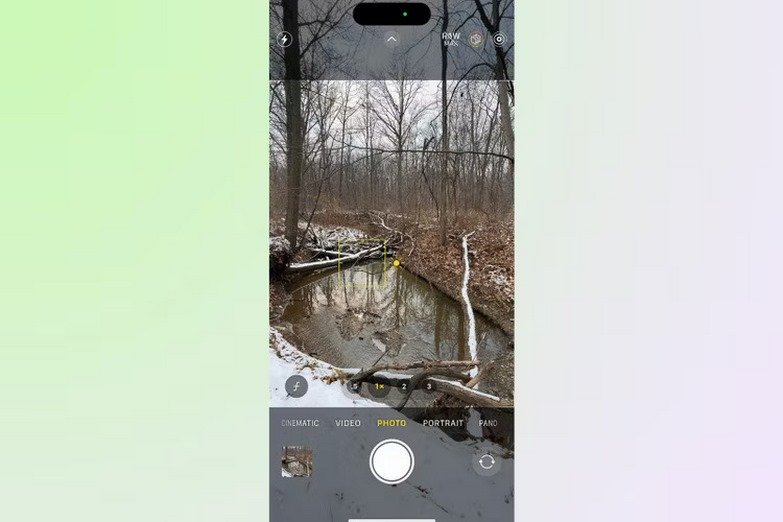
با ضربه زدن روی صفحه نمایش هنگام عکسبرداری، دوربین روی سوژهای که لمس کردهاید متمرکز میشود. با این حال، دو قابلیت دیگری هم از این طریق میتوان به آنها دسترسی پیدا کرد. پس از ضربه زدن روی سوژه عکاسی، یک آیکون خورشید به رنگ زرد روی صفحه نمایش داده میشود. روی آیکون ضربه زده و انگشت خود را به بالا یا پایین بکشید تا میزان شفافیت تصویر کمتر یا بیشتر شود.
با ضربه زدن و نگه داشتن انگشت روی سوژه، به جای ضربه زدن سریع روی صفحه شما میتوانید هم فوکوس دوربین را نگه دارید و هم این که سوژه را در بهترین زاویه و میزان نور در معرض لنز دوربین قرار دهید. با این ترفند شما میتوانید گوشی را حرکت داده تا از یک قاب بهتر برای عکسبرداری استفاده کنید.
۲. حرکت دادن انگشت به سمت بالا یا ضربه زدن روی ^ برای دسترسی به تنظیمات پیشرفته
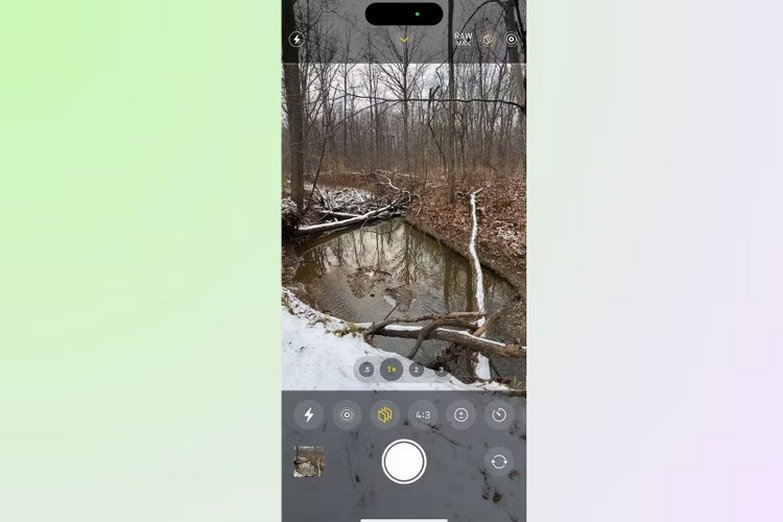
نرمافزار دوربین چند گزینه برای کنترل در بالا و سمت راست صفحه نظیر روشن کردن فلش دوربین دارد. با این اوصاف، اگر شما با انگشت صفحه را به سمت بالا هل داده یا روی آیکون ^ ضربه بزنید، شما یک منو از تنظیمات پیشرفته را باز خواهید کرد. در اینجا شما میتوانید فیلترها، شخصیسازی حالت شب یا تغییر نسبت صفحه را تنظیم کنید. اگر شما برای اینستاگرام قصد عکسبرداری دارید، از همین بخش میتوانید نسبت صفحه ۱:۱ را انتخاب کنید تا یک قاب مربع شکل ایجاد گردد. در مثالی دیگر شما در صفحه اصلی میتوانید نوع فلش را بین حالت خودکار، روشن یا خاموش تعیین کنید اما در منوی تنظیمات پیشرفته، شما همچنین میتوانید فلش را به طور دائم روشن نگه دارید.
۳. استفاده از دکمههای صدا برای شاتر فیزیکی

گاهی اوقات دسترسی به صفحه لمسی برای زدن دکمه شاتر شاید سخت به نظر برسد. در این حالت دکمههای صدا که در بدنهی جانبی گوشی تعبیه شدهاند به عنوان شاتر به کار میآیند. همچنین استفاده از این دکمهها کمک میکند تا شانس سقوط گوشی از دستتان کمتر باشد. از طرفی، بهرهبرداری از دکمههای صدا کمک میکند تا دوربین کمتر لرزیده و به همین خاطر برای خلق تصاویر سلفی میتوان حرفهایتر عمل کرد.
شاید این نکته برایتان جالب باشد که از این ترفند مخفی دوربین آیفون میتوان برای هدفونهای سیمی اپل هم بهرهبرداری کرد. با وجود این که مدت مدیدی است که شرکت اپل هدفونهای سیمی خود را در داخل جعبه گوشی قرار نمیدهد، اگر شما هنوز از این محصول استفاده میکنید، این قدرت را خواهید داشت با استفاده از دکمههای صدا روی هدفون به منظور عکسبرداری استفاده کنید. در هر صورت این روش برای زمانی که میخواهید فاصلهی دورتری از لنز دوربین قرار بگیرید، به شدت سودمند خواهد بود.
۴. فعالسازی حالت Burst Mode
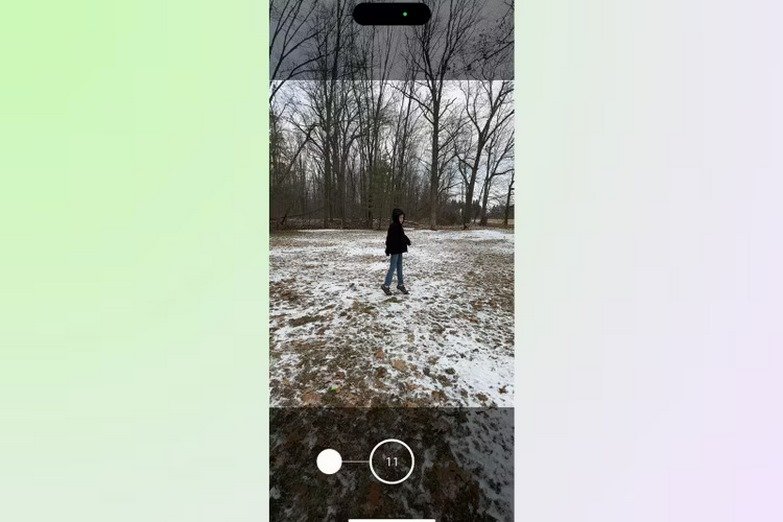
یکی از سایر ترفندهای دوربین گوشی آیفون، Burst Mode به حساب میآید. شما با استفاده از این قابلیت میتوانید تعداد تصاویر بسیار زیادی را در کسری از چند ثانیه ذخیره کنید. این قابلیت یکی از ویژگیهای مخفی دوربین گوشی آیفون از گذشته تا به امروز محسوب میشود. برای استفاده از این ترفند مخفی دوربین آیفون روی شاتر ضربه زده و سپس انگشت خود را به سمت چپ کشیده و نگه دارید. دوربین آیفون تا زمانی که انگشتتان روی صفحه قرار گرفته، عکسبرداری میکند. در مدلهای قدیمیتر، Burst Mode زمانی فعال میشود که شما دستتان را روی دکمه شاتر نگه دارید. در مدلهای جدیدتر، این قابلیت در قالب ویدیو به جای تصویر ظاهر میشود.
شما همچنین میتوانید دکمه جهت بالای صدا را برای فعالسازی Burst Mode و دکمه جهت پایین صدا را به منظور عکسبرداری تصاویر به صورت تکی تنظیم کنید. برای انجام این کار تنها کافی است به Settings و سپس Camera بروید. در این بخش Use Volume Up For Burst را پیدا و دکمهی آن را روشن کنید.
تصاویر Burst معمولا به صورت گروهی ذخیره میشوند. برای انتخاب بهترین عکس، روی تصاویر گروهی ضربه زده و سپس از بخش تحتانی صفحه نمایش روی Select ضربه بزنید. در مرحلهی بعد، تصاویر دلخواهتان را انتخاب و سپس روی Done ضربه بزنید. روی صفحهی جدید شما میتوانید تمام تصاویر را نگه دارید یا صرفا تصاویر دلخواهتان را ذخیره و مابقی را پاک کنید تا فضای زیادی روی گوشی اشغال نشود.
۵. استفاده از تصاویر لایو برای ساخت فایل GIF
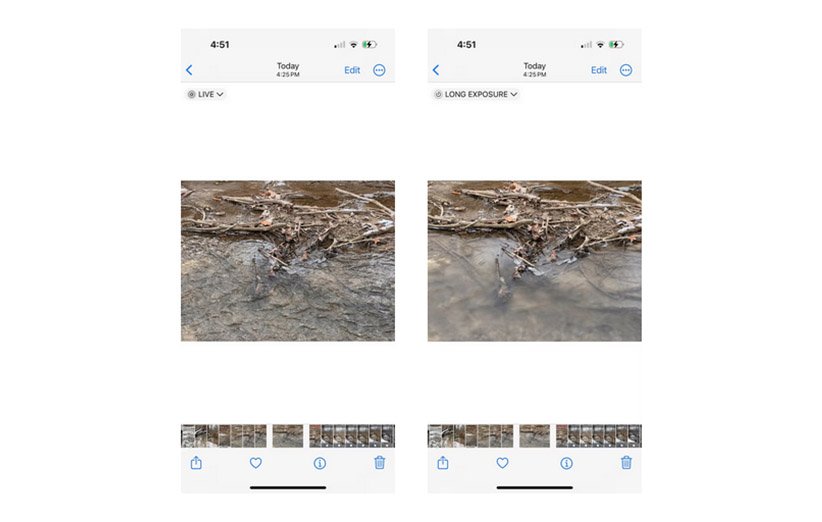
تصاویر لایو یک قابلیت جذاب سیستم عامل iOS به حساب میآید که به نوعی فایل ویدیویی و تصویری را با یکدیگر ادغام میکند تا یک تصویر متحرک ایجاد شود. با این حال، تصاویر لایو همچنین چند قابلیت مخفی منحصر به فرد دیگری هم دارد. برای مثال شما میتوانید از افکت Blur motion برای تصاویر خود استفاده کنید. برای این کار، شما به یک سه پایه نیاز دارید تا دوربین به طور ثابت ایست کند. سپس، مطمئن شوید که آیکون تصاویر لایو فعال شده باشد. این آیکون به شکل دایرههای متحدالمرکز در گوشه سمت راست بالا وجود دارد. سپس به تصویری که با دوربین ثبت کردهاید رفته و از منوی سه نقطهای در سمت بالا، گزینه Long Exposure را انتخاب کنید. آیفون به طور خودکار تصاویر لایو را با تکنیک موشن بلر آماده میکند. البته امکانات دیگری هم برای انتخاب در منوی کشویی وجود دارد. برای مثال شما میتوانید به آسانی فایلهای GIF را انتخاب کنید.
۶. برعکس کردن گوشی موبایل برای زاویههای پایینتر
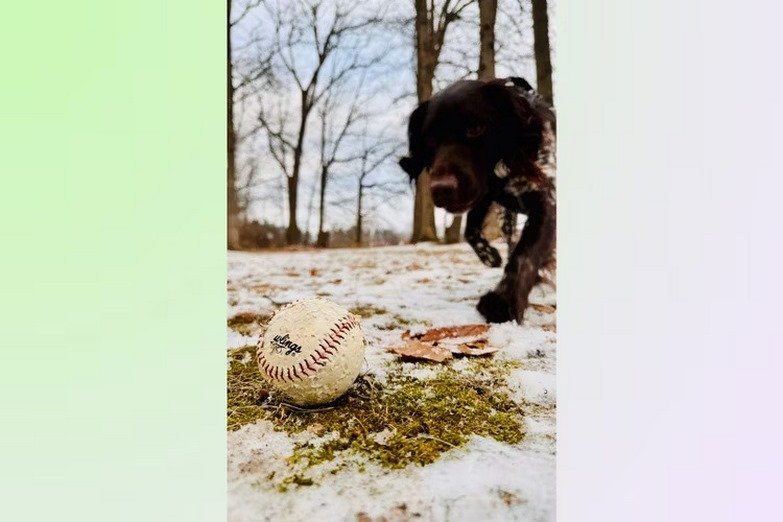
استفاده از تکنیک Low Angle یا همان زاویه پایین موجب میشود تا ساختمانها و افراد بلندتر به نظر برسند اما برای عکسبرداری با گوشی آیفون شاید بهتر باشد تا شما گوشی دوربین را به طور برعکس نزدیک به زمین نگه دارید. به این دلیل که آرایش دوربینها در بخش فوقانی گوشی موبایل بوده و با برعکس کردن گوشی، دوربین در واقع تصاویری با زوایای بسیار پایین خلق میکند. گوشی آیفون به طور خودکار چینش و آرایش تصویر را اصلاح میکند، بنابراین تصویرمورد نظر شما همچنان در سمت راست به بالا ظاهر خواهد شد.
۷. روشن کردن Apple ProRAW برای قدرت ویرایشی بیشتر
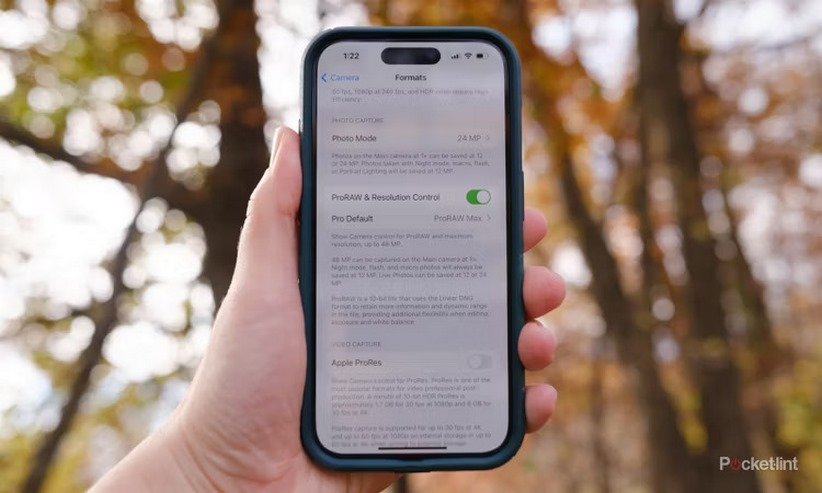
در برخی گوشیهای آیفون، قابلیت Apple ProRAW وجود دارد. این قابلیت در واقع یک مدل فرمت فایل به شمار میرود که اطلاعات بیشتری را ذخیره میکند تا نتایج بهتری زمان ویرایش تصویر به دست آید. اگر شما هیچ وقت قصد ویرایش تصاویر خود را ندارید، پس این ترفند مخفی دوربین آیفون را نادیده بگیرید اما اگر شما عاشق ویرایش تصاویر هستید و در حال حاضر گوشی آیفون ۱۲ پرو، پرو مکس یا نسخه جدیدتر از آیفون را در دست خود دارید، توصیه میکنیم قابلیت Apple ProRAW را فعال کنید.
برای فعالسازی تنها کافی است به مسیر Settings > Camera > Formats رفته و گزینه ProRAW یا ProRAW & Resolution Control را روشن کنید. سپس در نرم افزار دوربین، روی آیکون ProRAW ضربه زده تا این فرمت را روشن یا خاموش کنید. در تصاویر ProRAW شما انعطافپذیری بیشتری برای ویرایش رنگها، اکسپوژرها، بالانس سفید و سایر موارد خواهید داشت.
۸. نزدیک کردن دوربین به سوژه = فعالسازی حالت Macro به طور خودکار

اگر شما صاحب آیفون ۱۳ پرو یا مدلهای قویتر هستید، احتمالا خبر ندارید که همین الان یک دوربین با لنز ماکرو در داخل جیب شماست. برخلاف چینش لنزها که در داخل نرم افزار دوربین برچسبگذاری شده، دوربین ماکرو روی اسلایدر لنز نرم افزار دوربین جایگاهی ندارد. در واقع اصلا نیازی به دکمه یا بخش خاصی برای تعبیه حالت ماکرو در آیفونهای مذکور وجود ندارد. تنها کاری که شما باید انجام دهید، نزدیک کردن لنزهای دوربین به سمت سوژه است؛ چرا که آیفون به طور خودکار روی حالت ماکرو جابهجا میشود.
حالت ماکرو در آیفون تنها برای لنزهای ۵x موجود بوده اما آیفون به طور خودکار بین لنزها جابهجا خواهد شد. زمانی که حالت ماکرو فعال شود، شما یک آیکون گل به رنگ زرد را در گوشه مشاهده خواهید کرد. اگر دلتان نمیخواهد با نزدیک کردن دوربین گوشی به سوژه عکاسی وارد حالت ماکرو شوید، تنها کافی است روی آیکون ماکرو در صفحه نمایش ضربه زده تا به حالت طبیعی برگردید.
۹. خلاقیت بیشتر با حالت Pano

احتمالا با حالت Pano در نرم افزار دوربین گوشی آیفون روبهرو شدهاید اما این حالت تنها برای خلق تصاویر پانورما کاربرد ندارد. برای شروع میتوان به این موضوع اشاره کرد که حالت پانوراما در حالت عمودی هم به خوبی کار میکند اما از آنجایی که این حالت در واقع تصاویر متعدد را به یکدیگر میچسباند، شما میتوانید از این حالت به منظور کلون کردن افراد یا اشیا بدون نیاز به نرمافزارهایی مثل فوتوشاپ استفاده کنید. تنها کاری که باید انجام دهید، حالت پانو را اجرا کرده، پس از ظاهر شدن تصویر روبهروی دوربین، گوشی آیفون را تکان نداده، سپس از سوژه بخواهید به محل بعدی حرکت دوربین برای تصویربرداری حرکت کند. این روند را ادامه دهید تا تعداد زیادی کلون از سوژه را در یک قاب تصویر خلق کنید.
۱۰. تنظیم شدت تاری پسزمینه در حالت پرتره
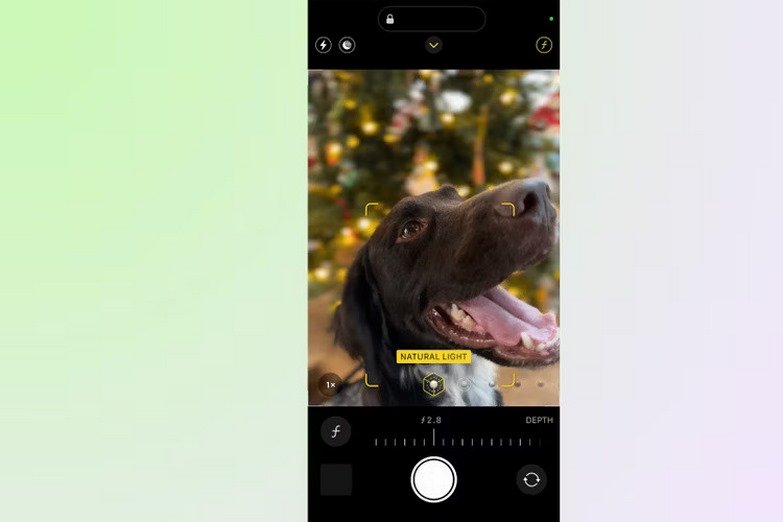
اگر شما نسخه پرو از یک مدل آیفون را در اختیار دارید، حالت پرتره (Portrait mode) یک حالت محو شدگی به پسزمینهی سوژهی عکاسی اضافه میکند. با این حال، شما میتوانید میزان محو شدگی را از میزان پیشفرض آیفون بیشتر کنید. اگر هم مرز بین سوژه و پسزمینه چندان مطلوب نیست، شما میتوانید این میزان محو شدگی را کم کنید. در داخل بخش حالت پرتره، روی آیکون f در گوشه ضربه بزنید. یک اسلایدر در بخش پایینی و سمت چپ صفحه نمایش وجود دارد که به صورت f1.4 است. شما میتوانید عدد مربوطه را کم یا زیاد کنید تا از این طریق، میزان محو شدگی کمتر یا بیشتر شود.
اگر شما صاحب آیفون ۱۵ پرو یا جدیدتر هستید، این قابلیت را هم دارید تا سوژهای که باید تحت تمرکز لنز دوربین باشد را پس از ویرایش تعیین کنید. البته باز هم باید تکرار کنیم که این قابلیتها تنها برای زمانی است که شما با حالت پرتره مشغول عکاسی هستید.
۱۱. اضافهسازی فیلترها قبل از عکاسی
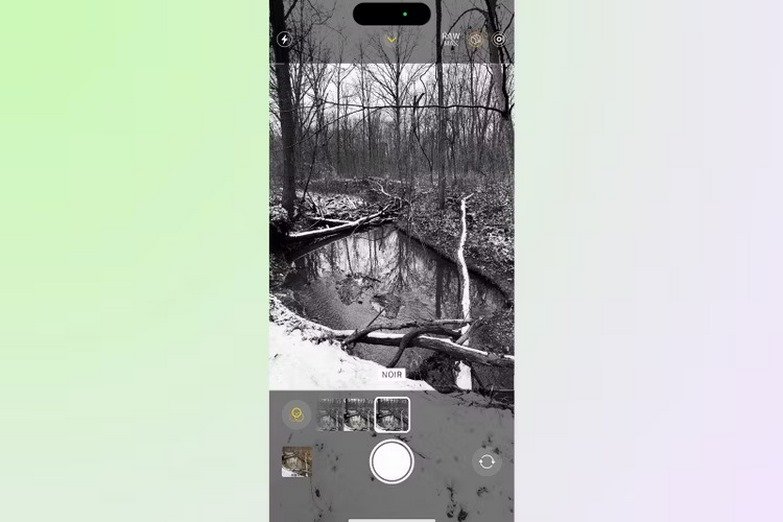
با محبوب شدن اینستاگرام، فیلترها هم به تدریج مورد پسند کاربران واقع شدهاند اما آیا میدانستید که شما قبل از عکاسی با گوشی آیفون هم میتوانید از فیلترهای مختلف استفاده کنید؟ قبل از این که با آیفون عکاسی کنید، صرفا با انتخاب فیلترها میتوانید شکل و شمایل نهایی تصویر را مشاهده کنید. با این که ترفند مورد نظر بیشتر جنبهی سلیقهای دارد، شما میتوانید از فیلترهای سیاه و سفید برای نمایش یک تصویر منحصر به فرد استفاده کنید.
۱۲. شخصیسازی رنگها و لنزها در داخل بخش تنظیمات
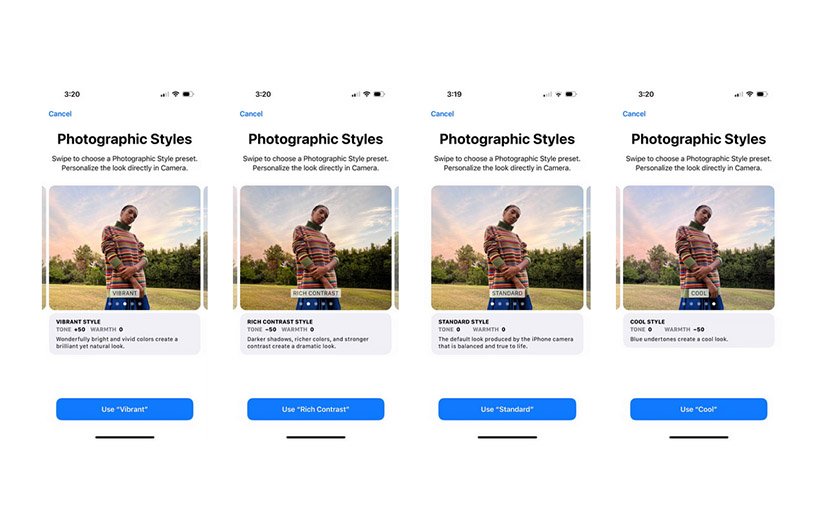
اضافه کردن فیلترها قبل از عکاسی شاید سودمند باشد اما شما میتوانید حتی رنگ مربوط به هر تصویر را به طور خودکار شخصیسازی کنید. برخلاف فیلترها، نیاز نیست تا شما در هر بار عکاسی، استایل یا حالت دلخواه خود را روشن یا خاموش کنید. زمانی که شما این قابلیت را فعال کنید، نوع رنگها در همه حالت مطابق با انتظارات شما خواهد بود. برای این کار تنها کافی است به مسیر Settings > Camera > Photographic Styles بروید. در این بخش از بین گزینههای متفاوت نظیر استاندارد، گرم، خنک و پویا میتوانید حالت دلخواهتان را انتخاب کنید.
شما همچنین میتوانید به روش مشابهی لنزهای مورد علاقه خود را انتخاب کنید تا دیگر نیاز نباشد هر دفعه با باز کردن نرم افزار دوربین آنها را انتخاب کنید. برای این کار، به مسیر Settings > Camera > Main Camera بروید. در بخش لنزهای پیشفرض، لنزهایی را انتخاب کنید که همیشه میخواهید با باز شدن دوربین سریعا فعال شوند.
۱۳. فعالسازی گرید، سطح و ابزارهای بیشتر
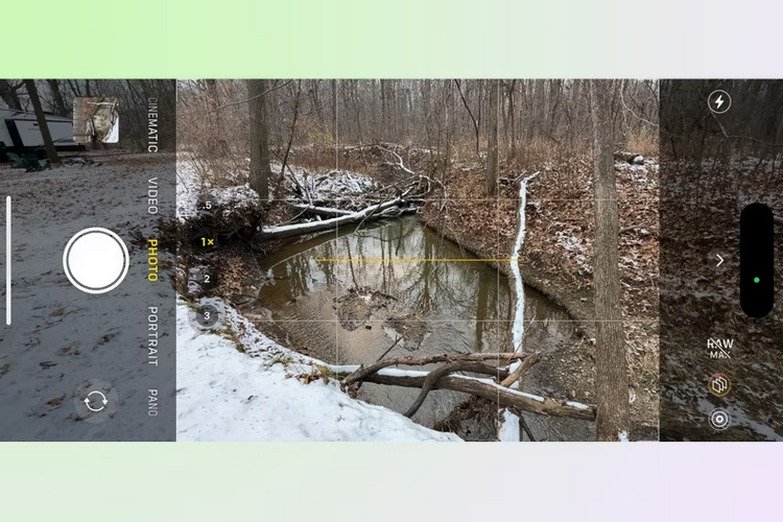
ابزارهای کاربردی متنوعی در داخل آیفون تعبیه شده تا دوربین در بهترین حالت ممکن کار کند. برای مثال خطوط مربوط به سطوح به کاربران کمک میکند تا دوربین را تا حد امکان صاف در دست بگیرند. همچنین گزینه گرید موجب میشود تا عکاسان حرفهای از قانون «یک سوم» استفاده کنند. مطابق با این قانون، قرار گرفتن سوژه در مرکز یک خط شبکه متقاطع میتواند به خلق یک تصویر بهتر و بینقصتر کمک کند.
قابلیت View Outside the Frame همانطور که از اسمش هم مشخص است، به عکاس کمک میکند تا اطراف خارج از قاب تصویر را هم نگاه کند تا مبادا چیز مهمی را از دست داده باشد. تمام سه قابلیت مذکور در مسیر Settings > Camera در زیر بخش Composition وجود دارد.
۱۴. اضافهسازی قابلیتهای دوربین به وسیله برنامه Shortcuts
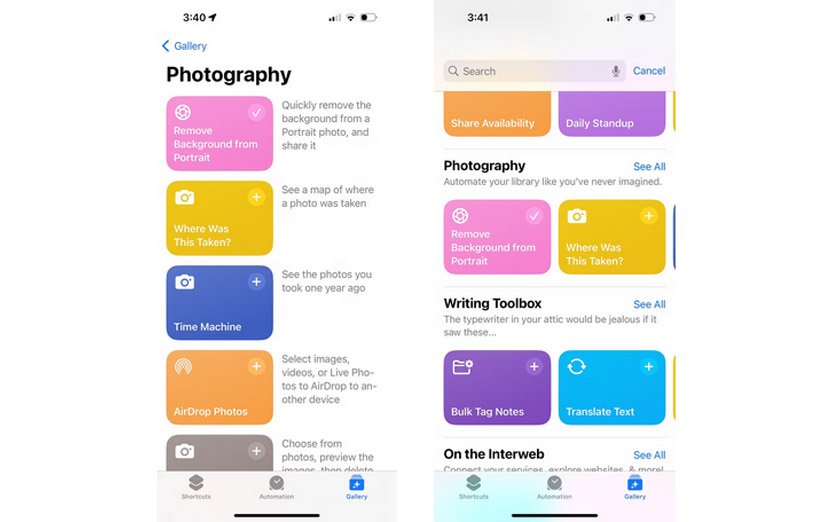
کارهای مختلفی میتوان با دوربین آیفون انجام داد تا روند عکسبرداری یا ویرایش تصاویر سریعتر انجام شود. برای مثال وارد برنامه Shortcuts شده، روی گالری ضربه زده و سپس صفحه را به سمت پایین و بخش فوتوگرافی اسکرول کرده و روی See all ضربه بزنید. در اینجا، شما تمام کارهایی که دوربین آیفون میتواند برای شما انجام دهد را مشاهده خواهید کرد.
شما تنها باید روی آیکون + در شرتکات مورد نظرتان ضربه بزنید. از شرتکاتها میتوان برای مثال به منظور حذف پسزمینه از تصویر یا تبدیل تصویر به یک فایل GIF بهره برد. با این اوصاف شما همچنین میتوانید از نرم افزار Shortcuts برای حذف تصاویر قدیمی هم استفاده کنید تا حافظه داخلی گوشی تا حد امکان آزاد شود.
منبع: pocket-lint










