۵ راه آسان برای اضافه کردن صدا به عکس در دستگاههای مختلف
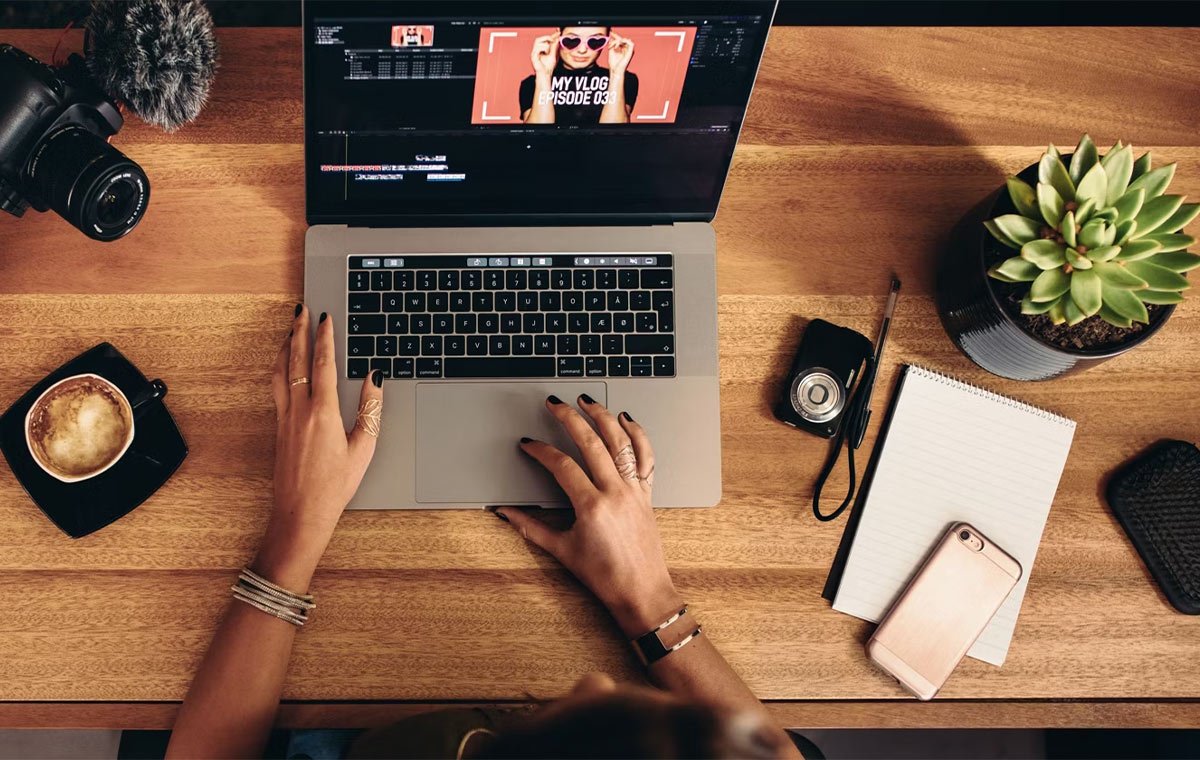
اگر قصد اضافه کردن صدا به یک عکس را بدون نیاز به استفاده از شبکههای اجتماعی دارید، این راهنما برای شماست و در اینجا به چندین روش اشاره میکنیم که با استفاده از آنها امکان افزودن موسیقی دلخواه به عکسها را هم در دسکتاپ و هم در گوشی خود خواهید داشت.
اضافه کردن صدا به عکس در رایانه
۱. اضافه کردن موسیقی به تصویر با استفاده از DaVinci Resolve
۲. افزودن موسیقی به تصویر با استفاده از iMovie
۳. افزودن صدا به تصویر با استفاده از Echowave
افزودن صدا به تصویر با گوشی هوشمند یا تبلت
۴. روش اضافه کردن صدا به عکس با استفاده از CapCut
۵. افزودن موسیقی به عکس با استفاده از iMovie برای iOS
جمعبندی
اضافه کردن صدا به عکس در رایانه
به سادگی میتوانید از نرمافزارهای گوناگون روی دسکتاپ برای اضافه کردن موسیقی به یک عکس استفاده کنید. در زیر برخی از بهترین گزینهها مطرح شده است.
۱. اضافه کردن موسیقی به تصویر با استفاده از DaVinci Resolve
DaVinci Resolve مسلما بهترین نرمافزار رایگان تدوین ویدیو است. اما حتی اگر نمیخواهید یک فیلم در مقیاس کامل را ویرایش و تدوین کنید، این برنامه برای افزودن موسیقی به یک عکس فوقالعاده است.
برای افزودن موسیقی به تصویر با برنامهی دسکتاپ DaVinci Resolve این مراحل را دنبال کنید:
- DaVinci Resolve را باز کنید و New Project را بزنید، سپس نام پروژهی خود را وارد و Create را انتخاب کنید.
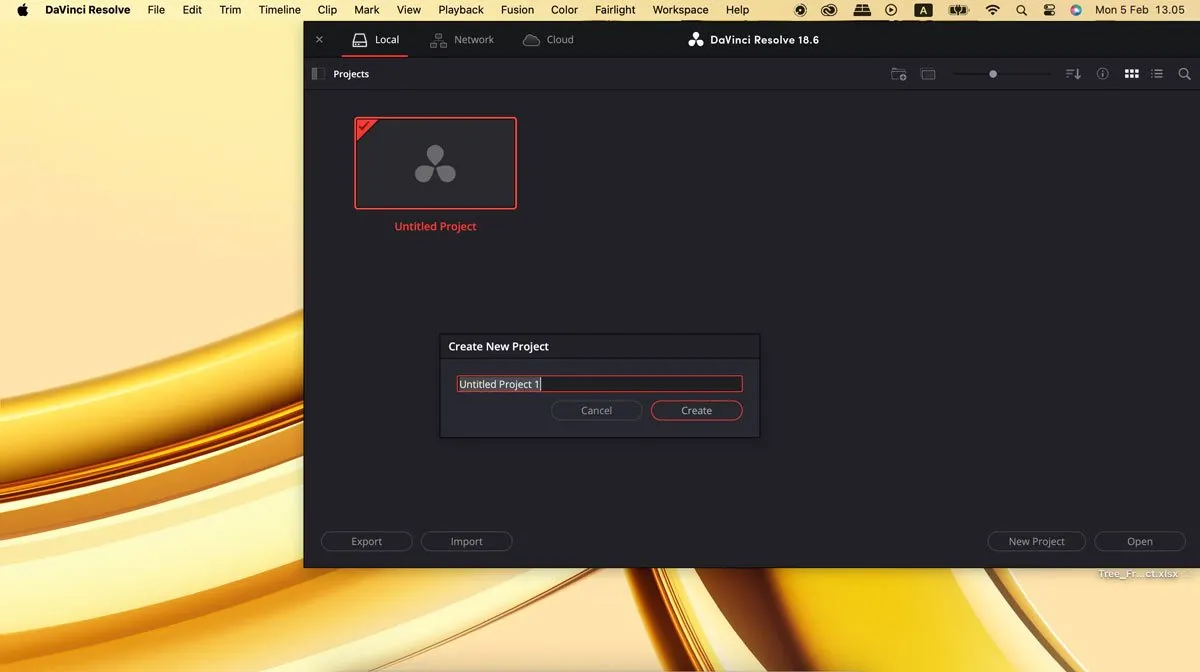
- تصویر(ها) و فایل(های) صوتی خود را بکشید و در بخش Media رها کنید. سپس آنها را روی تایملاین بکشید.
- تصویر خود را به قسمت خاصی از آهنگ که میخواهید روی آن قرار یگیرد، منتقل کنید.
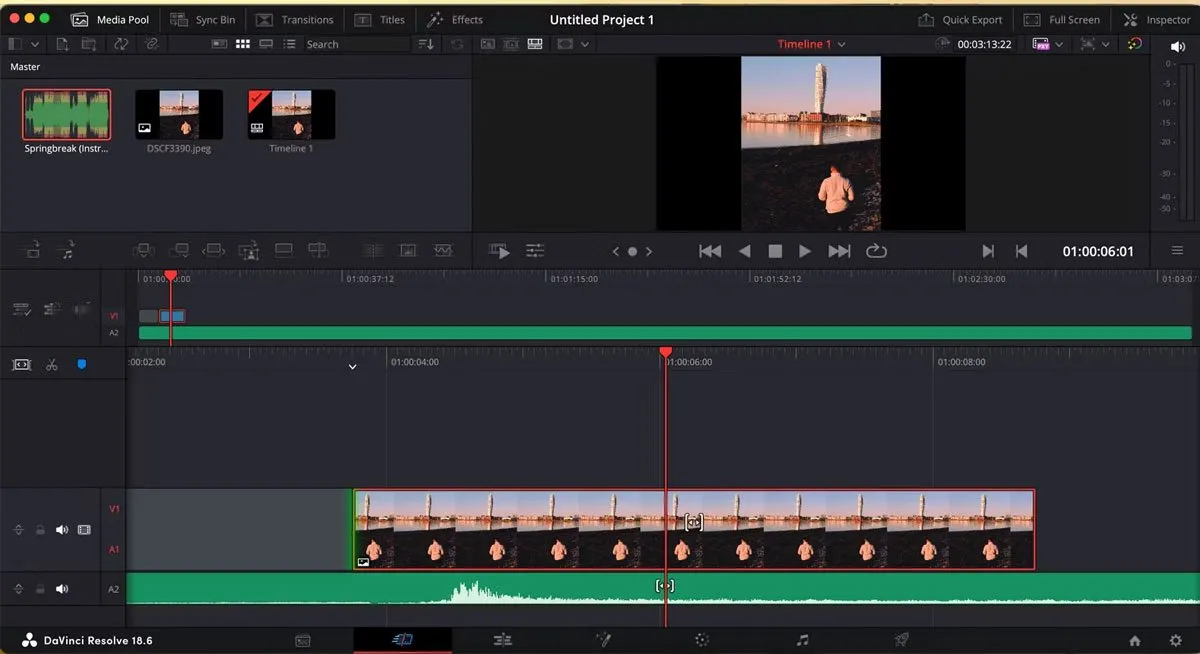
- روی نماد قیچی کلیک کنید تا کلیپ صوتی خود را از هر طرف به دلخواه ببرید.
- کلیپهای صوتی اضافی را از هر دو طرف انتخاب کنید و کلید Backspace را بزنید تا پاک شوند.
- برای ذخیرهی پروژه خود، به فضای کاری Deliver که با نماد موشک نشان داده شده است، بروید. محل ذخیرهی فایل را به همراه وضوح و تنظیمات دیگر انتخاب کنید. اگر از تصویر خود در رسانههای اجتماعی استفاده میکنید، به Resolution و سپس Custom بروید و از کیفیت ۱۰۸۰ در ۱۹۲۰ استفاده کنید.
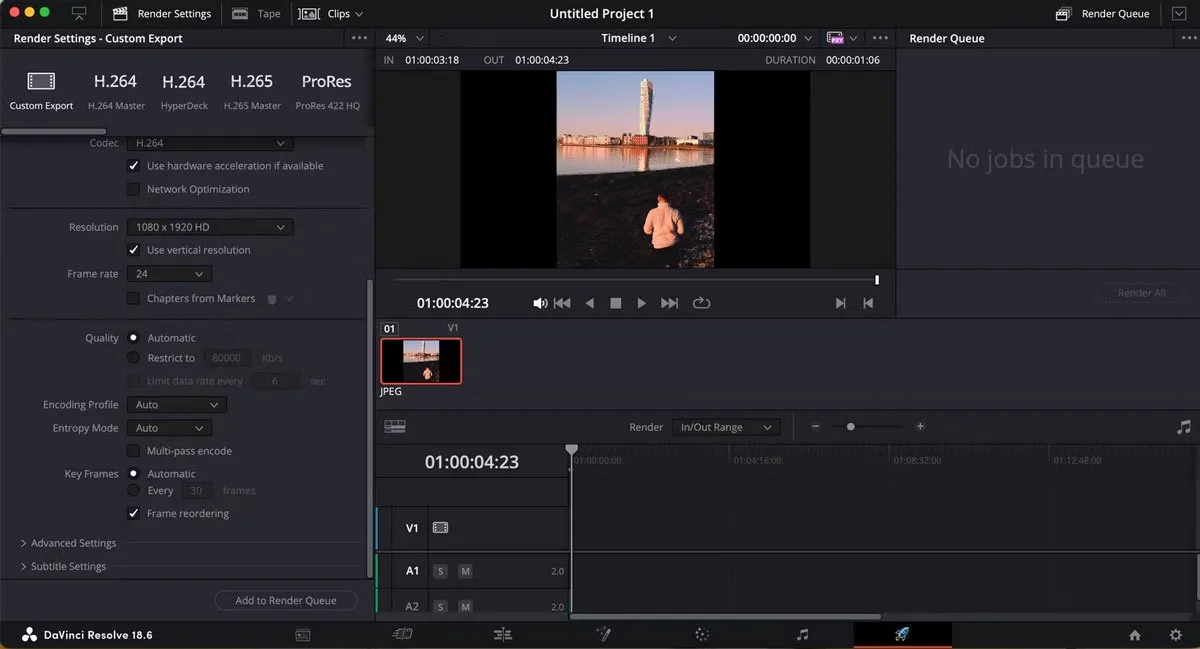
- با زدن Browse محل ذخیرهی پروژهی خود را انتخاب کنید. سپس Add to Render Queue را بزنید و Render All را انتخاب کنید.
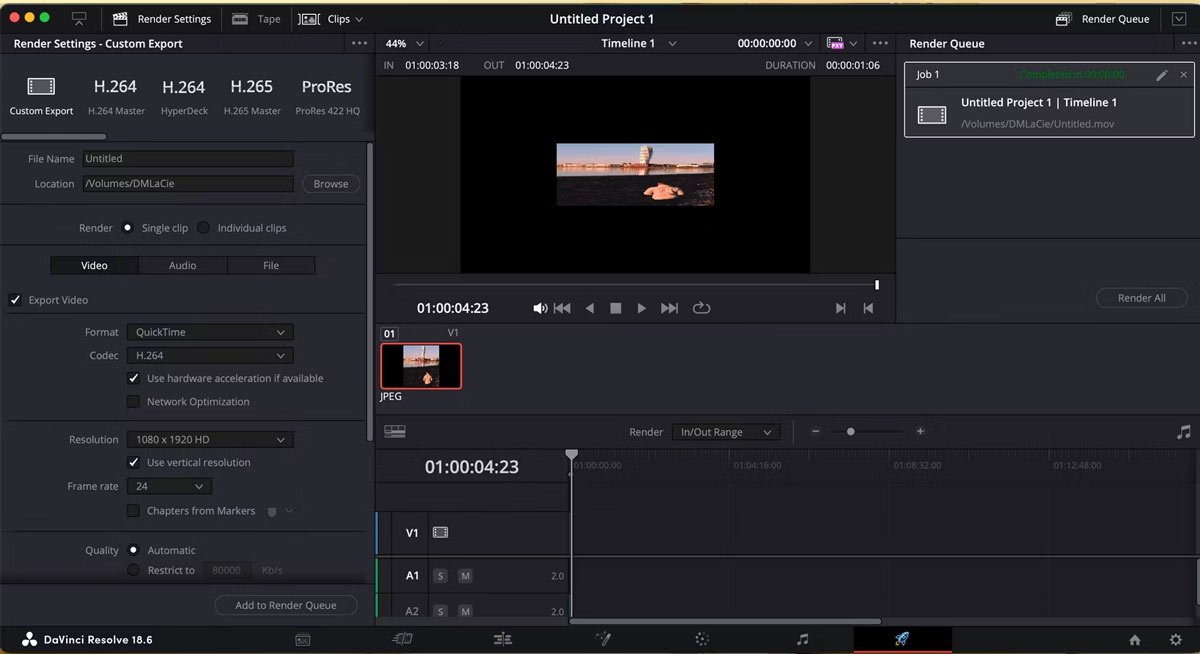
با استفاده از DaVinci Resolve در iPad هم میتوانید موسیقی به تصویر اضافه کنید، اما اگر تصاویر و صدا را در iCloud یا Google Drive ذخیره کرده باشید آسانتر است.
۲. افزودن موسیقی به تصویر با استفاده از iMovie
نرمافزار iMovie فقط در دستگاههای اپل در دسترس است، اما یک راه کاربرپسند برای اضافه کردن سریع صدا به عکس محسوب میشود. مانند نسخه اصلی DaVinci Resolve اپلیکیشن iMovie هم رایگان است.
برای افزودن موسیقی به عکس با iMovie مراحل زیر را باید دنبال کنید:
- iMovie را باز کرده و Import Media را انتخاب کنید.
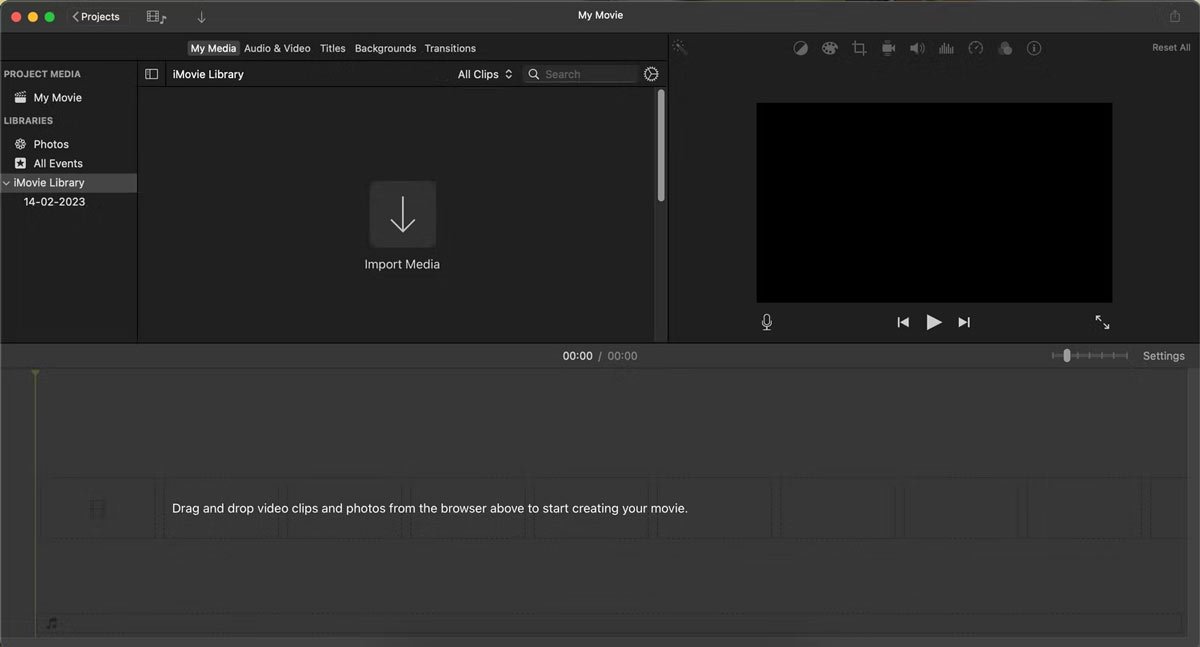
- تصویر و فایل های صوتی را که میخواهید در پروژهی خود استفاده کنید، انتخاب کنید و سپس آنها را بکشید و در تایملاین رها کنید.
- روی نماد برش (Crop) کلیک کنید و عکس خود را متناسب با قاب ویدیو تنظیم کند.
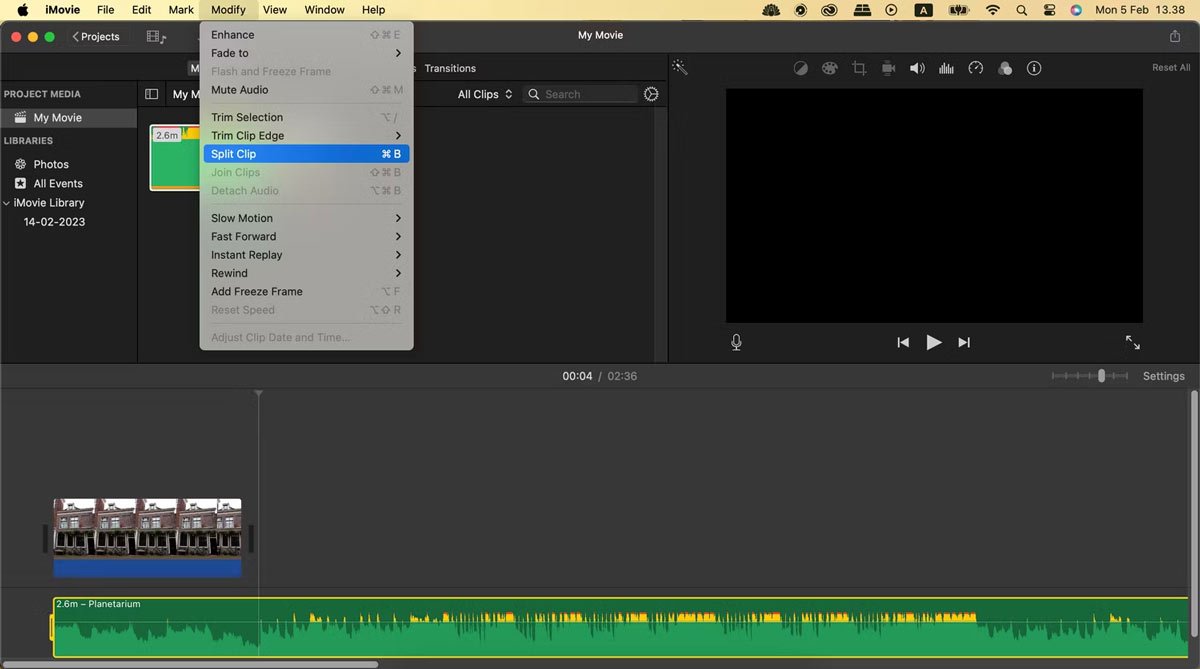
- با انتخاب صدا، جایی که میخواهید موسیقی را قطع کنید در تایملاین انتخاب کنید. سپس به مسیر Modify و Split Clip بروید. اگر MacBook Pro با نوار لمسی دارید، میتوانید به جای آن Split را از نوار لمسی انتخاب کنید.
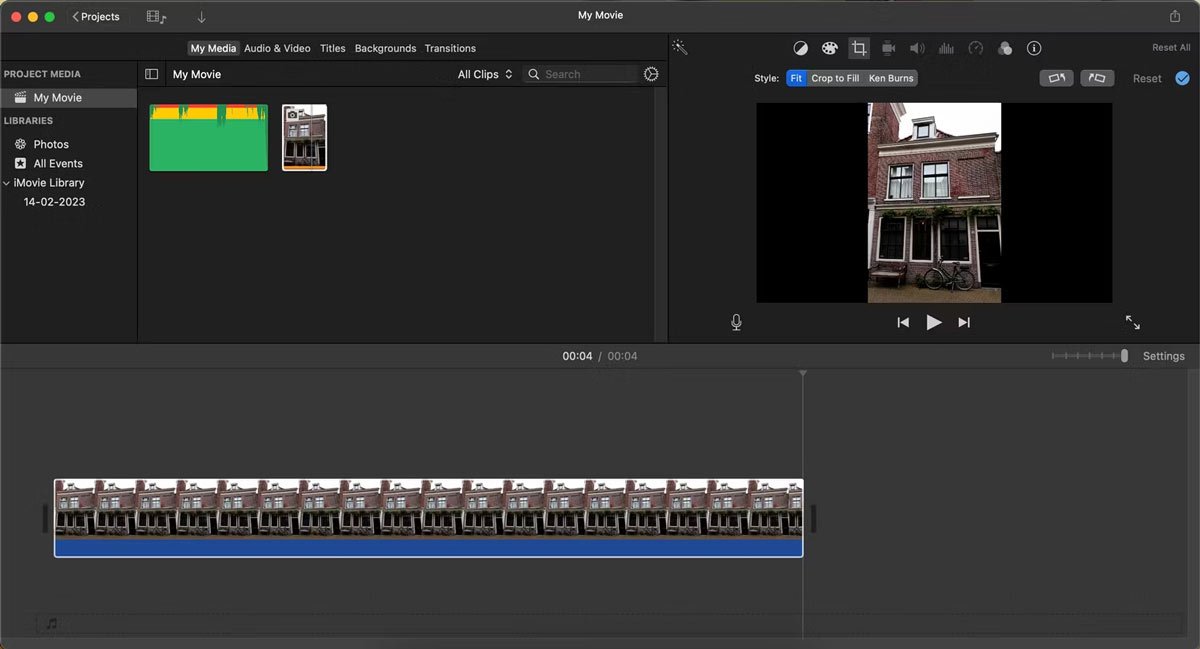
- برای صادر کردن پروژهی خود به مسیر File و سپس Share بروید و دوباره File را انتخاب کنید.
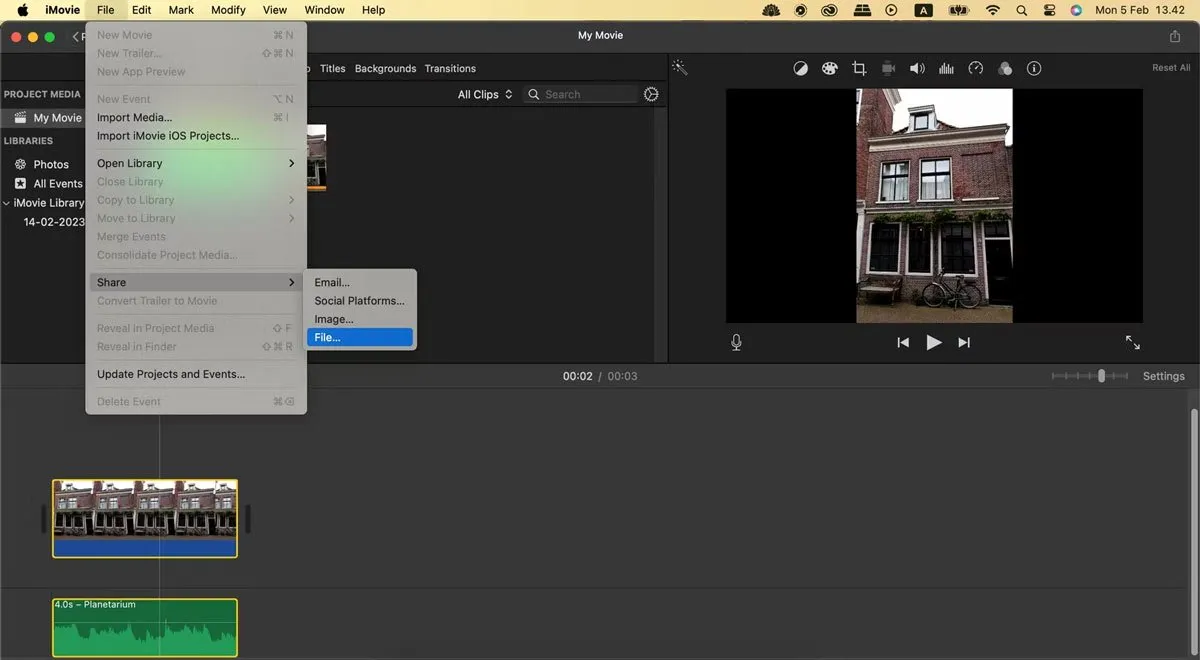
- هنگامی که پنجرهی بازشو ظاهر شد، روی Next ضربه بزنید و از منوی کشویی جایی که میخواهید پروژهی تکمیل شدهی خود را ذخیره کنید، انتخاب کنید. نام پروژه خود را تغییر دهید و Save را بزنید.
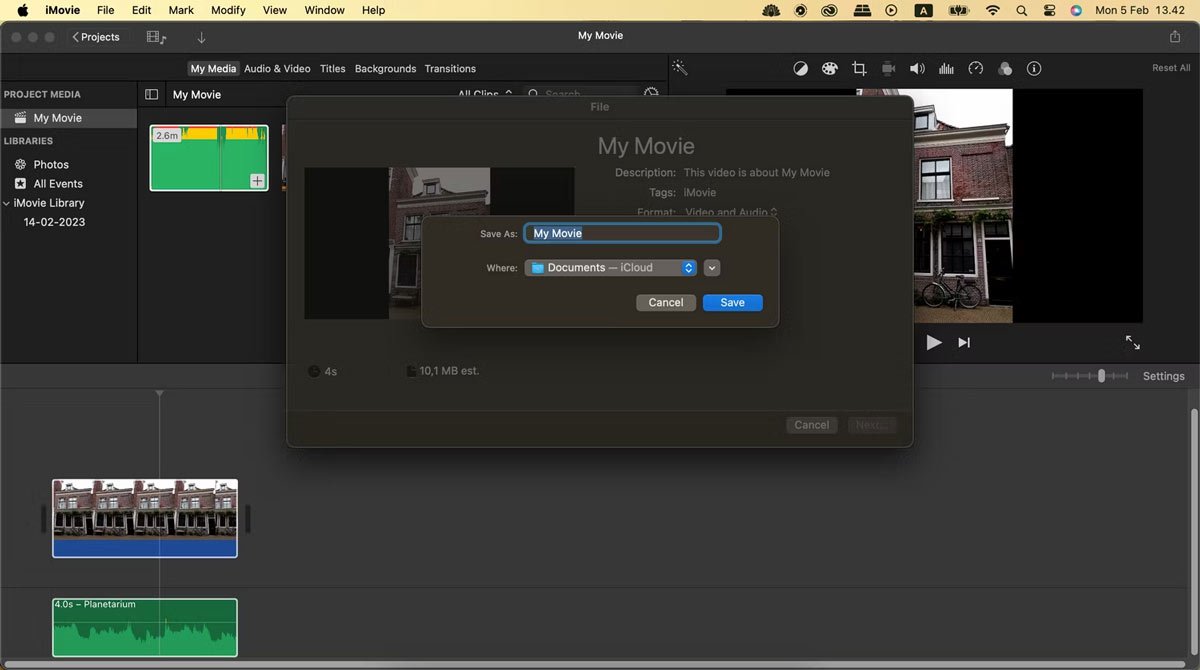
۳. افزودن صدا به تصویر با استفاده از Echowave
یک راه عالی دیگر برای افزودن موسیقی به تصاویر خود از طریق کامپیوتر، استفاده از Echowave است. نیازی به ایجاد حساب کاربری ندارید و میتوانید از برنامه مستقیما در مرورگر وب خود استفاده کنید. با این حال، اگر میخواهید مدت زمان محتوای خود را بیش از ۶۰ ثانیه افزایش دهید و واترمارک Echowave را حذف کنید، نامنویسی برای داشتن یک حساب کاربری مفید است.
در اینجا شیوهی افزودن موسیقی به یک تصویر با استفاده از Echowave را میبینید:
- به وبسایت Echowave بروید و Get Started را در گوشهی بالا سمت راست انتخاب کنید.
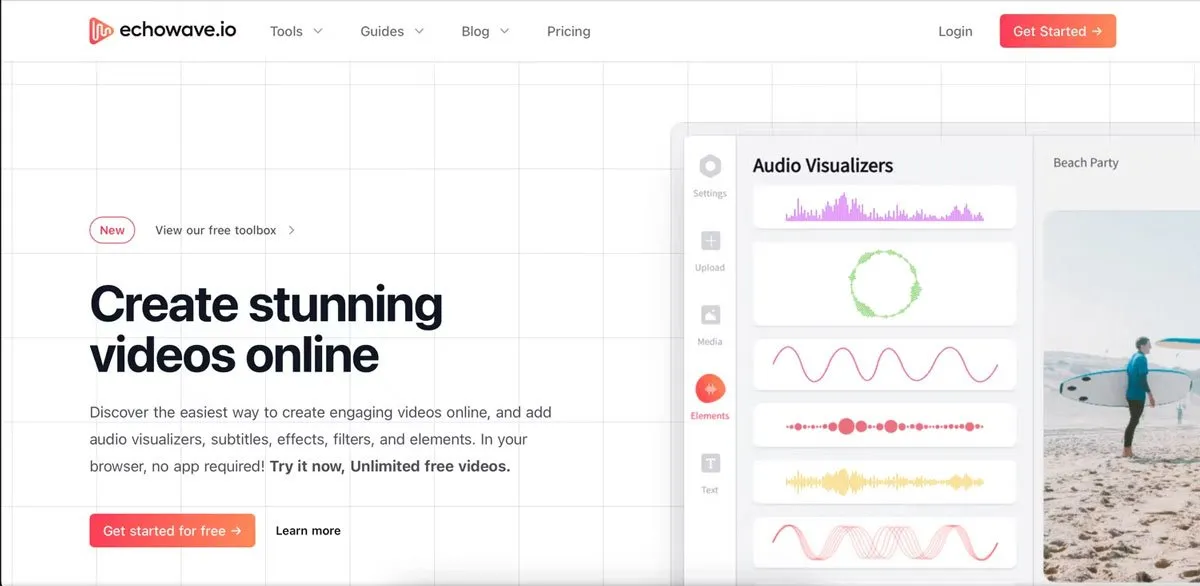
- تصاویر و فایلهای صوتی مورد نظر را انتخاب کنید.
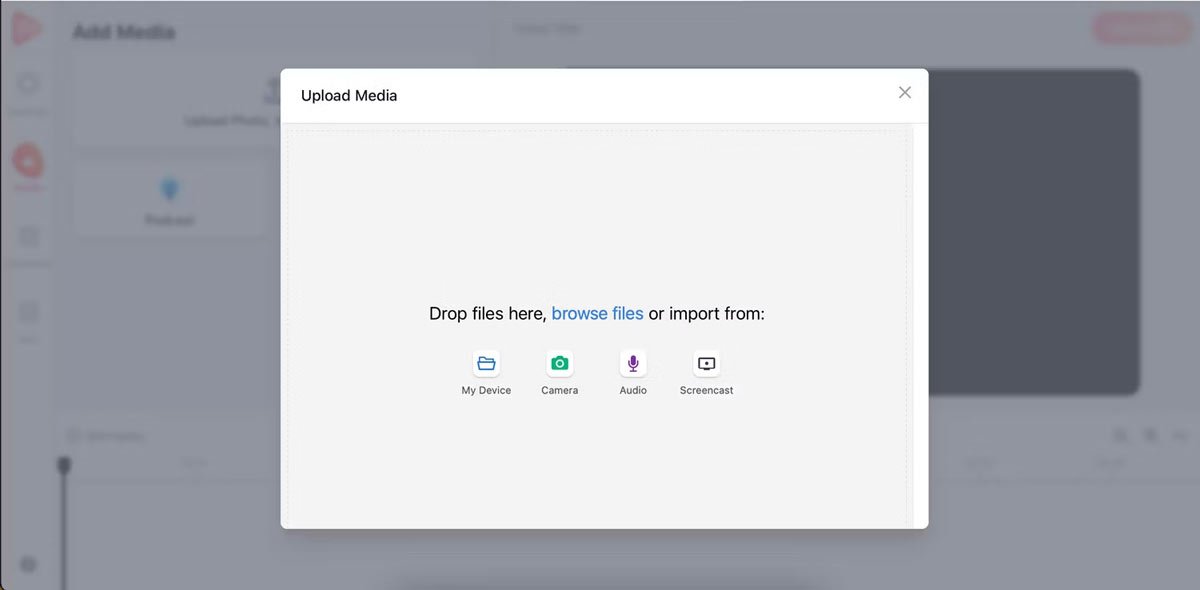
- اگر نیاز به تراز کردن کلیپهای تصویری و صوتی خود دارید، کلیپها را در تایملاین انتخاب کنید. سپس، ماوس را روی انتهای کلیپها نگه دارید تا نماد دو فلش ظاهر شود و برای برش کلیک کنید و بکشید.
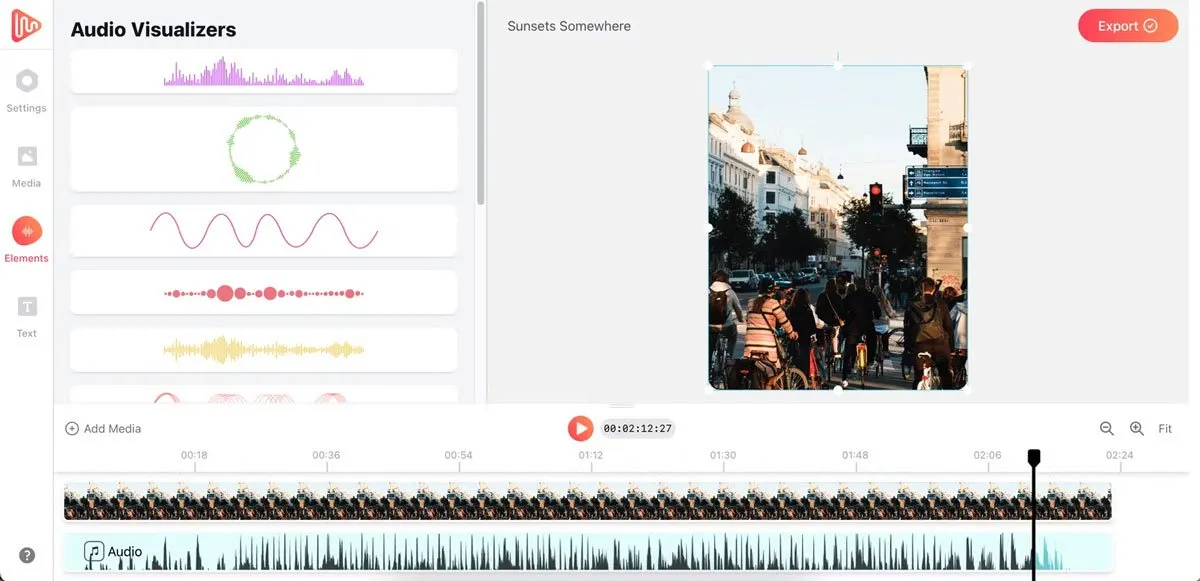
- در گوشهی بالا سمت راست گزینه Export را انتخاب کرده و در صفحهی بعد Download را بزنید.
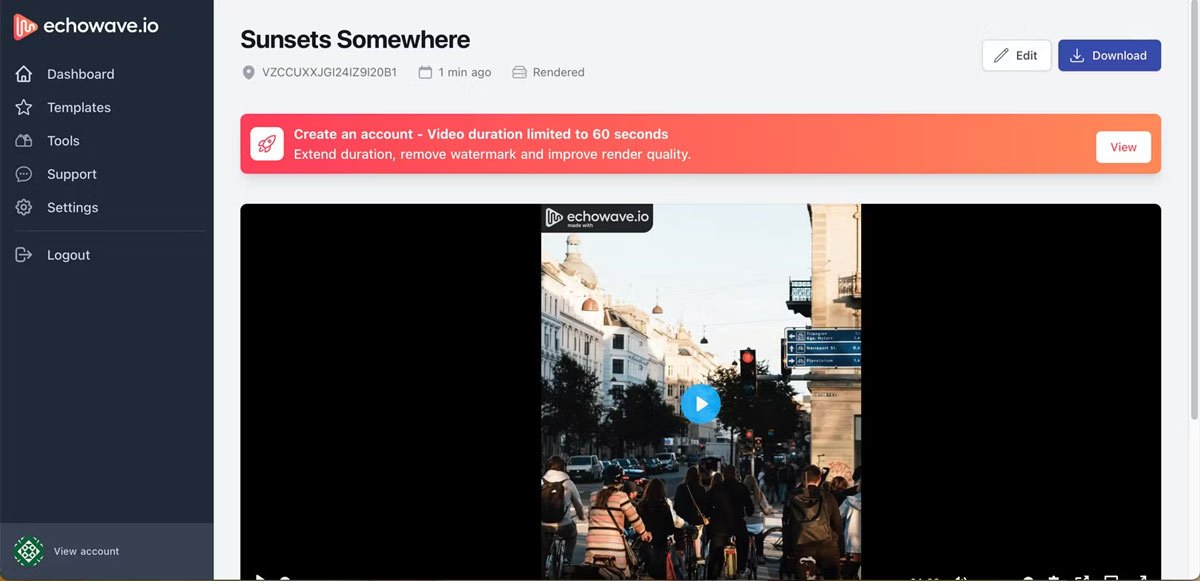
- با درخواست بارگیری از Echowave موافقت کنید و منتظر بمانید تا فایل شما دانلود شود.
افزودن صدا به تصویر با گوشی هوشمند یا تبلت
در حالی که میتوانید به راحتی صدا را از رایانهی خود به عکس یا تصویر اضافه کنید، اگر ترجیح میدهید از تلفن هوشمند یا تبلت خود استفاده کنید، باز هم انجام این کار بسیار ساده است. در زیر، بعضی از برنامههای مختلف برای این کار را معرفی میکنیم.
۴. روش اضافه کردن صدا به عکس با استفاده از CapCut
کپکات یک راه بسیار آسان برای افزودن صدا به تصاویر شماست و حتی امکان ورود به حساب کاربری آن توسط حساب TikTok هم وجود دارد. روش استفاده از CapCut برای افزودن موسیقی به عکس به این صورت است:
- برنامه را باز کنید و روی New Project ضربه بزنید.
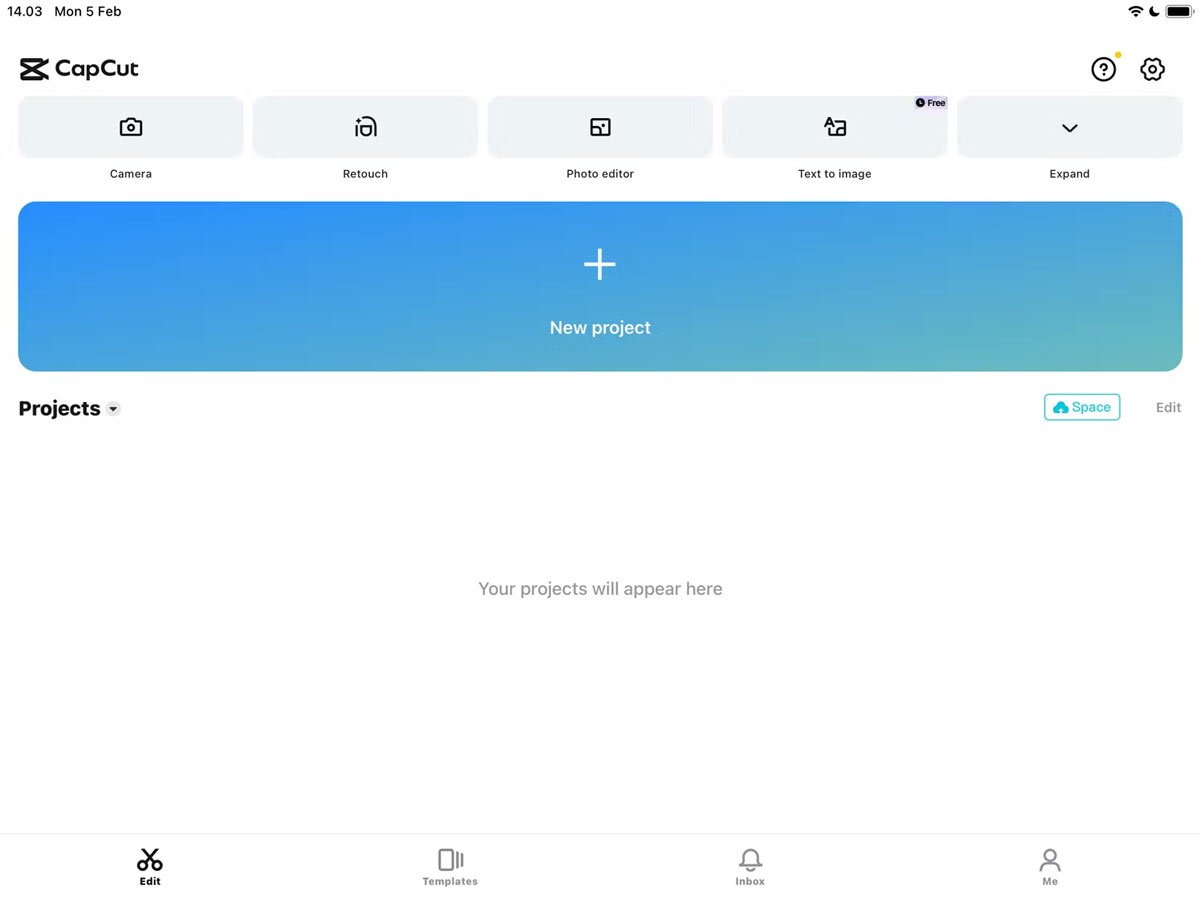
- تصاویر خود را وارد کنید.
- افزودن صدا را در تایملاین فشار دهید.
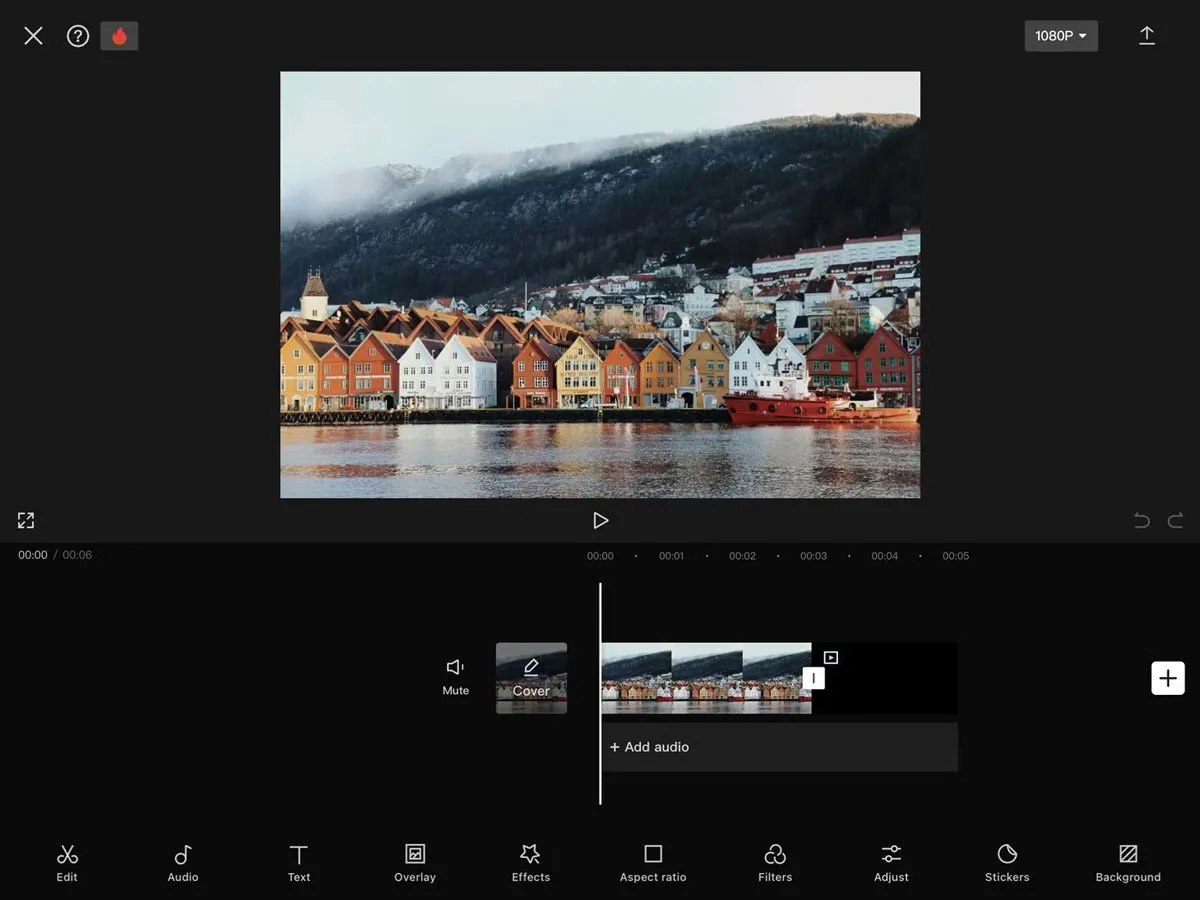
- در نوار جستوجو دنبال موسیقی مورد نظر بگردید و روی هر آهنگ ضربه بزنید تا ببینید کدام یک بیشتر با تصویر شما مطابقت دارد. وقتی از آهنگی راضی هستید، روی دکمهی + کنار آن ضربه بزنید.
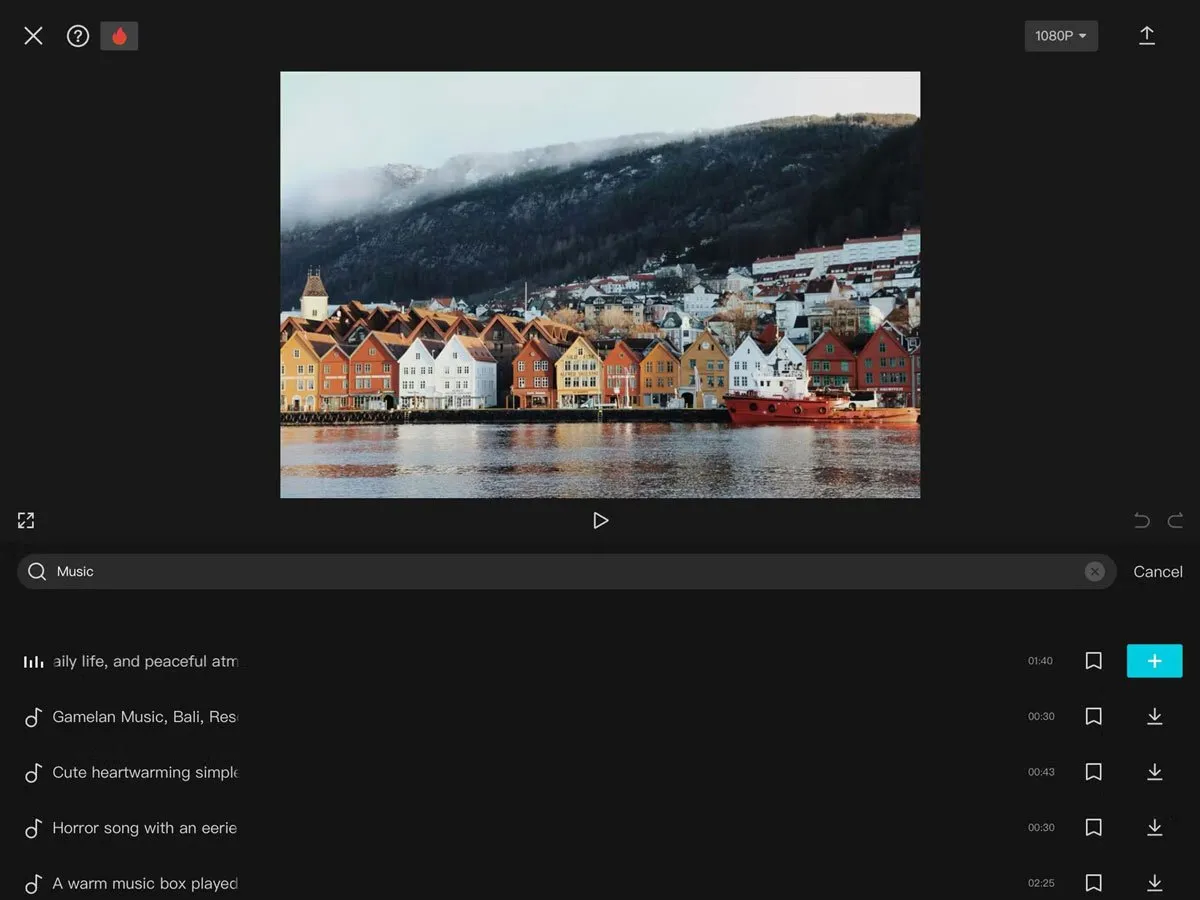
- کلیپ صوتی را در تایملاین CapCut خود انتخاب کنید، بازهی پخش آن را تنظیم کنید و با استفاده از Split برش دهید. سپس برای حذف بخشهای مورد نظر روی Delete بزنید.
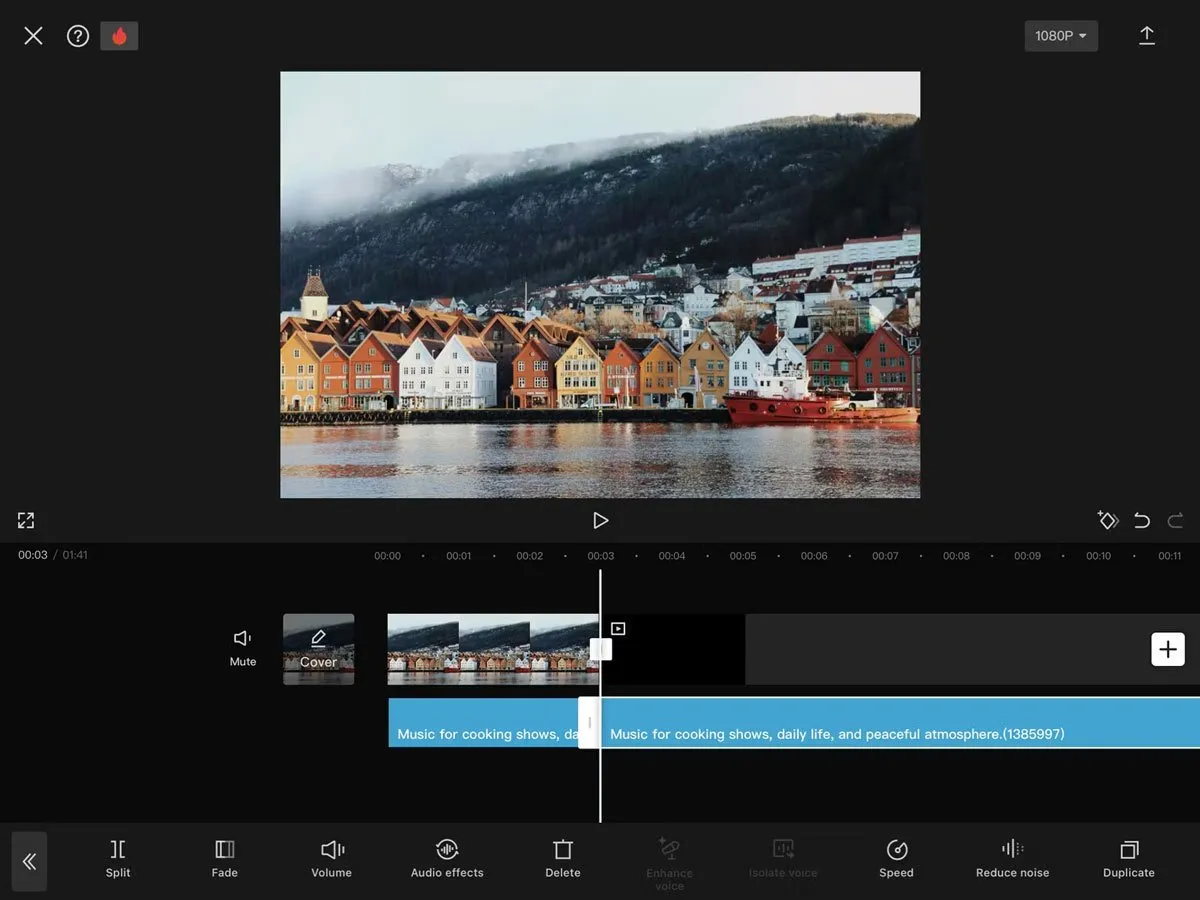
- پروژهی تکمیل شدهی خود را با رفتن به نماد بارگیری (یک خط با فلش رو به بالا) که در بالای صفحه قرار دارد دانلود کنید.
- روی ذخیره در دستگاه (Save to device) ضربه بزنید.
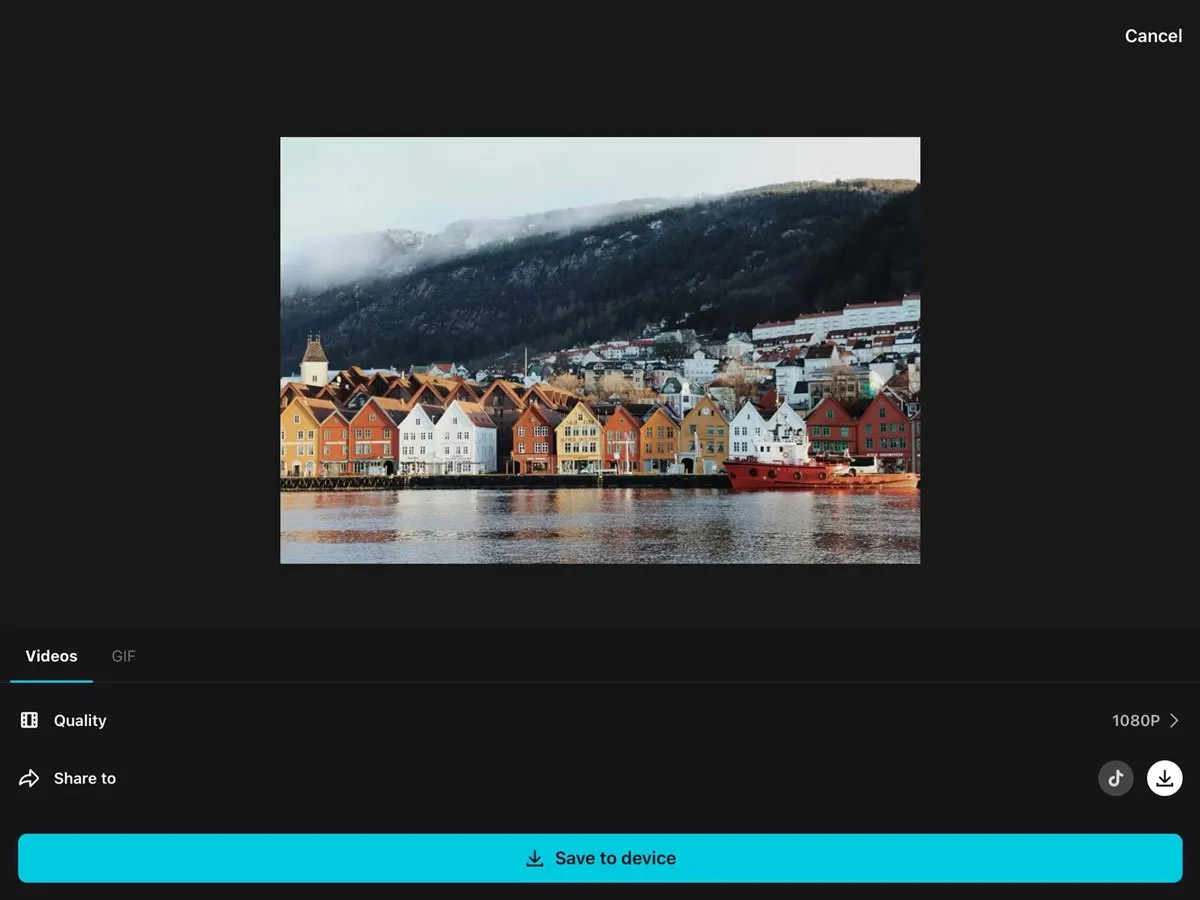
- وقتی پروژهی شما تمام شد گزینهی Done را فشار دهید. اگر میخواهید محتوای خود را در شبکههای اجتماعی به اشتراک بگذارید، میتوانید مستقیما این کار را انجام دهید.
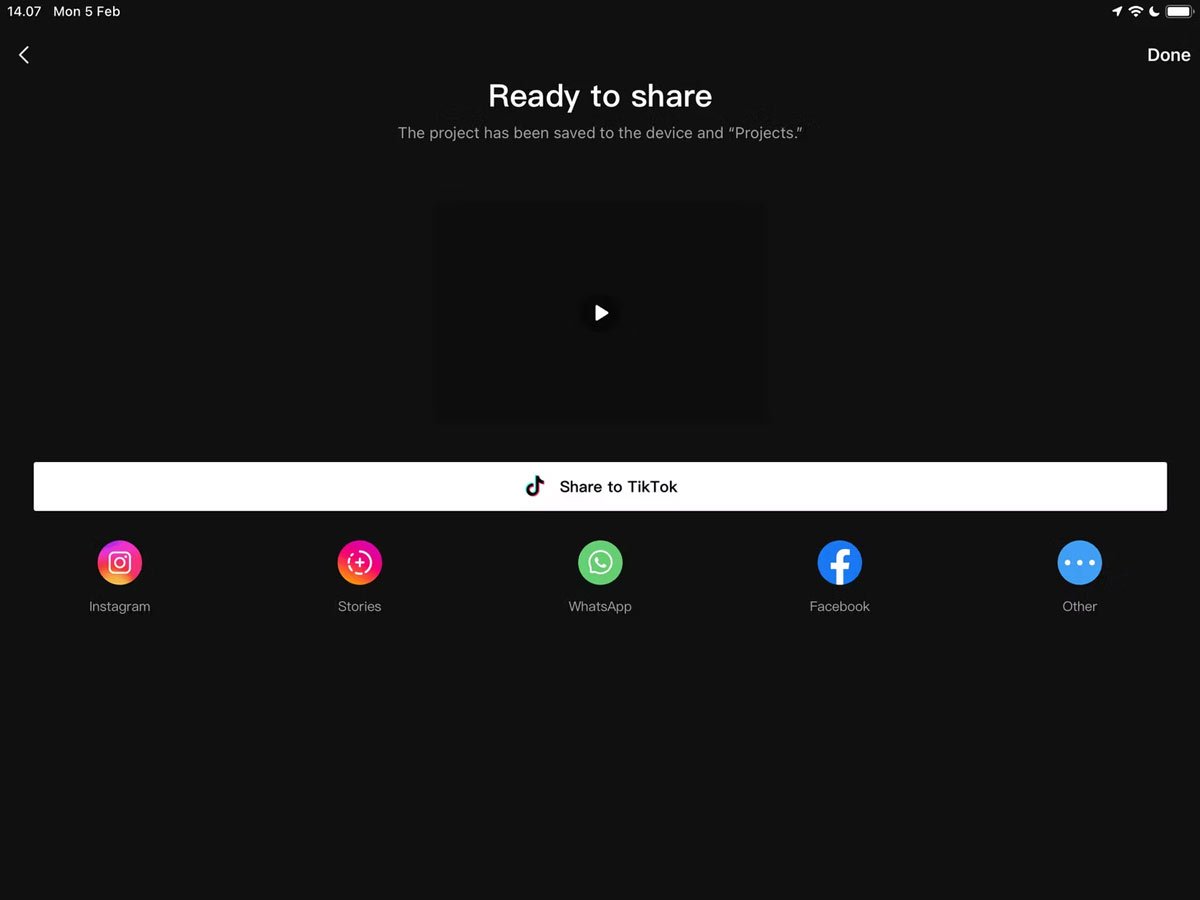
- دانلود کپکات برای اندروید و iOS
۵. افزودن موسیقی به عکس با استفاده از iMovie برای iOS
روش اضافه کردن موسیقی به تصویر را با iMovie در دستگاه دسکتاپ دیدید، اما این برنامه نسخههایی برای آیفون و آیپد هم دارد. برای استفاده از آن در دستگاه همراه خود این مراحل را دنبال کنید:
- iMovie را باز کرده و Movie را انتخاب کنید.
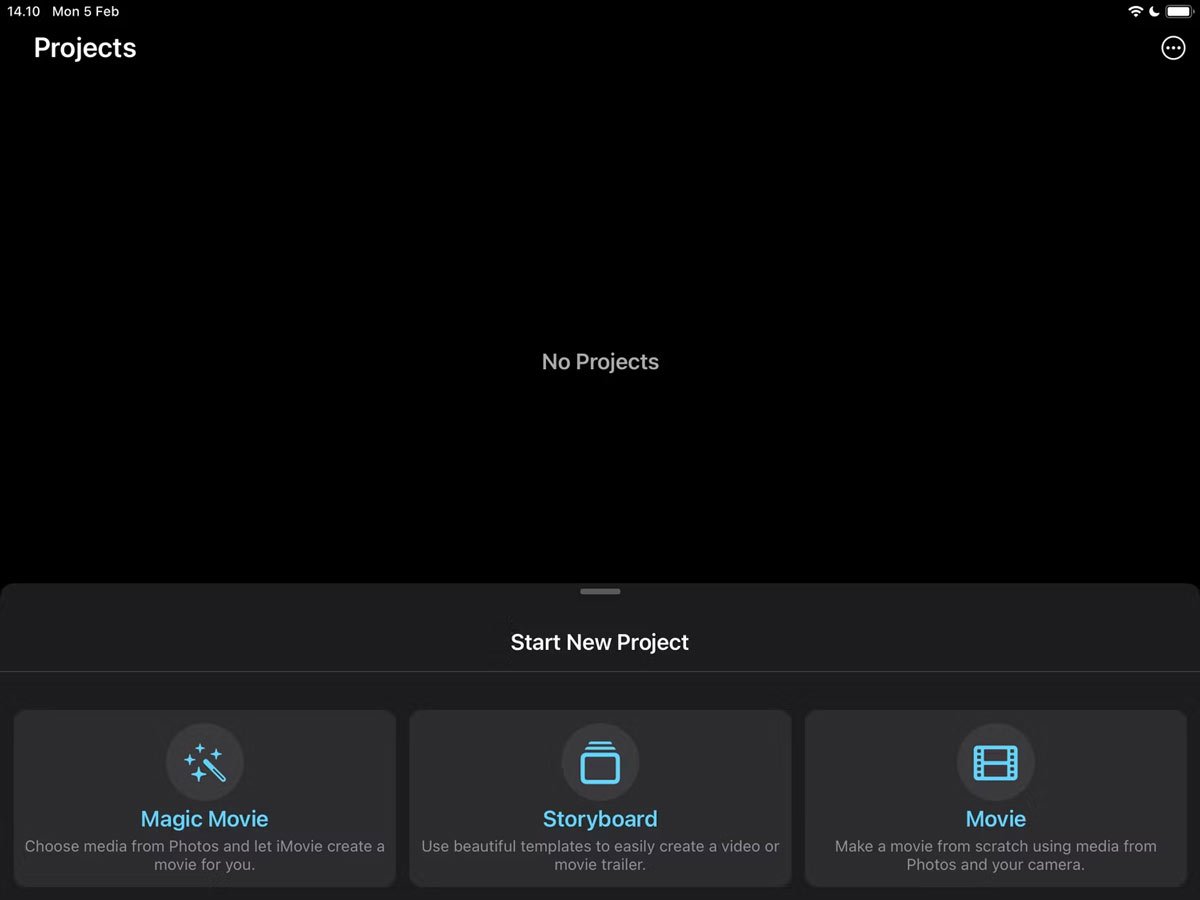
- تصاویر خود را انتخاب کنید و روی Create Movie ضربه بزنید.
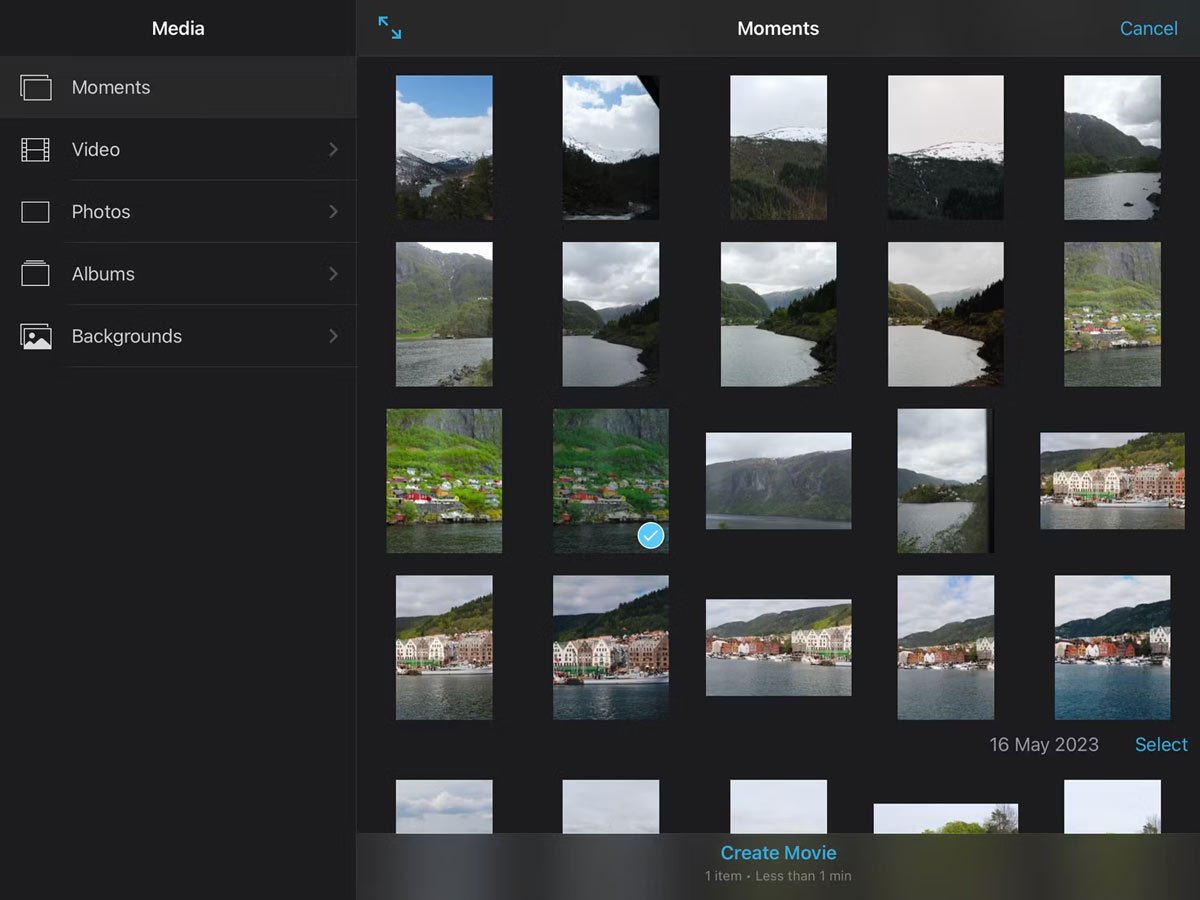
- طول فاصل صوتی به طور پیشفرض به اندازهی تصویری که وارد کردهاید خواهد بود، بنابراین قبل از افزودن صدا مطمئن شوید که طول تصویر شما درست تنظیم شده باشد. به سادگی روی آن ضربه بزنید و نوارهای زرد رنگ را در دو طرف آن بکشید تا مدت آن را تنظیم کنید.
- روی دکمهی + ضربه بزنید و Audio را انتخاب کنید. با انتخاب آن و فشار دادن نماد + صدایی را که میخواهید به پروژهی خود اضافه کنید، برگزینید.
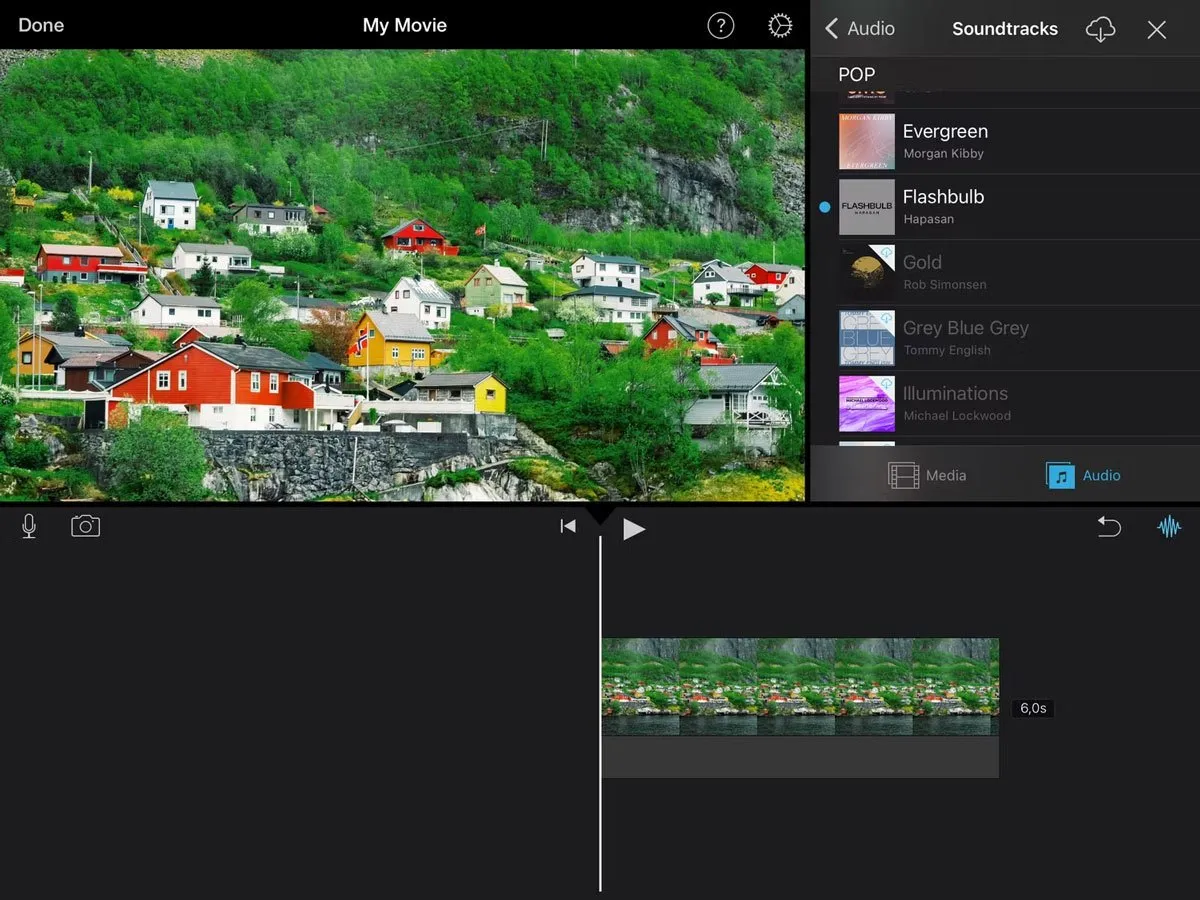
- وقتی از همه چیز راضی بودید گزینهی Done را بزنید.
- روی نماد اشتراکگذاری در پایین ضربه بزنید و Export Project را انتخاب کنید و سپس مسیر دلخواه را برای ذخیره تعیین کنید.
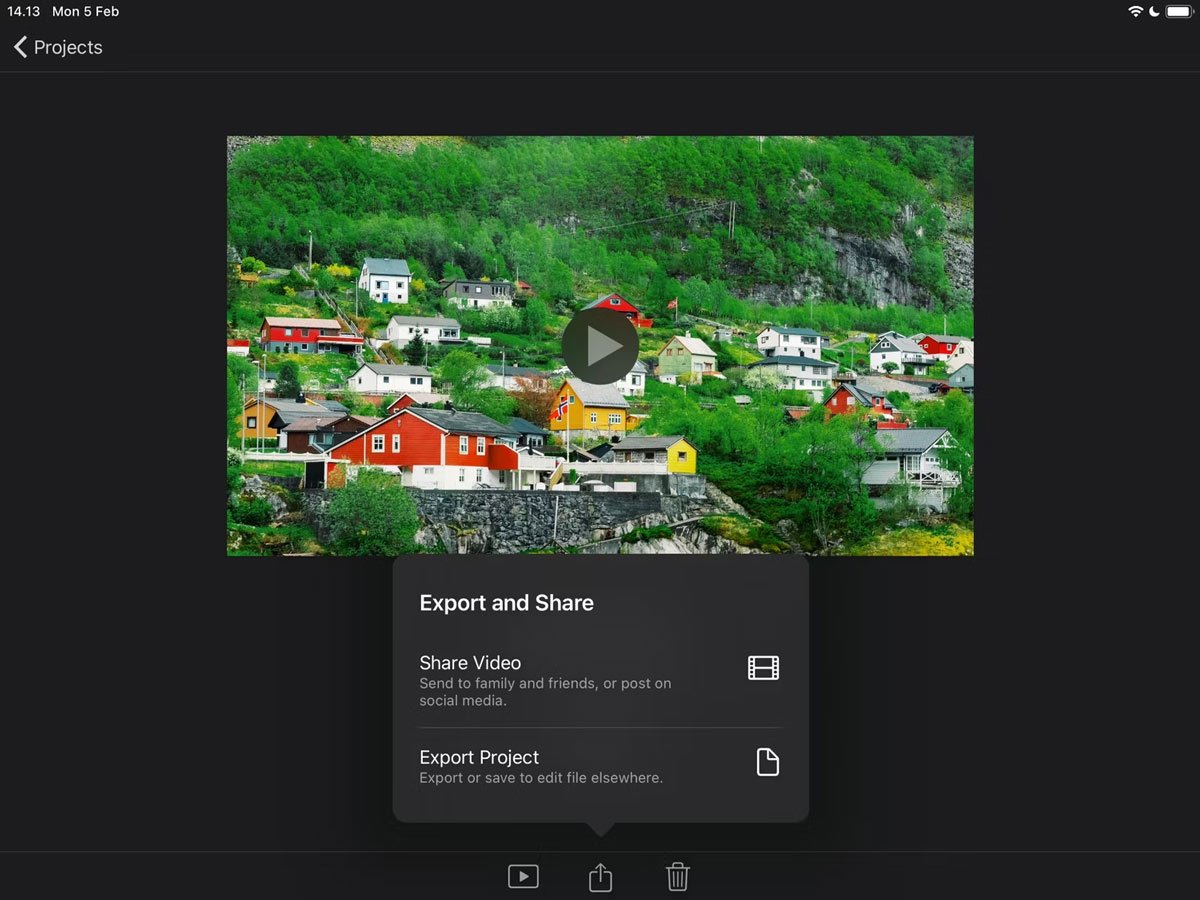
جمعبندی
در این مطلب روند افزودن موسیقی و انواع صدا به عکس را مرور کردیم. همانطور که میبینید، گزینههای زیادی برای اضافه کردن موسیقی به عکس در اختیار دارید. به راحتی میتوانید با کمک رایانهی خود به عکسها موسیقی اضافه کنید و یا از گوشی هوشمند یا تبلت خود برای این کار استفاده کنید. همهی این گزینهها برای ویژگیهای پایه رایگان هستند، بنابراین آنها را امتحان کنید و ببینید کدام یک را بیشتر میپسندید.
منبع: Make Use Of







