چگونه در فتوشاپ به تصاویر واترمارک اضافه کنیم؟
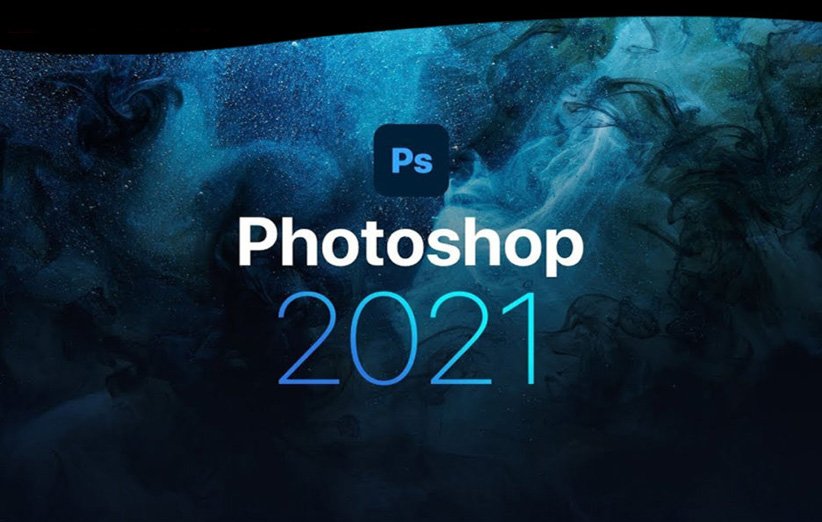
در این مقاله نحوهی واترمارک کردن تصاویر در فتوشاپ را به صورت گام به گام و بسیار ساده به شما آموزش خواهیم داد. این روش برای اضافه کردن واترمارک و لوگو به تصویر نهتنها بسیار ساده است، بلکه از آن میتوانید برای هر عکس و تصویری استفاده کنید. در این مقاله به موضوعات زیر میپردازیم.
- ساخت واترمارک در فتوشاپ با استفاده از متن و یا اضافه کردن سمبلهای خاص مانند ©
- اضافه کردن لوگو به عکس در فتوشاپ (بهعنوان واترمارک)
- تنظیم محل و اندازه قرارگیری واترمارک
- اضافه کردن افکتهای خاص به واترمارک با استفاده از فتوشاپ
در ادامه نگاهی به نحوهی ذخیره کردن تصاویر اصلی در فتوشاپ خواهیم داشت تا بهسرعت بتوانید واترمارکها را حذف و یا تکرار کنید.
چرا باید تصاویر را واترمارک کنیم؟
دلایل زیادی برای واترمارک کردن تصاویر و عکسهای شما وجود دارد. در گذشته، عکاسها عکسهای خود را واترمارک میکردند در وبسایتهای خود قرار دهند و کسی بتواند آنها را به اسم خودشان بدزدد.
اگر طرز فکر و تصور شما از واترمارک کردن چنین چیزی است، بهشدت توصیه میکنیم که در این زمینه بازنگری کنید. چراکه یک لوگو و یا واترمارک کوچک هیچ کمکی به شما نخواهد کرد و اگر کسی قصد سوءاستفاده از کار شما را داشته باشد، به راحتی میتواند آن بخش از عکس را برش بزند. از سوی دیگر، ابزارهای جدیدی فتوشاپ این امکان را به کاربران میدهد که واترمارکها را بهراحتی و بدون اینکه هیچ آسیبی به عکس برسد، حذف کنند. مگر اینکه واترمارک بخش بزرگی از تصویر را شامل شده و روی مهمترین بخشهای تصویر شما باشد. در این صورت، شما به زیبایی و هنر خودتان آسیب میزنید و عکس طبعاً جلوه خوبی نخواهد داشت.
در دنیای دیجیتال امروزی، مراقبت از یک اثر دیجیتال از طریق اضافه کردن لوگو و واترمارک دیگر امکان ندارد. ولی در عوض توصیه میکنیم که از این عناصر برای تبلیغ و پیشبرد برند شخصی خودتان استفاده کنید. امروزه خیلی از عکاسها و تولیدکنندگان محتوا در رسانههای اجتماعی لوگو و یا اطلاعات تماس خودشان را روی تصویر و محتوا درج میکنند. این کار به آنها کمک میکند تا بیشتر دیده و معروف شوند.
بنابراین، قبل واترمارک کردن تصاویر در فتوشاپ، پیش خودتان فکر کنید که هدفتان از این کار چیست. وقتی هدف خود را بدانید، خیلی بهتر میتوانید برای شکل، اندازه، محل قرارگیری و طراحی لوگو و واترمارک خود تصمیمگیری کنید. آموزش خود را از آسانترین روش، یعنی فقط اضافه کردن یک متن ساده برای کپیرایت شروع میکنیم و سپس روشهای پیچیده و جذابتری برای این کار را آموزش خواهیم داد.

تنظیم ابزار متن در فتوشاپ
در این مرحله باید ابزار درج متن را از قسمت ابزارها که در سمت چپ محیط کاربری فتوشاپ واقع شده انتخاب کنید. این ابزار به شکل یک حرف T نمایش داده میشود. در تصویر زیر میتوانید محل قرارگیری ابزار درج متن در فتوشاپ را مشاهده کنید.
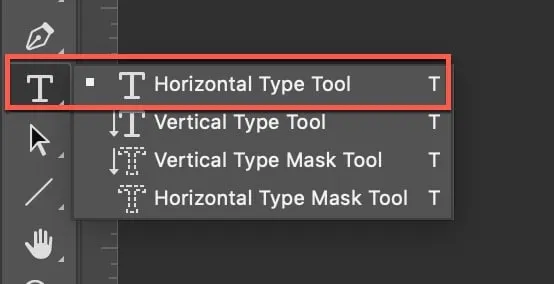
دقت کنید که دقیقا همین ابزار را انتخاب کرده باشید و به اشتباه یکی از ابزارهای زیر مجموعه را انتخاب نکرده باشید. برای انتخاب بین زیرمجموعههای یک ابزار،باید روی آن راست کلیک کنید.
وقتی این ابزار انتخاب شد، منوی بخش بالایی صفحه تغییر کرده و تنظیمات مربوط به ابزار درج متن را مشاهده خواهید کرد. در این بخش از تنظیمات میتوانید نوع فونت، رنگ و اندازهی متن، نوع چینش و برخی دیگر از تنظیمات را انتخاب کنید. البته خیلی نگران این بخش نباشید، چرا که بعدا هم میتوانید این موارد را تغییر دهید.

متن واترمارک را اضافه کنید
بعد از اینکه ابزار درج متن را انتخاب کردید، موس خود را روی تصویر برده و روی جایی که دلتان میخواهد متن درج شود کلیک کنید. بسته به نسخهی نرم افزار شما، یا علامت درج متن را خواهید دید یا اینکه متن پیشفرض Lorem Ipsum همانجا درج خواه شد. حالا میتوانید متنی که برای کپی رایت در نظر دارید را اینجا بنویسید. مانند عکس زیر.

اگر به بخش لایههای فتوشاپ دقت کنید (معمولا پایین سمت راست تصویر)، مشاهده خواهید کرد که یک لایه متنی با متن دلخواه شما به عکس اضافه شده است.
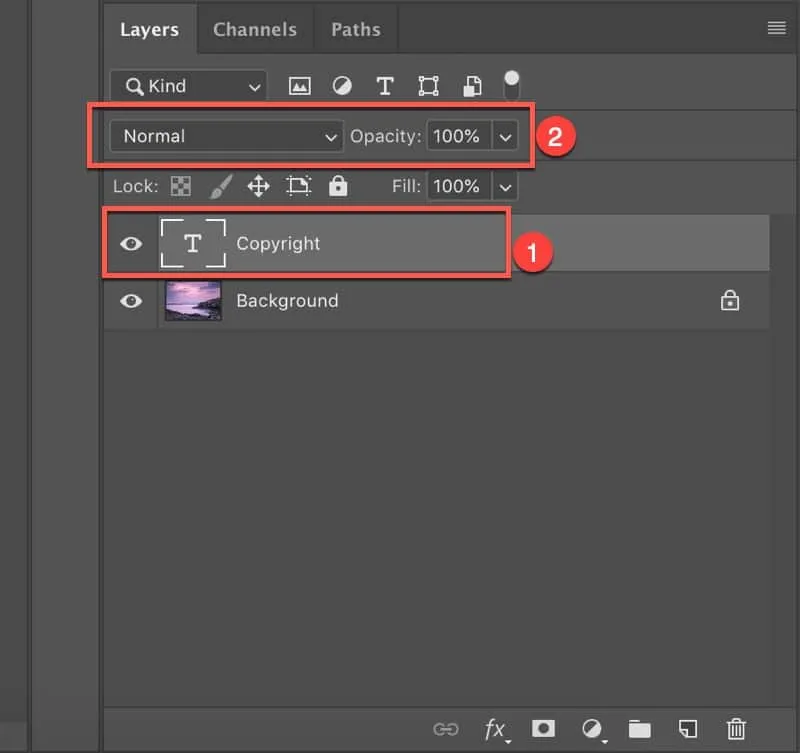
در این مرحله، چند روش برای تبدیل متن به واترمارک وجود دارد.
- مقدار شفافیت لایه کپی رایت را کاهش دهید (در عکس بالا، بخشی که با عدد ۲ علامتگذاری شده مربوط به شفافیت لایه است). هرچه مقدار شفافیت کمتر باشد، حجم بیشتری از لایهی زیرین را روی متن مشاهده خواهیم کرد. دقیقاً مثل یک شیشه که پشت کاملا شفاف مشخص است.
- تنظیمات Blending Mode لایه را تغییر داده و مقدار Soft Light را انتخاب کنید. این بخش در عکس بالا با عدد شماره ۱ علامتگذاری شده است. تأثیر این کار همانند همان راهکار شماره ۱ (یعنی تغییر میزان شفافیت لایه) است.
حالا واترمارک تصویر شما بسیار طبیعیتر و بهتر شده است.

اضافه کردن نماد کپی رایت به تصویر
بسیاری از افراد ترجیح میدهند که هنگام واترمارک کردن تصاویر در فتوشاپ از نماد کپی رایت © هم استفاده کنند که این موضوع هم کار بسیاری آسانی است. روش اول این است که نماد © را کپی کرده و آن را در یک لایه متنی جدید دیگر پیست کنید (دقیقا مثل مرحله قبل لایه جدید ایجاد کنید، ولی بهجای اینکه متنی بنویسید، متن کپی شده را درج کنید). با این حال، روش آسانتری هم برای انجام این کار وجود دارد. در همان پنل ابزارهای سمت چپ، گزینه Custom Shape را انتخاب کنید. این گزینه را در عکس زیر میتوانید مشاهده کنید
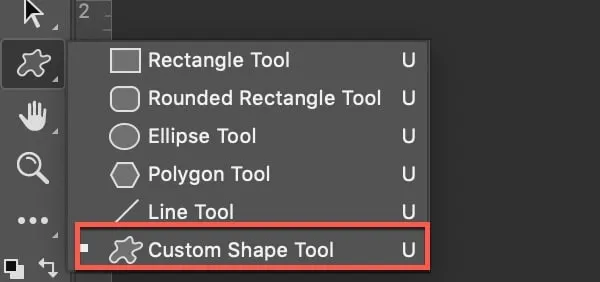
توجه داشته باشید که این ابزار به شما امکان میدهد مجموعهای از شکلهای خاص را روی تصویر خود بکشید. وقتی ابزر Custom Shape را انتخاب کردید، مشاهده خواهید کرد که منو بالایی تصویر تغییر میکند. در بخش منوی بالایی شما لیستی از شکلهای آماده را مشاهده خواهید کرد که نماد کپی رایت هم در میان آنها قرار دارد. نماد دلخواه را انتخاب کرده و سپس با استفاده از موس، آن را روی عکس خود بکشید. توجه داشته باشید که برای این کار باید کلیک موس را نگاه دارید، یعنی با شروع کلیک، نقطه شروع شکل انتخاب میشود و با تکان دادن موس اندازهی شکل تغییر میکند. ولی کلیک را رها کنید، شکل دلخواه شما در قالب یک لایهی جدید روی تصویر درج میشود.
حالا، دقیقا همانند روش قبلی، میتوانید مقدار شفافیت این لایه را انتخاب کرده و یا اینکه تنظیمات Blending Mode آن را تغییر دهید تا واترمارک کپی رایت شما طبیعیتر بهنظر برسد.
بعد که واترمارکهای خود را روی تصویر درج کردیم، وقت آن رسیده که اندازه آنها را انتخاب کنیم و جای دقیق آنها را مشخص کنیم.

انتخاب اندازه و محل قرارگیری واترمارک با استفاده از فتوشاپ
در این مرحله از واترمارک کردن تصاویر در فتوشاپ، وقت آن است که واترمارک و علامت کپی رایت را مرتب کنیم. اندازه و محل قرارگیری این عناصر خیلی مهم هستند. همانطور که در ابتدای مقاله گفتیم، شما دقیقا باید هدف خود از این کار را بندانید. هدف شما در این بخش اهمیت خیلی زیادی دارد.
آسانترین روش برای جابجا کردن و یا تغییر اندازهی لایهها در فتوشاپ، استفاده از ابزار Move Tool است. این ابزار را هم میتوانید از نوار ابزارهای سمت راست صفحه پیدا کنید (معمولا اولین گزینه از بالا است). شکل ابزار Move Tool را میتوانید در عکس زیر ببینید (یک + که در هر ۴ جهت خود فلش دارد).
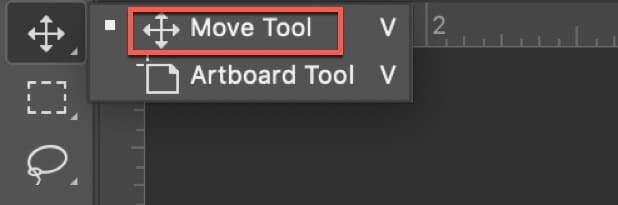
بعد از اینکه این ابزار را انتخاب کردید، از بخش لایهها روی لایهی واترمارک کلیک کنید. متوجه خواهید شد که دور نوشتههای واترمارک شما یک جعبه کشیده میشود و مربعهایی هم در زوایا و وسط هر ضلع قرار دارند. از این ناحیهها برای تغییر اندازه لایه استفاده میکنیم. روی هرکدام از آنها که کلیک کنید، متوجه خواهید شد که میتوانید لایه را از همان ناحیه کوچکتر و یا بزرگتر کنید.
اگر موس را خارج از محدود این جعبه و در نزدیکی یکی از زاویههای آن ببرید، متوجه خواهید شد که شکل موس تغییر میکند. اگر در این حالت کلیک کنید، میتوانید شکل را چرخانده و زاویه آن را هم تغییر دهید.
تمام این توضیحات بسیار آسانتر خواهند بود، اگر خودتان در عمل آنها را تمرین کنید، چرا که نوشتن باعث پیچیده و دشوار بهنظر رسیدن آنها میشود.

اضافه کردن تصویر واترمارک با استفاده از فتوشاپ
استفاده از اشکال گرافیکی و عکس برای واترمارک کردن تصاویر در فتوشاپ هم بسیار ساده است. در ادامه، ما سعی میکنیم از یک لوگو برای واترمارک کردن عکس استفاده کنیم.
کار را با باز کردن عکسو همچنین لوگو در فتوشاپ شروع میکنیم. عکس واترمارک (لوگو) را با استفاده از کلیدهای Control + A انتخاب میکنیم. بخش انتخاب شده را کپی کنید. برای کپی کردن از ترکیب control + C استفاده کنید و یا اینکه از منوی Edit در بالای صفحه، گزینه Copy را انتخاب کنید.
حالا عکس اصلی را (که قصد واترمارک کردن آن را دارید) انتخاب کرده و واترمارک کپی شده را Paste کنید. این کار را با فشردن Control + V و یا از طریق منوی Edit > Paste انجام دهید.
حالا مشاهده خواهید کرد که لوگوی لوگو روی عکس شما اضافه شده است. طبق مراحل قبلی آموزش، تنظیمات شفافیت و یا Blending Mode این لایه جدید را دستکاری کنید تا واترمارک شما طبیعیتر و زیباتر جلوه کند. انتخاب بین این دو فرق چندانی با یکدیگر ندارد. توصیه میکنیم هر دو گزینه را انتخاب کنید و ببینید در کدام حالت عکس شما طبیعیتر و قشنگتر میشود. در بعضی مواقع شاید حتی لازم باشد از ترکیبی از دستکاری Opacity و Blending Mode استفاده کنید.
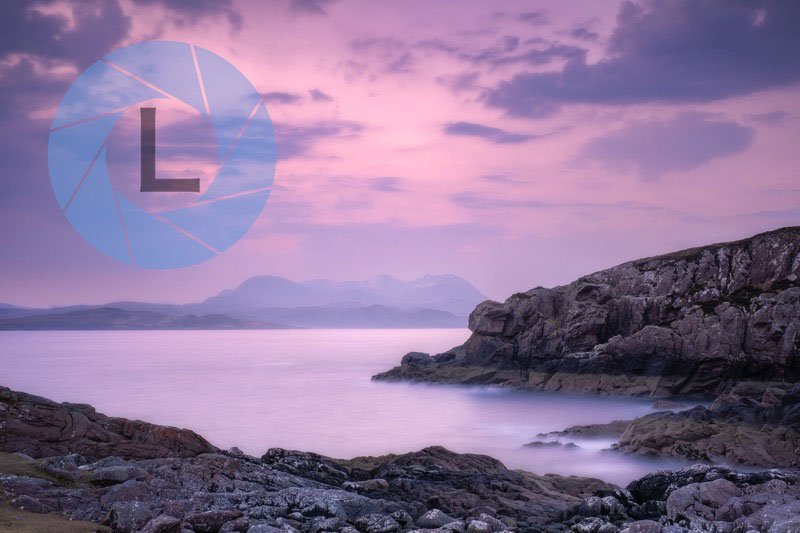
ایجاد افکت های خاص روی واترمارک
حالا که واترمارک خود را به صورت متن، کپی رایت و یا لوگو به عکس اضافه کردیم، وقت آن است که آن را کمی زیباتر کنیم و افکت و جلوههای خاصی به آن اضافه کنیم. بهعنوان مثال، در ادامه میخواهیم آموزش دهیم که چطور به لایهی واترمارک کمی سایه اضافه کنیم.
کار را انتخاب لایهی واترمارک شروع میکنیم. حالا از بخش پایینی همان پنل لایهها، گزینهی «fx» را پیدا کرده و روی آن کلیک کنید. چیزی شبیه به تصویر زیر را خواهید دید.
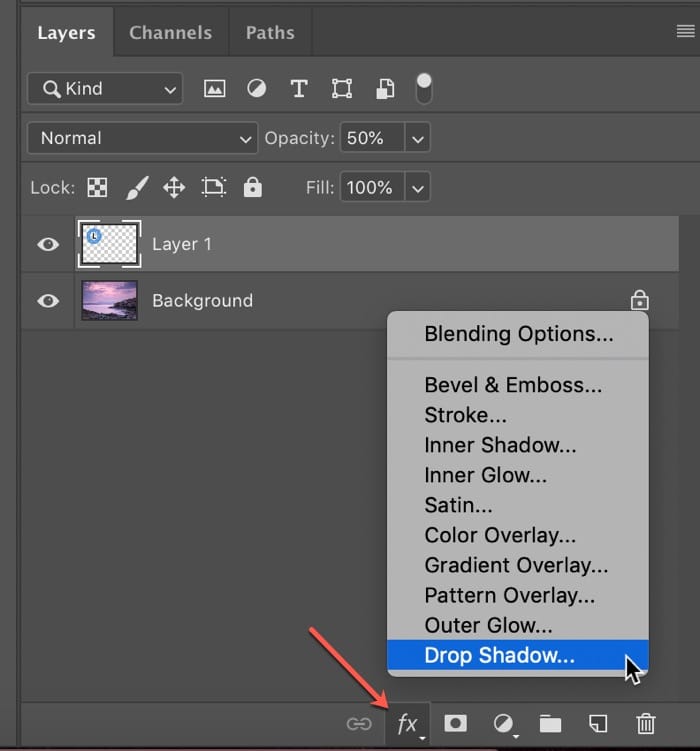
در این منو، انواع افکتهایی که میتوانید به لایه اضافه کنید را مشاهده خواهید کرد. همانطور که گفتیم، ما قصد داریم مقداری سایه به این لایه اضافه کنیم. بنابراین گزینه Drop Shadow را انتخاب میکنیم. بعد از انتخاب این گزینه، صفحهای برای شما باز خواهد شد که تنظیمات و مقدار سایه را میتوانید در آن انتخاب کنید. هر تغییری که در این این مقادیر انجام دهید، نتیجهاش روی عکس اعمال خواهد شد.
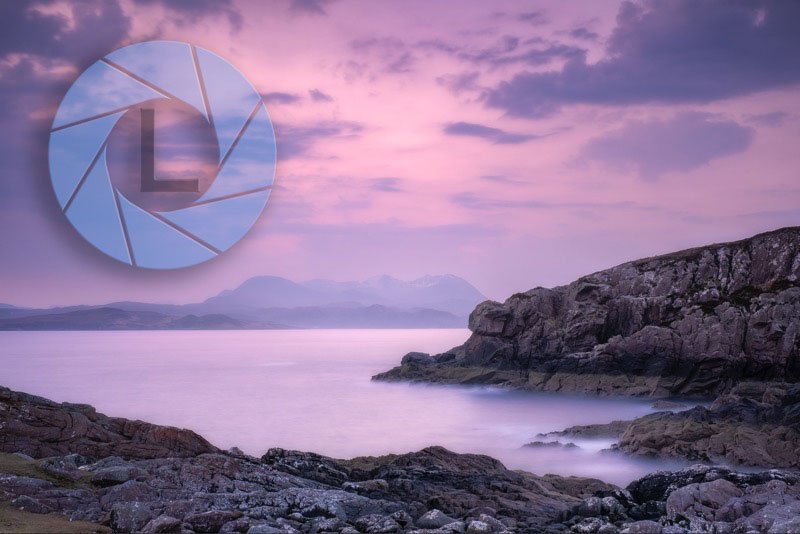
حالا که افکت سایه را هم به واترمارک اضافه کردیم، وقت آن است که عکس را Save کنیم.
ذخیره کردن تصاویر واترمارک شده در فتوشاپ
نحوهی سیو کردن صحیح تصاویر واترمارک شده اهمیت زیادی دارد. باید توجه داشته باشید که دست کم ۲ نسخه از عکس داشته باشید. طبعا دلتان نمیخواهد نسخه عکسی اصل شما هم واترمارک شده باشد! روی یکی از نسخهها امکان حذف واترمارک را ندارید، و روی نسخه دیگر میتوانید روشن و خاموش بودن واترمارک را کنترل کنید. نسخه اول همان نسخهای است که آن را در جاهای مختلف منتشر میکنید. نسخه دوم را Master Copy مینامیم، چراکه قابل ویرایش است و به شما اجازه میدهد تصاویر واترمارک شده دیگری هم تولید کنید.
در این مقاله، به شما آموزش دادیم که لایهای برای واترمارک تصاویر ایجاد کنید. وقتی لایهای جداگانه برای این کار داشته باشیم، دسترسی بیشتری برای اضافه کردن افکت و یا دستکاری واترمارک خواهیم داشت. برای حفظ این دسترسی و ساختار لایهای، باید نسخه Master Copy خود را با فرمت PSD ذخیره کنید. فرمت PSD همان فرمت فتوشاپ است که تمامی تنظیمات و لایهها نیز در آن حفظ میشوند و هر زمان که بخواهید میتوانید واترمارک را تغییر دهید.
نسخهی دوم و قابل انتشار باید فرمت JPEG داشته باشد. در این فرمت تمام لایهها ادغام شده و عکس شما تنها یک لایه غیرقابل ویرایش خواهد داشت. به عبارت دیگر، واترمارک برای همیشه روی عکس درج خواهد بود.
واترمارک یک عکس جدید با استفاده از تنظیمات قبلی
تصور کنید واترمارک دلخواه خود را روی یک عکس ایجاد کرده و میخواهید عکس دیگری را هم به همین شکل واترمارک کنید. راههای بسیار متنوعی برای این کار وجود دارد. ولی از آنجایی که این آموزش کاملا مبتدی است، آسانترین آن را به شما یاد میدهیم.
برای انجام این کار، عکس جدید را هم در یک پنجرهی جدید در محیط فتوشاپ باز کنید. با استفاده از ابزار Move Tool، لایه واترمارک که پیشتر آماده کرده بودیم را انتخاب کنید. حال دکمه Alt کیبورد را فشرده (نگاه دارید) و لایه واترمارک را با کلیک موس بکشید (Drag) و روی پنجرهی عکس جدید رها (Drop) کنید. در تمام این فرآیند کشیدن و رها کردن، دکمه Alt باید گرفته شده باشد. مشاهده خواهید کرد که این لایهی Watermark به عکس جدید هم اضافه شده است. اگر بیش از یک لایه برای واترمارک درست کرده بودید، سایر لایهها را هم به همین شکل میتوانید به عکس جدید اضافه کنید.
منبع: Lenscraft


