روش محاسبهی سن در مایکروسافت اکسل
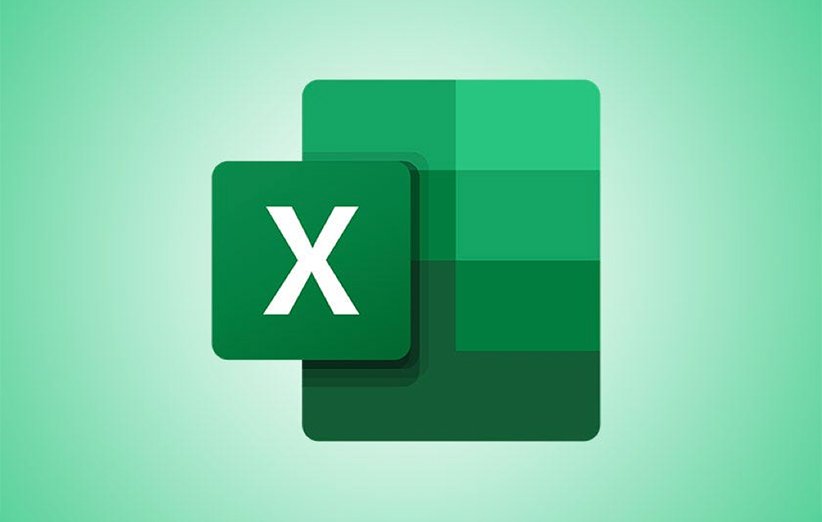
امروزه اکثر ما برای انجام کوچکترین کارها هم از تکنولوژی کمک میگیریم. شاید تا به حال به این نکته فکر هم نکرده باشید که میتوانید با استفاده از اکسل، سن یک فرد را محاسبه کنید. برای یافتن سن یک شخص در مایکروسافت اکسل، میتوانید از تابعی استفاده کنید که سن را بر حسب سال، ماه و حتی روز به شما نمایش میدهد. برای استفاده از اکسل به این منظور، باید تعدادی نکته را بدانید. موضوع این مقاله جذاب از دیجیکالا مگ، آموزش نحوه محاسبه سن در مایکروسافت اکسل است. پس اگر دوست دارید که از این قابلیت ویژه و هیجانانگیز استفاده کنید، ما را تا انتهای این مقاله همراهی کنید.
توجه: ما از قالب روز-ماه-سال در مثالهای این مقاله استفاده کردیم، اما شما میتوانید از هر قالب تاریخی که دوست دارید، استفاده کنید.
در آموزش نحوه محاسبه سن در مایکروسافت اکسل، چندین روش داریم که آنها را برای شما همراه با تصاویر، به صورت کامل بررسی میکنیم. این روشها عبارتند از:
۱) نحوه محاسبه سن بر حسب سال
برای محاسبه سن افراد بر حسب سال، باید از تابع DATEDIF در اکسل استفاده کنید. این تابع تاریخ تولد را به عنوان ورودی میگیرد و سپس سن را به عنوان خروجی به شما ارائه میکند.
برای این مثال، از صفحه زیر استفاده میکنیم. در این صفحه، تاریخ تولد در سلول B2 مشخص شده و ما سن را در سلول C2 نشان میدهیم.
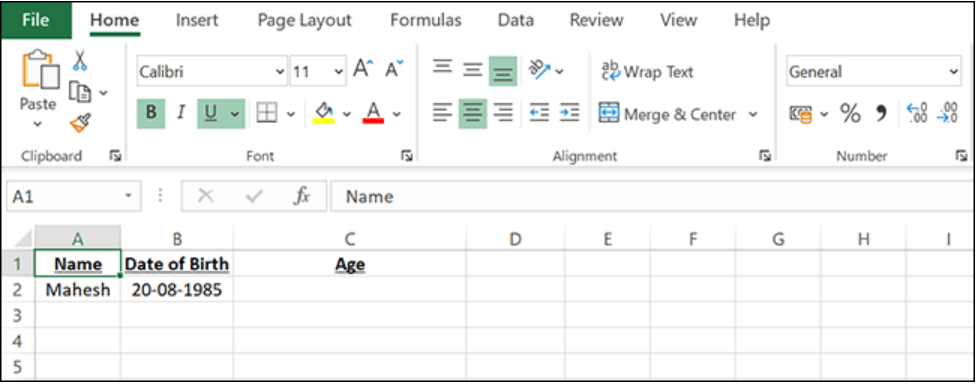
در ابتدا، روی سلول C2 که میخواهیم سن را بر حسب سال نمایش دهیم، کلیک میکنیم.
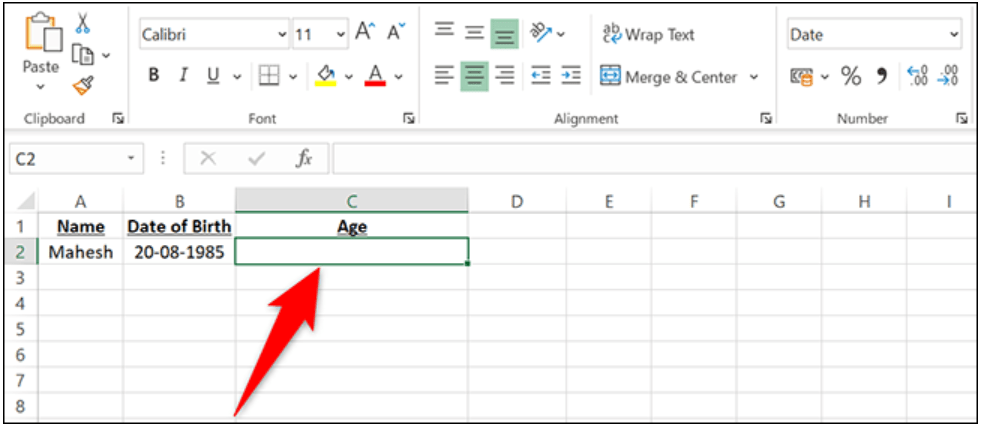
در سلول C2، تابع زیر را تایپ کرده و Enter را فشار میدهیم. در این تابع، “B2” به تاریخ تولد اشاره دارد. همچنین “()TODAY” تاریخ امروز را پیدا می کند، و “Y” نشان میدهد که شما میخواهید سن را به صورت سال ببینید.
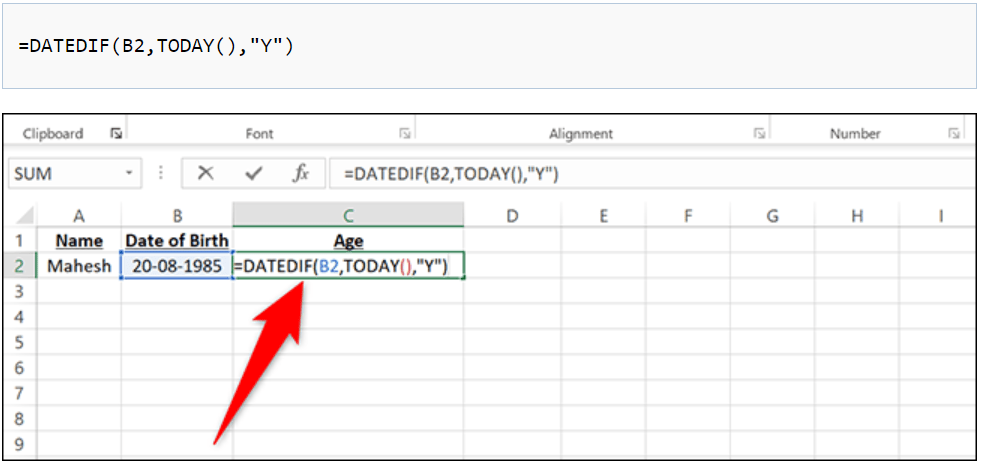
و بلافاصله، شما سن را در سلول C2 خواهید دید.
توجه: اگر در سلول C2 به جای سال، تاریخ میبینید، مراحل زیر را طی کنید:
- وارد صفحه اصلی اکسل شوید.
- در بخش Number section، روی منوی کشویی Date کلیک کنید.
- حال گزینه General کلیک کنید.
- اکنون به جای تاریخ، تعداد سال را مشاهده میکنید.
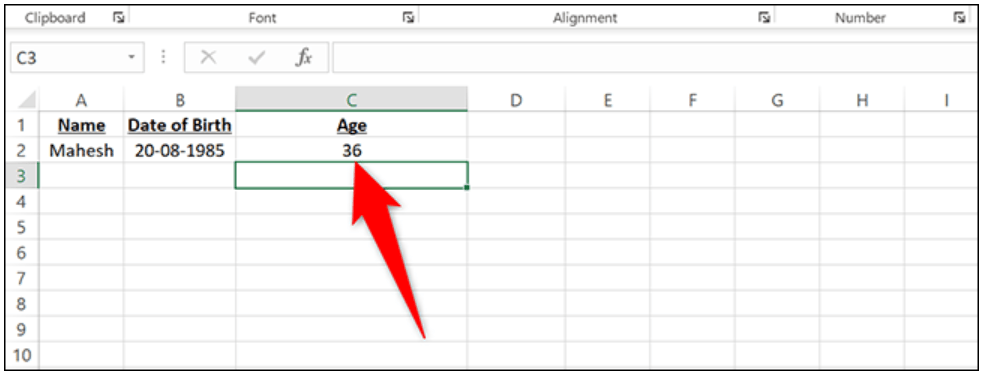
شاید برای شما هم جالب باشد که اکسل، میتواند برای شما عدم قطعیت را نیز محاسبه کند؛ که در آینده یک مقاله نیز با همین عنوان برای شما در دیجیکالا مگ قرار میدهیم.
۲) نحوه محاسبه سن بر حسب ماه
شما همچنین میتوانید از تابع DATEDIF، برای یافتن سن افراد بر حسب ماه نیز استفاده کنید. برای این مثال، مجدداً از دادههای صفحه بالا استفاده میکنیم که به شکل زیر است:

در این صفحه، روی سلول C2 که میخواهیم سن را بر حسب ماه به ما نمایش دهد، کلیک میکنیم.
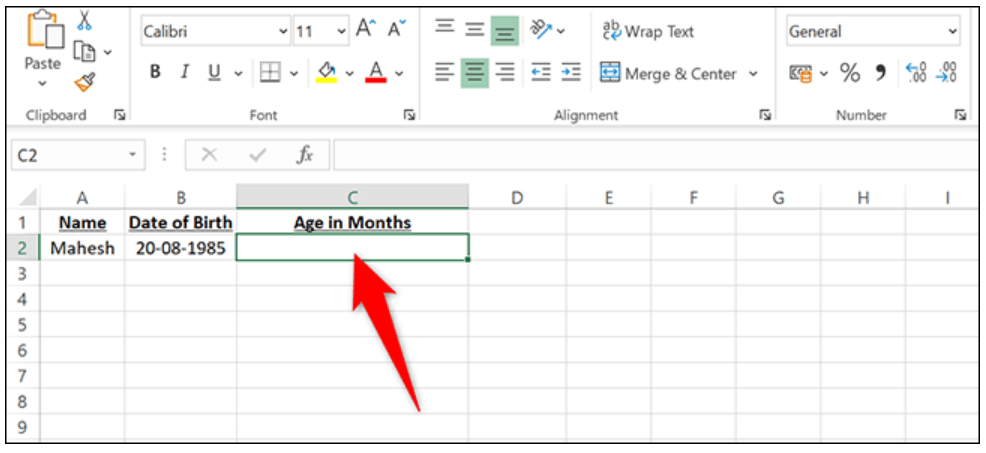
در سلول C2 تابع زیر را تایپ میکنیم. آرگومان “M” در این بخش، به تابع میگوید که نتیجه را بر حسب ماه به ما نمایش دهد.
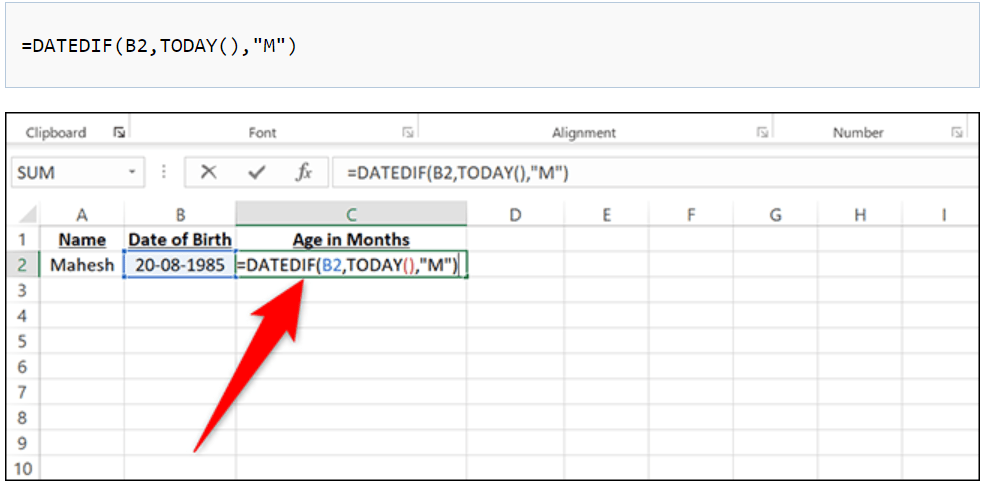
حال Enter را فشار دهید و سن را بر حسب ماه در سلول C2 مشاهده کنید.
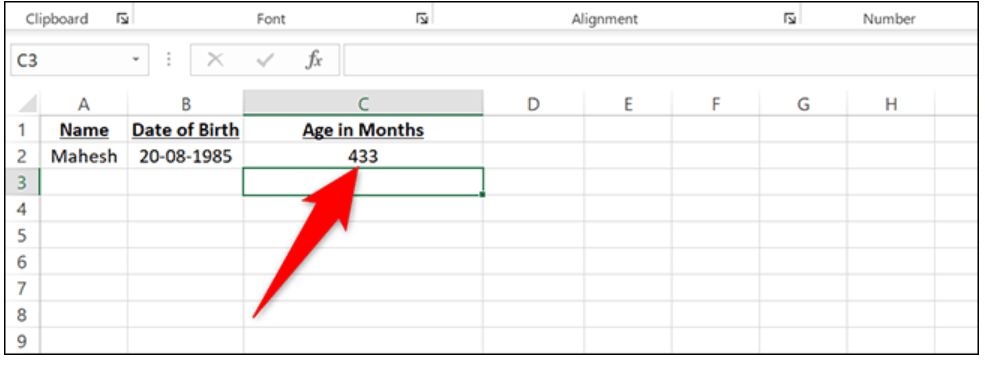
۳) تعداد روزهای سپریشده از سن یک نفر
در سومین بخش از مقاله نحوه محاسبه سن در مایکروسافت اکسل، باید با هم بررسی کنیم که چگونه میتوانیم در اکسل تعداد روزهای سپریشده از سن یک نفر را محاسبه کنیم. در واقع موضوع این بخش، آموزش نحوه محاسبه سن یک فرد، بر حسب روز است. تابع DATEDIF اکسل، آنقدر قدرتمند است که میتوانید از آن برای یافتن سن افراد بر حسب روز نیز استفاده کنید. برای نمایش آن به شما، باز هم از صفحه زیر استفاده میکنیم:
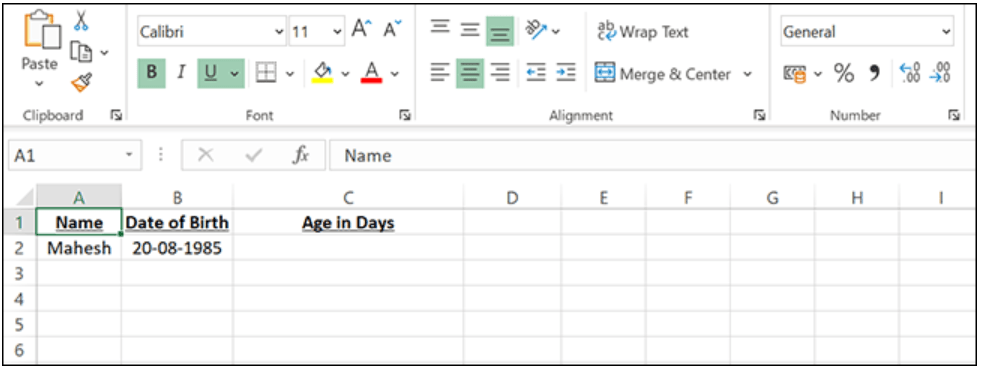
در این صفحه، روی سلول C2 که میخواهیم سن را بر حسب روز نمایش دهد، باید کلیک کنیم.
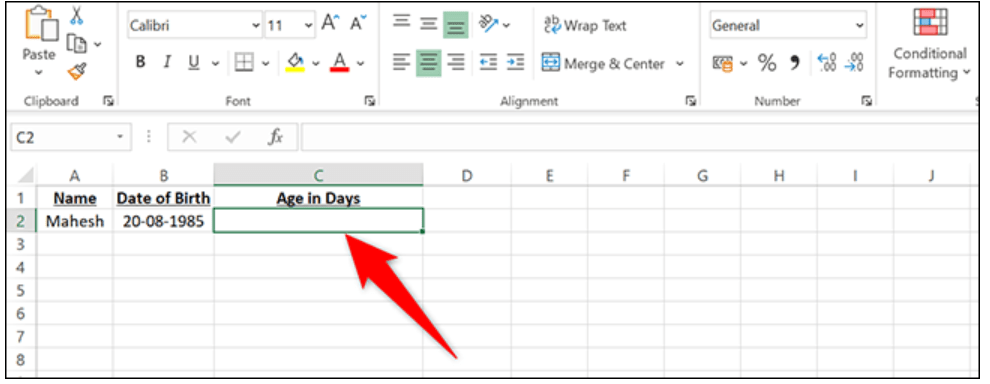
در سلول C2 تابع زیر را تایپ میکنیم. در این تابع، آرگومان “D”، به تابع میگوید که سن را بر حسب روز به کاربر نمایش دهد.
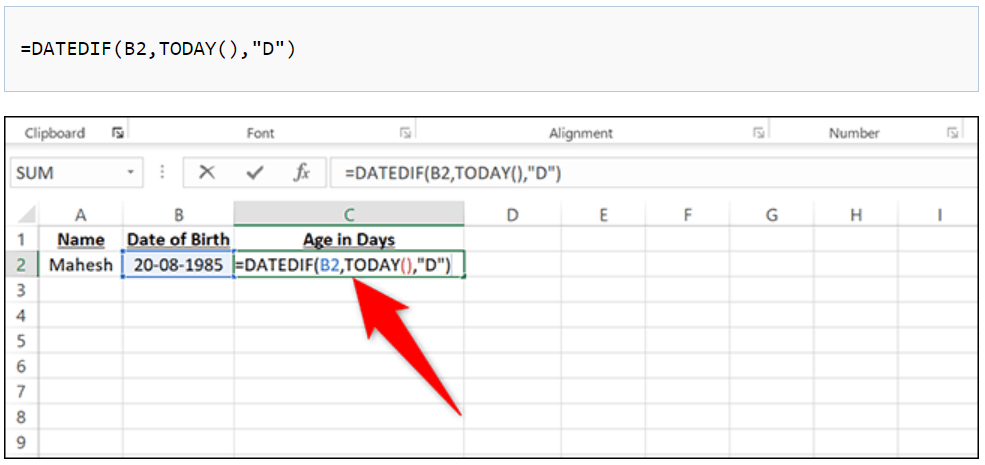
در این مرحله، شما باید Enter را فشار دهید تا سن را بر حسب روز، در سلول C2 بتوانید ببینید.
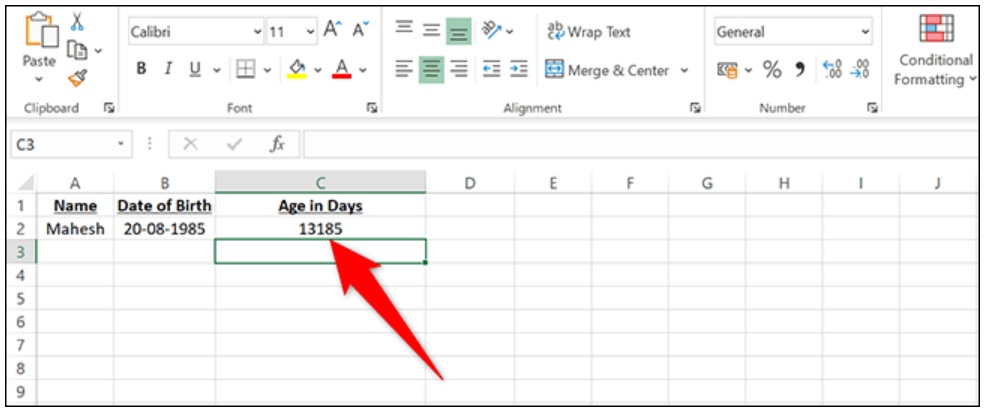
همچنین همه افراد میتوانند از اکسل، برای جمع و تفریق تاریخها نیز استفاده کنند.
۴) چگونه سن را برحسب سال و ماه و روز به صورت همزمان محاسبه کنیم؟
حال که سه روش قبلی را یاد گرفتید، بهتر است که هر ۳ را با هم ترکیب کنیم تا بتوانید به راحتی در اکسل، سن یک فرد را برحسب سال و ماه و روز مشاهده کنید. برای نمایش سن افراد به سال، ماه و روز به طور همزمان، از تابع DATEDIF با ترکیب همه آرگومانها استفاده کنید. همچنین شما میتوانید متن را به جای چندین سلول، فقط در یک سلول در اکسل خود مشاهده کنید. ما از صفحه زیر برای این محاسبه استفاده میکنیم:
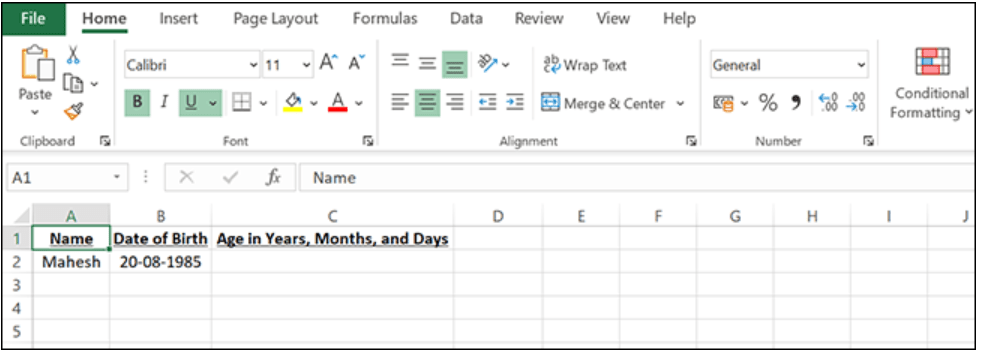
در این صفحه، روی سلول C2 کلیک میکنیم. سپس تابع زیر را تایپ میکنیم و کلید Enter را فشار میدهیم:
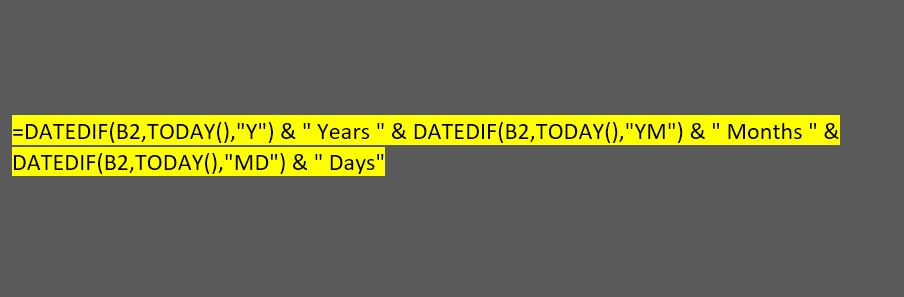
در ادامه تابع زیر را در اکسل مشاهده میکنید:
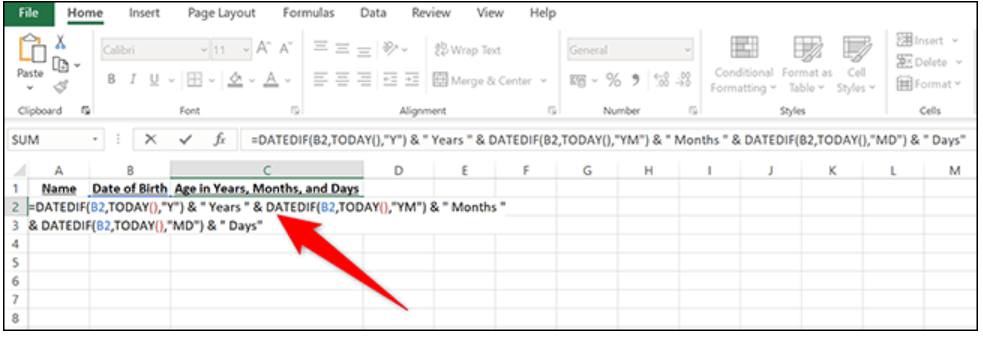
در سلول C2، سن را بر حسب سال، ماه و روز خواهید دید.
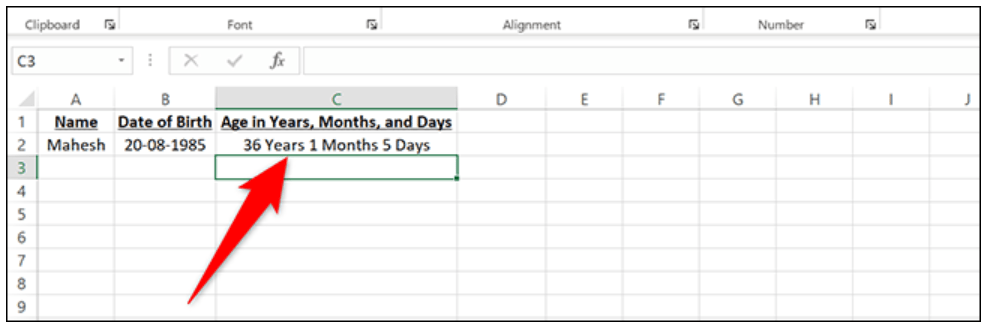
به همین سادگی!
۵) نحوه محاسبه سن در یک تاریخ خاص
با استفاده از تابع DATEDIF در اکسل، میتوانید سن افراد را در تاریخ مشخصی که مدنظر شماست، پیدا کنید. برای این که به شما نشان دهیم که این تابع چطور عمل میکند، دوباره از صفحه زیر استفاده میکنیم. در سلول C2، تاریخی را که میخواهیم سن را پیدا کند، مشخص کردهایم.
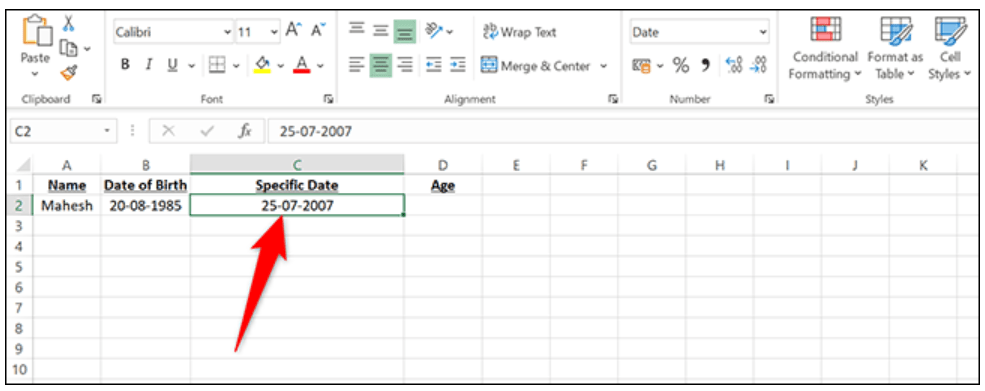
در ادامه، ما روی سلول D2 کلیک میکنیم تا سن را در مراحل بعدی، در این بخش به ما نمایش دهد.
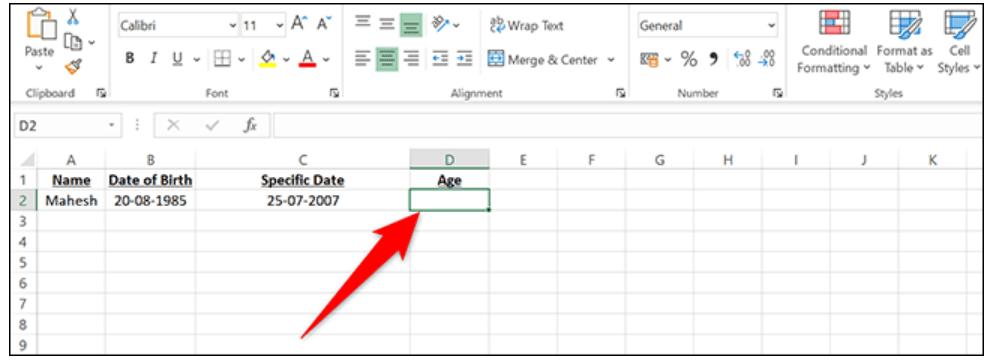
در سلول D2 تابع زیر را تایپ میکنیم. در این تابع، “C2” به سلولی اشاره دارد که در آن، تاریخ خاصی را وارد کردهایم، که پاسخ نهایی ما، بر اساس این تاریخ خواهد بود:
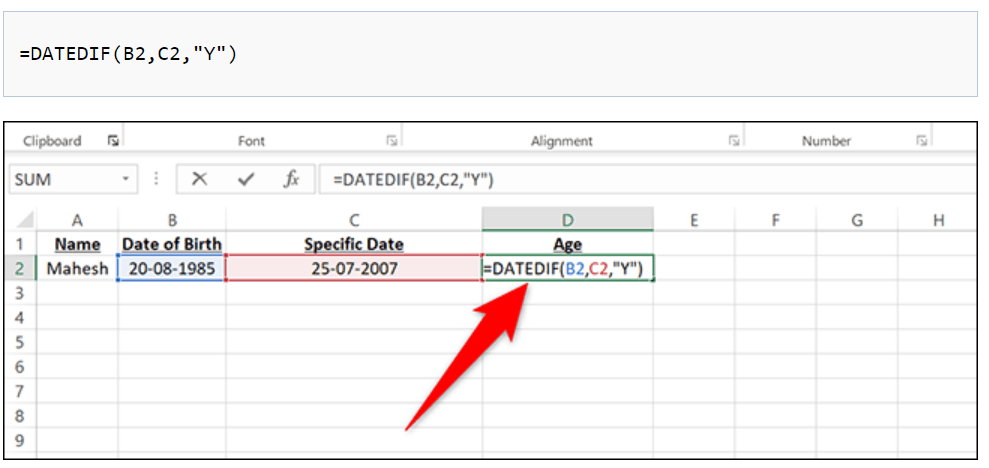
حال شما باید Enter را فشار دهید تا سن را بر حسب سال در سلول D2 ببینید.
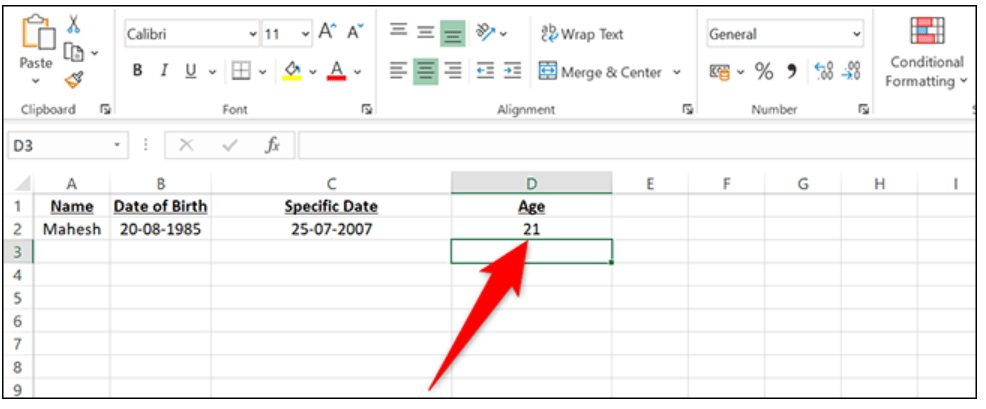
به این شکل، شما سن هر چیزی را در یک تاریخ خاص که مد نظر دارید، میتوانید محاسبه کنید.
منبع: Howtogeek



خیلی هم عالی،آموزشتون ادامه داره یا فقط همین بود؟
آموزنده و کاربردی. ممنون. درخصوص تبدیل تاریخ میلادی به خورشیدی هم بفرمائید لطفا.