چگونه دو پوشه مختلف را در ویندوز مقایسه کنیم؟

بسیاری از افراد به دنبال راههای مختلفی هستند تا به این وسیله بتوانند دو پوشه را در ویندوز ۱۰ یا ۱۱ با هم مقایسه کنند. سادهترین کاربرد این مسئله در حین پشتیبان گرفتن از محتویات یک پوشه است. به این ترتیب از تعداد فایلهایی که از آنها پشتیبان گرفته شده مطلع میشوید. بنابراین با این مقاله از دیجی کالا مگ همراه باشید تا به شما روشهای مختلف برای مقایسه دو پوشه در ویندوز ۱۰ و ۱۱ را آموزش دهیم.
مقایسه دو پوشه در ویندوز ۱۰ و ۱۱: استفاده از Properties
مقایسه پوشهها با استفاده از Command Prompt
مقایسه پوشهها با استفاده از Win Merge
مقایسه دو پوشه در ویندوز ۱۰ و ۱۱؛ سخن پایانی
مقایسه دو پوشه در ویندوز ۱۰ و ۱۱: استفاده از Properties
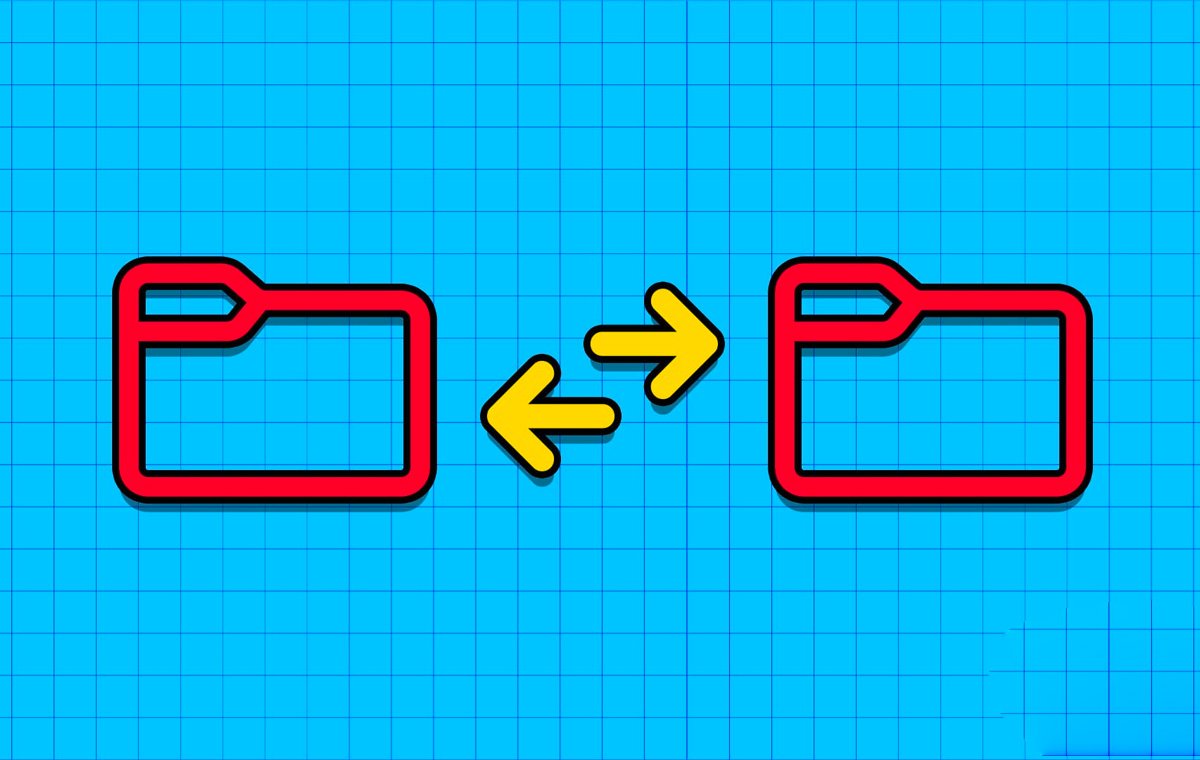
برای مقایسه مواردی مثل: تعداد فایلها در یک پوشه، حجم و تاریخ ایجاد دو پوشه، از گزینه خصوصیات (Properties) در Windows File Explorer استفاده میشود. این گزینه به شما امکان میدهد که به سرعت به ویژگیهای اصلی یک پوشه نگاه کنید. برای شروع، File Explorer را با استفاده از کلید ترکیبی Windows+E اجرا کنید. اولین پوشه را پیدا و سپس روی آن کلیک راست کرده و پنجره Properties از پوشه اول را باز کنید. سپس، پوشه دوم را پیدا کنید، روی آن کلیک راست کرده و Properties را انتخاب کنید. اکنون پنجره Properties برای هر دو پوشه باز است. این پنجرهها را با کشیدن (dragg) کنار هم بیاورید تا بتوانید تفاوتهای محتویات این پوشهها را ببینید.
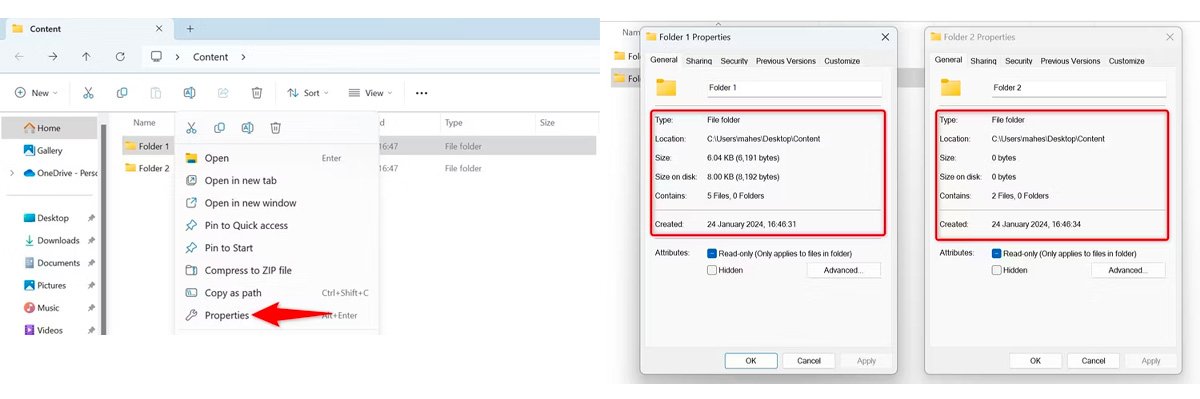
به عنوان مثال، میتوانید ببینید که هر دو پوشه چند فایل دارند، این پوشهها چه اندازه هستند و غیره. این روش به شما یک نمای کلی از تفاوتهای بین پوشههای مختلف نشان میدهد.
مقایسه پوشهها با استفاده از Command Prompt
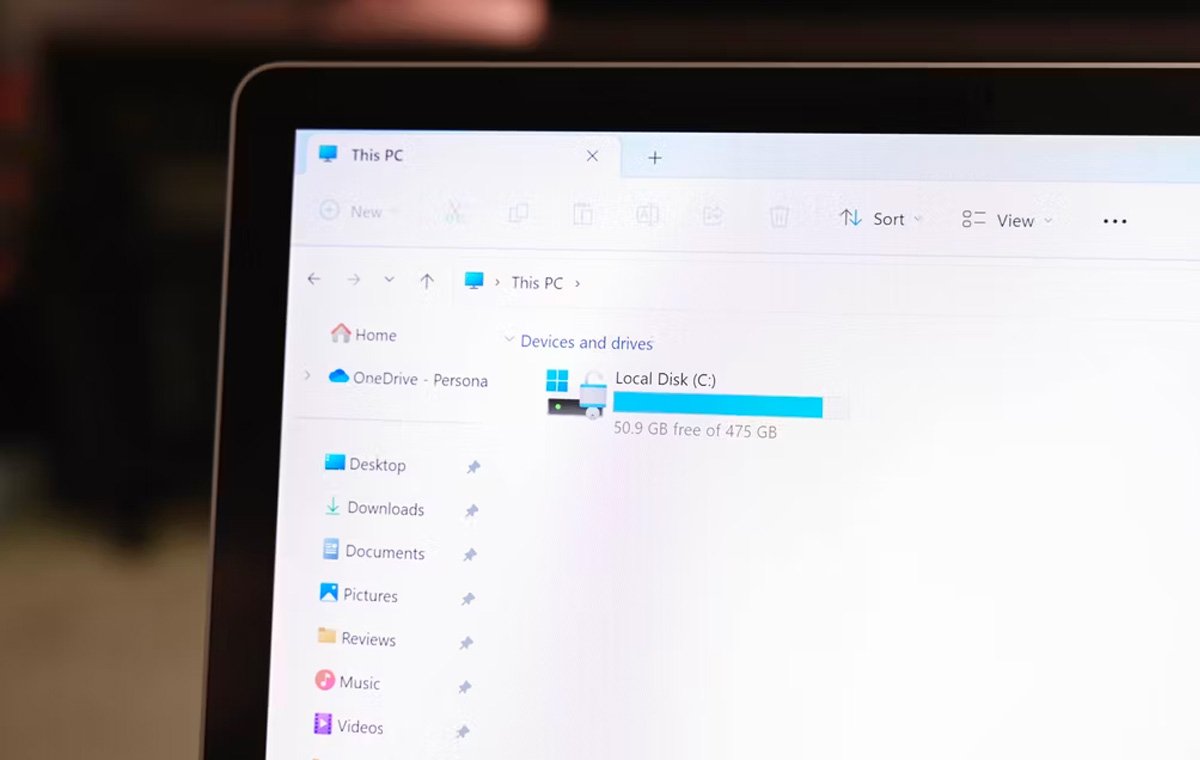
اگر روشهای استفاده از دستورهای کامند (Command Prompt) را به روشهای گرافیکی ترجیح میدهید، از دستور robocopy در Command Prompt استفاده کنید تا تفاوت بین دو پوشه را ببینید. این دستور در واقع برای کپی فایلها از یک پوشه به پوشه دیگر است، اما میتوانید کاری کنید که تفاوت بین دو پوشه مشخص شده را نشان دهد و هیچ فایلی را کپی نکنید. برای استفاده از Robocopy، ابتدا منوی Start را باز کنید، Command Prompt را جستوجو و آن را اجرا کنید.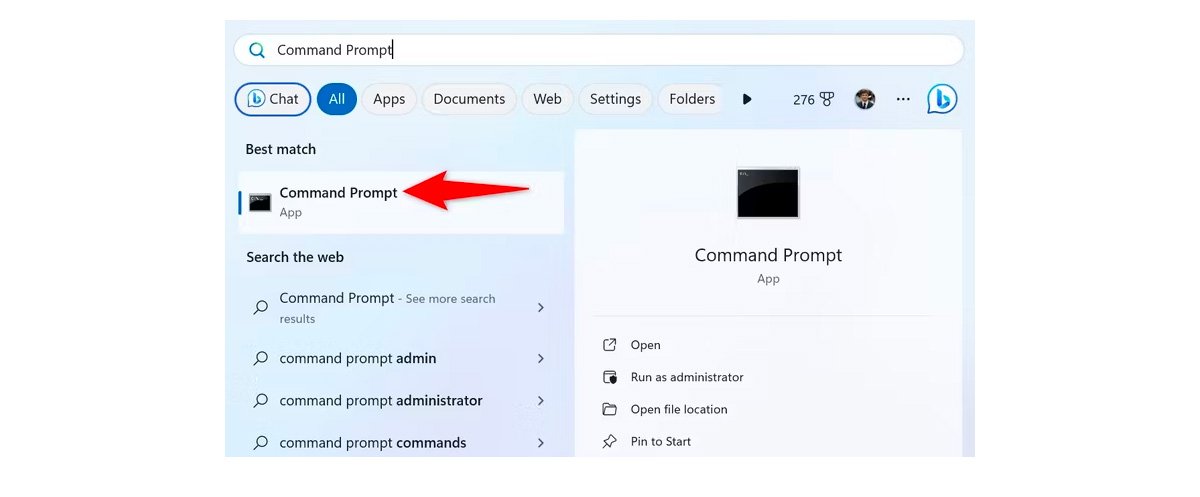
در Command Prompt دستور زیر را تایپ کنید.

Folder1 را با مسیر پوشه اول و Folder 2 را با مسیر پوشه دوم خود جایگزین کنید. اطمینان حاصل کنید که هر دو مسیر پوشه در دو گیومه قرار گرفته باشند. برای کپی کردن مسیر کامل یک پوشه به همراه نقل قولهای دوگانه در اطراف مسیر، کلید Shift را روی صفحه کلید خود نگه دارید، روی پوشه خود کلیک راست کرده و Copy as Path را انتخاب کنید.
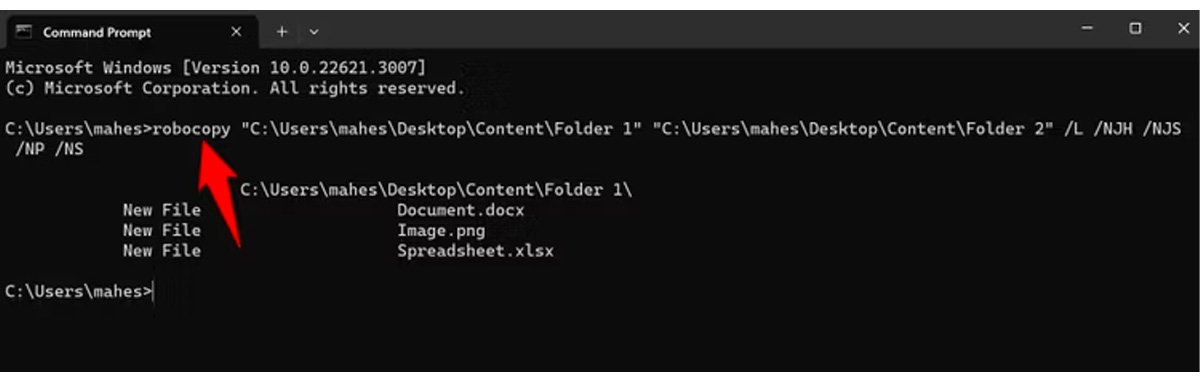
به این ترتیب تفاوت بین پوشههای خود را خواهید دید.
اگر کنجکاو هستید که دستور robocopy چه کاری انجام می دهد، در اینجا توضیحی در مورد هر بخشی که با دستور استفاده کردهایم آورده شده است:
- L: این دستور به سیستم فرمان میدهد تا فایلها کپی نشود، اما لاگ فایلها در پوشه مشخص شده نشان داده شود.
- NJH: این بخش اتصالات، پیوندهای سخت و نقاط مهم را از در نظر گرفتن مستثنی میکند. به این ترتیب، دستور بر روی فایلهای معمولی در پوشههای مشخص شده تمرکز میکند.
- NJS: این فلگ پیوندهای نمادین (symbolic links) را از فرآیند حذف میکند.
- NP: این فلگ مُهرهای زمانی پوشه (timestamps) را حذف نمیکند.
- NS: این فلگ اطلاعات امنیتی فایل (security information) را حذف نمیکند.
مقایسه پوشهها با استفاده از Win Merge
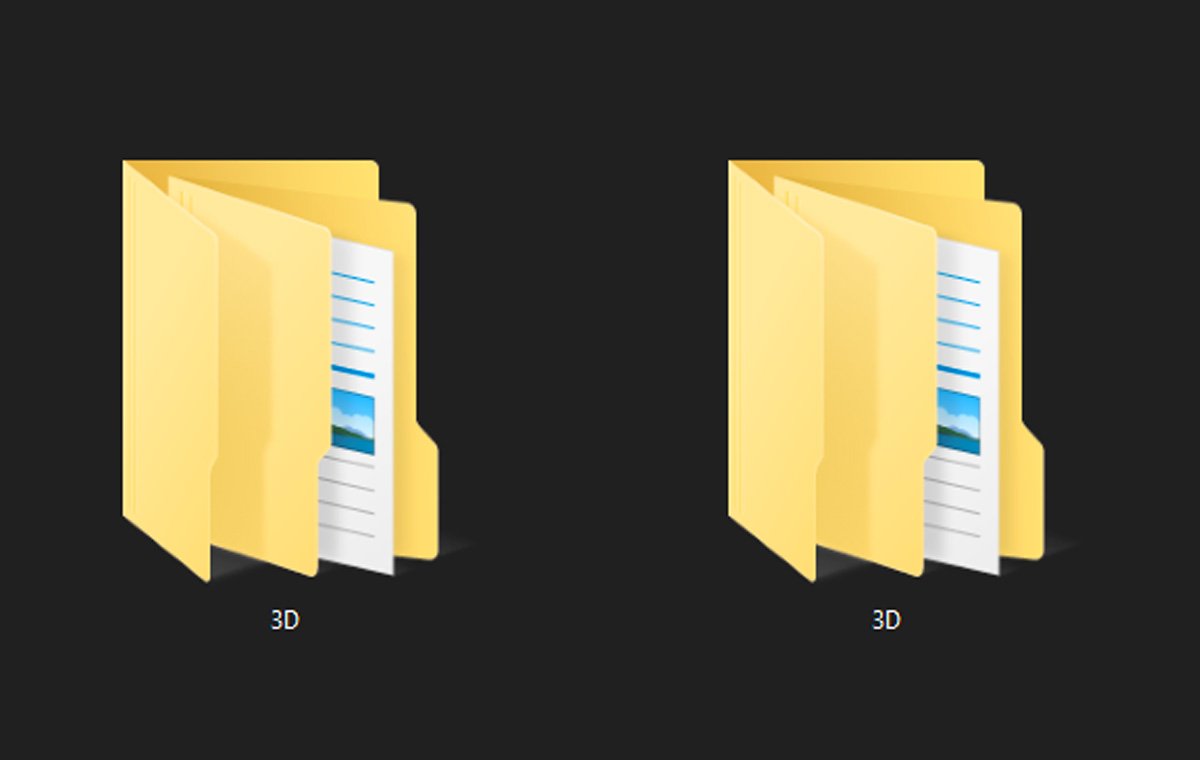
ویندوز ابزار داخلی برای کسب اطلاعات بیشتر در مورد جزئیات تفاوتهای بین دو پوشه در ویندوز ۱۰ و ۱۱ ندارد. با این حال، میتوانید از یک برنامه جانبی رایگان به نام Win Merge برای مقایسه چندین پوشه استفاده کنید. برای استفاده از این برنامه، یک مرورگر وب را روی کامپیوتر خود راه اندازی کنید، به سایت Win Merge بروید و برنامه را دانلود و نصب کنید. دقت کنید که باید فایل اجرایی برنامه را دانلود کنید. برنامه Win Merge را باز کنید، سپس از بخش File گزینه Open موجود در نوار منو را انتخاب یا Ctrl+O را فشار دهید. در ادامه و پبرای انتخاب اولین پوشه، در بخش ۱st File or Folder، روی Browse کلیک کنید تا بتوانید اولین پوشه برای بررسی را انتخاب کنید.
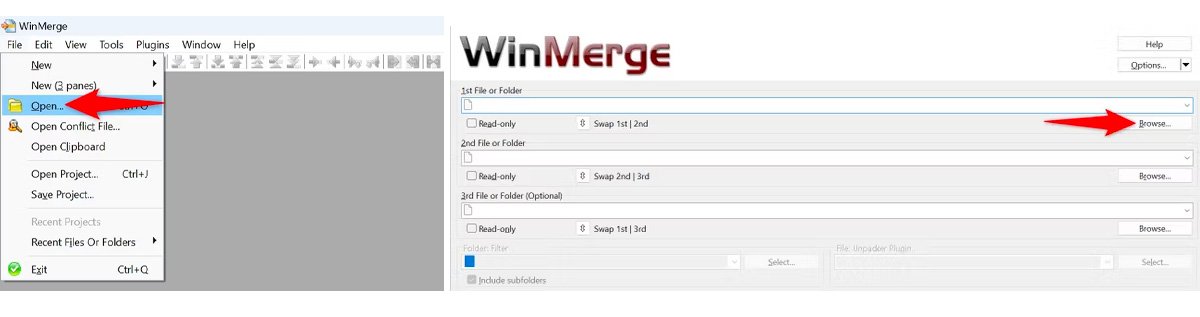 برای قسمت ۲nd File or Folder نیز به همین ترتیب از بخش Browse، پوشه دوم را انتخاب کنید.
برای قسمت ۲nd File or Folder نیز به همین ترتیب از بخش Browse، پوشه دوم را انتخاب کنید.
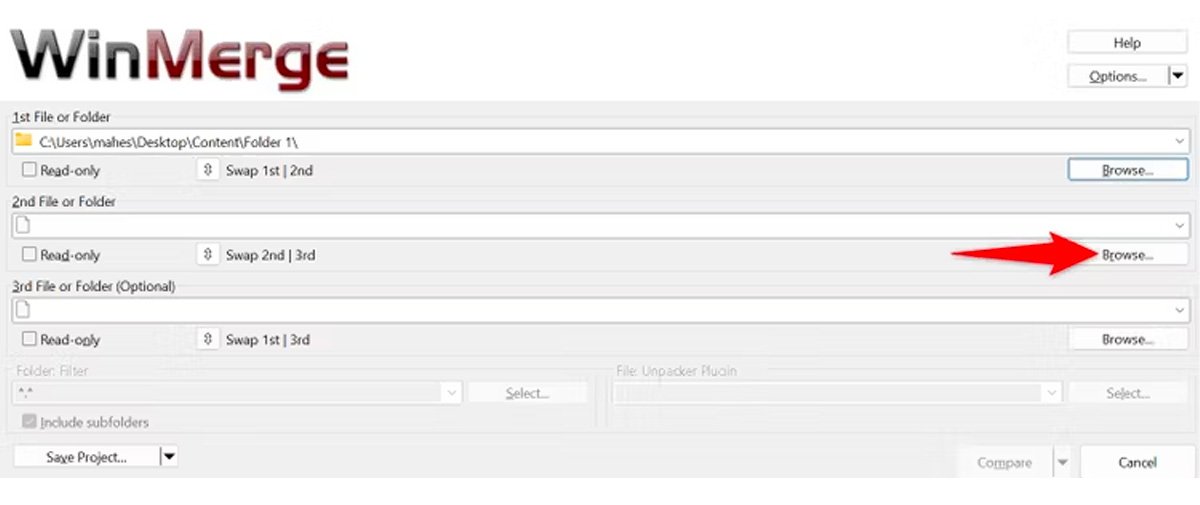
در هر دو قسمت، گزینه Read-Only را فعال کنید. روی فیلد Folder: Filter کلیک و ( *.*) را تایپ کنید. این موضوع به شما اطمینان میدهد که برنامه همه فایلها را در هر دو پوشه مشخص شده مقایسه میکند. سپس در پایین، روی Compare کلیک کنید.
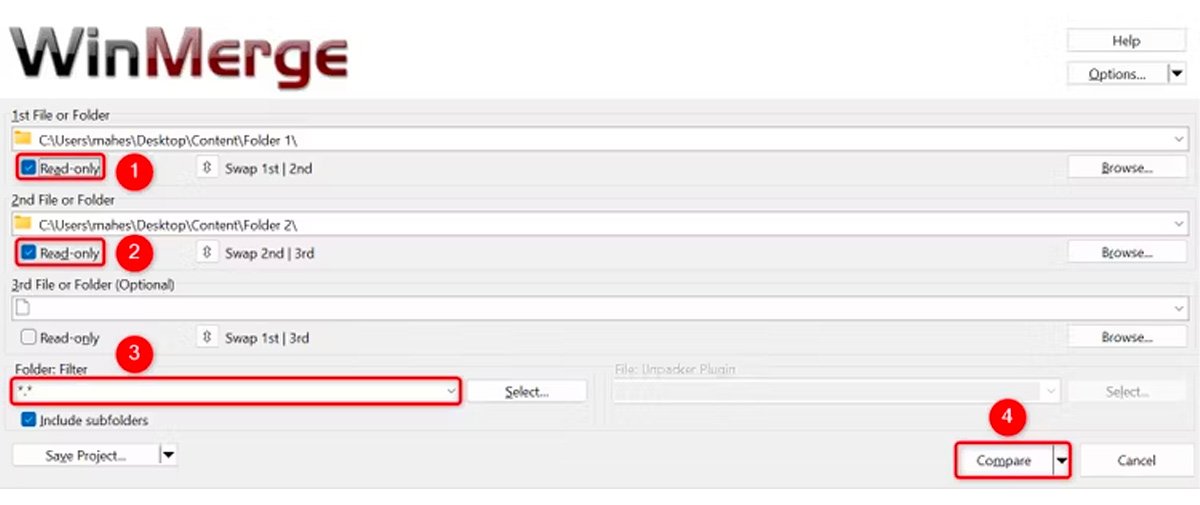 در تصویر زیر، اطلاعات مربوط به مقایسه پوشههای مشخص شده را مشاهده خواهید کرد.
در تصویر زیر، اطلاعات مربوط به مقایسه پوشههای مشخص شده را مشاهده خواهید کرد.
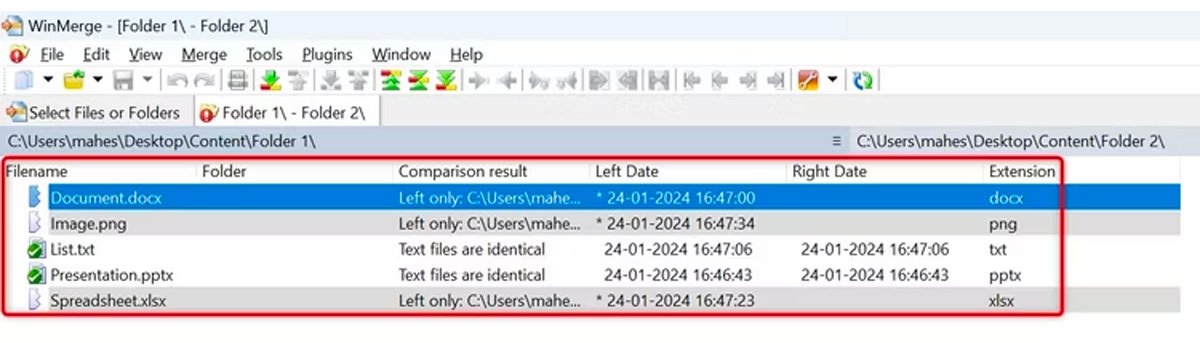 این اطلاعات شامل مواردی مثل فایلهای یکسان در هر دو پوشه، فایلهای گمشده در یک پوشه و … هستند.
این اطلاعات شامل مواردی مثل فایلهای یکسان در هر دو پوشه، فایلهای گمشده در یک پوشه و … هستند.
مقایسه دو پوشه در ویندوز ۱۰ و ۱۱؛ سخن پایانی
در این مقاله به آموزش سه روش برای مقایسه دو پوشه در ویندوز ۱۰ و ۱۱ پرداختیم. کاربرد این تکنیکها زیاد است به خصوص اگر قصد کنترل و مقایسه سریع بین یک پوشه و فایل پشتیبان آن را داشته باشید.
منبع: howtogeek




