چگونه نوار وظیفه را در ویندوز ۱۱ شخصیسازی کنیم؟
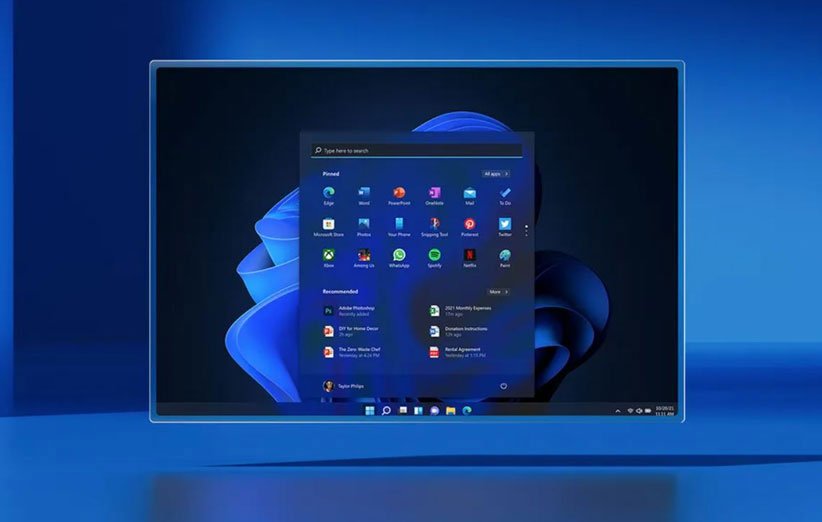
اگر قصد بهروز کردن ویندوز رایانهی خود به ویندوز ۱۱ را دارید، ممکن است با نوار وظیفه یا همان تسکبار آن راحت نباشید یا مانند قبل برایتان کاربردی بهنظر نرسد.
از جمله تغییراتی که تاکنون کاربران به آن انتقاد داشتهاند میتوان به کنار گذاشتن منوی استارت با کاشیهای زنده اشاره کرد. همچنین اکنون باکس جستوجوی تسکبار بزرگتر شده است، اما برای دسترسی به آن به کلیک روی منوی استارت نیاز است که یک گام اضافی است.
البته حالا دیگر کورتانا بهصورت پیشفرض بخشی از این باکس جستوجو نیست که این ممکن است برای بعضی از کاربران حتی یک مزیت بهشمار بیاید.
موضوع دیگر این است این نوار اکنون بهصورت ثابت در پایین صفحه قرار دارد و دیگر مانند نسخههای سابق ویندوز نمیتوانید آن را به کنارهها یا بالای صفحه انتقال دهید.
همانطور که ممکن است تصور کرده باشید، تا به حال بعضی از کاربران ویندوز راهکارهایی برای رفع این مشکلات یا حداقل بعضی از آنها، منتشر کردهاند. برای مثال، یکی از آنها به حل مشکل جابهجایی نوار وظیفه به بالای صفحه میپردازد، یا موضوع دیگری که امکان تغییر اندازهی تسکبار را فراهم میکند.
ممکن است مایکروسافت در بهروز رسانیهای آیندهی ویندوز مشکلات مطرح شده را رفع کند، اما در حال حاضر با توجه به همان نسخههای موجود به شخصیسازی نوار وظیفه میپردازیم.
سنجاق کردن اپها به نوار وظیفه
سنجاق کردن اپها به نوار وظیفهی ویندوز ۱۱ ممکن است کمی عجیب باشد. در واقع، راههای مختلف زیر برای این کار وجود دارند؛
- اگر اپلیکیشن در حال اجراست، آیکن آن بههمراه یک خط در زیرش در نوار وظیفه ظاهر خواهد شد که نشان میدهد این اپ فعال است. اگر میخواهید پس از بستن اپ، باز هم آیکن آن در تسکبار باقی بماند، باید روی آن راست کلیک و سپس گزینهی Pin to taskbar را انتخاب کنید.
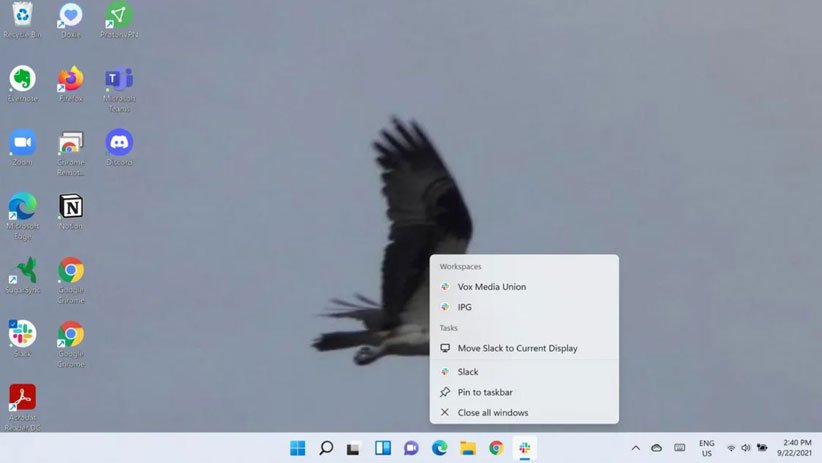
- اگر اپ در حال اجرا نیست، اما آیکن آن روی صفحهی دسکتاپ وجود دارد، باز هم میتوانید آن را به تسکبار اضافه کنید. برای این کار کافی است روی آیکن موجود در دسکتاپ راست کلیک و سپس گزینهی Show more options را انتخاب کنید. در این مرحله فهرست طولانیتری ظاهر خواهد شد که در قسمتهای پایینی آن گزینهی Pin to taskbar را مشاهده خواهید کرد.
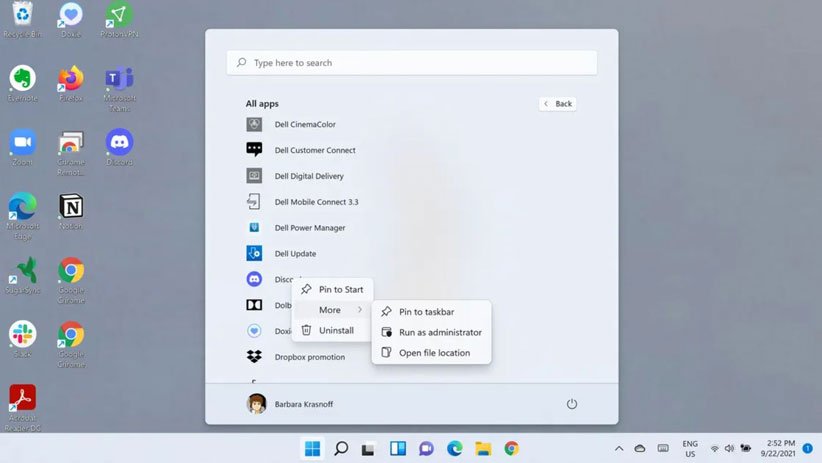
- راه دیگر این است که از آیکنهای موجود در منوی استارت روی دکمهی All apps کلیک کنید و سپس با راست کلیک روی اپ، گزینهی Pin to taskbar را انتخاب کنید. اگر این گزینه را مشاهده نکردید، میتوانید از منوی More آن را بیابید.
حذف یک اپ از نوار وظیفه
بیشتر اپها با یک راهکار ساده از نوار وظیفه حذف میشوند؛ راست کلیک روی آیکن مد نظر و سپس انتخاب گزینهی Unpin from taskbar.
بعضی از آیکنهای موجود در نوار وظیفه به تلاش بیشتری برای حذف نیاز دارند. آیکن منوی استارت یکی از آنهاست که حذف شدن آن غیر ممکن است، اما ۴ آیکن دیگر هم وجود دارند که حذف نمیشوند ولی میتوان آنها را مخفی کرد. سادهترین راه برای این کار، استفاده از روش زیر است؛
- روی نوار وظیفه کلیک راست کنید.
- گزینهی Taskbar settings را انتخاب کنید (همچنین میتوانید از منوی تنظیمات ویندوز، بخش Personalization و گزینهی Taskbar به این بخش دسترسی پیدا کنید).
- غیر فعال کردن یکی از ۴ آیکن Search ،Task view ،Widgets یا Chat که در نهایت آنها را مخفی میکند.
![]()
جابهجایی آیکنها به سمت چپ
آن دسته از کاربرانی که از ویندوز ۱۰ (یا حتی ۷ و قبلتر) استفاده کردهاند، به حضور منوی استارت در گوشهی سمت چپ صفحه عادت دارند. اما این منو در ویندوز ۱۱ به وسط نوار وظیفه اضافه شده است. برای انتقال آیکنها به سمت چپ این نوار میتوانید روش زیر را امتحان کنید؛
- روی نوار وظیفه کلیک راست و گزینهی Taskbar settings را انتخاب کنید.
- گزینهی Taskbar behaviors را انتخاب کنید.
- بهدنبال گزینهی Taskbar alignment باشید و روی دکمهای که در سمت راست قرار دارد کلیک کنید تا محل قرارگیری را از Center به Left تغییر دهد.
- پنجرهی تنظیمات را ببندید تا پس از آن جابهجایی آیکنها به سمت راست و قرار گرفتن منوی استارت در جای همیشگیاش را تجربه کنید.
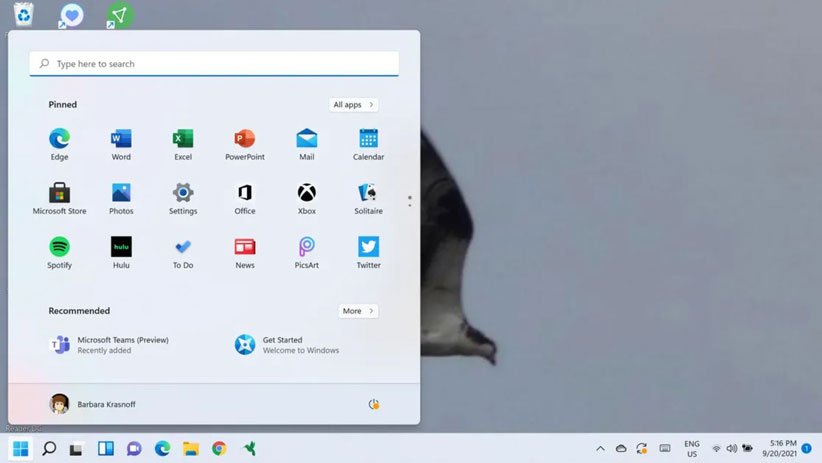
حال که به بخش Taskbar behaviors اشاره شد، بد نیست بدانید که این بخش بیش از تغییر دادن محل آیکنها کاربردی است. با استفاده از امکانات این بخش میتوانید تسکبار را پنهان کنید، شمارشگر اعلان اپهای دلخواه خود را فعال کنید و همچنین چگونگی کار با نوار وظیفه در حالت چندین صفحه و نمایش یک دسکتاپ خالی با کلیک روی انتهای سمت راست نوار را تنظیم کنید.
آیکنهای گوشهی نوار وظیفه و پنجرهی overflow
در حالی که «آیکنهای گوشهی نوار وظیفه» و «پنجرهی overflow» ویژگیهای جدیدی نیستند، شاید هیچیک از ما تا پیش از معرفی ویندوز ۱۱ نمیدانستیم باید با چه نام یا عنوانی به آنها اشاره کنیم.
مقصود از آیکونهای گوشهی نوار وظیفه همان آیتمهایی است که در گوشهی سمت راست نوار وظیفه قرار دارند، مانند نشانگرهای تاریخ و زمان، وضعیت باتری، میزان صدا، وضعیت اتصال وایفای و… که ابزارهایی کاربردی هم به شمار میآیند.
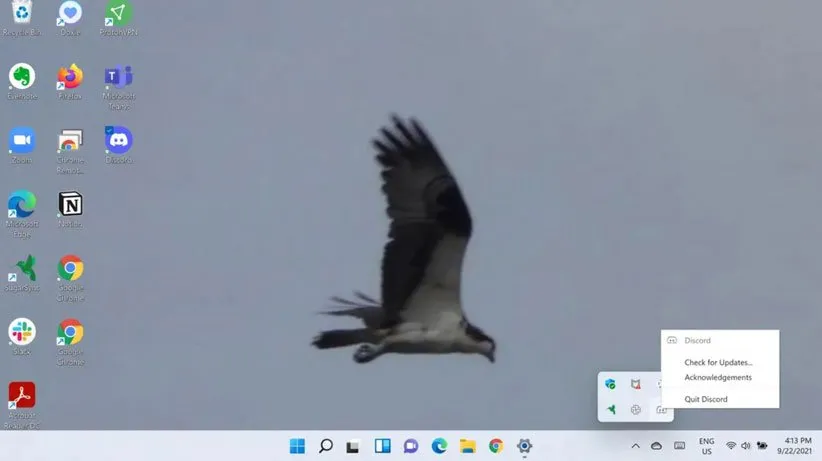
پنجرهی overflow همان بخشی است که با کلیک کردن روی علامت فلش رو به بالا در کنار آیکنهای گوشهی تسکبار ظاهر میشود. آیکنهای نمایش داده شده در overflow با هدف اطلاعرسانی دربارهی کارهایی که باید انجام دهید در این بخش قرار داده شدهاند. یکی از پرکاربردترین اعلانهای بخش overflow قطعا اطلاعرسانی دربارهی بهروز رسانیهاست. همچنین، میتوان بعضی از اپها مانند دیسکورد را که در پسزمینه در حال اجرا هستند بهسادگی و با راست کلیک روی آیکن آنها کاملا غیرفعال کرد.
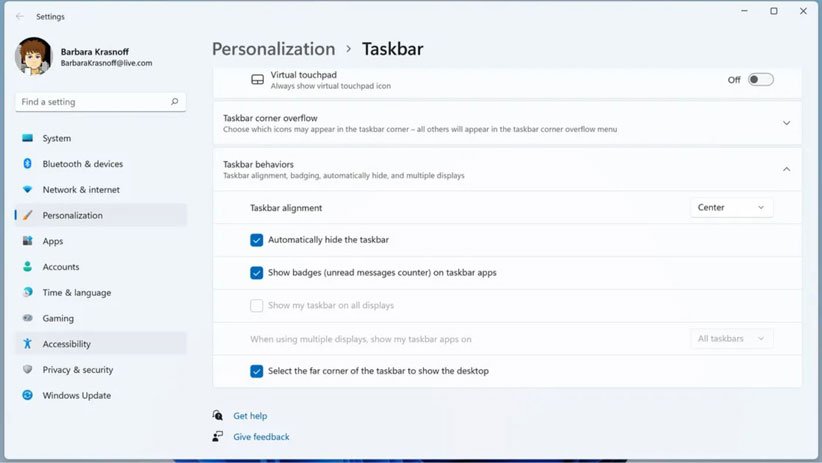
در حالی که اکثر آیکنهای گوشهی نوار وظیفه بهصورت دائمی نمایش داده میشوند، بعضی از آنها مانند منوی قلم، صفحهکلید لمسی و تاچپد مجازی را میتوان پنهان کرد. برای این کار باید به منوی تنظیمات تسکبار مراجعه کنید و با کلیک روی گزینهی Taskbar corner icons و غیر فعال کردن آن، این آیکنها را پنهان کنید.
منبع: The Verge



سلام
من لپ تاپم رو چند ماه پیش گرفتم، امروز خودش ویندوز ۱۱ رو برام آپدیت کرد، من می خوام نوار وظیفه ام بالای صفحه باشه، اما موفق نمی شم
ممکنه درباره این تغییر نوار وظیفه در ویندوز ۱۱ یک پُست منتشر کنید؟
پیشاپیش ممنونم
سلام
شما باید به ریجیستر مراجعه کنید میتونید اموزشش رو در یوتیوب تماشا کنید
چطور میشه toolbars رو توی ویندوز ۱۱ اضافه کرد. و مای کامپیوتر رو آورد
ویندوز ۱۱ نصب کردم. خوب نیست. میکروسافت همان اشتباهی که در مورد ویندوز ۸ مرتکب شد متاسفانه در ویندوز ۱۱ تکرار کرده. علاوه بر خراب شدن استارت منو و تسک بار خیلی از تنظیمات ضروری در دسترس نیست و لازم است نام آن را در ویندوز ۱۰ پیدا کنید و بعد در ویندوز ۱۱ با سرچ دنبال آن بگردی. رنگی کردن نوار بالای پنجره ها غیر ممکن شده و خیلی از قابلیت های ویندوز ۱۰ حذف شده که با کلک و ترفند در ویندوز ۱۱ ممکن است بهش برسید. البته گرافیک و سرعت بهتر شده ولی رابط کاربری افتضاح است.
داداش من ۲ ساله ۱۰ دارم
دادم برام ssd بزنن یازده روش نصب کردن
۱ روز نشد باز ۱۰ ریختم آشغال ترین ویندوزیه که تا به حال دیدم از ویندوز ۱ استفاده کنی بهتر از ۱۱ هست
یعنی حکم ویندوز ۸ رو داره فکر نکنم جالب باشه.