چگونه ارور Disk Is Write Protected فلش مموری را برطرف کنیم؟

اگر در هنگام اتصال فلش مموری USB با ارور و خطای Disk Is Write Protected روبهرو شدهاید و هیچ ایدهای هم ندارید که چطور باید این ارور را برطرف کنید، در این مقاله به شما کمک میکنیم تا مجدد از فلش درایو خود بتوانید استفاده کنید.
احتمالا شما به تازگی چند فایل مهم به فلش مموری USB انتقال دادهاید و میخواهید از اطلاعات موجود روی فلش استفاده کنید که با پیام The Disk is write protected روبهرو شدهاید. این ارور به صورت تحت اللفظی به «دیسک قابل نوشته شدن نیست» معنا میشود. در این حالت تنها دو سناریو پیش روی شماست؛ یا باید حفاظتِ فلش درایو را نسبت به فرایند «نوشتن» (Write) بردارید یا از یک فلش مموری USB دیگر برای اهداف خود استفاده کنید. به هر ترتیب، به نظر میرسد سناریوی اول، رویهی درستتر و بهتری باشد. علاوه بر اینکه اطلاعات مهمی قرار است روی فلش مموری مربوطه نقل و انتقال پیدا کند.
اگر فلش درایو دچار مشکل سخت افزاری نشده باشد میتوان این قطعه را درست کرد. خوشبختانه برای برطرف کردن ارور Disk Is Write Protected از جنبهی نرمافزاری راه حلهای سادهای وجود دارد که در این مقاله به ۹ راه حل اشاره خواهیم کرد.
۱. شاید فلش مموری USB ویروسی شده باشد
هر مرتبه که شما فلش درایو USB یا هارد درایو اکسترنال خود را به داخل یک کامپیوتر متصل میکنید، باید از بابت احتمال وجود ویروس در داخل فلش اطمینان حاصل کنید؛ مگر اینکه خیالتان راحت باشد که فلش یا هارد درایو مورد نظرتان به هیچ سیستم غریبه و نامطمئنی متصل نشده باشد.
کارکرد و مکانیسم برخی از ویروسها به این گونه است که به محض ورود به فلش درایو، فایلهای بیمصرفی را روی فلش یا هارد درایو ایجاد میکنند که در نهایت کاربر با ارور Disk Is Write Protected روبهرو میشود.
بسته به نوع آنتی ویروسی که استفاده میکنید، شما باید به نرمافزار، دستور العمل اسکنِ فلش مموری USB را بدهید. معمولا در حال حاضر آنتی ویروسها به محض اتصال یک فلش یا هارد به سیستم کامپیوتر، به طور اتوماتیک وسیلهی مورد نظر را اسکن میکنند. اگر هم این اتفاق به هر دلیلی نیفتاد، شما میتوانید با رفتن به This PC، راست کلیک روی درایو مربوط به فلش، گزینهی اسکن آنتی ویروس را به طور دستی انجام دهید تا پروسهی ویروسیابی آغاز شود.
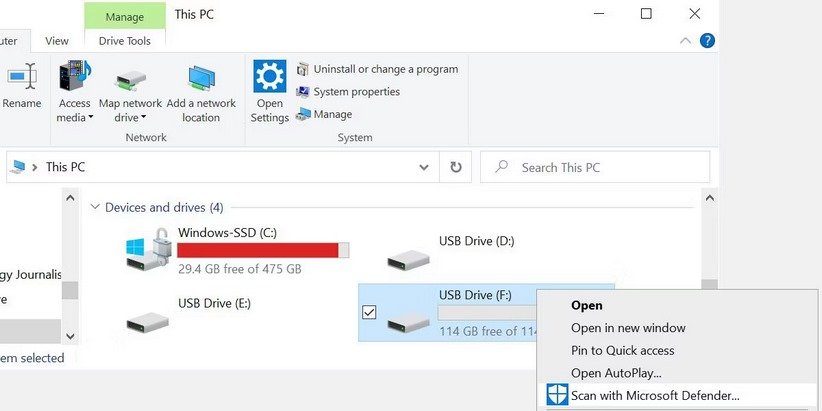
اگر ویروس خاصی پیدا شد، با استفاده از همان برنامهی آنتی ویروس باید آن را حذف کنید. پس از این مرحله، پیشنهاد میشود که یک اسکن کامل از سیستم کامپیوتر هم انجام شود تا اگر ویروس به هارد داخلی مهاجرت یا یک نسخه از خود را روی کامپیوتر کپی کرده، از روی سیستم هم پاک شود. البته پیش از هر گونه عملیات اسکن و ویروسیابی، از آپدیت بودن نرم افزار ویروسکش خود اطمینان حاصل کنید.
۲. بدنهی فلش مموری USB را بررسی کنید

این پیشنهاد هم باید حتما جدی گرفت شاید بدنهی فلش دچار صدمهی فیزیکی شده باشد. البته، بعضی از فلشهای USB دارای یک دکمهی مکانیکی کوچک هستند که به وسیلهی آنها میتوان حالت Write Protect را فعال و غیر فعال کرد. معمولا این دکمه با آیکن و نماد قفل دیده میشود. خوشبختانه این مدل فلش مموری USB که دارای دکمه هستند این روزها کمتر ساخته و به فروش میرسند.
۳. میزان فضای باقیمانده روی فلش درایو را بررسی کنید
گاهی اوقات امکان دارد به علت پر بودن فضای فلش مموری USB، با ارور مربوطه روبهرو شوید. برای بررسی این موضوع به This PC بروید. در این بخش، فلش درایو مربوطه را یافته و روی آن راست کلیک کنید. سپس گزینهی آخر یعنی Properties را انتخاب کنید. در صفحهی جدید، درایو مورد نظر را میتوانید رویت کنید که فضای خالی (Free Space) و فضای مورد استفاده (Used Space) به صورت یک نمودار به تصویر کشیده شده است.
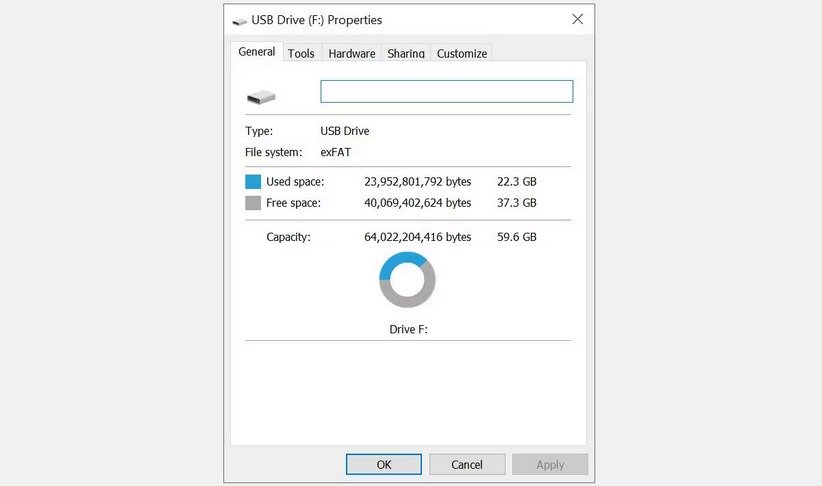
اگر فلش درایو شما شبیه به تصویر بالا باشد، پس فضای کافی برای استفاده وجود دارد و قاعدتا ارور مذکور به دلیل پر بودن فلش نیست.
۴. حذف برخی فایلها با Write Protection
گاهی اوقات یک فایل میتواند مسبب یک خطای آزاردهنده روی سیستم کامپیوتر یا گجتهای الکترونیکی شود. یک فرضیه میتواند این باشد که یک فایل تحت برچسب «تنها خواندنی» (Read-only) نشانهگذاری شده و این فایل از حذف شدن از روی درایو به طور فعالانه خودداری میکند. در این حالت چه اقداماتی میتوان برای برطرف کردن مشکل انجام داد؟
فلش درایو USB خود را باز کرده و به دنبال فایل با مشخصات مورد نظر بگردید. پس از یافتن، روی فایل راست کلیک و سپس گزینهی Properties را انتخاب کنید. در بخش زیرین پنل، یعنی بخش Attributes، مطمئن شوید که تیکِ گزینهی Read-only زده نباشد.
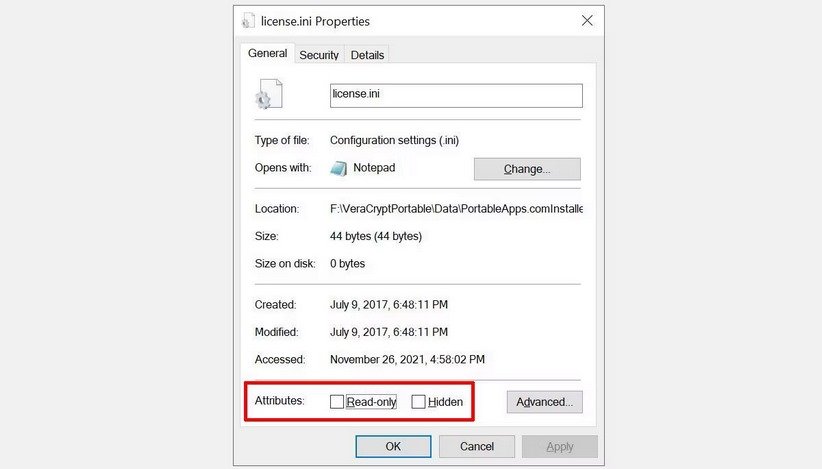
گاهی اوقات برخی فایلها بنا به دلایلی در بخش اسم دچار مشکل شدهاند. علاوه بر این موضوع، گاهی اوقات امکان دارد نام فایل به اندازهای طولانی باشد که مسبب ایجاد ارور شود. به طور معمول، اسم یک فایل نباید بیشتر از ۲۵۵ کاراکتر باشد. فایل با اسم بسیار طولانی به راحتی حذف نشده و برای حل این مشکل، با پیروی از دستور العمل این صفحه میتوانید فایل مورد نظر را به راحتی از روی فلش درایو پاک کنید.
۵. استفاده از DiskPart Command Prompt Utility
آیا با استفاده از Command Prompt آشنا هستید؟ در ویندوز ۱۰ و ۱۱ مواردی دیگری علاوه بر این آیتم تحت عنوان PowerShell و Windows Terminal وجود دارد. شما میتوانید از دستورهای متعددی با این ابزارهای نرم افزاری بهره ببرید اما در این مقاله، قصد داریم با Windows Terminal ارور مربوطه را برطرف کنیم. برخلاف ظاهرِ پیچیدهای که این ابزارها دارند، اگر دستور العملها را با دقت انجام دهید، اجرای فرمان با ویندوز ترمینال اصلا و ابدا کار سخت و ترسناکی نیست.
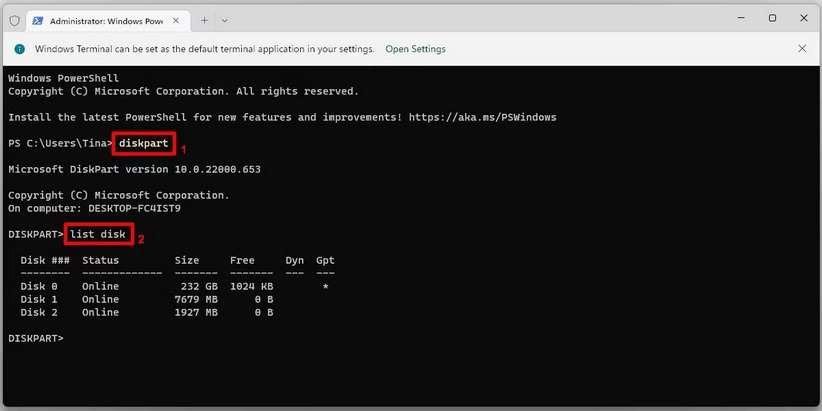
۱. دکمههای Windows + X را فشرده و گزینهی Windows Terminal (Admin) را از منو انتخاب کنید. عبارت diskpart را تایپ و سپس اینتر کنید (مورد شماره ۱ در تصویر بالا).
۲. در مرحلهی بعد، list disk را تایپ و سپس اینتر کنید. شما باید با یک لیست از دیسکهای در حال حاضر نصب شده روبهرو شوید (مورد ۲ در تصویر بالا).
۳. مطمئن شوید که درایو فلش مموری USB خود را میتوانید ببینید. در این مثال، دیسک ۴ مربوط به فلش درایو است. عدد دیسکتان را به خاطر داشته باشید. حالا فرمان زیر را وارد کنید:
- Select disk [your disk number]
۴. به محض انتخاب شدن دیسک، فرمان زیر را در ادامه اجرا کنید:
- Attributes disk clear readonly
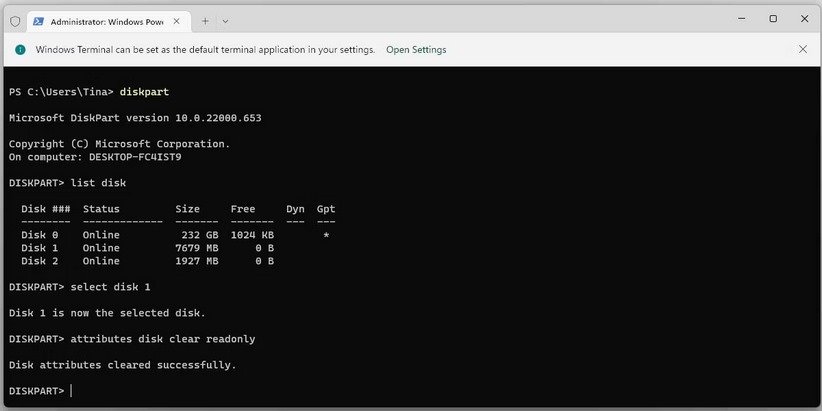
به همین راحتی شما هر فایل با برچسب read-only که روی فلش باقی مانده بود را برای همیشه پاک کردید.
۶. استفاده از Windows Registery برای پاک کردن Write Protection
اگر هیچ یک از راه حلهای قبلی برای حل این مشکل کارساز نبود، نگران نباشید. هنوز چند راه حل باقی مانده است. در این مرحله به سراغ ویرایش از طریق Windows Registry می رویم. اگر فکر میکنید دستکاری کردن رجیستری ویندوز کار درستی نیست میتوانید از خیرِ این راه حل گذشته و به سراغ راه حلهای بعدی بروید. در غیر این صورت، با فشردن دکمههای Windows Key + R دیالوگ Run را باز کنید. سپس regedit را تایپ و اینتر کنید. حالا به مسیر زیر بروید:
- HKEY_LOCAL_MACHINE\SYSTEM\CurrentControlSet\Control\StorageDevicePolicies
به دنبال یک فایل به اسم WriteProtect باشید. اگر چنین فایلی وجود دارد، دابل کلیک کنید. با این کار، یک باکس به اسم Edit DWORD (32-bit) Value باز میشود. شما میتوانید دو مقادیر ۰ و ۱ را در این باکس وارد کنید. عدد ۱ به معنای «بله» است؛ یعنی قابلیت Write Protect روی فلش درایو USB فعال خواهد شد. عدد ۰ هم به معنای «خیر» است و این ویژگی روی فلش غیرفعال خواهد شد. طبیعتا شما باید عدد ۰ را در این باکس وارد و سپس دکمهی OK را کلیک کنید.
در بعضی از سیستمها امکان دارد هیچ ورودی رجیستری تحت عنوان WriteProtection وجود نداشته باشد. در این وضعیت، شما میتوانید خودتان یک فایل رجیستری بسازید. هر زمان ورودی رجیستری دچار عیب و ایراد شد، شما میتوانید تنظیمات ویندوز رجیستری را به حالت پیشفرض ریست کنید.
۷. فلش مموری USB را فرمت کنید
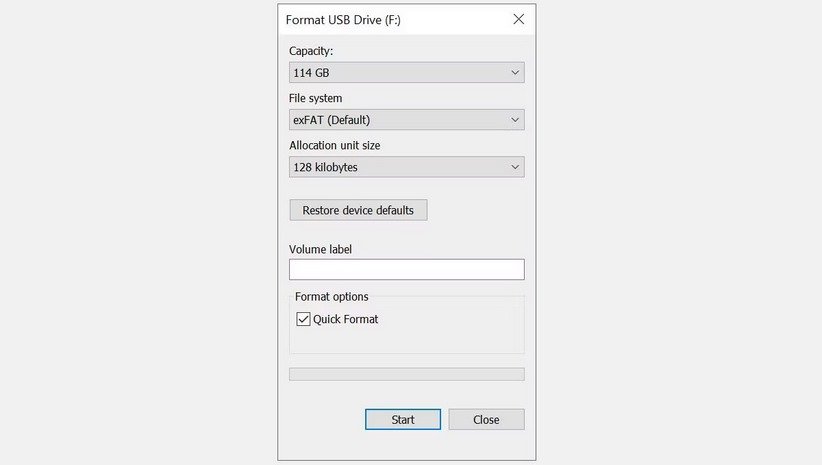
قبل از انجام این راه حل، در صورت امکان باید از تمامی فایلها و اطلاعات سالمی که روش فلش درایو دارید یک فایل پشتیبان بگیرید؛ یعنی اطلاعاتتان را کپی و روی یک هارد یا سیستم دیگر پیست کنید. فرمت فلش مموری USB جزء آخرین راه حلها حساب میشود و با انجام فرایند فرمت، کل اطلاعات موجود روی فلش درایو یک بار برای همیشه از بین خواهد رفت. با این حال، با فرمت کردن فلش شما میتوانید مجدد مثل روز اولی که این وسیله را خریداری کردهاید، از آن استفاده کنید.
حتما به خاطر داشته باشید که فرمت فلش در درجهی اول NTFS باشد؛ چراکه برای انتقال فایلهای حجیم نمیتوان از فلش با فرمت FAT32 استفاده کرد. فرمت FAT32 تنها برای زمانی مناسب خواهد بود که شما قصد دارید فلش درایو را به وسیلهی خاصی که تنها از این فرمت پشتیبانی میکند متصل کنید.
برای فرمت کردن فلش ابتدا به This PC رفته، فلش مموری USB را یافته و روی آن راست کلیک کنید. سپس گزینهی Format را انتخاب کنید. در صفحهی جدید با گزینههای متعددی روبهرو میشوید. به جز File System که همانطور به آن اشاره کردهایم بهتر است روی NTFS باشد، گزینههای دیگر را بهتر است دستکاری نکنید. در بخش Volume label میتوانید یک اسم برای درایو فلش مموری USB انتخاب کنید. تیکِ Quick Format را هم باید بزنید تا پروسهی فرمت فلش به سرعت انجام شود. در نهایت روی دکمهی استارت (Start) کلیک کنید.
تنها در صورتی تیکِ Quick Format نباید زده شود که فلش به اصطلاح فنی دچار بد سکتور (bad sector) شده است؛ یعنی بنا به دلایلی بخشی از فلش در خواندن و نوشتن از کار افتاده است. اگر بد سکتور به دلایل نرم افزاری رخ داده باشد، یکی از راه حلها برای برطرف کردن این موضوع، فرمت فلش به همراهِ برداشتن تیک مربوط به Quick Format تلقی میشود.
۸. برنامههای BitLocker یا Encrption را غیر فعال کنید

اگر شما از BitLocker استفاده میکنید، مطمئن شوید که این برنامه خاموش است. برای این کار، ابتدا File Explorer را باز کرده و سپس روی BitLocker partition راست کلیک کرده و گزینهی Manage BitLocker را انتخاب کنید. در پنجرهی BitLocker Drive Encrption، درایو مورد نظر را انتخاب و روی Turn off BitLocker کلیک کنید. بیتلاکر شروع به غیرفعال شدن میکند. زمانی که این فرایند انجام شد، شما میتوانید به ویرایش و ذخیرهی فایلها بدون دریافت ارور مورد نظر بپردازید.
اگر از یک نرمافزار شرکت ثالث برای رمزگذاری فلش مموری USB قبلا استفاده کرده بودید، شما میتوانید از همان ابزارها برای غیرفعال کردن گزینهی محافظت استفاده کنید.
۹. یک فلش مموری USB جدید بخرید

اگر هیچ یک از راه حلهای این مقاله برای حل ارور Disk Is Write Protected مفید واقع نشد و از طرفی نمیتوان فلش مموری را به هیچ وجه فرمت کرد، شاید بهتر باشد نسبت به خرید یک فلش مموری USB مقرون به صرفه اقدام کنید. اگر نسبت به آسیب فیزیکی به فلش مموری USB هم دو به شک هستید، این احتمال قوت میگیرد که فلش به دلیل سقوط از یک ارتفاع، پرتاب شدن یا حتی فشار فیزیکی بسیار زیاد به این ارور دچار شده باشد.
قبل از خرید به خاطر داشته باشید که قیمت فلش مموریها بر اساس نوع USB 2.0 یا USB 3.0 متغیر است. طبیعتا اگر به دنبال خرید یک فلش مموری USB ارزان قیمت هستید، باید به دنبال خرید یک فلش مموری USB 2.0 باشید. از آنجایی که مبدل USB-C OTG قیمت آنچنان زیادی ندارد، میتوانید فلش مموری مقرون به صرفهای را خریداری کنید که دارای این نوع مبدل است. فایدهی چنین محصولی این است که دیگر شما برای نقل و انتقال فایل از داخل گوشی به فلش مموری USB به یک سیستم کامپیوتر یا لپتاپ نیاز پیدا نخواهید کرد. این نوع مبدلها ابزار مفیدی هستند که شما میتوانید اطلاعات مورد نیازتان را به طور مستقیم از موبایل یا تبلت به داخل فلش مموری USB و بالعکس انتقال دهید.
فلش مموریهای متنوعی در سطح بازار به فروش میرسد اما اگر از لحاظ بودجه با مضیقهی خاصی مواجه نیستید، پیشنهاد میشود از فلش مموریهایی استفاده کنید که از نوع USB 3.1 هستند. همچنین بر اساس بررسی تفاوتهای قیمتی، خرید یک فلش مموری با ظرفیت کمتر از ۳۲ گیگابایت چندان عقلانی و منطقی نیست؛ چراکه با خرید فلش مموری با ظرفیتهای بسیار پایین بعدها در ذخیره و انتقال فایلهای حجیم با مشکل روبهرو شده و مجدد باید یک فلش مموری را خریداری کنید. ظرفیت کمتر از ۳۲ گیگابایت بیشتر به درد افرادی میخورد که برای مثال میخواهند از فلش مموری صرفا برای ذخیرهی قطعات موسیقی و پخش در ضبط صوت ماشین استفاده کنند.
منبع: makeuseof








سلام دمتون گرم عالی بود