فرمت کردن SD card یا microSD در دستگاههای مختلف؛ معرفی ۶ روش ساده

قبل از استفادهی کارت حافظه جانبی نوع SD یا micro SD شما ابتدا باید با فرمت کردن SD card تلاش کنید تا درایو مربوط به کارت حافظه را آمادهی انتقال اطلاعات کنید.
نحوه فرمت کردن SD card در دوربین
نحوه فرمت کردن SD card در مک
نحوه فرمت کردن SD card در ویندوز ۱۰ و ۱۱
نحوه فرمت کردن SD card در گوشی اندروید
نحوه فرمت کردن SD card در نینتندو سوییچ
نحوه فرمت کردن SD card در استیم دک
بهترین فرمت برای انتخاب کدام است؟
امروزه همچنان کارتهای حافظه SD و micro SD جزو محصولاتی به شمار میروند که به عنوان ذخیرهی اطلاعات از آنها استفاده میشود؛ به خصوص در دستگاههایی نظیر دوربین عکاسی و گوشیهای هوشمند اندروید از این ابزار استفاده میشود. با این حال، از آنجایی که کارت حافظهی SD میتواند در دستگاههای مختلف و کامپیوترها مورد بهرهبرداری قرار گیرد، باید فرمت کارت هم متناسب با دستگاه باشد تا فایلها توسط دستگاه قابل خواندن باشد. از طرفی دیگر، در برخی از سناریوها با فرمت کردن SD card میتوان از شر یک سری ارور و باگها خلاص شد. در هر صورت، اگر شما صاحب یک کارت حافظه جانبی هستید، باید حتما درباره نحوه فرمت کردن SD card اطلاعاتی را در اختیار داشته باشید.
در اکثر سناریوها، بهترین راه حل برای فرمت کارت حافظه جانبی، استفاده از دستگاهی است که باید کارت حافظه در داخل آن قرار گیرد؛ به این معنی که اگر شما قصد دارید کارت SD را در داخل یک دوربین قرار دهید، باید فرمت دستگاه FAT32 یا exFAT باشد. حداقل این دو فرمت، بهترین قالبهای نرمافزاری در اکثر محصولات محسوب میشود. در برخی از سناریوها، یک ارور مربوط به کارت حافظه جانبی نیازمند فرمت مجدد روی یک کامپیوتر است تا در مرحلهی بعد بتوان آن را در داخل یک دوربین، گوشی هوشمند یا یک کنسول گیم نصب کرد.
فرایند فرمت یک کارت حافظه SD روی هر دو مدل کارت SD استاندارد و micro SD یکسان است. تنها تفاوت در اینجاست که اگر شما قصد فرمت یک کارت microSD را روی کامپیوتر دارید، شاید به یک آداپتور نیاز داشته باشید. برای خرید آداپتور شما میتوانید هم به صورت حضوری و هم به صورت آنلاین اقدام کنید؛ در هر صورت، آداپتور micro SD قیمت چندان بالایی ندارد. برای فرمت یک کارت حافظه جانبی SD، دستور العملهای لازم در این مقاله را که مربوط به دستگاه مربوطه است دنبال کنید. اگر شما با ارورهای خاصی روبهرو میشوید، شاید بهتر باشد درایو کارت حافظه جانبی را ابتدا از طریق کامپیوتر فرمت کنید.
نحوه فرمت کردن SD card در دوربین

وقتی قصد دارید تا یک کارت حافظه جانبی را در یک دوربین فرمت کنید، دوربین به طور خودکار بهترین فرمت را انتخاب کرده، کارت را برای دریافت تصاویر آمادهسازی کرده و در نهایت فایلهای مورد نیاز را اضافه میکند. اگر با یک دوربین قصد انجام این فرایند را دارید، این مورد آسانترین روش برای فرمت کارت حافظه جانبی در اکثر سناریوها محسوب میشود. مراحل دقیق انجام این پروسه متناسب با نوع مدل دوربین متفاوت خواهد بود اما اکثر دوربینها طبق قاعدهی زیر عملیات فرمت را انجام میدهند:
۱. مطمئن شوید که تصاویر و اطلاعاتتان در مکانی غیر از کارت حافظه جانبی ذخیره شده باشد؛ چرا که با فرمت کارت حافظه تمام فایلها و تصاویر موجود روی کارت برای همیشه حذف خواهد شد. اگر به تازگی کارت حافظه خریداری کردهاید، بدیهی است که از این مرحله میتوانید عبور کنید.
۲. کارت حافظه را در داخل اسلات دوربین به درستی قرار دهید.
۳. دوربین را روشن کنید.
۴. منوی دوربین را باز کرده و سپس گزینهی مربوط به فرمت را پیدا کنید. این مرحله بر حسب نوع مدل دوربین متفاوت خواهد بود اما در ادامه چند برند دوربین مشهور را بررسی میکنیم:
- دوربین Canon: روی آیکون چرخدنده ضربه زده و سپس Format Card را انتخاب کنید.
- دوربین DJI: پس از اتصال دوربین به کنترلر یا درون، روی منوی سه نقطه ضربه زده و سپس به سمت پایین اسکرول کرده تا SD Card را یافته و سپس روی فرمت ضربه بزنید.
- دوربین Fujifilm: روی منوی چرخدنده ضربه زده و سپس Format را انتخاب کنید.
- دوربین GoPro: روی صفحه لمسی به سمت پایین حرکت کرده، سپس با ضربه زدن روی Preferences دو گزینهی Reset و Format SD Card را در ادامه انتخاب کنید.
- دوربین Nikon: آیکون چرخدنده را انتخاب کرده یا منوی Setup را باز کنید. سپس Format memory Card را انتخاب کنید.
- دوربین OM System: آیکون چرخدنده را انتخاب کرده، سپس به مسیر Card Setup > Format بروید.
- دوربین Panasonic: پس از ورود به منوی Setup، گزینهی Format و سپس Yes را انتخاب کنید.
۵. روی صفحه گزینهی تایید را بزنید تا دستگاه متوجه قاطعیت شما در انجام پروسه شود.
۶. کمی صبر کرده تا کارت حافظه، دوربین را فرمت کند. این فرایند معمولا چند ثانیه تا چند دقیقه متناسب با ظرفیت کارت حافظه جانبی SD به طول میانجامد.
نحوه فرمت کردن SD card در مک
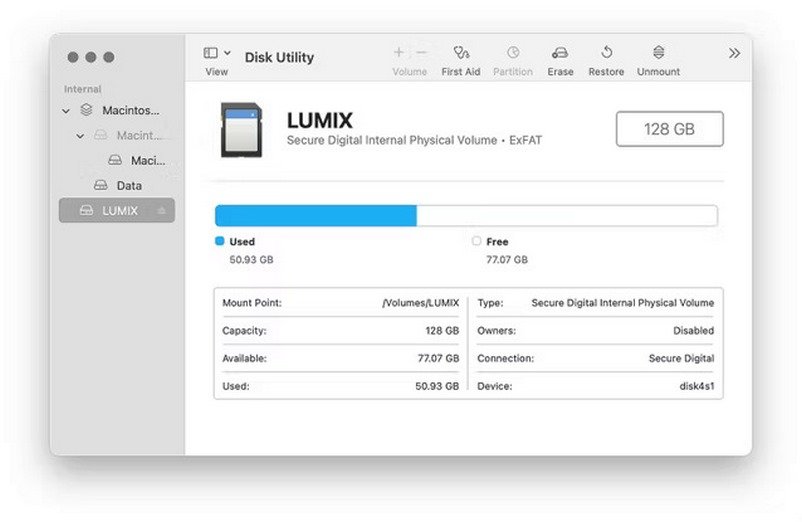
با وجود این که میتوان از یک کامپیوتر ویندوزی برای فرمت کارت حافظه جانبی استفاده کرد، جالب است بدانید روی سیستم مک هم میتوان با بهرهبرداری از Disk Utility این رویه را انجام داد. به منظور انجام این کار، باید مراحل زیر را دنبال کنید:
۱. کارت حافظه را در داخل کامپیوتر قرار دهید. احتمالا شما به یک آداپتور نیاز دارید؛ چرا که ممکن است دستگاه فاقد کارتخوان باشد. پس از چند ثانیه اسم کارت حافظه روی کامپیوتر ظاهر خواهد شد.
۲. اگر فایل یا فایلهایی روی کارت حافظه وجود دارد، حتما آنها را در کامپیوتر ذخیره کنید؛ چرا که در ابتدای مقاله هم اشاره کردهایم که با فرمت کردن کارت حافظه، تمامی اطلاعات موجود روی آن پاک خواهد شد.
۳. در نوار جستوجو عبارت Disk Utility را تایپ کرده و سپس نتیجهی پدیدار شده را باز کنید.
۴. کارت حافظه را از منوی سمت چپ انتخاب کرده و سپس روی Erase کلیک کنید.
۵. اگر تمایل دارید، قابلیت Rename وجود دارد. همچنین از منوی پنجرهی فرمت میتوانید فرمت دلخواه خود را انتخاب کنید. در نهایت روی Erase کلیک کنید.
نحوه فرمت کردن SD card در ویندوز ۱۰ و ۱۱

روی سیستم عامل ویندوز باید مراحل زیر را به ترتیب انجام دهید:
۱. کارت حافظه را در رمریدر که قبلا خریداری کردهاید قرار دهید؛ البته اگر روی کیس جایگاهی برای نصب کارت حافظه وجود نداشته باشد.
۲. گزینه File Explorer را با فشردن دکمههای Win + E باز کرده و در بخش مربوط به Devices به دنبال درایو کارت حافظه باشید و روی آن کلیک کنید.
۳. اگر فایلی روی درایو کارت حافظه وجود دارد، آنها را به مکانی دیگر روی کامپیوتر خود منتقل کنید. قابلیت درگ اند دراپ با ویندوز اکسپلورر وجود دارد.
۴. در فایل اکسپلورر، روی کارت حافظه در بخش زیر لیست Devices راست کلیک کرده و سپس Format را انتخاب کنید.
۵. در صفحهی بعد، نوع فرمت و گزینهی Quick Format را هم انتخاب کنید.
۶. منتظر بمانید تا فرایند انجام شود. این پروسه در صورت انتخاب گزینهی Quick Format بسیار سریع اتفاق میافتد.
نحوه فرمت کردن SD card در گوشی اندروید

به طور مستقیم با اتصال کارت حافظه به داخل گوشی اندروید، کارت را به آسانی فرمت کرد. تنها کافی است مراحل زیر را به ترتیب انجام دهید:
۱. پس از قرار دادن کارت حافظه در جایگاه مخصوص روی موبایل، صبر کرده تا پیامی روی صفحه موبایل ظاهر شود مبنی بر این که کارت حافظه جانبی شناسایی شده است.
۲. پس از ضربه زدن روی پیام ظاهر شده، یکی از گزینههای Format یا Format Another Way را انتخاب کنید. هیچ ایدهای ندارید که کدام گزینه را باید انتخاب کنید؟ هر یک از موارد را به طور خلاصه توضیح میدهیم:
- گزینه Format: این مورد را زمانی انتخاب کنید که شما دلتان میخواهد از کارت حافظه روی سایر دستگاهها هم استفاده کنید. برای مثال به منظور انتقال تصاویر از گوشی به کامپیوتر، باید کارت حافظه را به کامپیوتر متصل کنید.
- گزینه Format Another Way: این مورد را زمانی انتخاب کنید که شما میخواهید برای بلند مدت از کارت حافظه برای اتصال به گوشی اندروید بهرهبرداری کنید.
۳. پس از این که فرمت به اتمام رسید، گزینه Move Content را برای ذخیره فایلها روی کارت انتخاب کرده یا مورد Move Content Later را انتخاب کنید تا فایلها را در زمان دیرتر اضافه کنید.
اگر کارت حافظه در حال حاضر روی گوشی هوشمند نصب شده، شما میتوانید از مسیر دیگری هم برای فرمت استفاده کنید:
۱. منوی Settings را باز کنید.
۲. روی Storage ضربه بزنید.
۳. روی کارت حافظه ضربه زده و سپس از منوی سه نقطه، مورد Format را انتخاب کنید.
نحوه فرمت کردن SD card در نینتندو سوییچ

برای کارت micro SD برندهای جدید، فرمت کردن کارت روی دستگاه نینتندو سوییچ علنا به آمادهسازی کارت به منظور ذخیرهی عکسها و فایلهای بازی جدید کمک شایانی میکند. برای کارتهای SD قدیمی، فرایند فرمت موجب پاک شدن کامل اطلاعات شده و فضای ذخیرهسازی را باز میکند. برای فرمت کارت روی نینتندو سوییچ باید اقدامات زیر را انجام دهید:
۱. اطلاعات روی کارت حافظه را به یک درایو روی کامپیوتر منتقل کنید.
۲. از صفحه Home تنظیمات را باز کنید.
۳. از منوی سمت چپ گزینه System را انتخاب کنید.
۴. گزینههای فرمت را انتخاب کنید. اگر گزینه Parental Controls یا کنترل والدین فعال باشد، باید پین کد وارد شود.
۵. در پیامی که ظاهر می شود روی Continue ضربه زده و گزینه Format را انتخاب کنید.
نحوه فرمت کردن SD card در استیم دک

استفاده از کارت SD به فضای ذخیرهسازی بیشتر روی استیم دک کمک میکند؛ با این حال شاید دلتان بخواهد با فرمت کردن کارتهای قدیمی، فضای بیشتری برای ذخیره فراهم کنید. برای انجام این کار، مراحل زیر را به ترتیب انجام دهید:
۱. حتما از اطلاعات موجود روی کارت حافظه کپی گرفته و آن را در جای دیگر ذخیره کنید.
۲. پس از قرار دادن کارت حافظه micro SD در داخل دستگاه، دکمهی استیم را فشار دهید.
۳. Settings و سپس System را انتخاب کنید.
۴. نوع فرمت SD Card را انتخاب کنید.
فرایند فرمت در عرض چند دقیقه به اتمام خواهد رسید.
بهترین فرمت برای انتخاب کدام است؟
اگر روی دوربین، تلفن یا تبلت قصد فرمت کردن SD card را دارید، این نوع دستگاهها به صورت خودکار بهترین نوع فرمت را برای نیازهای خود انتخاب میکنند. با این اوصاف، اگر میخواهید ارورهای مربوط به کارت حافظه را با کمک کامپیوتر برطرف کنید، احتمالا باید نوع فرمت را انتخاب کنید.
این موضوع که کدام مدل فرمت را باید انتخاب کنید را در ادامه به طور مروری و خلاصهوار اشاره میکنیم:
- نوع FAT32: قابل استفاده در بسیاری از دستگاههای مختلف است اما اندازه فایلها به کمتر از ۴ گیگابایت محدود میشود.
- نوع exFAT: با دستگاههای ویندوزی، سیستم عامل MacOS جدید و همچنین دستگاههایی مثل پلیاستیشن و ایکسباکس سازگار بوده و با فایلهای بزرگتر کار میکند.
- نوع NTFS: فرمت ایدهآل برای دستگاههای ویندوزی جدیدتر محسوب میشود اما متاسفانه این فرمت توسط مک پشتیبانی نمیشود.
منبع: pocket-lint









