چگونه منوی راست کلیک قدیمی را به ویندوز ۱۱ برگردانیم؟
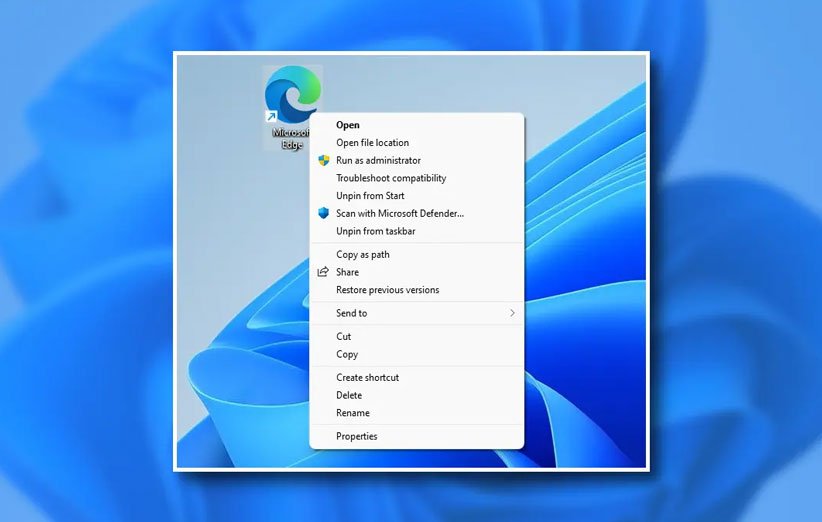
یکی از تغییرات کلیدی ویندوز ۱۱ نسبت به ویندوز ۱۰ مربوط به تغییر یافتن ظاهر منوی راست کلیک است. برخی از کاربران از این تغییر دل خوشی ندارند و به همین خاطر ترجیح میدهند بار دیگر از همان منوی قدیمی بهره ببرند. خوشبختانه با دستکاری جزئی بخش رجیستری میتوانید چنین کاری را انجام دهید. در ادامه به چگونگی انجام این کار میپردازیم.
ویرایش رجیستری
برای برگرداندن منوی راست کلیک قدیمی در ویندوز ۱۱ میتوانید خودتان رجیستری را تغییر دهید ولی اگر به این کار علاقهای ندارید، در بخش بعدی یک فایل را برای انجام همین کار قرار دادهایم.
توجه: رجیستری یکی از بخشهای کلیدی ویندوز محسوب میشود و به همین خاطر استفاده نادرست از آن میتواند سیستم شما را ناپایدار یا حتی غیرقابل اجرا کند. با این حال اگر تمام این دستورالعملها را به طور کامل دنبال کنید، در این زمینه با هیچ مشکلی روبرو نخواهید شد.
اول از همه بر روی دکمهی استارت کلیک کنید و سپس عبارت regedit را تایپ کنید تا آیکون مربوط به Registry Editor پدیدار شود و در نهایت بر روی این آیکون کلیک کنید.
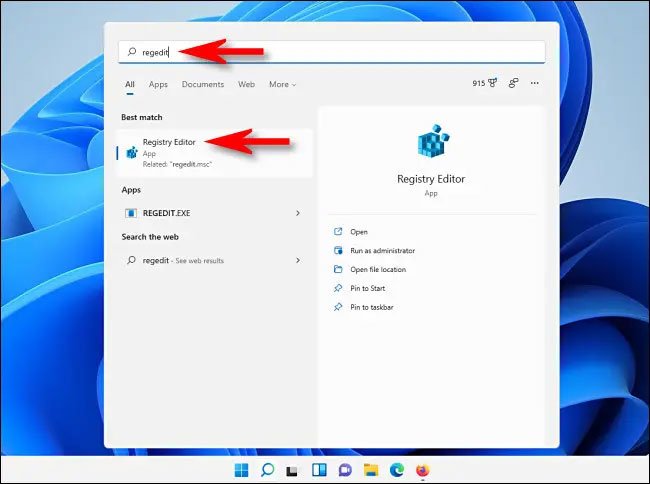
در بخش مربوط به آدرسهای رجیستری، میتوانید این آدرس را تایپ کنید یا اینکه به طور دستی به این بخش مراجعه کنید:
Computer\HKEY_CURRENT_USER\SOFTWARE\CLASSES\CLSID\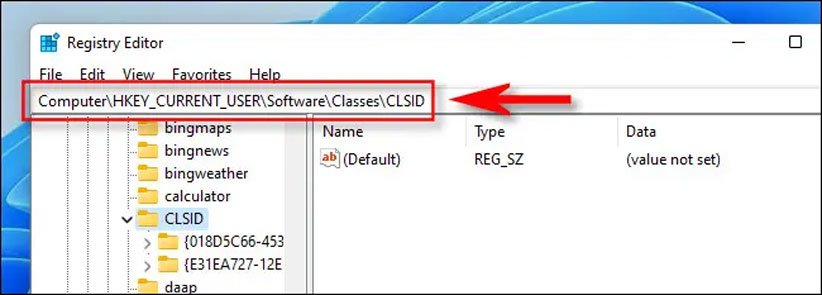
در سمت راست این ناحیه راست کلیک کنید بعد از انتخاب گزینهی New > Key عبارت {۸۶ca1aa0-34aa-4e8b-a509-50c905bae2a2} را بنویسید.
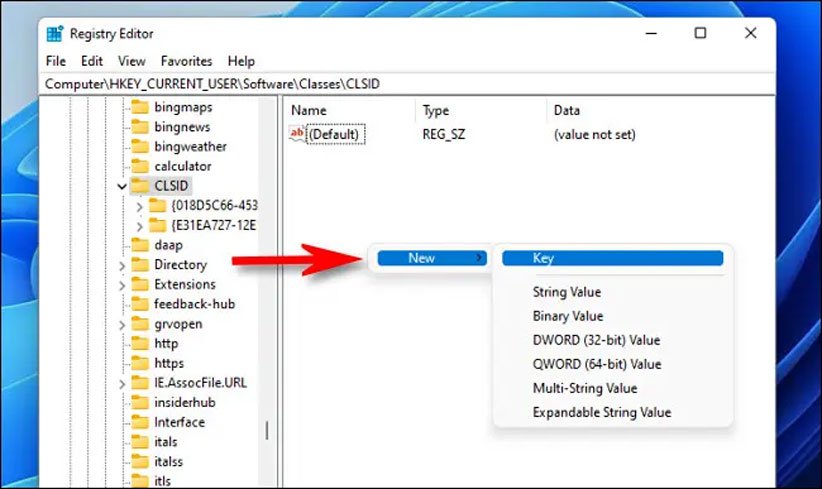
در پنل کناری رجیستری بر روی گزینهی {۸۶ca1aa0-34aa-4e8b-a509-50c905bae2a2} راست کلیک کنید و گزینهی New > Key را انتخاب کنید. سپس برای نام جدید عبارت InprocServer32 را بنویسید.
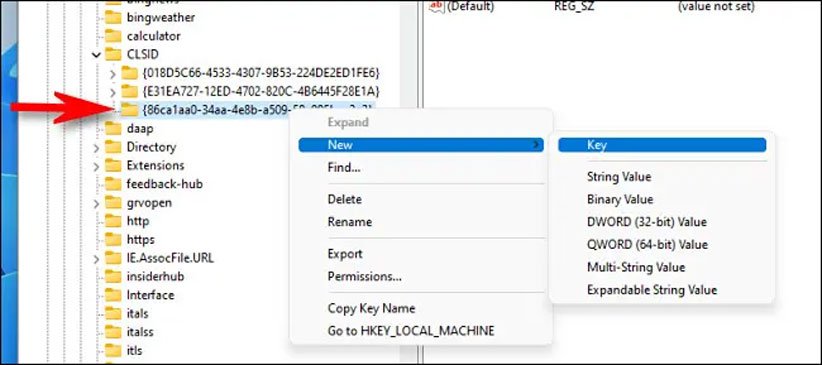
با کلیک بر گزینهی InprocServer32، در پنل سمت راست دو بار بر روی گزینهی (Default) کلیک کنید تا باز شود. سپس بدون اینکه چیزی در این بخش بنویسید، بر روی دکمهی OK کلیک کنید. با این کار بخش value خالی میماند.
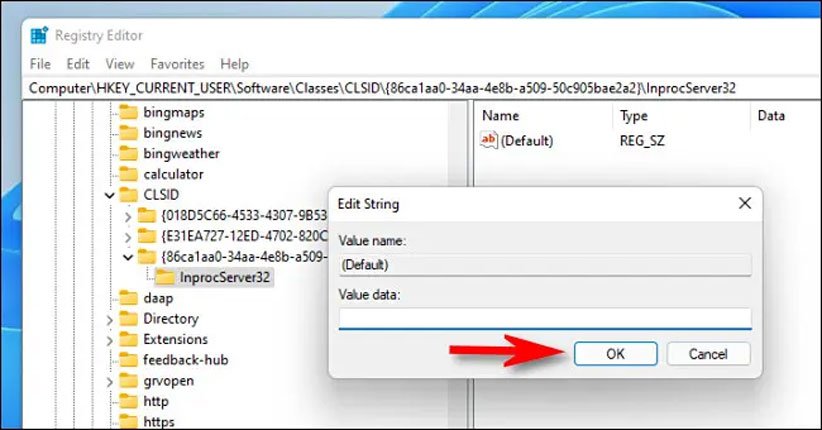
بعد از اعمال این تغییرات، برنامهی رجیستری را ببندید و سیستم را ریستارت کنید. پس از بوت شدن سیستم، اگر راست کلیک کنید با همان منوی کلاسیک و همیشگی روبرو میشوید. اگر به هر دلیلی بعد از انجام این کارها نظرتان عوض شد و میخواهید بار دیگر از منوی جدید ویندوز ۱۱ بهره ببرید، کافی است به بخش پایینی سر بزنید و دستورالعملهای ارائه شده را انجام دهید.
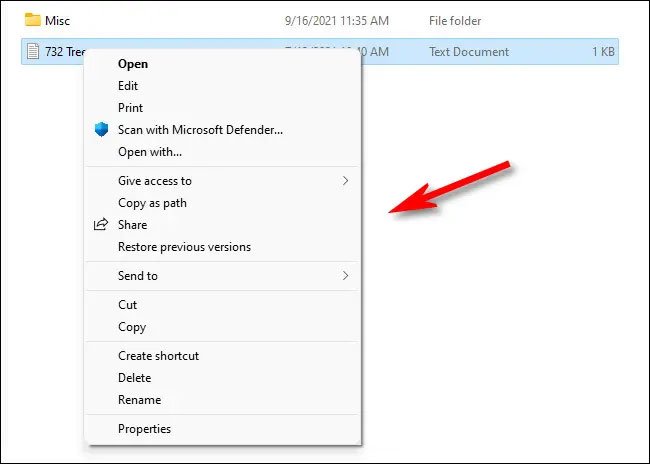
دانلود هک رجیستری
اگر نمیخواهید رجیستری را به طور دستی تغییر دهید، میتوانید این فایل را دانلود کنید. بعد از دانلود و بیرون آوردن آن از حالت فشرده، با دو فایل روبرو میشوید. فایل win11_classic_context_menu.reg این تغییر را برای شما اعمال میکند و فایل undo_win11_classic_context_menu.reg هم این تغییر را لغو میکند.
روی هم رفته توصیه میشود فایلهای مربوط به تغییرات رجیستری را فقط از منابع معتبر دانلود و استفاده کنید. برای بررسی کارکرد فایل رجیستری، کافی است روی آن راست کلیک کنید و در بخش Show More Options گزینهی Edit را انتخاب کنید. با این کار میتوانید ببینید که فایل موردنظر دقیقا چه محتوایی دارد.
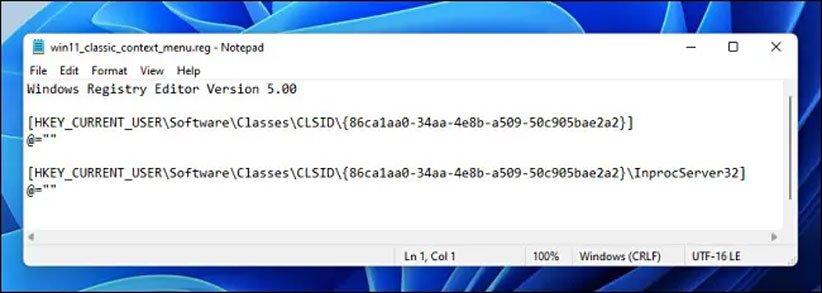
همانطور که میتوانید ببینید، فایل win11_classic_context_menu.reg دو تغییر را در بخش رجیستری اعمال میکند که این همان تغییرات توضیح داده شده در بخش قبلی است.
بعد از کلیک بر فایل موردنظر، یک پیام هشدار به نمایش در میآید که در آن نوشته چنین کاری ممکن است به سیستم شما آسیب برساند. اما همانطور که گفتیم لازم نیست نگران باشید و گزینهی Yes را انتخاب کنید.
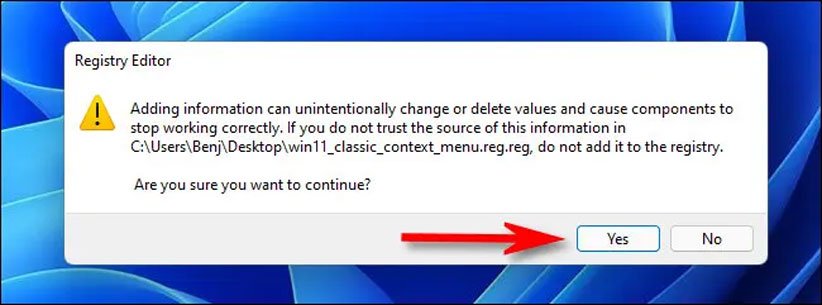
سپس یک پاپآپ دیگر به نمایش درمیآید تا از موفقیت اعمال تغییرات با خبر شوید. در ادامه روی Ok کلیک کنید و بعد از ریستارت سیستم تغییرات موردنظر عملی میشود.
برگرداندن به حالت قبلی
هر زمانی که نظرتان تغییر کرد و خواستار بهرهگیری از منوی راست کلیک جدید شدید، با استفاده از فایل undo_win11_classic_context_menu.reg به راحتی میتوانید چنین کاری را انجام دهید. باید خاطرنشان کنیم این روش در حال حاضر برای ویندوز ۱۱ جواب میدهد اما ممکن است در آینده مایکروسافت با انتشار آپدیت این روش را غیرفعال کند.
البته باید خاطرنشان کنیم مشکل اصلی کاربران این است که هنوز بسیاری از برنامهها به بهرهگیری از این منوی جدید روی نیاوردهاند و در ادامه با افزایش استقبال از طرف توسعهدهندگان مختلف، نیاز کمتری به استفاده از منوی قدیمی راست کلیک خواهید داشت.
منبع: How to Geek


