چگونه عملکرد پردازنده کامپیوتر (CPU) را بهتر کنیم؟

پردازنده های کامپیوتر ها به حدی پیشرفت کردهاند که دیگر نیازی به صرف هزینه هنگفت برای خرید بهترین CPU برای بازی نیست. تعداد هستههای بالا رایج شده است و هر دو شرکت AMD و Intel با هر نسل، پیشرفتهای قابلتوجهی در IPC (دستورالعمل در هر سیکل) ارائه میکنند.
با این حال، قبل از اینکه به دنبال خرید یک پردازنده جدید باشید، میتوانید با چند روش عمر CPU فعلی خود را افزایش دهید. اکثر این روشها در صورتی که به تازگی یک CPU جدید خریدهاید که عملکرد مورد انتظار شما را ارائه نمیدهد نیز کارآمد خواهند بود. در این راهنمای متمرکز بر عملکرد، بر روی بهینهسازی نرمافزاری، مسائل مربوط به گرما و محدودیتهای سختافزاری تمرکز خواهیم کرد.
بروز گلوگاه

هنگام اسمبل (مونتاژ) یک کامپیوتر جدید، هماهنگ کردن درست CPU و GPU اهمیت زیادی دارد. انتخاب نامناسب این دو قطعه میتواند باعث افت کارایی کلی سیستم شده و مانع عملکرد بهینه هرکدام از آنها شود. اگر کارایی CPU شما با میزان انتظار همخوانی ندارد، این احتمال وجود دارد که کارت گرافیک کند بوده و باعث گلوگاه (Bottleneck) پردازنده کامپیوتر شود.
به عبارت ساده، قرار دادن یک کارت گرافیک ضعیف کنار یک CPU قدرتمند انتخاب مناسبی نیست. در برنامههای کاربردی با نیاز گرافیکی بالا (مانند بازیهای ویدیویی)، CPU ممکن است وظایف خود را به سرعت تمام کند اما مجبور باشد منتظر کارت گرافیک بماند. این میتواند منجر به پرش تصویر، افت فریم و پاسخگویی ضعیف شود. البته، یک کارت گرافیک ضعیف تنها عامل محدودکننده عملکرد CPU نیست. همچنین این احتمال وجود دارد که حافظه رم (RAM) سیستم شما کافی نباشد. در چنین شرایطی، CPU مجبور میشود زمان و منابع بیشتری را صرف بازیابی اطلاعات از حافظه ذخیرهسازی کند.
رم دو کاناله

تقریباً تمام پردازندهها و مادربردهای مدرن از حافظهی دوکاناله پشتیبانی میکنند، که به معنی استفادهی همزمان از دو رم به جای یک رم است. برای مثال، اگر کامپیوتر شما دارای دو رم ۸ گیگابایتی باشد، پردازندهی شما میتواند به طور همزمان به اطلاعات جاری در هر دو ماژول یا کانال حافظه دسترسی پیدا کند. در صورتی که تنها یک ماژول ۸ گیگابایتی داشته باشید، پهنای باند در دسترس شما تقریباً نصف میشود. بنابراین، خرید یک کیت حافظهی دوکاناله، راهی مناسب برای بهبود عملکرد کلی سیستم شماست.
علاوه بر این، در صورتی که از ماژولهای حافظهی غیرهمسان مانند یک رم ۱۶ گیگابایتی و یک رم ۸ گیگابایتی استفاده کنید، تنها ۸ گیگابایت از رم ۱۶ گیگابایتی به صورت دوکاناله همراه با رم ۸ گیگابایتی دیگر کار خواهد کرد. این روش همچنان عملکردی کمی بهتر از پیکربندی ۸+۸ گیگابایت به شما ارائه میدهد، اما پیکربندی ۱۶+۱۶ گیگابایت به شکل قابل توجهی عملکرد را بهبود خواهد بخشید.
بررسی دمای پردازنده کامپیوتر
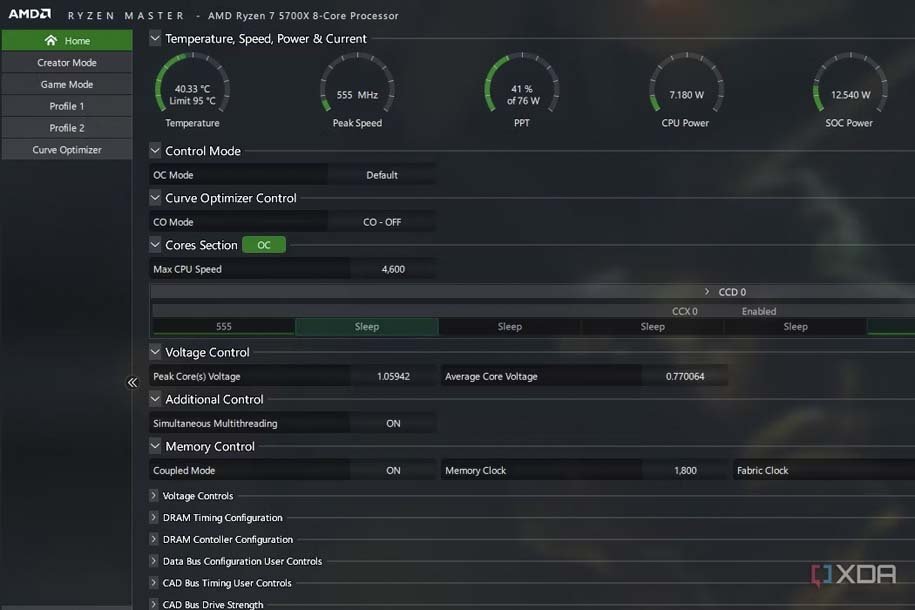
اگر با لگ زدن، کندی اجرا، هنگ کردن و یا حتی خاموش شدن ناگهانی سیستم مواجه هستید، احتمال دارد پردازنده (CPU) شما بیش از حد داغ شده باشد. به عنوان یک اقدام امنیتی، بسیاری از CPUها زمانی که دما به مقدار مشخصی برسد، به طور خودکار عملکرد خود را کاهش میدهند (throttling). این موضوع میتواند دلیل پایین آمدن نرخ فریم (frame rate) در بازیها یا کند شدن زمان رندر گرفتن در نرم افزارهایی مانند ادوبی پریمیر باشد.
برای بررسی دمای CPU روشهای مختلفی وجود دارد. اگر بعد از بررسی متوجه شدید که پردازنده شما داغ میکند، احتمالا زمان آن رسیده است تا خمیر سیلیکون (thermal paste) را تعویض کنید. تعویض خمیر سیلیکون روی CPU کار نسبتا سادهای است. کامپیوتر خود را خاموش کنید، پنل جانبی را باز کنید و خنک کننده CPU را با باز کردن پیچها جدا نمایید. سپس خمیر سیلیکون قدیمی را از روی CPU و خنک کننده به طور کامل تمیز کنید. در مرحله بعد، خمیر سیلیکون جدید را روی سطح CPU قرار دهید. همچنین در همین حین، تمیز کردن خنک کننده CPU و پاک کردن گرد و غبار داخل کیس کامپیوتر نیز توصیه میشود.
پس از اعمال خمیر سیلیکون جدید، چند بنچمارک CPU اجرا کنید تا ببینید آیا دما نسبت به قبل بهتر شده است یا خیر. اگر پردازنده شما همچنان داغ میکند، ممکن است نیاز به خرید یک خنککننده CPU جدید داشته باشید.
تنظیمات مصرف انرژی ویندوز
ویندوز تنظیمات مختلفی برای مصرف انرژی ارائه میدهد که به شما کمک میکند تا تعادل بین عملکرد کلی، راندمان و عمر باتری را برقرار کنید. به طور پیشفرض، اکثر سیستمهای ویندوز از حالت Balanced برای مصرف انرژی استفاده میکنند. این برنامه در شرایطی که به حداکثر عملکرد نیاز نیست، سرعت کلاک را برای صرفهجویی در عمر باتری یا کاهش گرما محدود میکند. با جابجایی به حالت HighPerformance میتوانید به طور بالقوه عملکرد بهتری را تجربه کنید.
در منوی استارت، ابتدا عبارت Choose a power plan را در بخش جستجو بنویسید و سپس روی نتیجه به نمایش درآمده کلیک کنید.
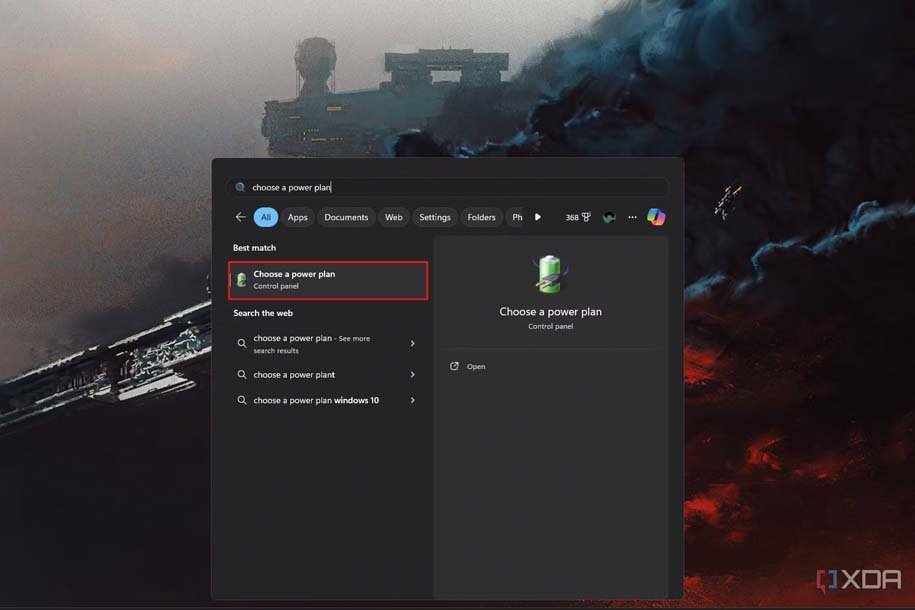
در پنجره Power Options، یکی از گزینههای High Performance را انتخاب کنید. اگر از پردازنده رایزن AMD استفاده میکنید، ممکن است با گزینه AMD Ryzen High Performance روبرو شوید.
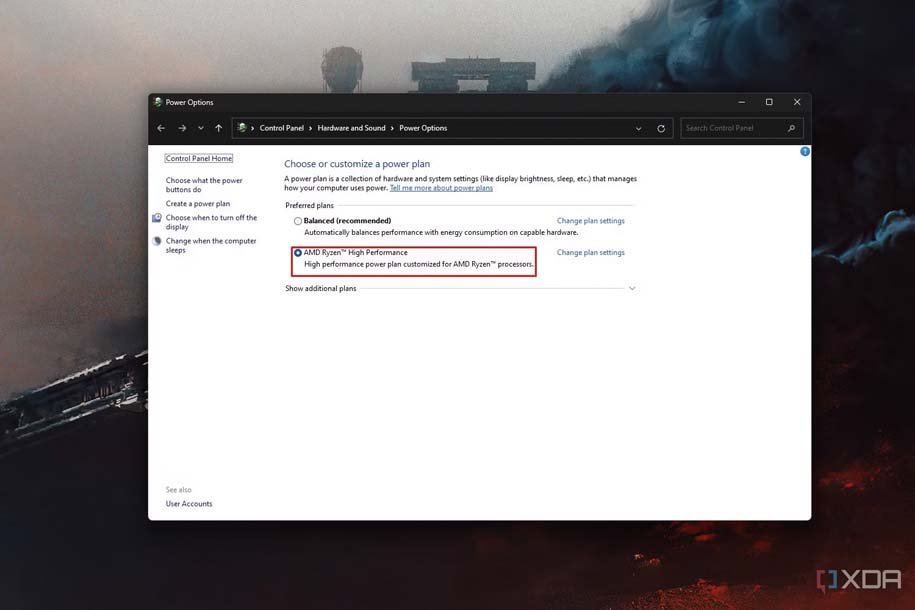
اگر نمیتوانید گزینه High Performance را ببینید، کافی است روی Show additional plans کلیک کنید تا با این گزینهها مواجه شوید.
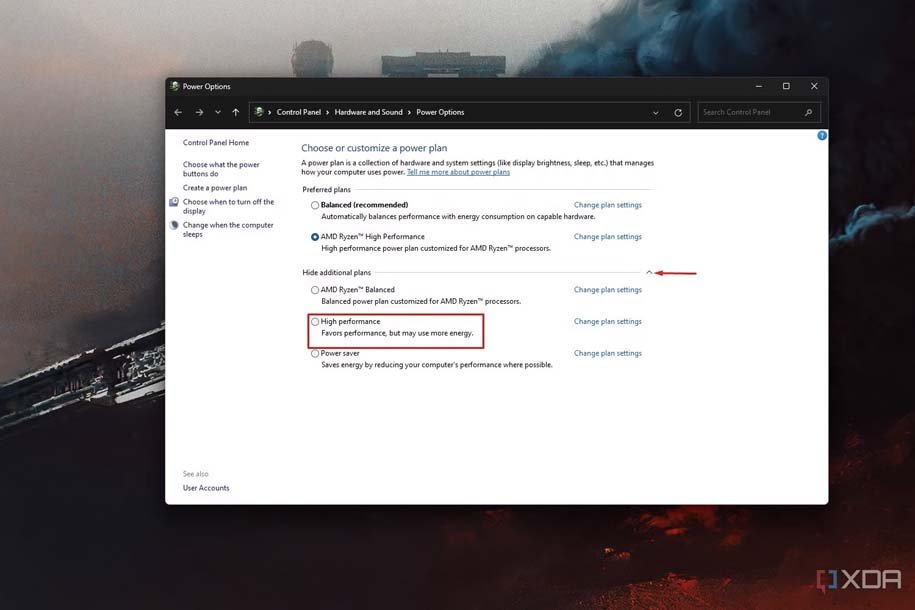
در نهایت پنجره را ببندید. انتخاب گزینههای High Performance، به سیستم این پیام را میرساند که عملکرد را در اولویت قرار دهد. در نتیجه در ازای مصرف انرژی بیشتر و شاید ایجاد گرمای بیشتر، عملکرد بهتری در اختیار شما قرار میگیرد.
غیرفعال کردن برنامههای استارتآپ
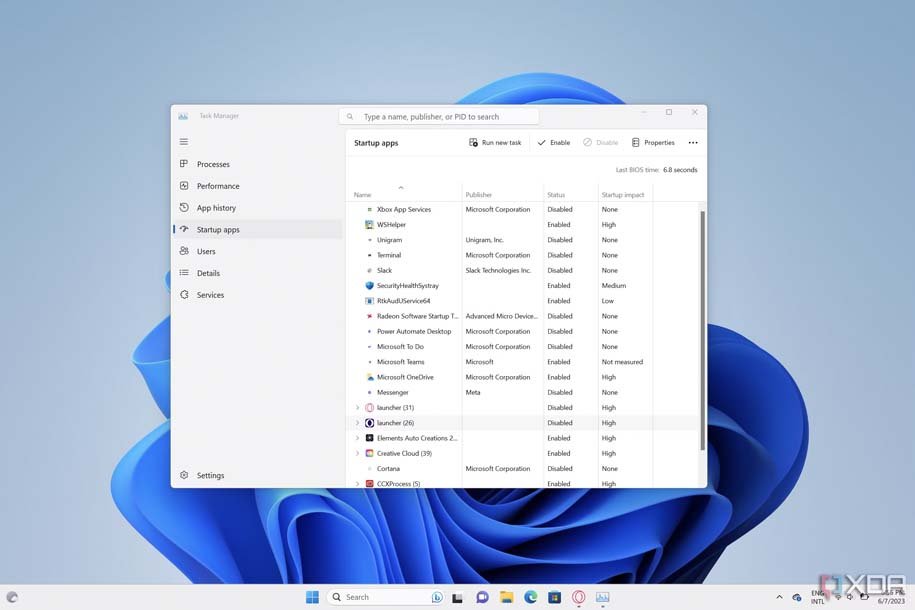
اگر به مرور زمان متوجه کندی عملکرد کامپیوتر خود شدهاید، دلیل احتمالی آن نصب برنامههای بیشتر است. خوشبختانه، برای بهبود عملکرد نیازی به حذف برنامهها ندارید، زیرا بستن آنها معمولا باعث بهبود سرعت سیستم میشود. هر زمان که مشغول بازی یا استفاده از یک برنامهی پرمصرف پردازنده هستید، سایر برنامههای در حال اجرا در پسزمینه را از طریق بخش اعلانها (System Tray) ببندید.
یک راهکار مؤثر برای جلوگیری از اجرای غیرضروری برنامهها در پسزمینه، غیرفعال کردن راهاندازی خودکار آنها هنگام روشن کردن رایانه است. بسیاری از برنامهها به طور پیشفرض با روشن شدن رایانهی شما اجرا میشوند و ممکن است تا زمانی که بخش اعلانها را بررسی نکنید یا به سراغ تسک منیجر (Task Manager) نروید، از اجرای آنها در پسزمینه آگاه نشوید.
برای این کار، ابتدا کلیدهای Ctrl + Shift + Esc را فشار دهید تا تسک منیجر باز شود.
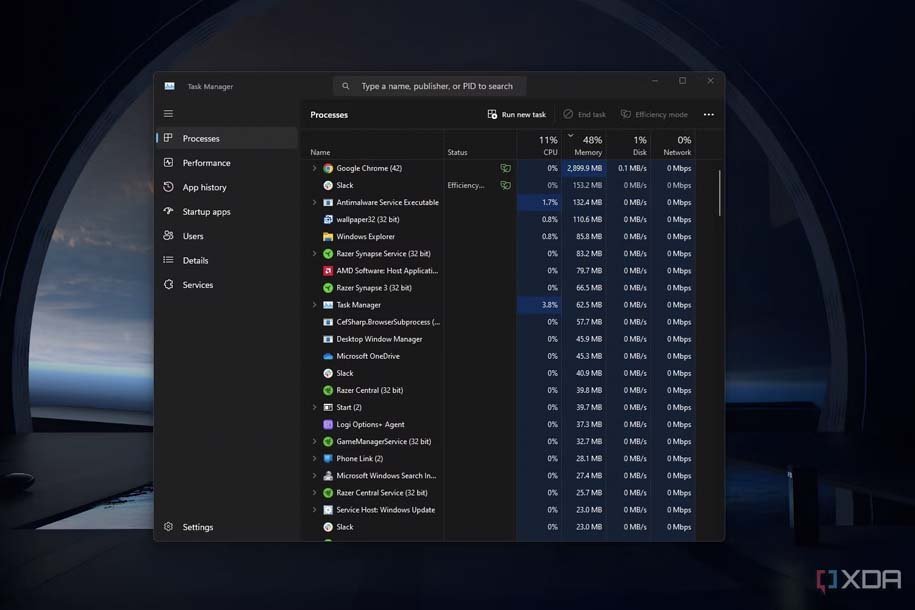
سپس روی Startupapps در پنل سمت چپ کلیک کنید.
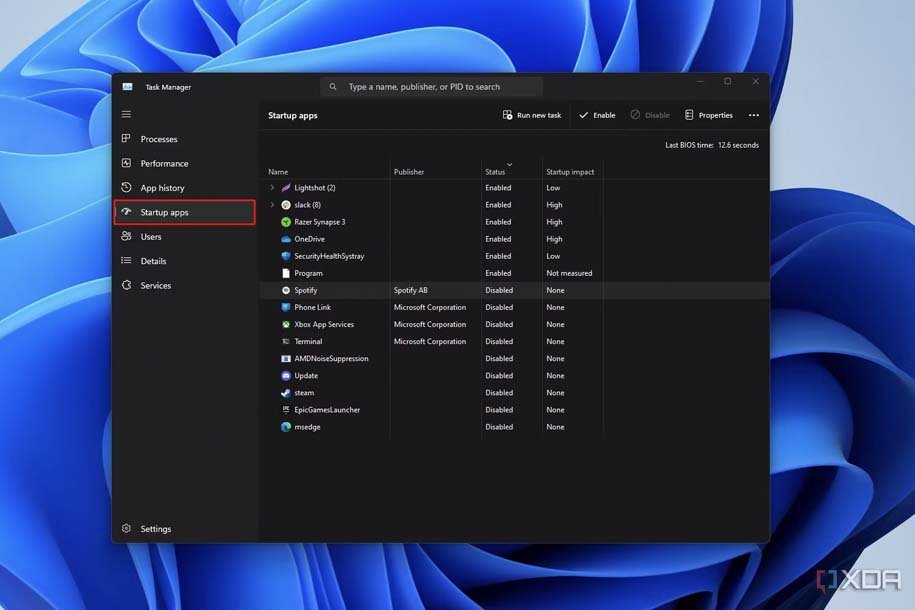
در این بخش، میتوانید لیستی از برنامهها را ببینید که با روشن شدن کامپیوتر، فعال میشوند. هرکدام از این موارد که نیازی به آنها ندارید را غیرفعال کنید. برای این کار کافی است آنها را انتخاب و سپس روی گزینه Disable کلیک کنید.
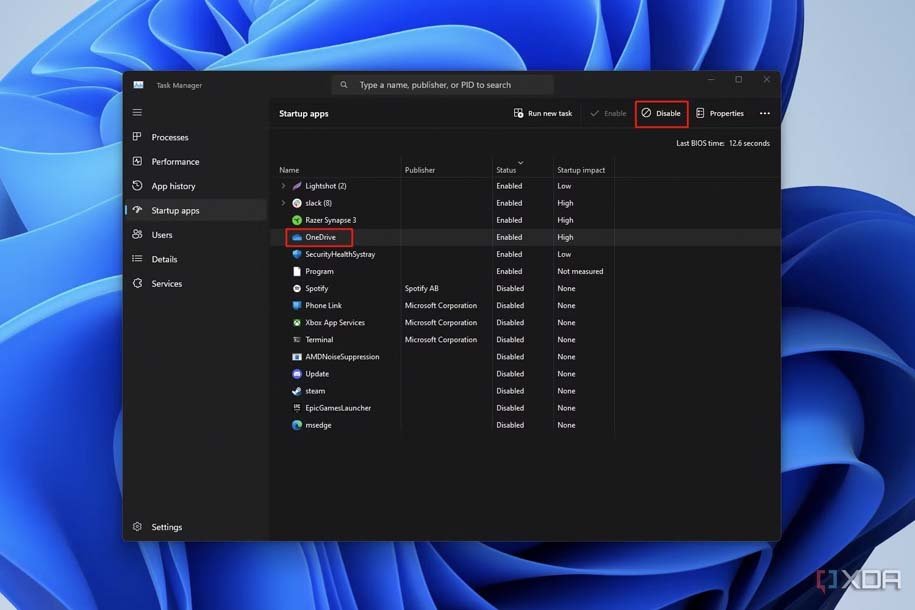
گاهی اوقات همین کار ساده، میتواند سرعت سیستم را به طور محسوسی افزایش دهد و پردازنده کامپیوتر منابع خود را برای کارهای مهمتری استفاده کند.
اورکلاک کردن
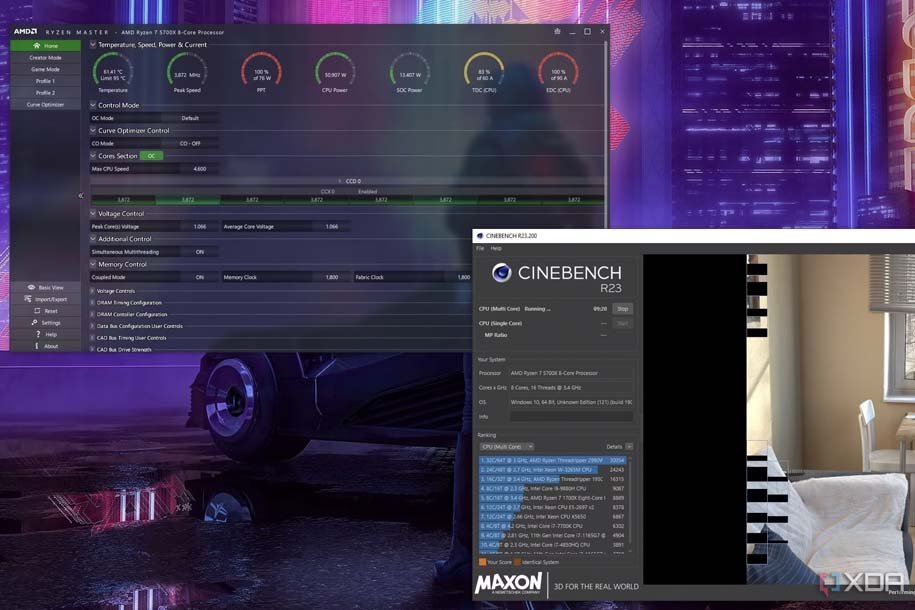
فرض کنیم سیستم خنککننده شما عملکرد ایدهآلی دارد، هیچ برنامه اضافی در حال اجرا بر روی عملکرد سیستم تأثیر نمیگذارد و قطعات سختافزاری شما کاملاً با هم سازگار هستند. اگر با این حال میخواهید تا خروجی بیشتری از سیستم خود بگیرید، اورکلاک کردن CPU را در نظر بگیرید. اورکلاک کردن CPU در اصل به معنای افزایش کارایی آن فراتر از تنظیمات کارخانه است. این کار معمولا با افزایش ضریب CPU برای بهبود سرعت کلاک انجام میشود و در عین حال، گاهی اوقات برای پایداری بهتر، ولتاژ را نیز افزایش میدهند.
بسیاری از افراد اورکلاک کردن را خطرناک میدانند، اما با استفاده از ابزارهای ساده و رایگان که در دسترس هستند، این کار را میتوان به روشی ایمن انجام داد. فقط به خاطر داشته باشید که برای یک اورکلاک پایدار و مؤثر، به خنککننده مناسب، مادربردی با رگلاتورهای ولتاژ باکیفیت (VRM) و کمی دانش فنی نیاز دارید.
سخن پایانی
با وجود اینکه تمام نکات و راهحلهای ارائه شده در این راهنمای بسیار مفید هستند، به خاطر داشته باشید که توجه به جزئیات نیز به همان اندازه اهمیت دارد. تمیز کردن کامپیوتر به طور منظم، بهروزرسانی مداوم نرمافزارها و بررسی دمای سیستم هر از گاهی میتواند عمر کامپیوتر شما را افزایش داده و عملکرد آن و پردازنده کامپیوتر را در حد مطلوب نگه دارد.
منبع: XDA




