چگونه فایلهای قرار گرفته در سطل زبالهی ویندوز را بازیابی کنیم؟

اگرچه معمولا فایلهای غیر ضروری را راهی سطل زبالهی ویندوز میکنیم، ولی بدون شک گاهی اوقات برخی فایلها به طور اشتباهی حذف میشوند. بیشتر کاربران چنین تجربهای را دارند ولی خوشبختانه فرایند بازیابی فایلهای قرار گرفته در سطل زبالهی ویندوز بسیار ساده و راحت است.
باید خاطرنشان کنیم اگر بخواهید فایلها و پوشههای بسیار حجیم را راهی سطل زباله کنید، معمولا پیامی با این مضمون به نمایش درمیآید که فایل موردنظر برای سطل زباله بسیار بزرگ است و بهتر است آن را به طور کامل پاک کنید. اگر چنین اشتباهی را مرتکب شدهاید، باید از روشهای پیشرفتهتر و پیچیده برای بازیابی فایلهای پاک شده بهره ببرید. البته باید خاطرنشان کنیم به راحتی میتوانید ظرفیت سطل زبالهی ویندوز را تغییر دهید.
بازیابی فایلهای قرار گرفته در سطل زبالهی ویندوز
معمولا در دسکتاپ آیکون سطل زباله دیده میشود و اگر هم چنین آیکونی وجود ندارد، با مراجعه به تنظیمات مربوط به دسکتاپ میتوانید گزینهی مربوط به نمایش آن را فعال کنید. اگر انجام این کار را بلد نیستید به انتهای این مقاله مراجعه کنید.
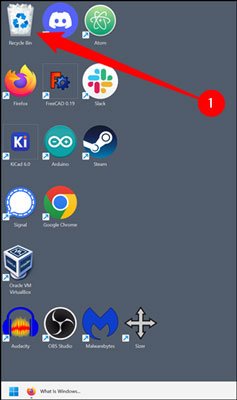
با دوبار کلیک بر روی این آیکون راهی سطل زبالهی ویندوز میشوید و فایلهای حذف شده را مشاهده خواهید کرد.
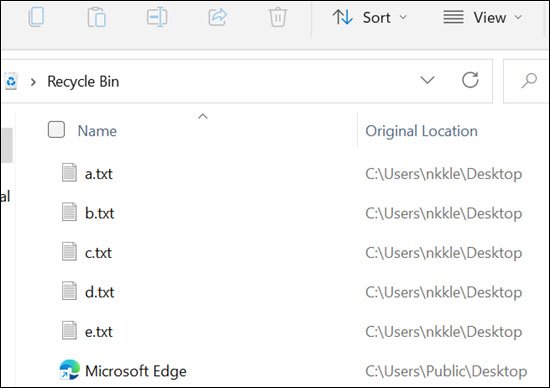
اگر تعداد فایلهای حذف شده بسیار زیاد باشد، پیدا کردن پوشه یا فایلی که اشتباهی پاک کردهاید احتمالا دشوار خواهد بود. به همین خاطر بهتر است در این محیط راستکلیک کنید و سپس در بخش Sort By گزینهی Date Deleted را انتخاب کنید تا جدیدترین فایلهای حذف شده در بالای فهرست قرار بگیرند.
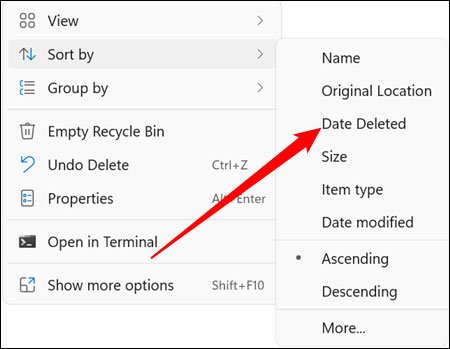
بعد از پیدا کردن فایل یا پوشهی موردنظر، بر روی آن راستکلیک کنید و سپس بر روی گزینهی Restore کلیک کنید.
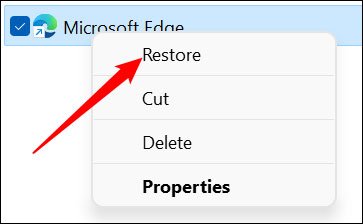
اگر ناخواسته بیش از یک فایل یا پوشه حذف کردهاید، برای افزایش سرعت انتخاب آنها چند راهکار وجود دارد. راحتترین راه نگه داشتن کلید Ctrl کیبورد و انتخاب فایلها و پوشههای موردنظر است. سپس بعد از انتخاب باید راستکلیک کنید و بر روی گزینهی Restore کلیک کنید.
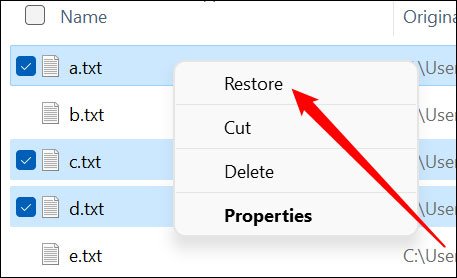
اگر فایلها و پوشهها پشت سر هم هستند، همانطور که در تصویر زیر میتوانید ببینید میتوانید ابتدا فایل c را انتخاب کنید و سپس کلید Shift را نگه دارید. با این کار وقتی فایل j را انتخاب میکنید، تمام فایلهای بین این دو هم انتخاب میشوند.
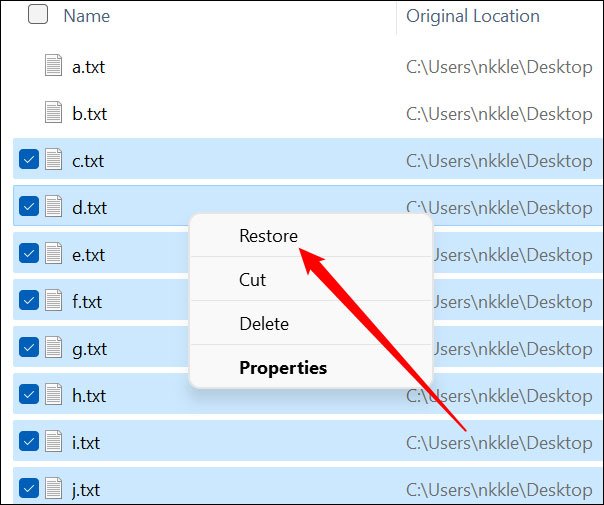
ظاهر کردن آیکون سطل زباله در دسکتاپ
اگر در دسکتاپ ویندوز نمیتوانید آیکون سطل زباله را ببینید، به راحتی میتوانید آن را ظاهر کنید. اگر در دسکتاپ هیچکدام از آیکونهای اصلی دیده نمیشوند، باید در این محیط راستکلیک کنید و سپس در بخش View بر روی گزینهی Show Desktop Icons کلیک کنید.
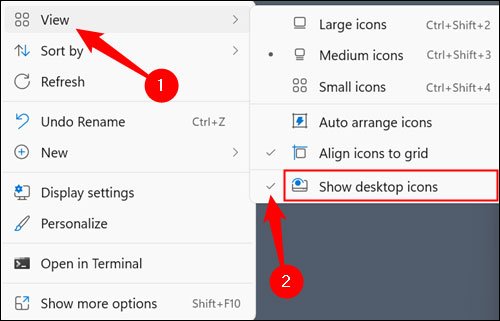
از طرف دیگر ممکن است آیکون مربوط به سطل زباله به طور کامل غیرفعال شده باشد. در این صورت در منوی استارت عبارت Themes and related settings را تایپ کنید و سپس به بخش Desktop Icon Settings سر بزنید. در این قسمت به راحتی قادر به فعال کردن گزینهی مربوط به سطل زباله هستید.
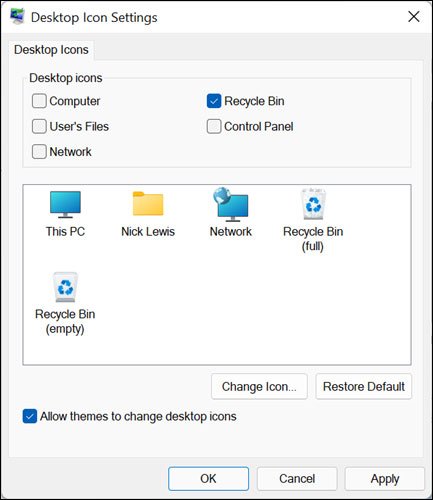
روی هم رفته اگر فایل یا پوشهای را اشتباهی راهی سطل زبالهی ویندوز کردهاید، بهتر است سریع دست به کار شوید. زیرا با توجه به تنظیمات ویندوز، ممکن است فایلهای موردنظر برای همیشه پاک شوند. همین موضوع برای فایلهایی که به طور کامل حذف میشوند نیز صدق میکند. اگرچه برای بازیابی آنها باید از روشهای پیچیدهتری استفاده کنید، اما هرچه زودتر دست به کار شوید شانس موفقیت هم بیشتر میشود. .
منبع: How To Geek


