چگونه درایورهای ویندوز ۱۱ را آپدیت کنیم؟

اگر درایورهای موجود در ویندوز ۱۱ سیستم شما نیاز به آپدیت داشته باشند، خوشبختانه به راحتی میتوانید چنین کاری را انجام دهید. در ادامه به چگونگی انجام این کار میپردازیم.
معمولا لازم نیست درایورها را آپدیت کنید
قبل از اینکه به این موضوع بپردازیم، باید بگوییم که معمولا لازم نیست درایورها را آپدیت کنید. این یعنی اگر در حال حاضر درایورها کار خود را به خوبی انجام میدهند، با آپدیت کردن آنها ممکن است با مشکلات غیرمنتظرهای روبرو شوید. البته گاهی اوقات مثلا برای نصب و اجرای بازیهای جدید باید درایور کارت گرافیک را آپدیت کنید ولی به غیر از این موضوع، معمولا دیگر درایورها نیازی به آپدیت ندارند.
امنترین راه برای آپدیت درایورهای ویندوز ۱۱
زمانی که به دنبال آپدیت درایورها هستید، باید به خاطر داشته باشید که خود ویندوز ۱۱ به طور خودکار برخی از این درایورها را آپدیت میکند. همچنین برخی از آپدیتهای درایورها به عنوان آپدیتهای اختیاری (Optional Updates) ارائه میشوند. مایکروسافت توصیه میکند که اگر به دنبال حل مشکل خاصی نیستید، لازم نیست این آپدیتها را نصب کنید. برای بررسی آنها کافی است کلیدهای Windows+i را بفشارید و در بخش کناری روی گزینهی Windows Update کلیک کنید و در نهایت Advanced Options را انتخاب کنید.
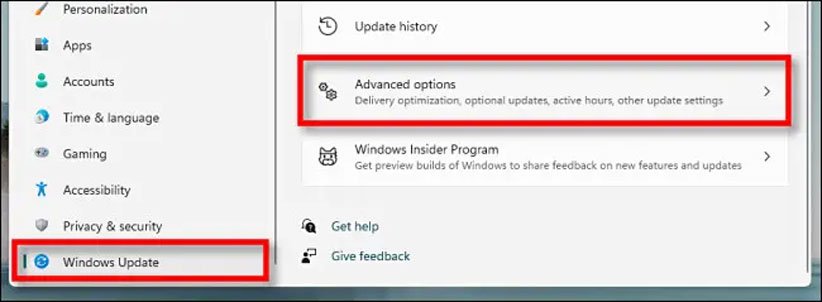
در این قسمت روی گزینهی Optional Updates کلیک کنید.
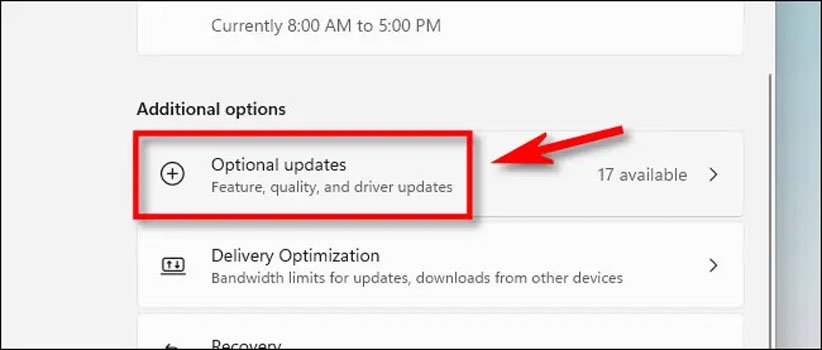
با کلیک روی Driver Updates میتوانید محتوای درون آن را ببینید. سپس تیک هرکدام از آپدیتهایی که خواستار نصب آنها هستید را بزنید و در آخر روی دکمهی Download & Install کلیک کنید.
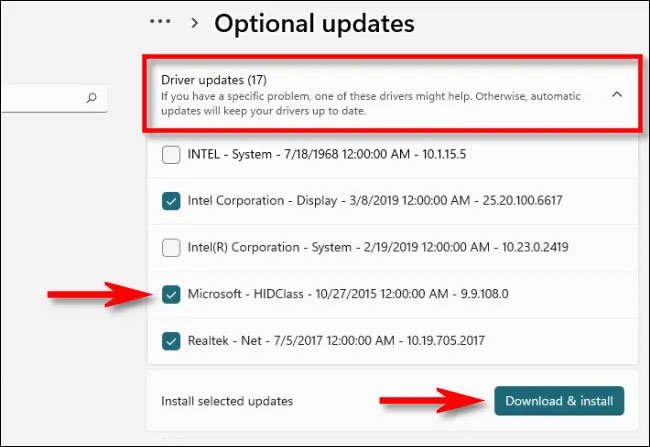
با این کار، ویندوز ۱۱ روند دانلود و نصب آپدیتهای درایورهای موردنظر را آغاز میکند. اگر آپدیت درایو موردنظر را در این بخش پیدا نکردید، پس باید به بخش بعدی این مطلب سر بزنید.
بهترین مکان برای دانلود دستی آپدیت درایورها
اگر به هر دلیلی باید نسخهی جدید یک درایور را نصب کنید و در بخش آپدیتهای اختیاری ویندوز هم نمیتوانید آن را پیدا کنید، پس در این شرایط بهتر است به سایت شرکت سازندهی قطعهی موردنظرتان سر بزنید. در زمینهی آپدیت درایورها سایتهای جعلی زیادی در اینترنت وجود دارند و به همین خاطر مراقب این سایتها باشید زیرا در غیر این صورت ممکن است به جای اپدیت درایور، یک بدافزار دانلود و نصب کنید.
آپدیت دستی درایورها با Device Manager
در برنامهی Device Manager ویندوز میتوانید لیستی از تمام درایورهای نصب شده را مشاهده کنید. برای دسترسی به این محیط باید در منوی استارت عبارت device manager را بنویسید و سپس روی گزینهی به نمایش درآمده کلیک کنید.
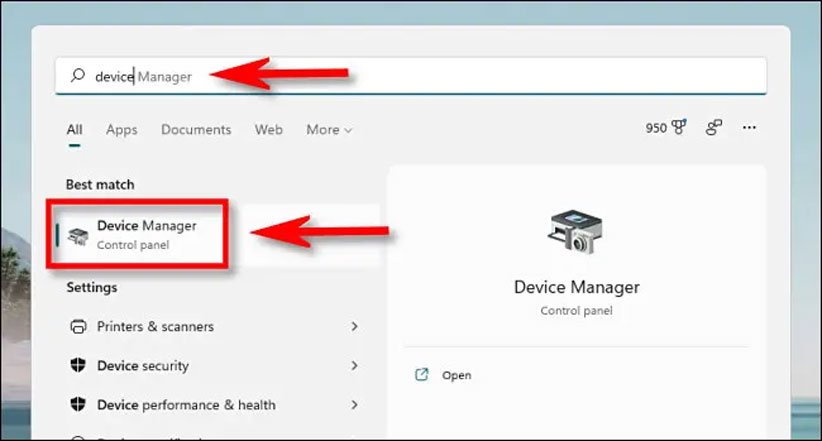
در پنجرهی Device Manager درایور موردنظر خود را پیدا کنید و سپس بعد از راستکلیک بر روی آن، گزینهی Update Driver را انتخاب کنید.
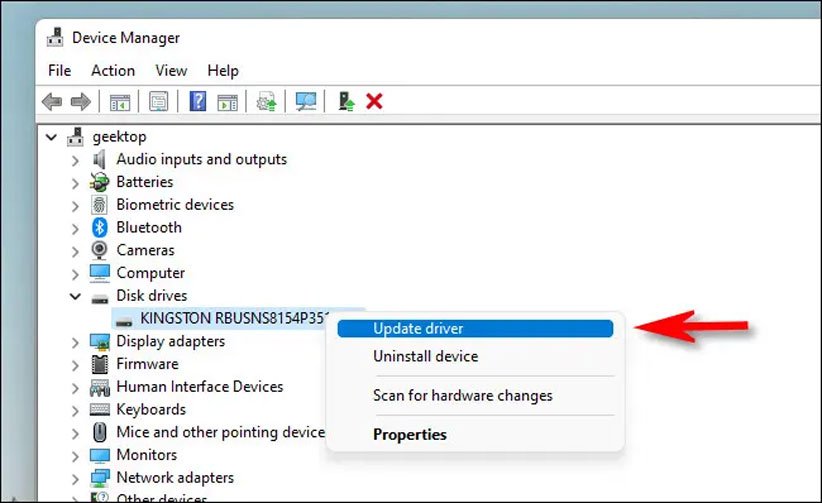
در صفحهی به نمایش درآمده با دو گزینهی Search automatically for drivers و Browse my computer for drivers روبرو میشوید. با انتخاب گزینهی اول، ویندوز تلاش میکند آپدیت درایور مدنظر شما را دریافت و سپس نصب کند. اما اگر از قبل فایل درایور را دانلود کردهاید، میتوانید گزینهی دوم را انتخاب کنید و سپس مکان ذخیرهی فایل موردنظر را مشخص کنید.
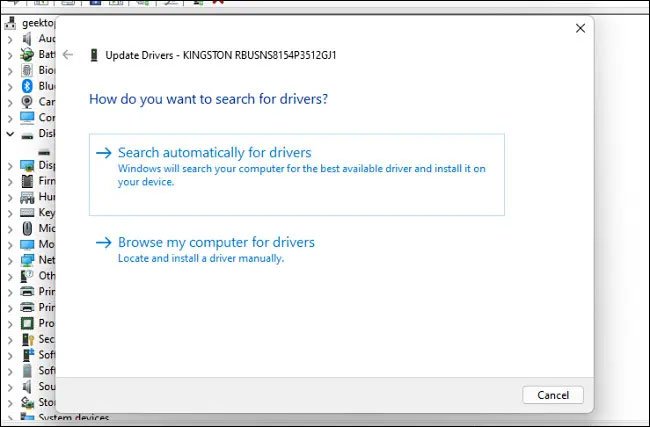
منبع: How To Geek


