۵ ترفند رجیستری مفید ویندوز ۱۱ که باید بدانید

هیچ نرمافزاری کاملا بینقص نیست و برای اینکه سازگاری بیشتری با نیازهای شما پیدا کند، باید تغییراتی را روی آن اعمال کنید. با وجود اینکه ماهها از انتشار ویندوز ۱۱ میگذرد، اما بخشی از کاربران از تعدادی از ویژگیهای آن دل خوشی ندارند و به دنبال اعمال تغییرات بر روی آن هستند. در ادامه به ۵ ترفند رجیستری ویندوز ۱۱ میپردازیم که با بهرهگیری از این ترفندها، میتوانید این سیستمعامل را تا حدی شخصیسازی کنید.
توجه داشته باشید که اگر در زمینهی رجیستری ویندوز مرتکب اشتباه شوید، ممکن است به مشکلات مختلفی بربخورید. به همین خاطر اگرچه تمام این ترفندها را میتوانید به صورت دستی هم انجام دهید، اما برای هرکدام از آنها یک فایل قرار میدهیم تا دیگر نیازی به مراجعه به پنل مربوط به رجیستری ویندوز نداشته باشید.
برگرداندن منوی راست کلیک قدیمی
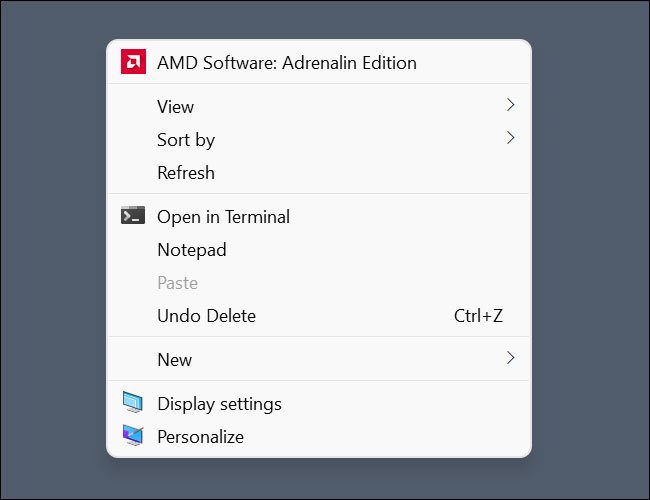
مایکروسافت برای ویندوز ۱۱ منوی مربوط به راست کلیک را به طور گسترده تغییر داده است. با وجود اینکه برخی کاربران از این تغییر استقبال کردهاند، اما بخشی دیگر طرفدار این مشخصه نیستند. اگر شما هم جزو این دسته از کاربران محسوب میشوید، کافی است این فایل Zip را دانلود کنید که درون آن با دو فایل win11_classic_context_menu.reg و undo_win11_classic_context_menu.reg روبرو میشوید.
با کلیک بر فایل نخست و انتخاب گزینهی Yes، منوی راست کلیک به حالت قدیمی برمیگردد و زمانی هم که از تصمیم خود پشیمان شدید، میتوانید از فایل دومی استفاده کنید.
تغییر اندازهی تسکبار
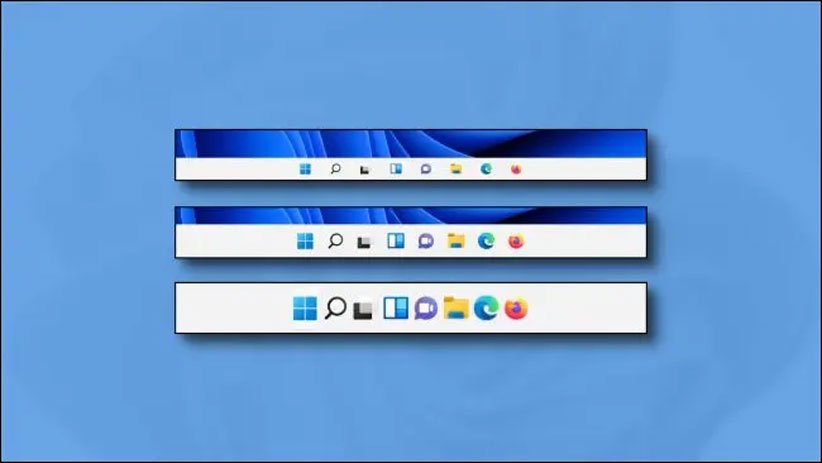
اگرچه با تغییر اندازهی کل رابط کاربری اندازهی تسکبار هم تغییر پیدا میکند، اما با این کار با آیکونها و متنهای بزرگتر روبرو میشوید. اما اگر صرفا میخواهید اندازهی تسکبار را تغییر دهید، این فایل Zip را دانلود کنید که شامل سه فایل رجیستری است. فایل win11_taskbar_small.reg اندازهی تسکبار را کوچکتر از حالت پیشفرض میکند. فایل win11_taskbar_medium.reg این اندازه را به حالت مرسوم برمیگرداند و اگر به دنبال افزایش اندازه هستید باید از فایل win11_taskbar_large.reg بهره ببرید.
تغییر موقعیت تسکبار
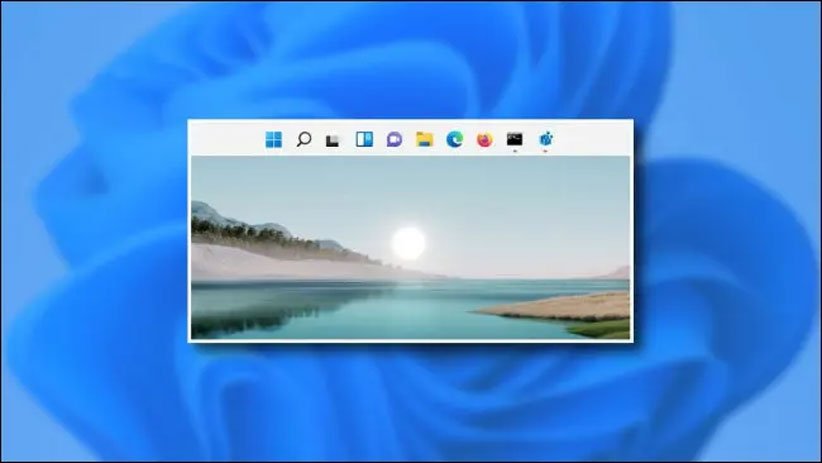
تسکبار ویندوز در بخش پایینی رابط کاربری قرار دارد اما برخی کاربران دوست دارند موقعیت این بخش را تغییر دهند. در ویندوز ۱۱ چنین قابلیتی ارائه نشده و فقط قادر به تغییر موقعیت دکمههای تسکبار هستید. با دانلود این فایل Zip، با دو فایل رجیستری روبرو میشوید.
با کلیک بر فایل win11_taskbar_top.reg تسکبار به بخش فوقانی رابط کاربری منتقل میشود و فایل win11_taskbar_bottom.reg هم تسکبار را به محل اصلی خود برمیگرداند. اگر هم میخواهید تسکبار را به سمت راست یا چپ منتقل کنید، باید از برنامههای جداگانه بهره ببرید و با رجیستری نمیتوانید چنین کاری انجام دهید.
حذف موتور جستجوی بینگ از منوی استارت
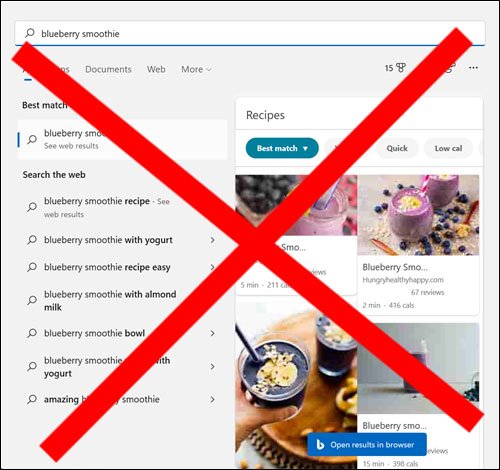
در منوی استارت میتوانید به راحتی از طریق بخش جستجو فایلها و برنامههای مختلف درون سیستم را پیدا کنید. با این حال در این بخش از موتور جستجوی بینگ هم استفاده میشود که بسیاری از کاربران نیازی به این قابلیت ندارند. برای رهایی از دست این قابلیت باید این فایل Zip را دانلود کنید که درون آن دو فایل رجیستری برای غیرفعالسازی و فعالسازی این مشخصه قرار دارد.
غیرفعال کردن اکشن سنتر و نوتیفیکشن سنتر
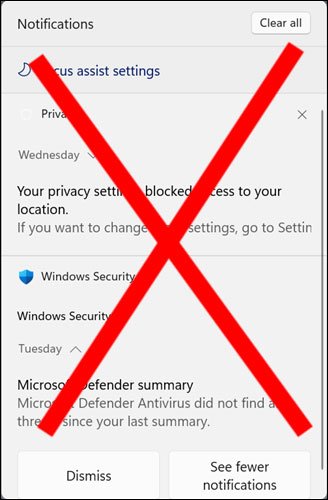
یکی از تغییرات ویندوز ۱۱ مربوط به بخش اکشن سنتر و نوتیفیکشن سنتر است. اگر به هر دلیلی طراحی یا ویژگیهای این بخش را دوست ندارید، میتوانید آن را غیرفعال کنید. برای این کار ابتدا این فایل Zip را دانلود کنید که با دو فایل قرار گرفته درون آن میتوانید غیرفعالسازی یا فعالسازی این بخش را به راحتی انجام دهید. باید خاطرنشان کنیم با غیرفعالسازی این بخش، برای خاموش و روشن کردن وایفای و بلوتوث و تغییر تنظیمات صدا باید به بخش تنظیمات ویندوز ۱۱ سر بزنید.
منبع: How To Geek


