چگونه کارت گرافیک کامپیوتر را آپدیت کنیم؟

یکی از عادتهای خوب در حین کار با سیستمهای کامپیوتری، بررسی منظم ویندوز و اطمینان از آپدیت بودن همه درایورهای سیستم، مانند درایور گرافیک (Graphics driver) است. درایورها، نرمافزارهای واسطهای هستند که وظیفه برقراری ارتباط بین سختافزار و سیستمعامل را برعهده دارند. در بین درایورهای مختلف، درایورهای گرافیک از اهمیت ویژهای برخوردارند زیرا آپدیت این بخش، در بهینهسازی در اجرای بازیهای جدید (و قدیمی) و همچنین بهبود کارکرد نرمافزارها تاثیر دارد. در این مقاله به روشهای آپدیت کارت گرافیک پرداختهایم. در نظر داشته باشید با توجه به تحریمها و مشکلات اینترنت ایران، بهتر است برای آپدیت از نرمافزارهای تغییر IP استفاده کنید.
آپدیت کارت گرافیک: بررسی نوع کارت گرافیک
چگونه کارت گرافیک AMD را آپدیت کنیم؟
آپدیت کارت گرافیک با استفاده از نرم افزار AMD Radeon
آپدیت کارت گرافیک با استفاده از وبسایت AMD
نحوه آپدیت کارت گرافیک Nvidia
استفاده از نرمافزار GeForce Experience
دانلود دستی درایورها در Nvidia
نحوه آپدیت برای درایور برند Intel
استفاده از Intel Arc Control
دانلود فایل برای نصب کارت گرافیک Intel
آپدیت کارت گرافیک اینتل به صورت کاملا دستی
سخن پایانی
آپدیت کارت گرافیک: بررسی نوع کارت گرافیک
 اگر مطمئن نیستید چه کارت گرافیکی دارید، قبل از دانلود کارت گرافیک برای سیستم خود، ابتدا باید مدل و نوع آن را بررسی کنید. برای اطلاع از نوع کارت گرافیک، روی آیکون منوی استارت راست کلیک کنید و سپس وارد بخش Device Manager شوید. سپس گزینه Display adapters را انتخاب کنید تا همه پردازندههای گرافیکی سیستم خود را ببینید.
اگر مطمئن نیستید چه کارت گرافیکی دارید، قبل از دانلود کارت گرافیک برای سیستم خود، ابتدا باید مدل و نوع آن را بررسی کنید. برای اطلاع از نوع کارت گرافیک، روی آیکون منوی استارت راست کلیک کنید و سپس وارد بخش Device Manager شوید. سپس گزینه Display adapters را انتخاب کنید تا همه پردازندههای گرافیکی سیستم خود را ببینید.
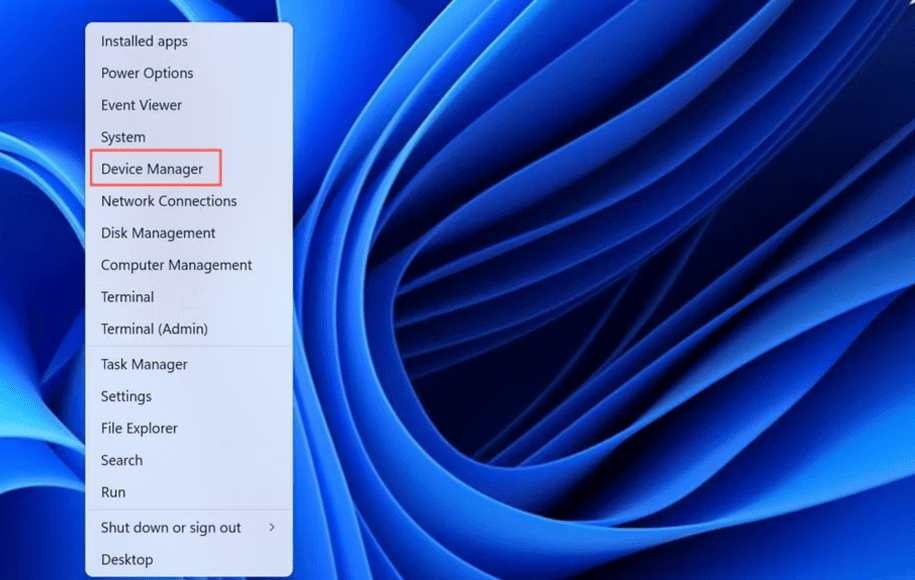
به طور معمول، یک یا دو پردازنده گرافیکی در این بخش دیده میشود. معمولا، بیشتر کامپیوترها دارای یک GPU درون پردازنده، و همچنین یک GPU مجزا هستند که مورد دوم بیشتر برای بازیهای کامیپوتری و نرمافزارهای سنگین گرافیکی کاربرد دارد.
شما میتوانید کارت گرافیک خود را با استفاده از Device Manager آپدیت کنید، اما بهتر است بدانید روشهای بهتری نیز برای انجام این کار وجود دارد. برای مثال دانلود مستقیم درایورها از سازنده GPU، به روز ماندن آسانتر است.
چگونه کارت گرافیک AMD را آپدیت کنیم؟
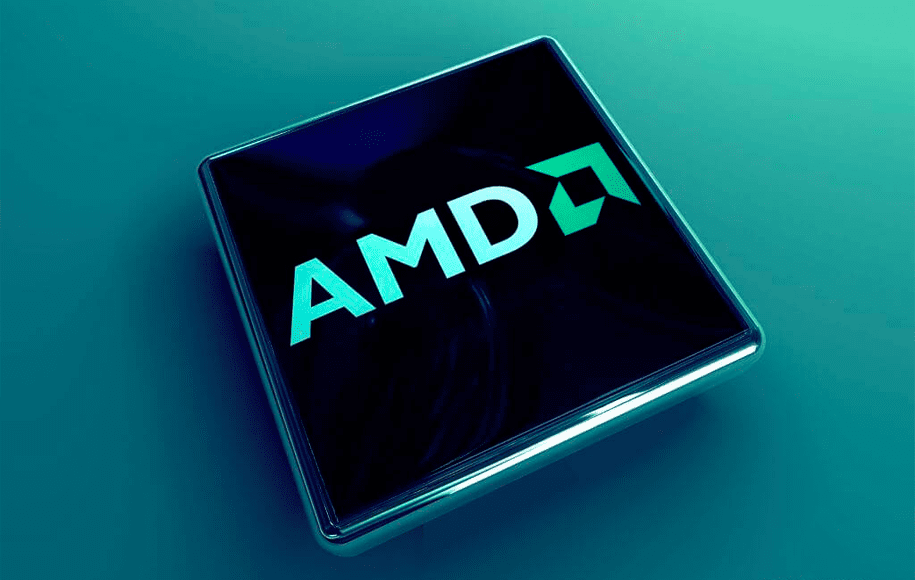
به طور کلی دو راه برای به روز رسانی درایورهای گرافیک خود برای هر یک از سه برند Nvidia ،AMD و Intel وجود دارد. در روش اول، میتوانید از آپدیت رسمی برای شناسایی آخرین نسخه و نصب آن استفاده کنید. روش دیگر اما دانلود آخرین نسخه به صورت دستی است. در ادامه مطلب به آموزش هر دو روش برای هر یک از برندها میپردازیم.
آپدیت کارت گرافیک با استفاده از نرم افزار AMD Radeon
اگر قبلاً درایورهای AMD را نصب کردهاید، نرمافزار AMD سادهترین راه برای آپدیت نگه داشتن کارت گرافیک است. به سادگی نرم افزار AMD را باز کنید، اگر نسخه کارت گرافیک جدیدتری در دسترس باشد، آن را در صفحه اصلی خواهید دید. در ادامه به روش انجام این کار خواهیم پرداخت.
- مرحله ۱: نرم افزار AMD Adrenalin Edition را روی رایانه شخصی خود باز کنید.
- مرحله۲: اگر چیزی نشان داده نشد، روی (Check for updates) در بالا سمت راست کلیک کنید.
- مرحله۳: اگر درایور جدیدی در دسترس است، روی دانلود کلیک کنید.
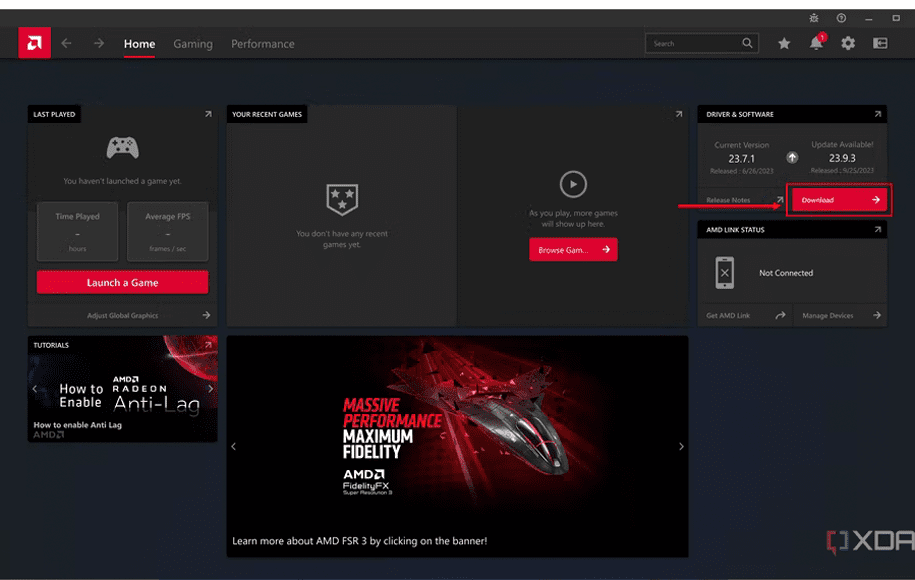
- مرحله۴: پس از اتمام دانلود، روی Install ضربه بزنید تا نصب کننده (installer) راه اندازی شود.
- مرحله۵: با گذشت زمان، پیامی به شما نمایش داده میشود و از شما میخواهد مجدد روی Install کلیک کنید.
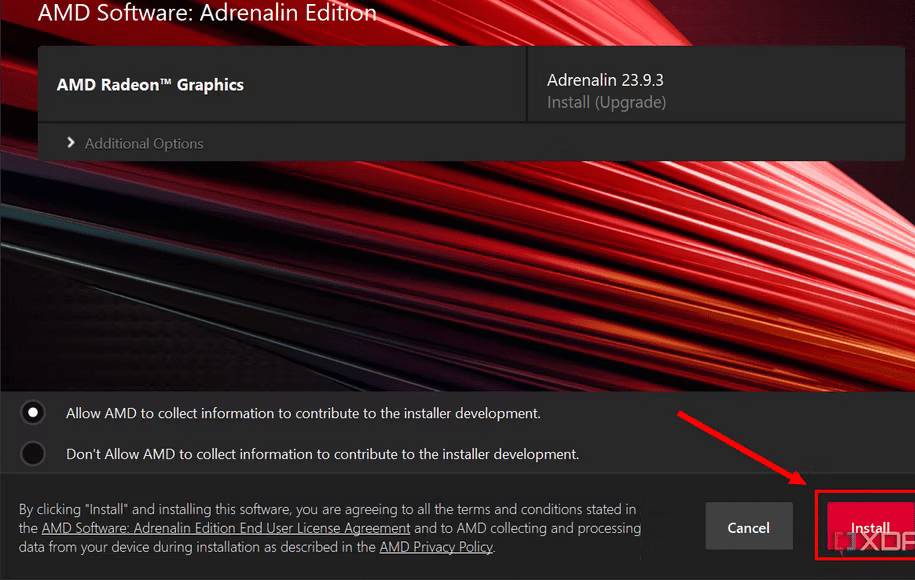
- مرحله۶: منتظر بمانید تا فرآیند به پایان برسد و هنگامی که از شما خواسته شد روی Restart کلیک کنید.
اکنون جدیدترین درایورهای موجود را خواهید داشت. می توانید این روند را هر چند هفته یکبار تکرار کنید تا مطمئن شوید که کارت گرافیک و درایورهای شما آپدیت هستند.
آپدیت کارت گرافیک با استفاده از وبسایت AMD
برای دانلود دستی آخرین درایورها از وب سایت AMD مراحل زیر را دنبال کنید:
- مرحله ۱: از طریق این لینک به بخش دانلود درایورهای AMD بروید.
- مرحله ۲: سخت افزار مورد نیاز برای سیستم شما توسط Automatic driver installer شناسایی میشود. پس برای ادامه کار روی Download Windows drivers در قسمت بالا کلیک کنید.
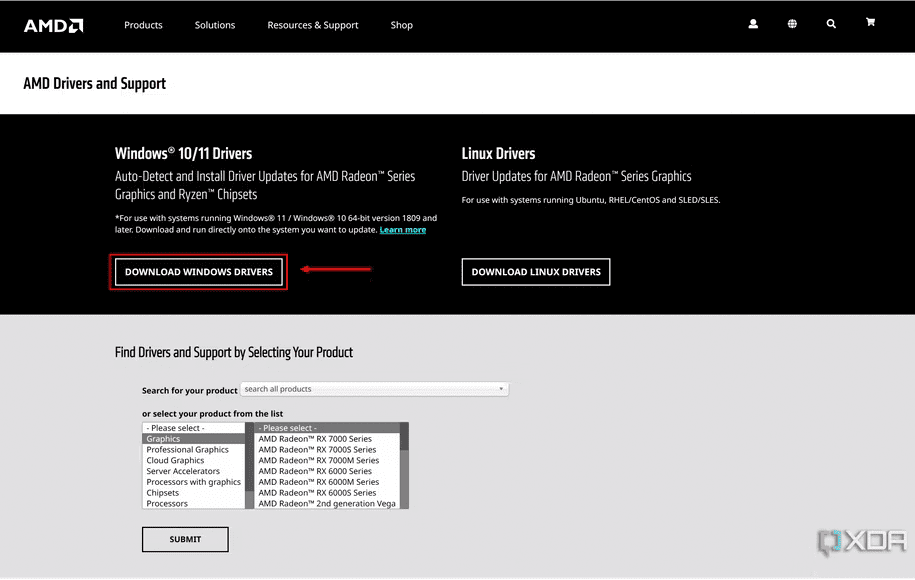
- مرحله ۳: نصب کننده را اجرا و روی Install کلیک کنید.
- مرحله ۴: نصب کننده، درایورهای سازگار با رایانه شخصی شما را شناسایی میکند. انتخاب کنید که آیا میخواهید AMD دادههای تشخیصی (diagnostic data) را جمعآوری کند یا خیر، سپس روی Next در صفحه درایورهای گرافیک کلیک کنید. AMD ممکن است به شما پیشنهاد نصب ابزارهای اضافی را بدهد. برای نادیده گرفتن آنها روی Skip کلیک کنید.
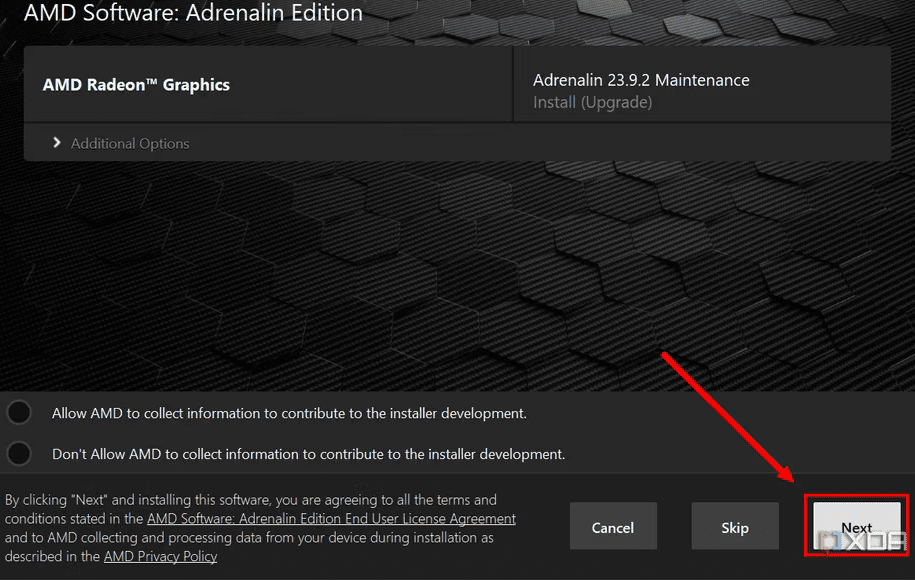
- مرحله ۵: در نهایت، ممکن است درایورهای چیپست AMD را ببینید، به خصوص اگر یک CPU AMD دارید. در صورت تمایل میتوانید روی Install، یا اگر نمیخواهید روی Skip کلیک کنید.
- مرحله ۶: چند دقیقه صبر کنید تا فرآیند به پایان برسد. اگر درایورهای چیپست را انتخاب کنید، مدت زمان بیشتری طول میکشد. پس از اتمام نصب، روی Restart کلیک کنید تا نصب تمام شود.
از طرف دیگر، می توانید به صورت دستی درایورهای GPU خود را انتخاب کنید تا به صورت آفلاین نصب انجام شود.
- مرحله ۱: به همان لینک دانلود AMD در بالا مراجعه کنید.
- مرحله ۲: با استفاده از پنجره پایین، نوع کارت گرافیک و درایورخود را انتخاب کنید.
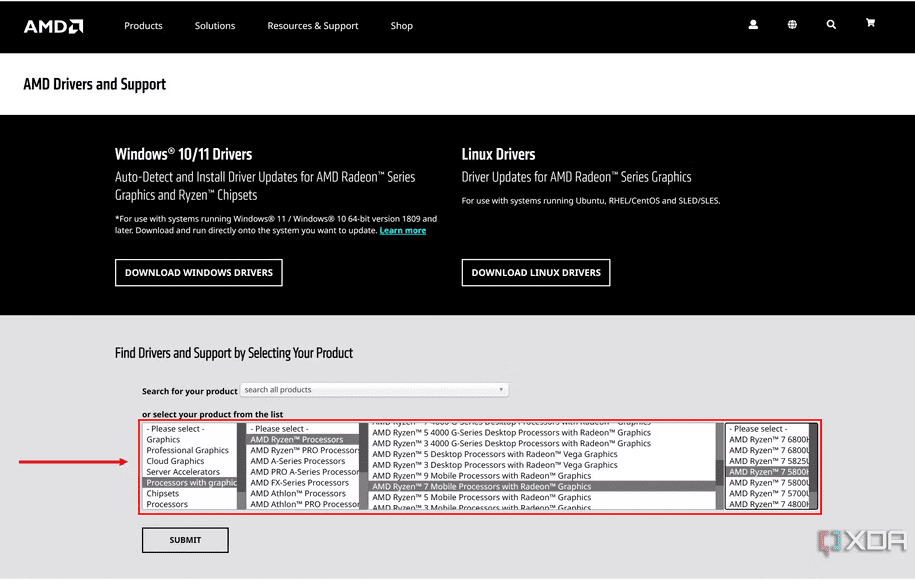
- مرحله ۳: برای دریافت آخرین درایورها روی دانلود کلیک و سپس نصب کننده را اجرا کنید.
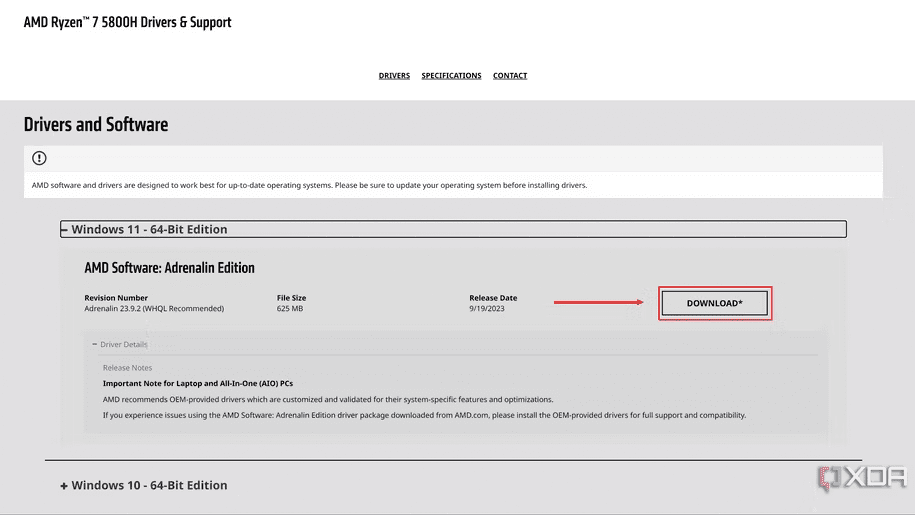
- مرحله ۴: پس از دیدن پیام، روی Install کلیک کنید. منتظر بمانید تا نصب به پایان برسد، سپس کامپیوتر خود را مجددا راهاندازی کنید تا فرآیند تکمیل شود.
نحوه آپدیت کارت گرافیک Nvidia

برای آپدیت کارت گرافیک Nvidia، میتوانید از نرمافزار Nvidia GeForce Experience (که معمولاً همراه با درایورهای Nvidia ارائه میشود) استفاده کنید. روش دیگر نیز همانند مورد قبل، دانلود به صورت دستی است.
استفاده از نرمافزار GeForce Experience
اگر قبلا نرمافزار GeForce Experience را با درایور قبلی Nvidia نصب کردهاید، میتوانید از آن برای بهروزرسانی درایورهای خود استفاده کنید. همچنین میتوانید GeForce Experience را دانلود کنید، برای استفاده از این نرمافزار، مراحل زیر را دنبال کنید:
- مرحله ۱: GeForce Experience را روی کامیپوتر خود راه اندازی کنید.
- مرحله ۲: روی تب Drivers کلیک کنید. اگر درایور به روز شده در دسترس باشد، یک گزینه در بالای صفحه خواهید دید. برای دریافت آخرین درایور روی دانلود کلیک کنید.
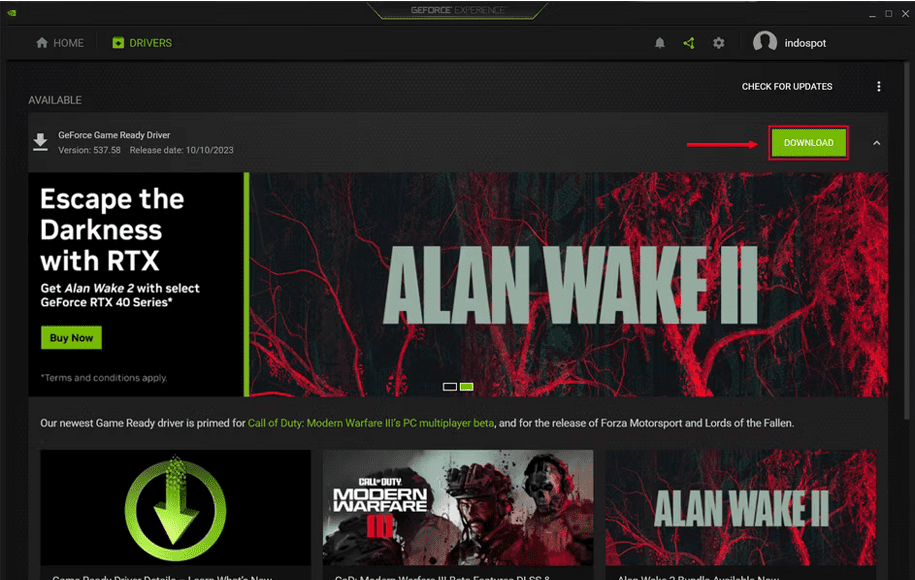
- مرحله ۳: پس از پایان دانلود، روی نصب سریع کلیک کنید تا درایور را با حفظ تمام تنظیمات خود نصب کنید.
Nvidia برای اتمام نصب درایورها نیازی به راهاندازی مجدد ندارد، اما به هر حال توصیه میشود این کار را انجام دهید.
Nvidia GeForce Experience به شما کمک میکند بهطور خودکار جدیدترین درایورها را شناسایی و نصب کنید. برای نصب این برنامه، ابتدا از طریق این لینک به صفحه دانلود درایور GeForce Nvidia بروید. سپس روی Download Now در قسمت Automatic driver updates کلیک کنید و بعد گزینه Agree را بزنید. پس از اتمام نصب، میتوانید مراحل بالا را برای دریافت خودکار به روز رسانی درایور دنبال کنید.
دانلود دستی درایورها در Nvidia
برای دانلود درایورها به صورت دستی، راهی مراحل زیر شوید:
- مرحله ۱: از طریق این لینک به بخش دانلود درایور در سایت Nvidia بروید.
- مرحله ۲: GPU، سیستم عامل و کارت گرافیک صحیح را انتخاب کنید. برای پردازندههای گرافیکی GeForce، گزینههای Game Ready Driver و Studio Driver را خواهید داشت، اما بسته به GPU شما، گزینههای دیگری نیز وجود خواهد داشت.
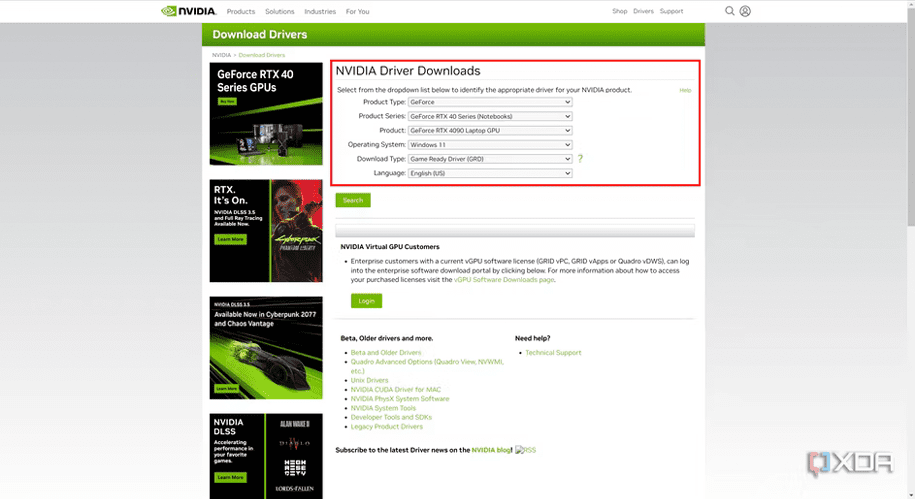
- مرحله ۳: برای یافتن آخرین درایورها برای سیستم خود، روی Search کلیک و پس از پیدا کردن گزینه مناسب Download را شروع کنید.
- مرحله ۴: نصب کننده را اجرا کنید، در ادامه مسیر پیامی را میبینید که از شما میخواهد، انتخاب کنید که تمایل دارید درایور گرافیک و GeForce Experience نصب شود یا فقط خود درایور، پس از انتخاب روی Agree and continue کلیک کنید.
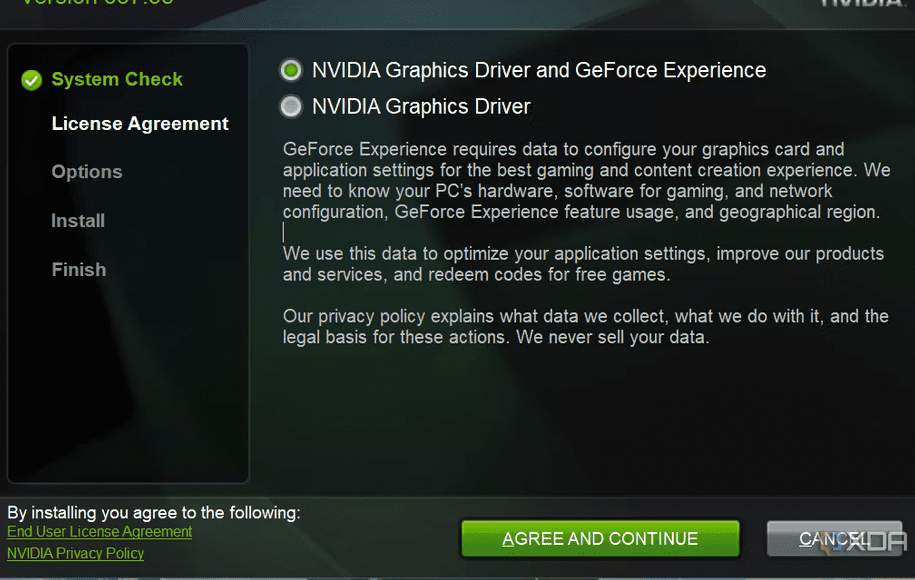
- مرحله ۵: اگر میخواهید تنظیمات را تغییر دهید، لازم است تصمیم بگیرید که از یک نصب سریع (Express install) با تنظیمات پیشفرض، استفاده میکنید یا نصب سفارشی (Custom install) را انتخاب میکنید.
- مرحله ۶: اگر نصب سفارشی را انتخاب کردهاید، انتخاب کنید کدام مؤلفهها نصب شوند. همچنین میتوانید برای حذف تنظیمات موجود خود، بخش Perform a clean installation را فعال کنید.
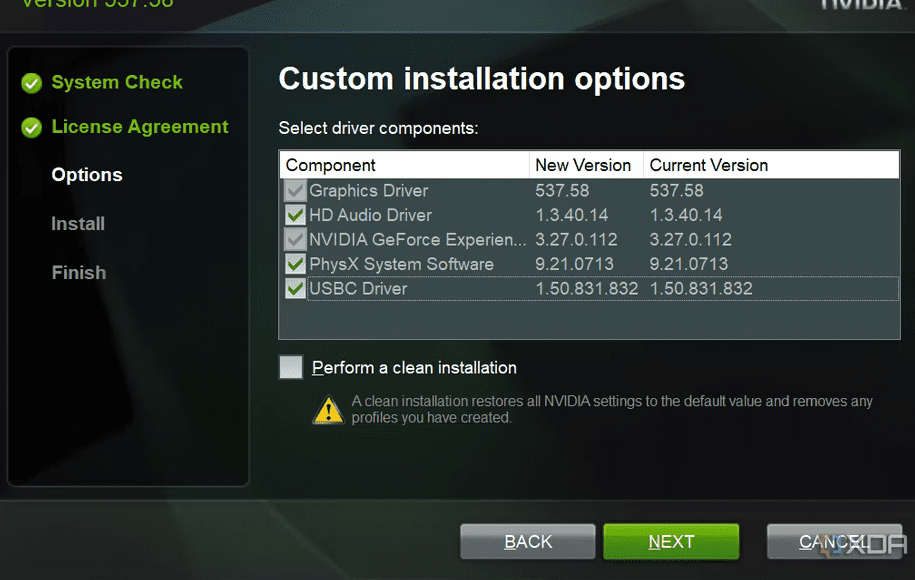
- مرحله ۷: صبر کنید تا فرآیند به پایان برسد و روی Close کلیک کنید.
در این نحوه نصب نیز، Nvidia شما را مجبور به راه اندازی مجدد کامپیوتر نمیکند، اما همیشه توصیه میشود این کار را انجام دهید.
نحوه آپدیت برای درایور برند Intel

اگر یک GPU یا پردازنده اینتل دارید، چند راه برای به روز رسانی درایورهای آن وجود دارد. اینتل Arc Control، اینتل درایور (Intel Driver)، دستیار نرمافزار (Software Assistant) و گزینه دانلود دستی روشهای مختلف برای آپدیت کارت گرافیک در این برند است.
استفاده از Intel Arc Control
اگر یک پردازنده گرافیکی Intel Arc دارید، ممکن است از قبل برنامه Intel Arc Control را داشته باشید که آپدیت درایورها را آسانتر میکند. برای استفاده از آن:
- مرحله ۱: Intel Arc Control را روی رایانه شخصی خود باز کنید.
- مرحله ۲: روی Check for updates در گوشه پایین سمت راست کلیک کنید.
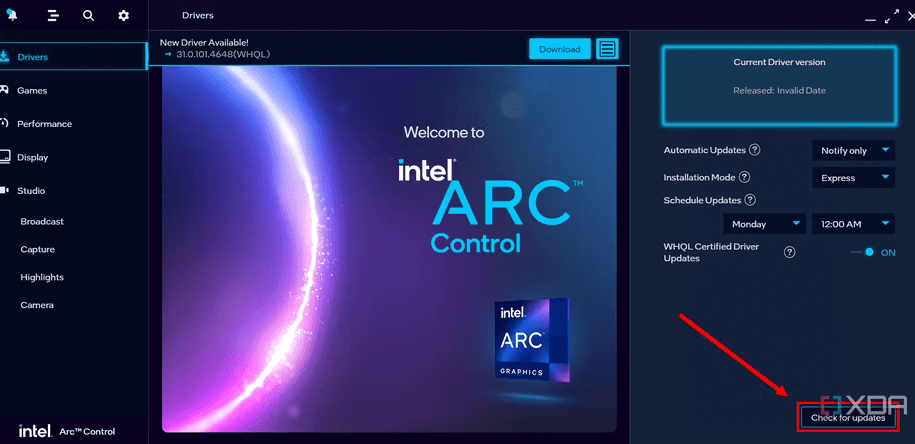
- مرحله ۳: برای به روز رسانی یکپارچه درایور خود، Express installation را انتخاب، و با کلیک روی More > Clean نسخههای قبلی را پاک کنید تا نصب بهتری انجام شود.
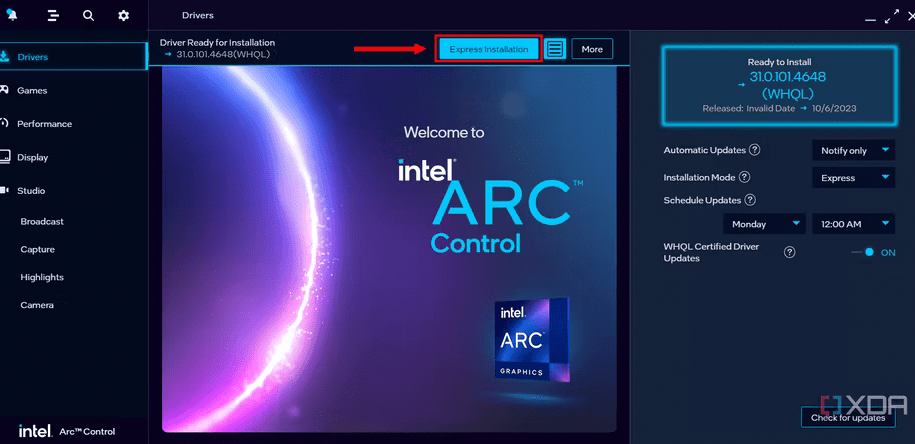
- مرحله ۴: منتظر بمانید تا نصب درایور تمام شود.
Intel Arc Control نیز گزینه هایی برای آپدیت خودکار کارت گرافیک در اختیار شما قرار می دهد.
دانلود فایل برای نصب کارت گرافیک Intel
اگر کامپیوتر شما Arc Control ندارد، میتوانید از این مراحل استفاده کنید:
- مرحله ۱: به وب سایت دانلود درایور اینتل بروید.
- مرحله ۲: برای نصب ابزارهای Intel Driver and Software Assistant روی Get start کلیک کنید.
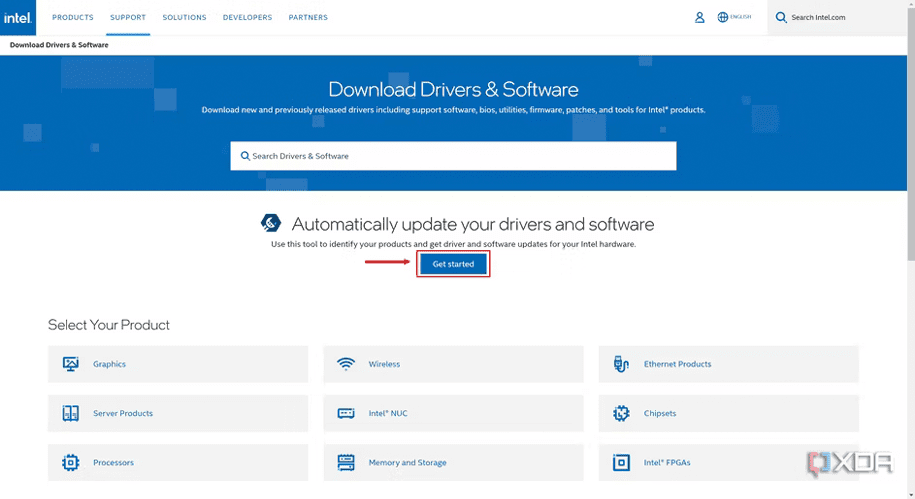
- مرحله ۳: پس از اتمام نصب، روی Launch کلیک کنید تا صفحه دانلود درایور باز شود.
- مرحله ۴: این صفحه تمام آپدیتهای لازم برای درایورهای کامپیوتر شما را نشان میدهد. درایور گرافیک را انتخاب کنید و روی Download کلیک کنید.
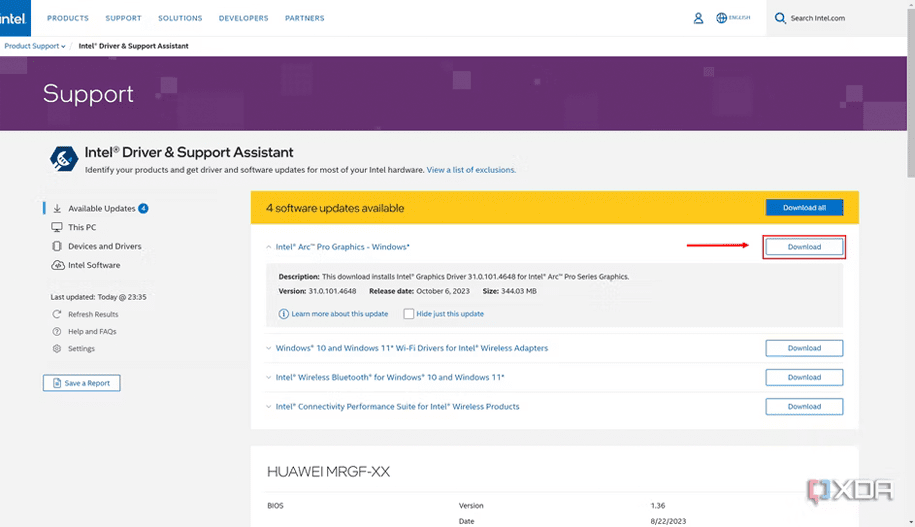
- مرحله ۵: نصب کننده را اجرا کنید.
- مرحله ۶: وقتی به این صفحه رسیدید، میتوانید برای نصب استاندارد روی Start کلیک کنید. همچنین میتوانید برای شخصیسازی نصب، از گزینه Customize استفاده کنید.
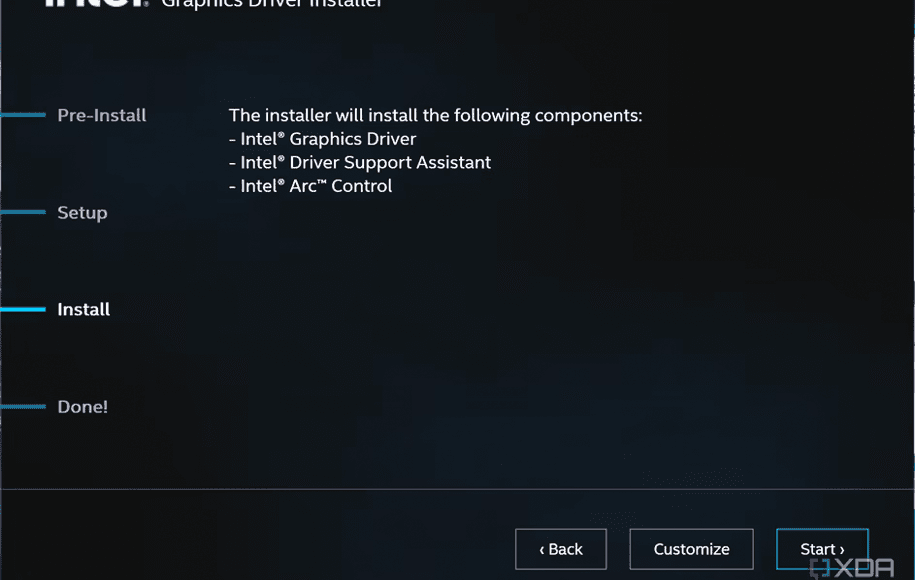
- مرحله ۷: اگر Customize را انتخاب کردهاید، اجزایی را که میخواهید نصب کنید انتخاب کنید. این مرحله اختیاری است.
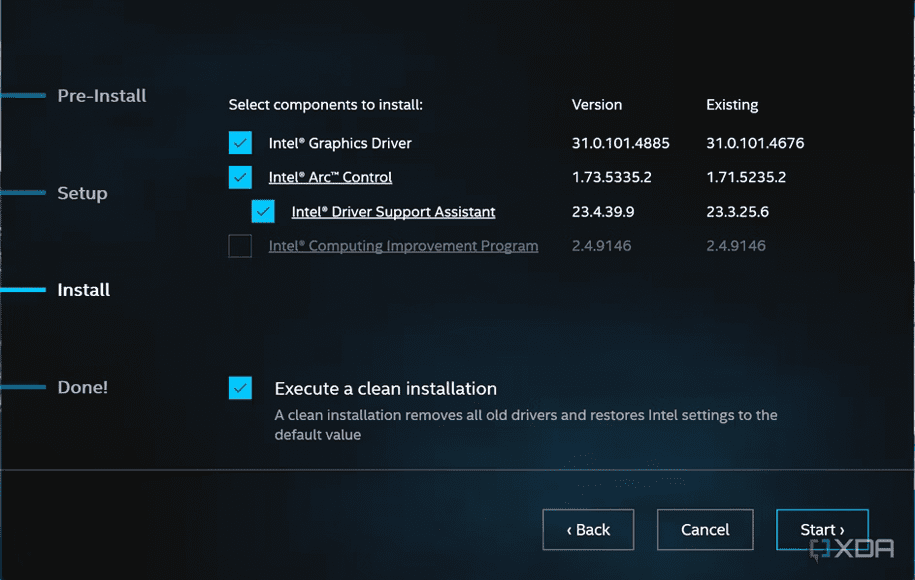
- مرحله ۸: پس از نصب درایورهای جدید، سیستم خود را ریستارت کنید.
پس از نصب Intel DSA، همیشه میتوانید آخرین درایورهای رایانه شخصی خود را پیدا کنید.
آپدیت کارت گرافیک اینتل به صورت کاملا دستی
در نهایت، اگر میخواهید بهروزرسانی کاملاً دستی انجام دهید، میتوانید این مراحل را دنبال کنید.
مرحله ۱: به بخش دانلود درایور اینتل بروید و Graphics را انتخاب کنید.
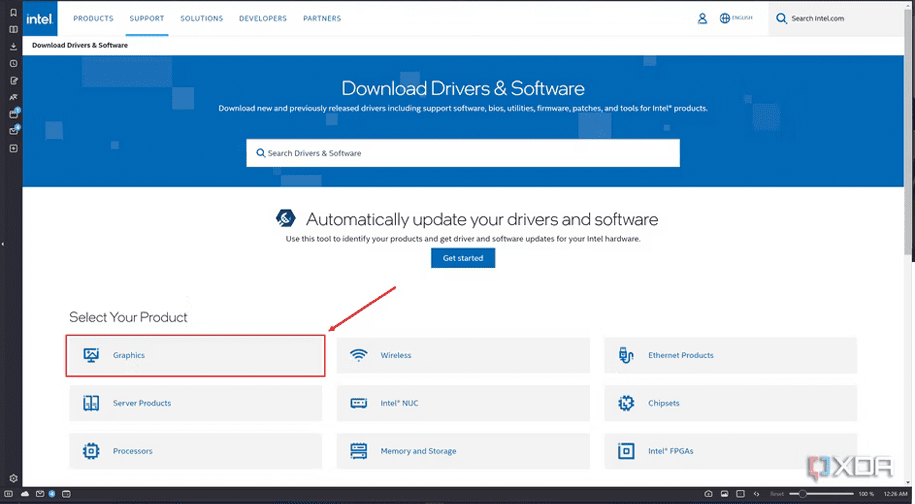
مرحله ۲: درایور مناسب برای کامپیوتر خود را پیدا کنید. در اکثر سیستمها باید به دنبال به نام Intel Arc و Irix Xe Graphics – Windows باشید. روی دکمه دانلود در کنار نام درایور کلیک کنید و منتظر بمانید تا نصب کننده اجرا شود.
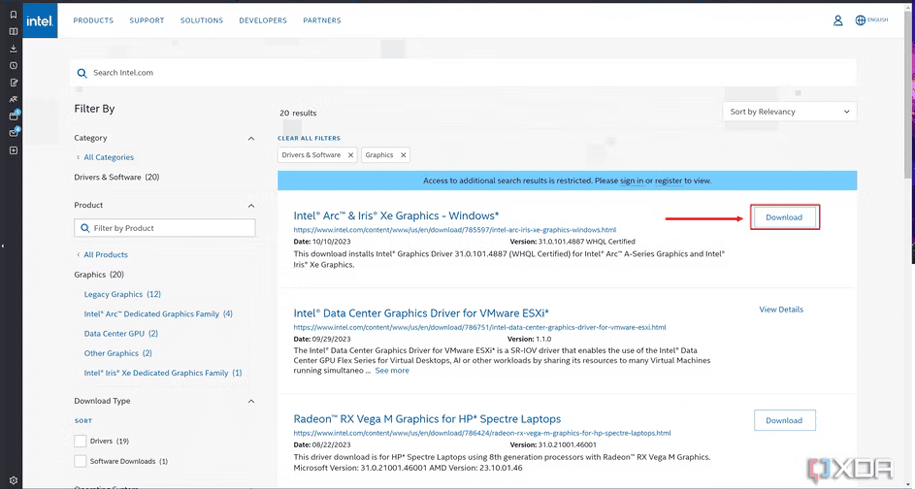
مرحله ۳: برای نصب میتوانید از دو روش نصب استفاده کنید. اگر تمایل دارید فایل به صورت استاندارد نصب شود روی گزینه Start و اگر به دنبال نصب شخصیسازی شدهاید، روی Customize کلیک کنید.
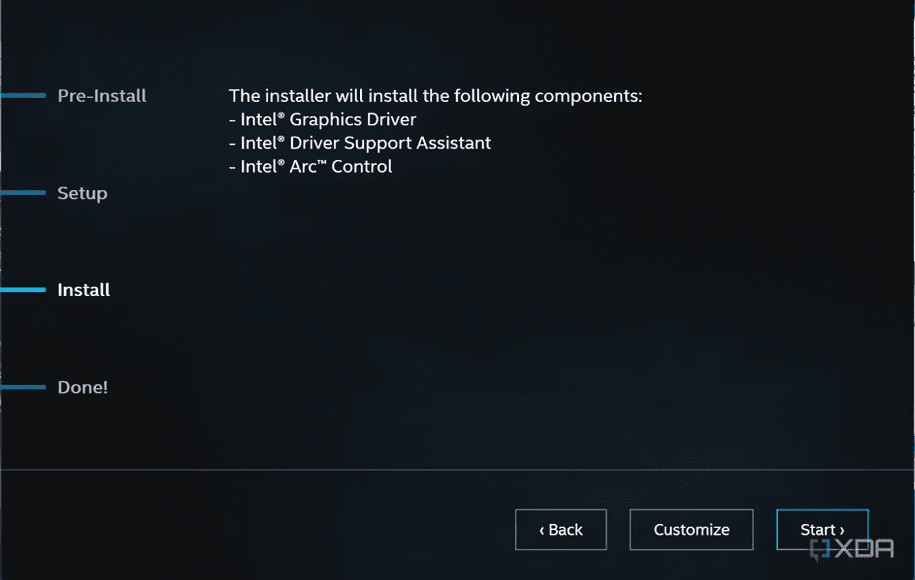
پس از اتمام نصب، سیستم خود را مجدداً راهاندازی کنید تا نصب آنها به پایان برسد.
سخن پایانی
هر سازنده درایورهای عمومی (generic) را ارائه میدهد و بسیاری از اوقات، ممکن است بهتر باشد از همین درایورها استفاده کنید. آپدیت علاوه بر بهبود وضعیت امنیت، نفش مهمی نیز در عملکرد سیستم دارد. آیا تاکنون از این روشها برای آپدیت کارت گرافیک خود استفاده کردهاید؟ خواهشمندیم که تجربیات خود را در این زمینه با ما و دیگر کاربران دیجی کالا مگ به اشتراک بگذارید.
راهنمای خرید بهترین کارت گرافیک AMD؛ تجربهای عالی در گیمینگ
منبع: xda-developers






