چگونه تصویر پسزمینهی آیفون را روزانه و خودکار عوض کنیم؟

با ترکیب کردن اپ Shortcuts با سایت به اشتراکگذاری تصویر Unsplash، شما میتوانید تصویر پسزمینهی آیفون و آیپدتان را هر روز و به صورت خودکار عوض کنید.
همانگونه که میدانید یکی از راههای شخصیسازی آیفون یا آیپد و تغییر آن به سلیقهی خودتان، عوض کردن تصویر پسزمینهی آن است. در هنگام انجام این کار ممکن است که برخی افراد از تصاویر جدیدی که با گوشی خود گرفتند استفاده کنند یا برخی دیگر ترجیح دهند که از تصاویر پسزمینهی پیشفرض موجود در دستگاه خود استفاده کنند.
البته باید بگوییم که اپهای بسیار زیادی هم برای انتخاب تصویر پسزمینه وجود دارند که شما میتوانید تصویر مورد نظر خود را از آنها و به صورت رایگان دانلود کنید و بهعنوان تصویر پسزمینهی آیفون و آیپد خود قرار دهید.
در هنگام انجام این کار و عوض کردن تصویر پسزمینه، کاربران مجبور هستند که کارهای مشخصی را انجام و این کار را به صورت دستی انجام دهند. بعد از رونمایی از سیستم عامل iOS 14 دیدیم که این نسخه از سیستم عامل iOS دارای قسمت جدیدی در اپ Shortcuts به نام «اکشن» (Action) است.
در واقع کاربران میتوانند با استفاده از این قابلیت اپ Shortcuts کاری کنند که تصویر پسزمینهی آیفون یا آیپدشان بعد از گذشت مدت زمان مشخصی و به صورت خودکار عوض شود. حتی کاربران میتوانند که قابلیت اکشن اپ Shortcuts را با سایتی مانند Unsplash ترکیب کنند تا با انجام این کار تصویر پسزمینهی دستگاهشان به صورت خودکار از میان میلیونها تصویر رایگان و باکیفیت انتخاب شود.
قبل از اینکه در این مقاله نحوهی انجام این کار را آموزش دهیم باید بگوییم که اگر نمیخواهید تا مراحل گفته شده در این آموزش را انجام دهید، میتوانید از لینک زیر قابلیت تعویض خودکار تصویر زمینه در آیفون و آیپد را دانلود کنید.
البته قبل از انجام این کار باید در آیفون یا آیپد خود به قسمت Settings بروید و بعد از انتخاب Shortcuts گزینهی قرار گرفته در جلوی عبارت Allow Untrusted Shortcuts را روشن کنید.
دانلود میانبر تعویض تصویر پسزمینه به صورت خودکار در اپ Shortcuts
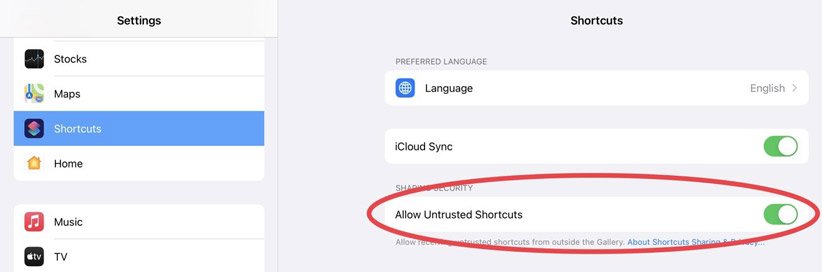
ساخت برنامهی تعویض تصویر پسزمینه به صورت خودکار در اپ Shortcuts
برای ساخت این برنامه در اپ Shortcuts مراحل زیر را انجام دهید.
- اپ Shortcuts را در آیفون یا آیپد خود اجرا کنید. اگر نمیتوانید این اپ را پیدا کنید، میتوانید در آیفون به قسمت App Library قرار گرفته در سمت راست صفحهی هوم بروید و در آنجا این اپ را جستوجو کنید یا اگر این اپ را از دستگاه خود حذف کردهاید میتوانید با رفتن به اپ استور آن را دوباره دانلود و نصب کنید.
- بعد از اجرا کردن این اپ بر روی علامت بهاضافه (+) در بالا و سمت راست صفحه بزنید.
- بر روی قسمت مربوط به جستوجو بزنید و در آن قسمت عبارت URL را بنویسید، بعد از قسمت Action گزینهای که عنوان URL دارد را انتخاب کنید.
- بعد از انجام این کار بر روی عبارت apple.com که در کادری مستطیلی شکلی با رنگ آبی نمایش داده شده است بزنید و به جای apple.com این لینک را بنویسید. https://source.unsplash.com/featured/?mountain
- بعد از انجام این کار دوباره بر روی قسمت مربوط به جستوجو بزنید و عبارت Get Contents of URL را بنویسید و بعد از قسمت Action گزینهی دارای این عنوان را انتخاب کنید.
- دوباره به قسمت مربوط به جستوجو بروید و عبارت Get images from input را بنویسید و دوباره از قسمت Action گزینهی دارای این عنوان را انتخاب کنید.
- در نهایت باید باز هم با زدن بر روی قسمت مربوط به جستوجو و نوشتن عبارت Set wallpaper از قسمت Action گزینهی دارای این عنوان را هم انتخاب کنید.
- بعد از انجام این کار بر روی عبارت Show More در زیر آخرین اکشن اضافه شده بزنید و از منوی باز شده گزینهی قرار گرفته در جلوی عبارت Show Preview را خاموش کنید.
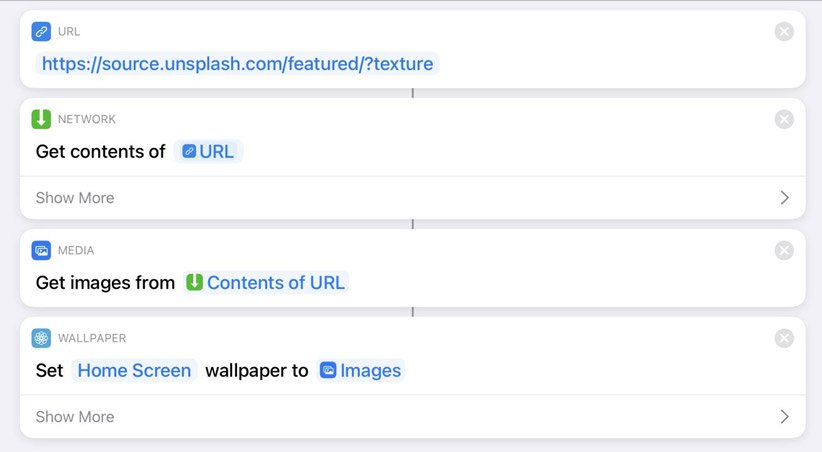
بعد از انجام این کارها، شما میتوانید که بر روی دکمهی Play که در پایین و سمت راست صفحه قرار گرفته است بزنید و بعد از زدن بر روی این دکمه تصویر پسزمینهی آیفون یا آیپد شما به صورت خودکار تغییر خواهد کرد. شما همچنین میتوانید در اکشن Set Wallpaper مشخص کنید که این قسمت تنها تصویر پسزمینهی صفحهی قفل یا صفحهی هوم یا هر دو صفحه را به صورت همزمان تغییر دهد.
اگر برای این میانبر درست شده برای تعویض تصویر پسزمینه اسم منحصر بهفردی را هم انتخاب کنید؛ بعدها میتوانید برای تغییر این میانبر اسم آن را از میان دیگر میانبرهای درست شده بهراحتی پیدا کنید. برای گذاشتن اسم بر روی این میانبر، بر روی علامت سه نقطه قرار گرفته در قسمت بالایی صفحه بزنید و بعد در منوی باز شده نام خاصی را برای میانبر خود انتخاب کنید.
همچنین باید بگوییم که اگر به URL مربوط به گرفتن تصویر از سایت Unsplash دقت کرده باشید، میبینید که در انتهای این عبارت از کلمهی Mountain به معنی کوه استفاده شده است. در واقع این لینک تنها تصاویری را در آن از تگ Mountain استفاده شده باشد را دریافت و برای نمایش بهعنوان تصویر پسزمینه انتخاب میکند.
شما میتوانید کلمهی Mountain قرار گرفته در قسمت انتهایی URL را با کلمههای دیگر مانند Ocean به معنی اقیانوس، کلمهی Texture به معنای بافت یا کلمات دیگر جایگزین کنید. البته باید در این قسمت تنها از یک کلمه استفاده کنید و بعد از انجام این کار تصاویری که دارای تگ آن کلمه باشند بهعنوان تصویر پسزمینهی آیفون یا آیپد شما استفاده خواهند شد.
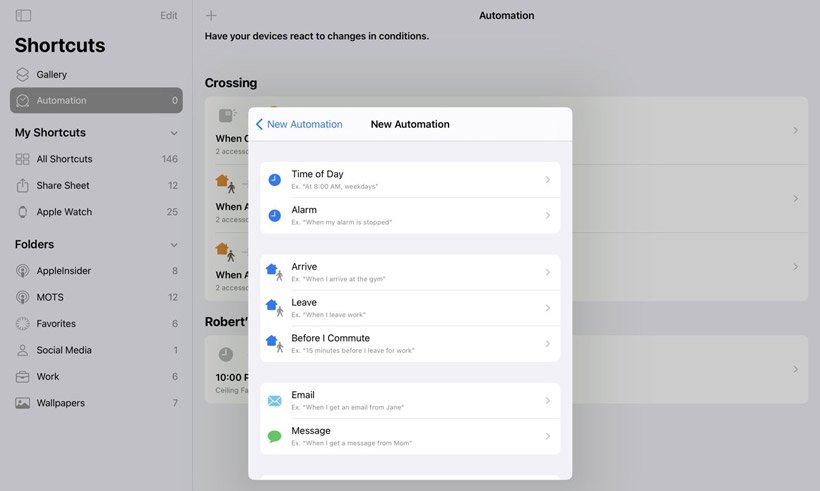
خودکار کردن میانبر تعویض تصویر پسزمینه
حال که شما این میانُر را در اپ Shortcut ساختید، میتوانید که آن را به صفحهی هوم آیفون یا آیپد اضافه کنید. بعد از اضافه کردن آیکون این میانبر به صفحهی هوم، هر موقعی که بر روی آیکون این میانبر بزنید، تصویر پسزمینهی دستگاه شما به صورت خودکار تعویض خواهد شد.
همچنین میتوانید کاری کنید که فرایند تعویض تصویر پسزمینه به صورت خودکار و پس از رسیدن به زمان معینی در روز انجام شود. برای خودکار کردن فرایند تعویض تصویر پسزمینه مراحل زیر را انجام دهید.
- اپ Shortcut را اجرا کنید و بر روی تب Automations بزنید.
- بر روی علامت بهاضافه (+) بزنید و از منوی باز شده بر روی Create a Personal Automation بزنید
- در این قسمت شما میتوانید زمان دلخواه برای اجرا شدن میانُر خود را مشخص کنید. بهعنوان نمونه در این قسمت Time of Day را انتخاب کنید.
- بعد از انجام این کار بر روی Time of Day بزنید و ساعت ۷:۰۰AM یا هر زمان دیگری که میخواهید را انتخاب کنید. بعد از انجام این کار شما میتوانید مشخص کنید که این میانبر به صورت روزانه، هفتگی یا حتی ماهانه تکرار شود. بعد از انجام این کار بر روی Next بزنید.
- حال بر روی قسمت مربوط به جستوجو بزنید و عبارت Run Shortcut را بنویسید و این گزینه را با انتخاب آن از قسمت Action انتخاب کنید.
- سپس بر روی کارد مستطیلی شکل در اکشن جدید اضافه شده بزنید. بعد از انجام این کار لیست میانبرهای شما نمایش داده میشود که شما باید در این لیست میانبُری که برای تعویض خودکار تصویر پسزمینه ساختهاید را پیدا و آن را انتخاب کنید.
- بعد از انتخاب این میانبر بر روی عبارت Next بزنید و گزینهی Ask Before Running را خاموش کنید و بعد با انتخاب گزینهی Don’t Ask این موضوع را تأیید کنید و در آخر بر روی Done بزنید.
بعد از انجام تمامی این کارها شما میانبُری را ساختهاید که با استفاده از آن میتوان تصویر پسزمینهی آیفون یا آیپد را در هر ساعتی از روز که مشخص کردهاید، به صورت خودکار تغییر داد. اگر میخواهید که انجام این کار به صورت خودکار را حذف کنید تنها کافی است که انگشت خود را بر روی آن بگذارید و با کشیدن انگشتتان به سمت چپ بر روی Delete بزنید.
منبع: Appleinsider



