شش راه مختلف باز کردن برنامههای ویندوز که باید استفاده کنید
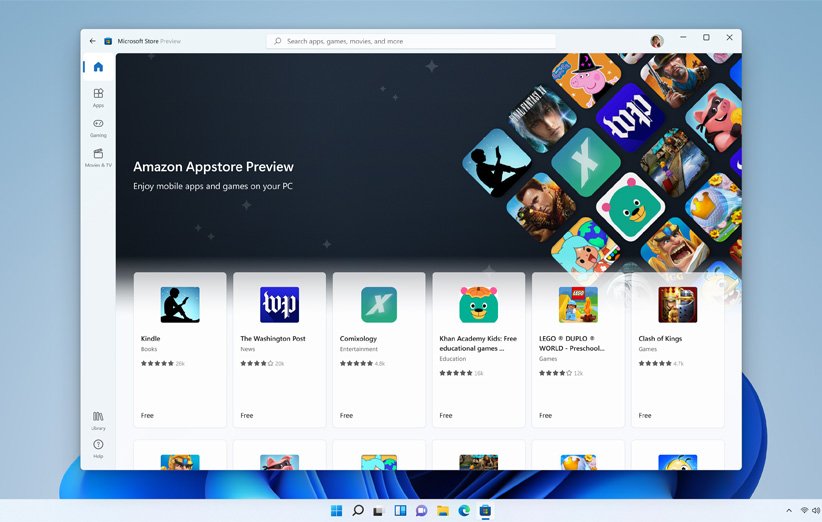
اپلیکیشنها اصلیترین بخش هر سیستمعامل هستند که در واقع بدون حضور آنها، سیستمعامل و سختافزار عملا هیچ معنای خاصی نخواهد داشت. اما گاهی اوقات پیش میآید که این اپلیکیشنها به شکل معمول خود اجرا نمیشوند. در این مطلب به شما باز کردن برنامههای مختلف ویندوز را آموزش خواهیم داد.
باز کردن برنامههای ویندوز کار بسیار سادهای است و قطعا اگر دفعات محدودی هم با این سیستمعامل کار کرده باشید، قطعا میدانید باید چطور آنها را اجرا کنید. اما گاهی اوقات پیش میآید که اپلیکیشنها به هر دلیلی به شکل مرسوم خود باز نمیشوند و مجبور میشوید راه حل دیگری را امتحان کنید. یا گاهی اوقات برنامه را گم میکنید و نمیتوانید آن را بیابید. همچنین برخی از افراد هستند که میخواهند روشهای جدیدتری را برای اجرای یک برنامه بلد باشند. در این مطلب شش راه مختلف برای باز کردن برنامههای ویندوز را به شما آموزش خواهیم داد.
۱. اجرای اپلیکیشن از طریق منوی سرچ ویندوز
یکی از سادهترین راههای باز کردن برنامههای ویندوز استفاده از منوی سرچ است. اگر مشتاق هستید بدانید چگونه، آموزش زیر را دنبال کنید. این روش بیشتر برای کسانی مناسب است که یک اپلیکیشن را گم کردهاند و نمیدانند از چه طریقی باید آن را یافته و اجرا کنند.
- در ویندوز ۱۱ و ۱۰، یک منو روی تسکبار وجود دارد که آیکون ذرهبین را روی آن میتوانید مشاهده کنید. اگر هم این آیکون به هر دلیلی مقابل چشمتان قرار ندارد، کلیدهای ترکیبی ویندوز + S را فشار دهید تا منوی سرچ باز شود.
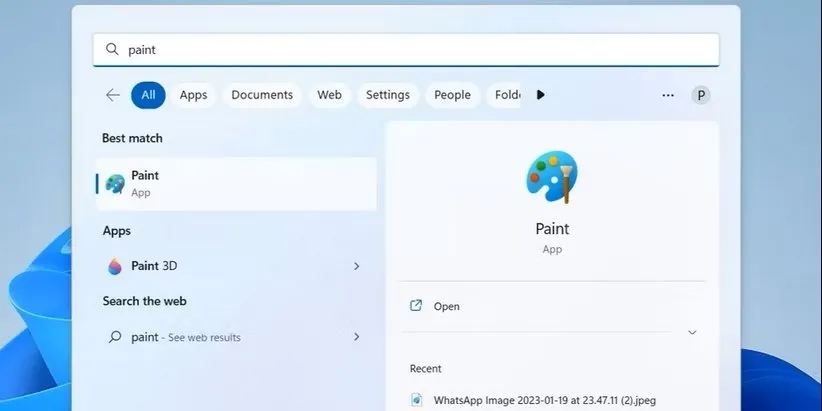
- نام اپلیکیشن مورد نظر را وارد کرده و بعد از یافته شدن آن، کلید اینتر را فشار دهید.
۲. اجرای اپلیکیشن با استفاده از فایل EXE
هر اپلیکیشن بعد از اینکه نصب میشود، معمولا یک میانبر از آیکون خود را روی دسکتاپ ایجاد میکند تا برای دفعات بعدی دسترسی به آن راحتتر باشد. روش دوم برای باز کردن اپلیکیشنها در واقع مرسومترین آن است یعنی کلیک روی آن اپلیکیشن (یک یا دوبار بسته به تنظیم ویندوز) و اجرای آن.
اگر هم فایل EXE اپلیکیشن یادشده روی دسکتاپ ایجاد نشده، کافی است از طریق روش نخست، اپلیکیشن را بیابید، آن را اجرا نکنید و به جای این کار، روی آن کلیک راست کرده و به بخش Open File location بروید. در این قسمت شما میتوانید آیکون برنامهی مورد نظر را یافته، روی آن کلیک راست کرده و گزینهی Send to و سپس (Desktop (create shortcut را انتخاب کنید تا آیکون یادشده به دسکتاپ اضافه شود.
۳. باز کردن برنامههای ویندوز از طریق منوی Run
این مرحله اندکی برای افراد تازهکار جدید و پیچیده محسوب میشود. به هر دلیلی اگر نتوانستید با دو روش بالا اپلیکیشن مورد نظر خود را اجرا کنید، میتوانید این کار را از طریق منوی run انجام دهید. برای انجام این کار، مراحل زیر را دنبال کنید.
- کلیدهای ترکیبی ویندوز + R را فشار دهید تا منوی Run برای شما اجرا شود. کافی است دستور مرتبط با اپلیکیشن مورد نظر را در باکس مربوطه وارد کنید و کلید اینتر را فشار دهید.
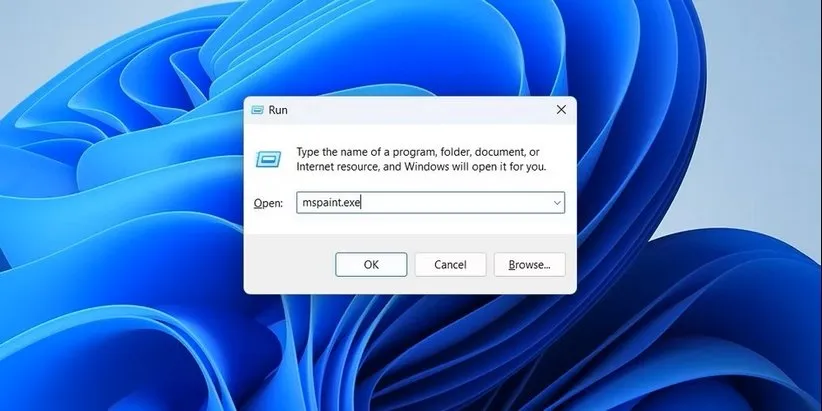
- مثلا اگر شما بخواهید اپلیکیشن Paint را اجرا کنید، باید mspaint.exe را در کادر مربوطه وارد کرده و کلید اینتر را فشار دهید. همین کار را برای اجرای کروم هم میتوانید انجام دهید. مثلا عبارت chrome.exe را وارد کرده و اینتر کنید.
توجه داشته باشید اپلیکیشن Paint چون به صورت پیشفرض در ویندوز نصب است و از اپهای خود مایکروسافت محسوب میشود، ms به عنوان شکل کوتاهشدهی مایکروسافت باید به همراه آن باشد. مثلا msoffice که همان مایکروسافت آفیس است. در نتیجه شما نباید پشت هر اپلیکیشنی ابتدا دو حرف ms را وارد کنید.
۴. باز کردن برنامههای ویندوز از طریق Task Manager
یکی دیگر از روشهایی که میتوانید برای باز کردن برنامههای ویندوز استفاده کنید، اجرای آنها از طریق Task Manager است. Task Manager یکی از اصلیترین بخشهای سیستمعامل ویندوز به حساب میآید و همانطور هم از نامش پیداست، بخشهای مختلف سیستم را میشود از این بخش مانیتور و کنترل کرد. اما یکی دیگر از کاربردهای این ابزار، اجرای اپلیکیشنهاست که در ادامه چگونگی انجام این کار را به شما آموزش خواهیم داد.
- کلیدهای ترکیبی کنترل + شیفت + esc را فشار دهید تا تسک منجر اجرا شود. برای اجرای این ابزار همچنین میتوانید روی نوار ابزار کلیک راست کرده و روی عبارت Task Manager کلیک کنید.
- در بخش بالای منو، عبارت Run new task را مشاهده میکنید که باید روی آن کلیک کنید.
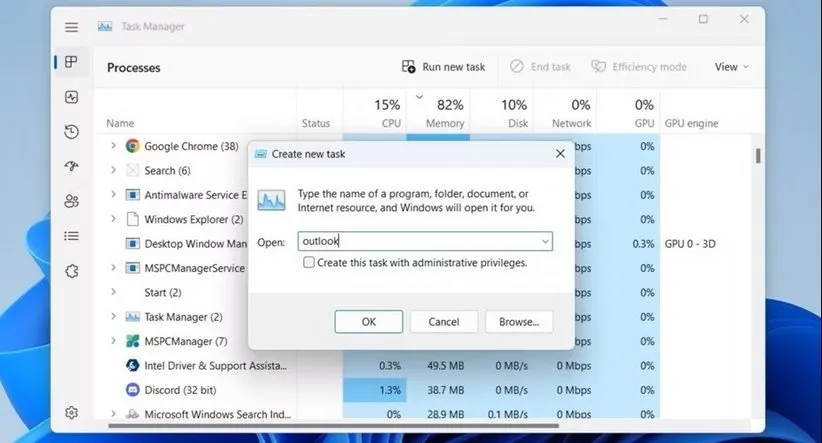
- دستور مورد نظر را درون این منو وارد کنید تا اپلیکیشن مربوطه اجرا شود. برای مثال اگر میخواهید Microsoft Outlook را اجرا کنید، کافی است outlook را در منوی یادشده وارد کنید.
- روی گزینهی OK کلیک کنید تا اپلیکیشن اجرا شود.
۵. باز کردن برنامههای ویندوز از طریق منوی CMD
منوی CMD هم مثل Run، از جمله ابزارهایی است که توصیه میشود افراد تازهکار خیلی به سراغ آن نیایند چرا که یک اشتباه کوچک شاید باعث شود مشکلات زیادی گریبانگیر سیستم شود. با این حال اگر تمایل دارید از این ابزار برای باز کردن برنامههای ویندوز استفاده کنید، حتما دقت کنید که دستورات را مطابق آنچه که در این متن نوشته شده در منوی cmd وارد کنید. cmd یک ابزار بسیار کاربردی در ویندوز است که اجازه میدهد انواع و اقسام کارها از جمله عیبیابی فایلهای سیستمی، اجرای دستورات ادمین و… را انجام دهید. اجرای اپلیکیشن هم یکی دیگر از کاربردهای این ابزار است که در ادامه به چگونگی انجام آن خواهیم پرداخت.
- روی منوی استارت ویندوز کلیک راست کرده و Terminal را انتخاب کنید. اگر از این طریق نتوانستید Terminal را بیابید، کافی است ویندوز + x را فشار داده و در بین گزینههای موجود، Terminal را اجرا کنید.
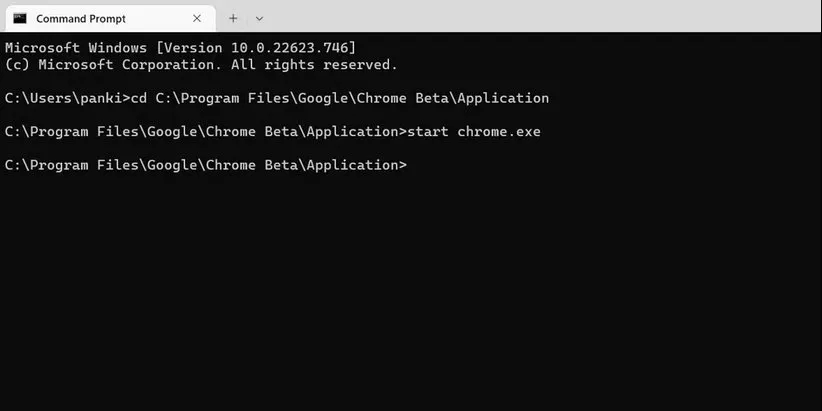
- cd file path را در منوی یادشده وارد کنید و کلید اینتر را فشار دهید تا به پوشهای که حاوی اپلیکیشن شماست وارد شوید. توجه داشته باشید به جای file path حتما باید مسیر اصلی خود اپلیکیشن را وارد کنید.
- عبارت start filename.exe را تایپ کرده و کلید اینتر را فشار دهید. توجه داشته باشید به جای filename باید نام اپلیکیشن را وارد کنید.
- مثلا برای اجرای اپلیکیشن گوگل کروم، باید در آخرین مرحله عبارت start chrome.exe را وارد کنید.
۶. اجرای اپلیکیشن در ویندوز از طریق میانبر صفحهکلید
این روش بسیار کاربردی و خیلی سریع و جذاب است. شما در این روش دیگر نیازی به ماوس برای کلیک روی یک اپلیکیشن و اجرای آن نیازی نخواهید داشت، کافی است یک کلید میانبر در ویندوز به آن اختصاص دهید تا دفعهی بعد، خیلی راحت و با چند میانبر ساده از روی صفحه کلید، اپلیکیشن مورد نظر خود را اجرا کنید. در ابتدا باید کلیدهای میانبر را به صفحه کلید معرفی کنید که روش انجام این کار را در زیر میتوانید ببینید.
- روی هر اپلیکیشنی که میخواهید کلیک راست کرده و روی گزینهی Properties کلیک کنید.
- از طریق منوی بالا وارد بخش Shortcut شوید که به معنای میانبر است.
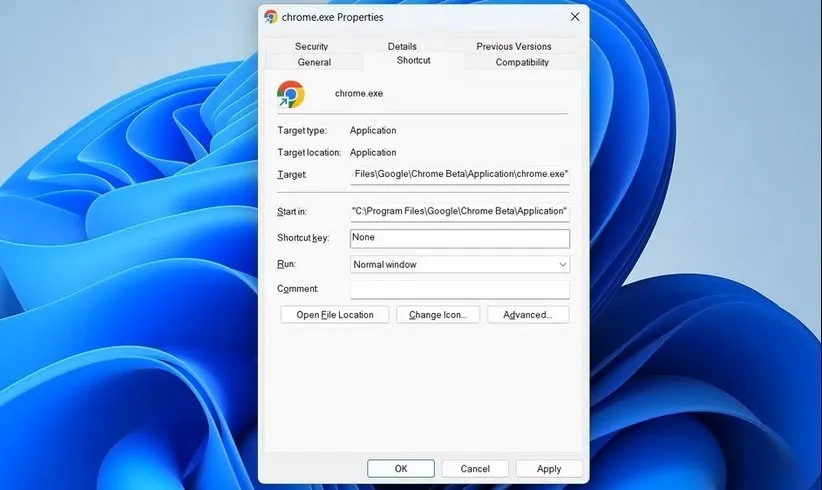
- روی بخش مربوط به Shortcut key در میانهی کادر باز شده کلیک کرده و هر ترکیبی را که میخواهید برای باز کردن کروم در نظر بگیرید.
- روی Apply و سپس OK کلیک کنید.
- حالا به سرعت میتوانید از طریق صفحهکلید، اپلیکیشن مورد نظر خود را اجرا کنید.
این مطلب بیشتر برای کسانی مناسب است که میخواهند روشهای مختلف باز کردن برنامههای ویندوز یاد بگیرند. به عبارتی دیگر، تقریبا همهی افراد میدانند چگونه باید در ویندوز برنامه اجرا کرد و این چیزی نیست که کاربران را با مشکل مواجه کند اما با این حال اگر شما هم از عاشقان فناوری هستید و میخواهید همه چیز را راجع به یک سیستم بدانید، این آموزش میتواند برای شما جذاب باشد.
منبع: MUO








