۸ کار حیاتی که بعد از نصب ویندوز ۱۰ باید انجام دهید
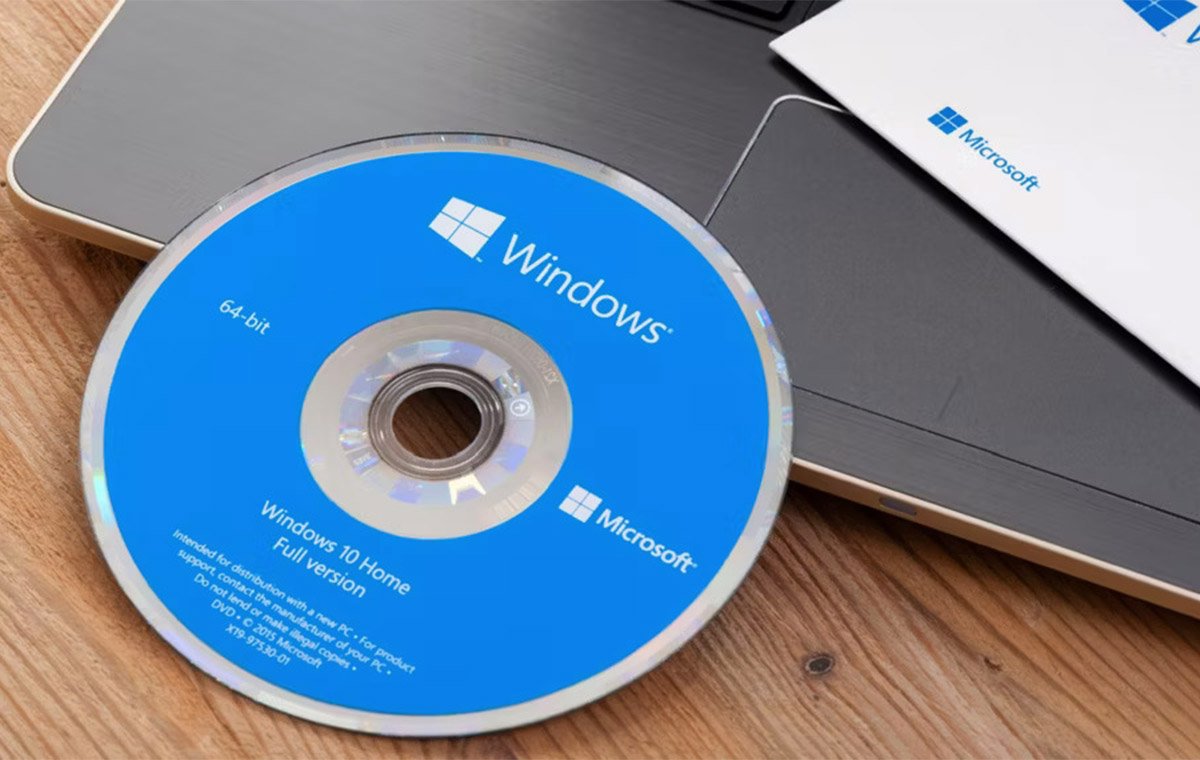
آیا به تازگی اقدام به نصب ویندوز ۱۰ کردهاید؟ پس از نصب سیستم عامل جدید، باید چند کار مهم را انجام دهید تا بیشترین سطح از لذت را هنگام کار با کامپیوتر کسب کنید. در این مقاله به طور مفصل به معرفی این دسته از کارهای پر اهمیت میپردازیم.
۱. نصب جدیدترین بستههای بهروز رسانی و بررسی تنظیمات آپدیت
۲. اطمینان خاطر از فعال بودن ویندوز
۳. بهروز رسانی درایورها
۴. نصب نرمافزارهای ضروری ویندوز
۵. تغییر تنظیمات پیشفرض ویندوز
تنظیم برنامههای پیشفرض ویندوز
غیر فعال کردن برنامههای غیر ضروری در Startup
بهینهسازی تنظیمات Power Plan
تغییرات بخش حریم خصوصی (Privacy)
فعالسازی حالت شب
۶. برنامهریزی برای بکاپ گرفتن از ویندوز
۷. تنظیمات مربوط به Microsoft Defender
۸. شخصیسازی ویندوز ۱۰
برای این که بهترین تجربه از کار با ویندوز ۱۰ را کسب کنید، شما باید چند کار پایهای اما مهم را انجام دهید. بنابراین پس از نصب ویندوز ۱۰ بهتر است ۸ کار زیر را هر چه سریعتر انجام دهید.
۱. نصب جدیدترین بستههای بهروز رسانی و بررسی تنظیمات آپدیت
پیشنهاد میکنیم همیشه جدیدترین نسخهی رسمی سیستم عامل ویندوز را نصب کنید. اگر هم از نسخههای قدیمی برخوردار هستید، بهتر است اجازه دهید ویندوز، بستههای جدید را دریافت کند. این رویه موجب میشود تا سیستم عامل کامپیوتر شما از جدیدترین بستههای بهروز رسانی امنیتی بهرهمند شود.
برای انجام آپدیت، ابتدا Settings را از طریق کلیدهای میانبر Win + I باز کرده و سپس به مسیر Update & Security > Windows Update بروید. در این صفحه روی Check for updates کلیک کنید. پس از چند لحظه، در صورت موجود بودن بستههای بهروز رسانی جدید، پروسهی دانلود به صورت خودکار شروع شده و پس از دانلود کامل، بستههای جدید نصب خواهند شد. هر از گاهی هم ممکن است سیستم شما ریاستارت شود و جای نگرانی از این بابت وجود ندارد؛ چرا که ویندوز در صورت نیاز به شما هشدار میدهد.
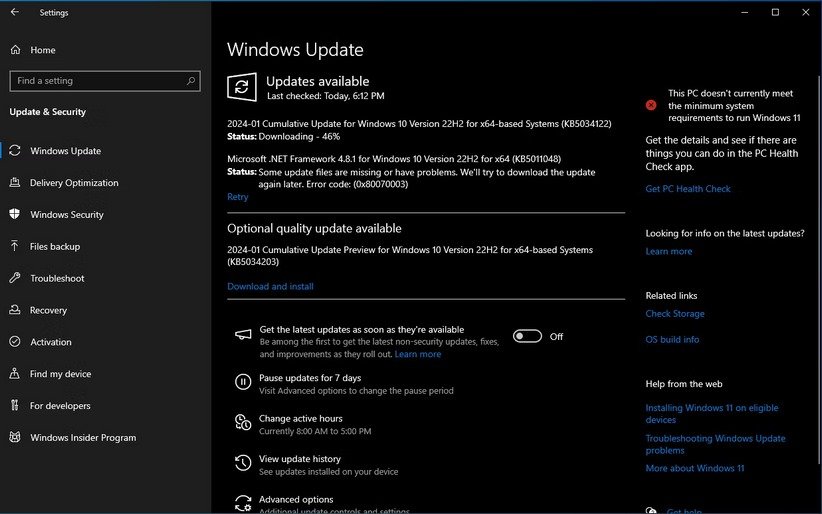
بخش آپدیت سیستم عامل ویندوز به طور خودکار عمل خواهد کرد. بنابراین، اگر مدام دغدغهی آپدیت ویندوز را دارید، بهتر است اجازه دهید خود سیستم عامل تصمیمگیرنده باشد. با این حال، معمولا از آنجایی که حجم ترافیک زیادی از اینترنت شما مصرف میشود، شاید دلتان بخواهد تا بخش آپدیت ویندوز را یک بار برای همیشه قطع کنید. با یک جستوجوی ساده در اینترنت میتواند با انجام چند ترفند، خیالتان را از این بابت خلاص کنید.
۲. اطمینان خاطر از فعال بودن ویندوز
منظور از فعال بودن، اکتیو (Active) بودن ویندوز است. اگر شما سیستم عامل ویندوز را به صورت قانونی خریداری کرده باشید، کد لایسنس بدون هیچ مشکلی روی ویندوز اعمال میشود. با این حال، اگر برای نصب ویندوز ۱۰ از نسخههای غیر قانونی و کرکی استفاده کردهاید، باید با جستوجو در اینترنت فایل فعالساز KMS را دانلود و طبق دستور العملی که در وبسایت گفته میشود ویندوز را فعال کنید. به طور کلی برای استفاده از تمام قابلیتهای ویندوز، باید سیستم عامل فعال باشد.
اگر هم موفق شدهاید یک لایسنس را تهیه کنید، کافی است پس از نصب ویندوز ۱۰ به مسیر Settings > Update & Security > Activation بروید تا کد را وارد کنید. اگر این کار برای شما مقدور نیست، وارد حساب کاربریتان در مایکروسافت شده و در آنجا کلید لایسنس را وارد کنید.
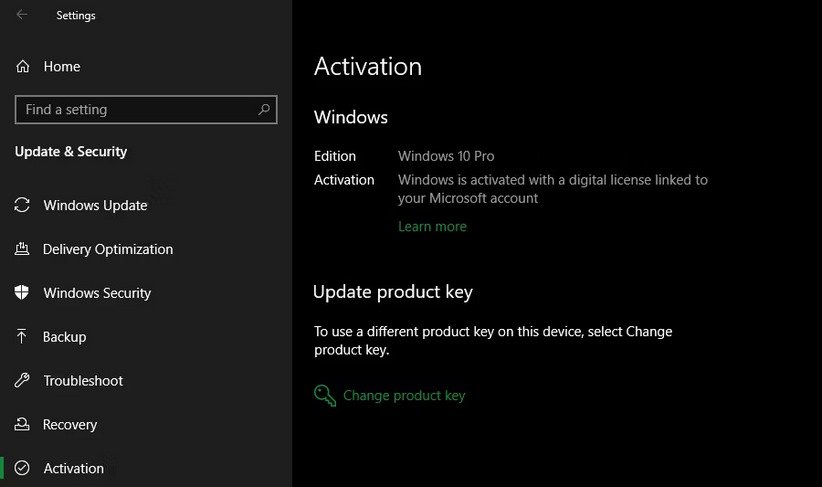
در هر صورت شما میتوانید حتی از ویندوز در حالت غیر فعال هم استفاده کنید، هر چند همان طور که گفته شد با محدودیتهایی روبهرو خواهید شد.
۳. بهروز رسانی درایورها
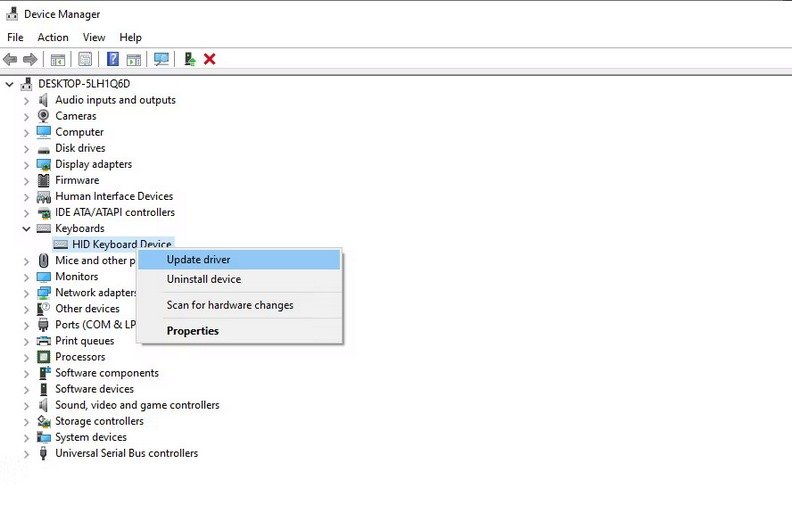
درایورهای قطعات مختلف نوعی نرمافزار خاص به حساب میآیند که به ویندوز اجازه میدهد به شکل درست با سخت افزارهای کامپیوتر ارتباط برقرار کند. این درایورها معمولا توسط سازندگان همان قطعات سخت افزاری طراحی میشوند اما مثل اکثر نرمافزارها، درایورها هم همیشه بینقص نیستند. به همین دلیل، گاهی اوقات برخی از درایورها با باگها و خطاهایی که دارند، به درستی عمل نمیکنند. بنابراین مادامی که شما پس از نصب ویندوز ۱۰ درایورهای مربوطه را به جدیدترین نسخه بهروز رسانی نکنید، باگ و خطاها وجود دارند.
به طور کلی نیازی نیست تا شما به تمام درایورها سرک بکشید؛ چرا که با یک حرکت اشتباه میتوانید مشکلات جدی را برای ویندوز ایجاد کنید. با این اوصاف، درایورهایی مثل کیبورد و ماوس را باید خودتان حتما برررسی کنید. همچنین آپدیت درایور کارت گرافیک، باید یکی از اولویتهای شما باشد. به طور کلی اگر بخواهیم از جنبهی اولویت به درایورها نگاه کنیم، درایورهای کارت گرافیک در رتبهی اول و سپس سایر درایورها باید بررسی شوند.
۴. نصب نرمافزارهای ضروری ویندوز
به تبع اکثر کاربرها پس از نصب ویندوز ۱۰ به سراغ نصب برنامههای پایه میروند که به صورت پیشفرض روی سیستم عامل ویندوز نصب نشده است. با این که هر کاربر، لیست نرمافزارهای ضروری خاص خودش را دارد، پیشنهاد میکنیم حتما آنتی ویروس، مرورگرهای کروم و فایرفاکس، نرمافزارهای ویرایش تصاویر و برنامههای شبکههای اجتماعی را روی سیستم خود نصب کنید. قطع به یقین به مرور زمان تعداد نرمافزارهایی که به آنها نیاز پیدا میکنید بیشتر خواهد شد اما برای شروع، باید نرمافزارهای مذکور نصب شوند.
۵. تغییر تنظیمات پیشفرض ویندوز
برخی از تنظیمات پیشفرض ویندوز ۱۰ باب پسند برای تمامی کاربرها نیست. با این که تنظیمات گفته شده قابل استفاده به نظر میرسند اما کاربرها ترجیح میدهند برای تجربهی بهتر، بعضی از تنظیمات را تغییر دهند. در ادامه به چند مورد اشاره میکنیم.
تنظیم برنامههای پیشفرض ویندوز
بعد از نصب نرما فزارهای دلخواه، باید برای فایلها با یک پسوند مشخص این گونه تعریف کنید که به صورت پیشفرض با یک نرم افزار تعیین شده اجرا شوند. برای انجام این کار، مراحل زیر را انجام دهید:
۱. به مسیر Settings > Apps > Default apps بروید.
۲. برنامههای دلخواهتان در هر بخش را نظیر ایمیل، موزیک پلیر، مرورگر وب و سایر موارد را انتخاب کنید.
۳. در زیر این بخش، روی Choose default apps by file type کلیک کنید تا فایلهای متنی مثل PDF، DOCX و TXT با یک سری برنامههای مشخص در درجهی اول باز شوند.
۴. از یک دید دیگر، Set defaults by app را انتخاب کنید. در اینجا شما میتوانید برنامهای را انتخاب کنید تا ببینید در حال حاضر چه پیشفرضی داشته و از کدام یک میتواند استفاده کند.
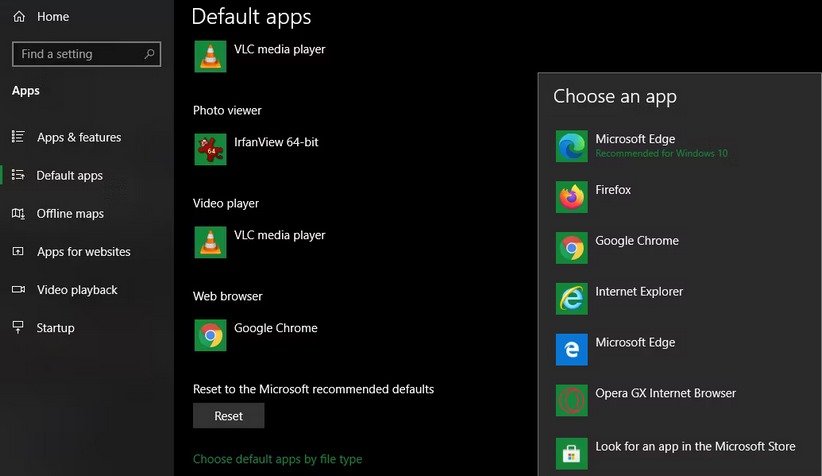
غیر فعال کردن برنامههای غیر ضروری در Startup
هنگامی که ویندوز اجرا میشود، بسیاری از برنامهها در پسزمینه به طور خودکار اجرا میشوند و منابع زیادی را از سخت افزار اشغال میکنند. به همین دلیل به مرور زمان مدت زمان بیشتری طول میکشد تا به اصطلاح سیستم عامل ویندوز روی کامپیوتر بالا بیاید. به همین دلیل، باید جلوی اجرای برنامههای غیر ضروری را با انجام مراحل زیر بگیرید:
۱. گزینه Task Manager را با فشردن دکمههای Ctrl + Shift + Esc یا راست کلیک روی نوار وظیفه و انتخاب تسک منیجر باز کنید.
۲. روی More details کلیک کرده تا به طور کامل با جزئیات مواجه شوید.
۳. به سربرگ Startup بروید.
۴. روی هر برنامهای که دلتان میخواهد دیگر به طور خودکار اجرا شود راست کلیک کرده و سپس گزینهی Disable را انتخاب کنید.
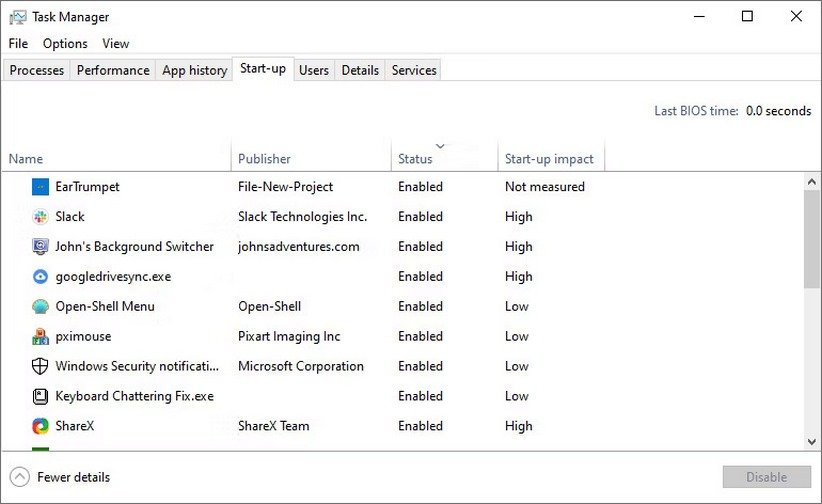
بهینهسازی تنظیمات Power Plan
بخش برنامهریزی و مدیریت مصرف انرژی در ویندوز ۱۰ یک بخش بسیار کاربردی به حساب میآید. با این حال، اگر به درستی بهینهسازی نشود، شاید روی تجربهی شما تاثیر منفی القا کند. برای مثال، اگر حالت Battery Save فعال باشد، احتمالا برخی از برنامههای پسزمینه از جنبهی عملکرد با محدودیت هایی مواجه میشوند. برای بهینهسازی Power Plan باید مراحل زیر را انجام دهید:
۱. به مسیر Settings > System > Power & sleep بروید.
۲. در بخش سمت راست، Additional power settings را انتخاب کرده تا بخش Power Options در کنترل پنل باز شود. اگر شما این لینک را در سمت راست تصویر نمیبینید، پنجرهی صفحه را بزرگتر کرده تا لینک نمایان گردد
۳. شما پلنهای متعددی را نظیر Balanced، Power Save و High performance مشاهده میکنید. حالت دلخواهتان را انتخاب کرده و سپس روی Change plan settings در سمت راست کلیک کنید.
۴. مدت زمانی که میخواهد بعد از آن صفحه نمایش خاموش شود و همچنین مدت زمانی که کامپیوتر بعد از آن وارد مرحلهی خواب میشود را انتخاب کنید. سپس روی Change advanced power settings برای گزینههای بیشتر کلیک کنید.
۵. با این که شما میتوانید همه چیز را در اینجا بررسی کنید، باید توجه ویژهای به طبقهبندیهای Hard disk، Sleep، Power buttons and lid، Processor power management و Display داشته باشید.
۶. روی Ok کلیک کرده تا تغییراتتان اعمال شود.
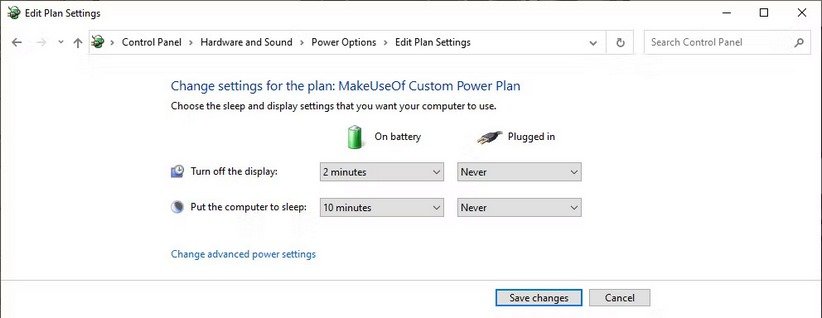
تغییرات بخش حریم خصوصی (Privacy)
ویندوز ۱۰ تمام انواع و اقسام اطلاعاتتان از جمله چگونگی رفتارتان با سیستم عامل را جمع آوری میکند. شرکت مایکروسافت در واقع اعلام کرده از این اطلاعات برای بهبود تجربهی کاربری استفاده میکند اما شاید این موضوع برای بسیاری از کاربرها جالب به نظر نرسد. خوشبختانه شما میتوانید این دغدغه را برطرف کنید.
راحتترین روش برای غیرفعالسازی Telemetry برای حفظ حریم خصوصی استفاده از Group Policy Editor است. مراحل زیر را برای این کار باید انجام دهید:
۱. برای اجرای Group Policy Editor دکمههای Win + R را فشار داده و سپس عبارت gpedit.msc را تایپ و سپس اینتر کنید.
۲. در پنجرهی جدید از پنل سمت چپ به مسیر زیر بروید:
- Computer Configuration > Administrative Templates > Windows Components > Data Collection and Preview Builds
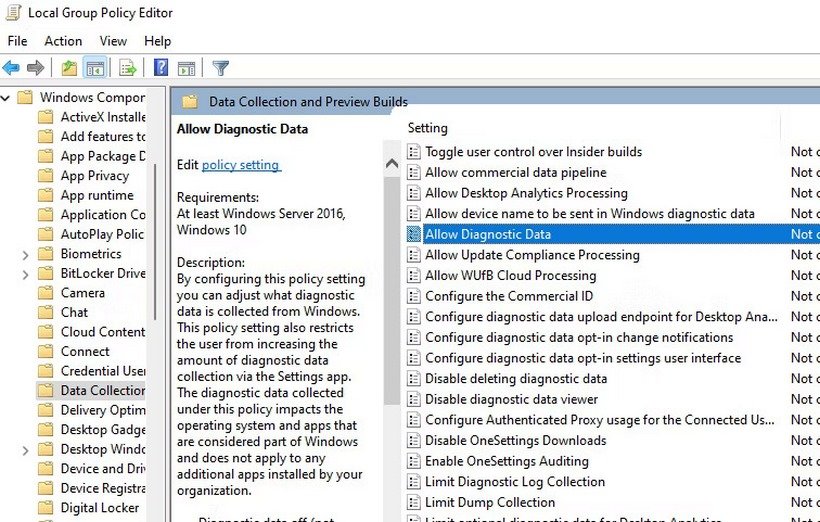
۳. به پنل سمت راست رفته و روی Allow Telemetry دو مرتبه کلیک کنید.
۴. در پنجرهی باز شده، به صورت پیشفرض گزینهی Not Configured تنظیم شده است. شما به جای این مورد باید Disabled را انتخاب و سپس روی Ok کلیک کنید.
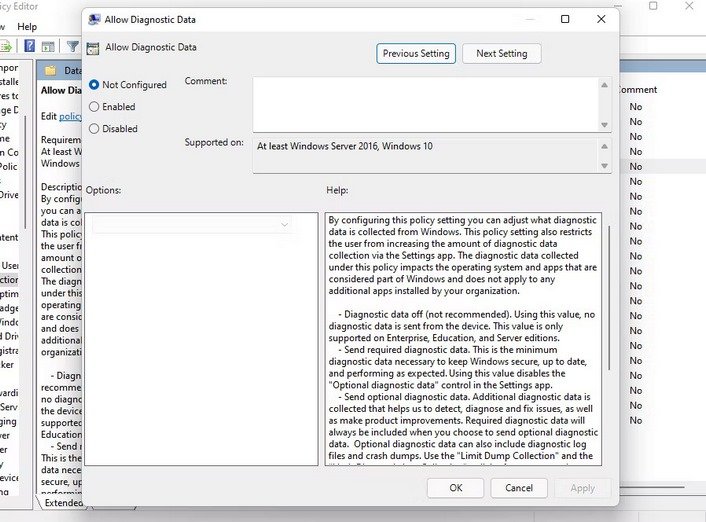
فعالسازی حالت شب
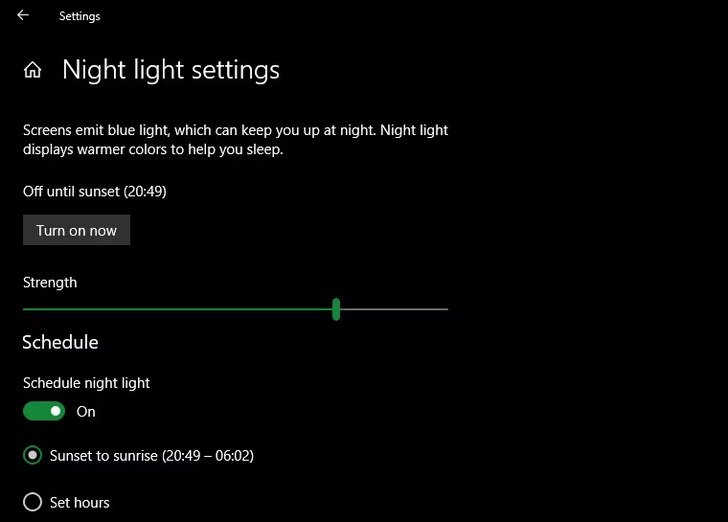
ویندوز ۱۰ از یک قابلیت جالب برخوردار است که میتواند در هنگام شب، نور گرمتری را به شما روی صفحه نمایش نشان دهد. همین موضوع به ظاهر پیش پا افتاده و ساده میتواند با کاهش نور آبی ساطع شده از صفحه نمایش به خواب راحتتر شما کمک کند.
شما میتوانید این حالت را با رفتن به مسیر Settings > System > Display فعال کنید. اسلایدر Night Light را فعال کرده و سپس روی Night light settings کلیک کنید. شما میتوانید شدت این افکت و زمان فعالسازی را تنظیم کنید.
۶. برنامهریزی برای بکاپ گرفتن از ویندوز
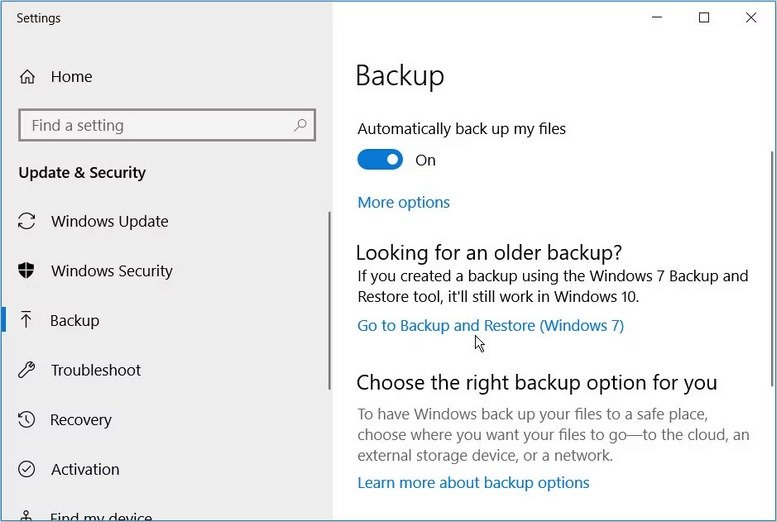
شما قطع به یقین دلتان نمیخواهد در صورت ویروسی شدن سیستم یا خرابی سیستم عامل به هر ترتیب مجدد تمام فایلها و برنامهها را روی سیستم نصب کنید. خوشبختانه مایکروسافت برای حل این دغدغه یک راه حل کاربردی در دلِ ویندوز گنجانده است. برای این کار، شما باید از System Restore استفاده کنید.
برای پیدا کردن این قابلیت، دکمه Win را روی کیبورد فشار داده و سپس عبارت restore points را جستوجو کنید. در مرحلهی بعد روی Create a system restore کلیک کنید.
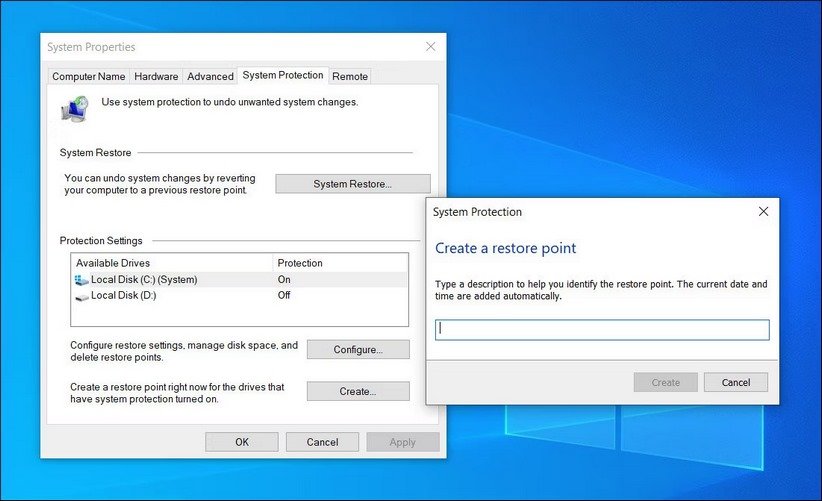
همانطور که از اسم این قابلیت مشخص است، شما نقاطی از جنبهی زمانی را تعیین میکنید و اگر ویندوز مشکل پیدا کرد، شما میتوانید این نقاط را مجدد احیا کنید. با این اوصاف، System Restore شاید همیشه برای حل مشکل کارساز نباشد اما فعال بودن آن ضرری برای هیچ کاربری نخواهد داشت.
۷. تنظیمات مربوط به Microsoft Defender
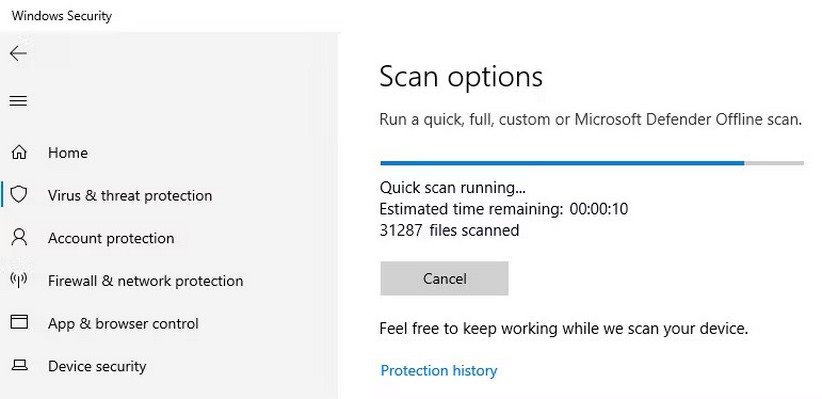
مایکروسافت دیفندر در واقع آنتی ویروس پیشفرض ویندوز ۱۰ محسوب می شود که برای اکثر کاربران عادی مناسب خواهد بود. با این حال، اگر قصد دارید از یک آنتی ویروس جانبی برای سیستم خود استفاده کنید، قطع به یقین ابتدا باید فایروال و قابلیتهای مایکروسافت دیفندر را غیر فعال کنید. در هر صورت، فعال یا غیر فعال کردن این ویژگی کاملا به خودتان بستگی دارد.
۸. شخصیسازی ویندوز ۱۰
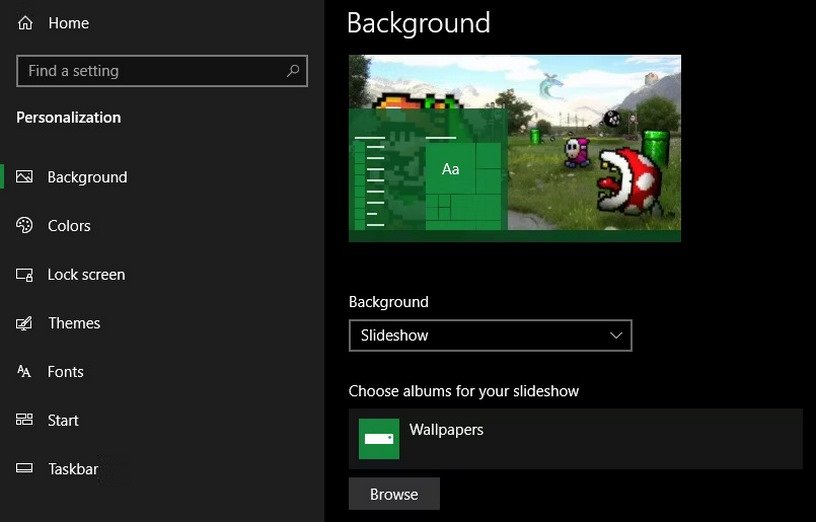
با وجود این که مورد آخر مقاله نسبت به سایر موارد بسیار مهم دانسته نمیشود، شما باید هر از گاهی دسکتاپ خود را شخصیسازی کنید. منظور از شخصیسازی در واقع انتخاب یک والپیپر جدید یا تغییر تم ویندوز است. برای شخصیسازی ویندوز ۱۰ میتوان چند هزار کلمه مطلب در قالب آموزش و ترفند محتوای متنی تولید کرد اما در این مقاله صرفا به نحوهی شخصیسازی ویندوز ۱۰ بسنده میکنیم.
برای شخصیسازی ویندوز ۱۰ وارد کنترل پنل شده و سپس گزینهی Personalization را انتخاب کنید. در مرحلهی بعد میتوانید عکس پسزمینه، رنگها، قفل صفحه، تمها، فونت و حتی نوار وظیفه و منوی استارت را هم شخصیسازی کنید. این موضوع که دقیقا چه مدل شخصیسازی برای ویندوز خود انتخاب میکنید را به سلیقهی خودتان واگذار میکنیم.
منبع: makeuseof








