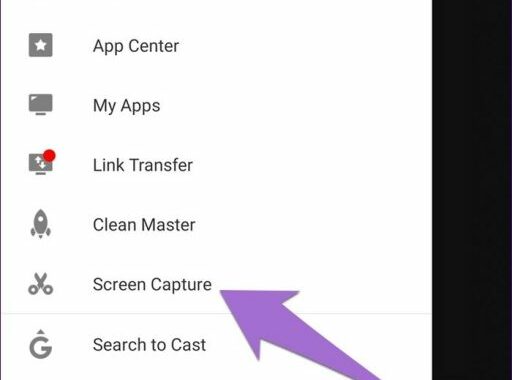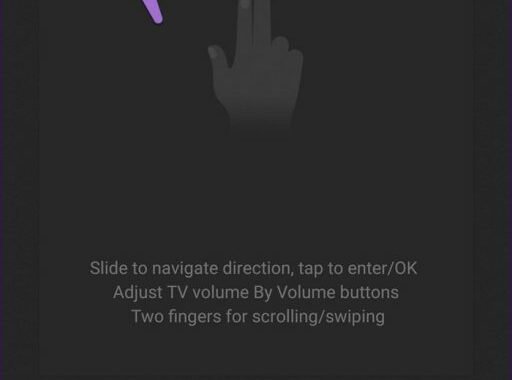چگونه در تلویزیونهای اندرویدی اسکرین شات بگیریم؟
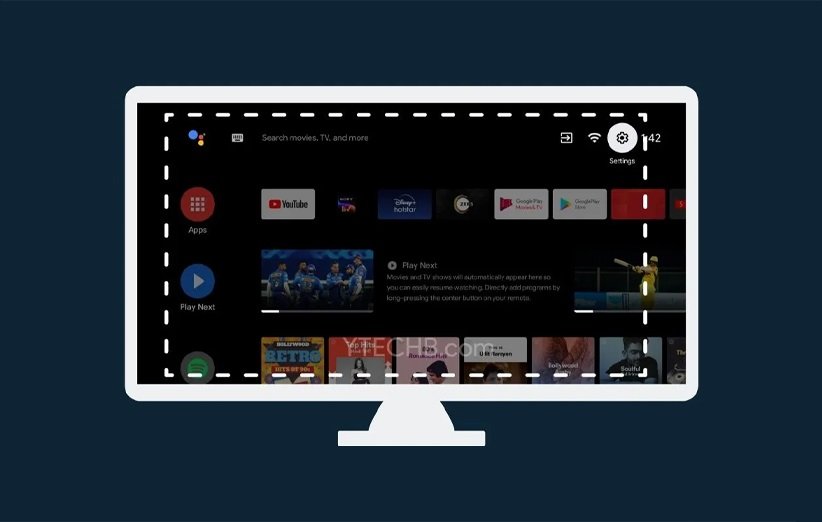
اگر به دنبال روشی برای گرفتن عکس از صفحهی تلویزیون اندرویدی خود بودهاید (اسکرین شات) اما به راه حل خوبی بر نخوردهاید، در این مطلب همراه ما باشید تا نحوهی انجام این کار را به شما آموزش دهیم.
در دنیای امروز که بسیاری از محتوا دیگر مثل قبل به صورت فیزیکی در دسترس نیستند و حتما باید به صورت مجازی با آنها تعامل برقرار کنیم، اسکرین شات گرفتن تبدیل به یک قابلیت بسیار مهم و کاربردی تبدیل شده است چرا که کاربران خیلی راحت میتوانند از محتوای در حال پخش از طریق گوشی، تبلت، لپتاپ و یا حتی تلویزیون خود اسکرین شات گرفته و آن را برای مشاهده در روزهای بعدی ذخیره کنند. همانطور که در بالا اشاره شده، در این مطلب قرار است به نحوهی ثبت اسکرین شات در تلویزیون های مبتنی بر اندروید بپردازیم؛ کاری که در مقایسه با اسکرین شات گرفتن از صفحه در گوشیهای هوشمند به مراتب پیچیدهتر است چرا که برخی از این محصولات هیچ قابلیت مخصوصی برای ثبت اسکرین شات ندارند. هرچند این موضوع سبب نمیشود نتوانیم این کار را انجام دهیم.
چگونه در تلویزیون های اندرویدی اسکرین شات بگیریم؟
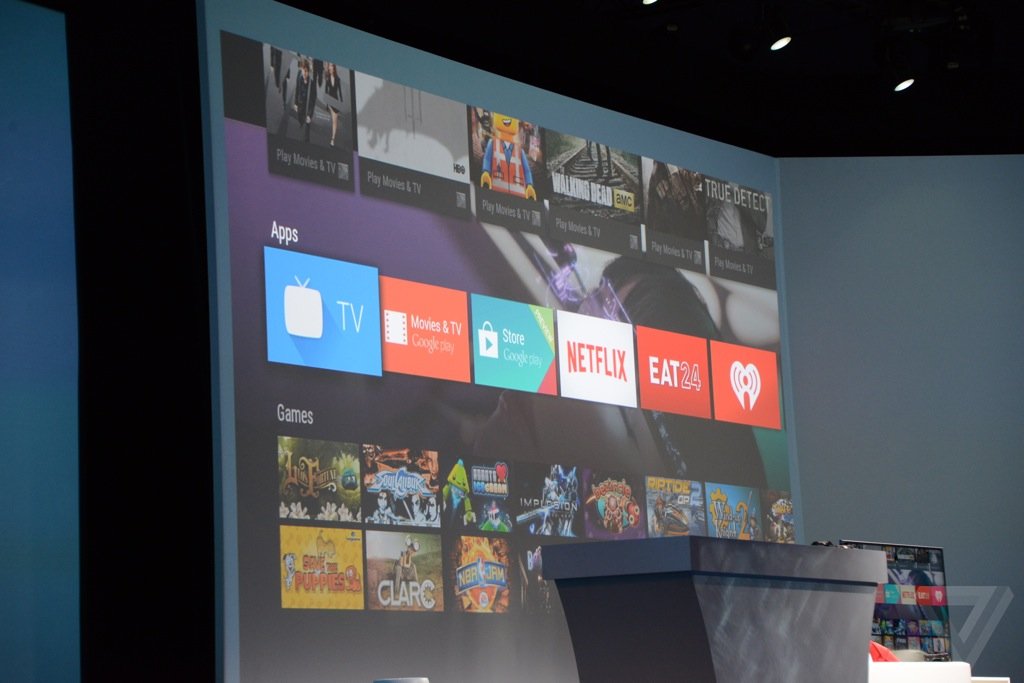
در گوشیهای اندرویدی کافی است کلیدهای پاور و کنترل صدا را فشار دهید تا از صفحه عکاسی شود. همچنین با کشیدن دست از چپ به راست یا برعکس در برخی از گوشیها هم میشود این کار را انجام داد. در نهایت اگر هیچ یک از این موارد برای شما راضیکننده نیست، میتوانید از پلی استور اپلیکیشنهای شخص ثالث زیادی را دانلود کنید که هم به شما در فیلمبرداری از صفحه کمک میکنند و هم در ثبت اسکرین شات.
اما وقتی دربارهی تلویزیون اندرویدی صحبت میکنیم، همه چیز آنقدر ساده نیست. متأسفانه برخی سازندگان تلویزیون علیرغم اینکه این محصولات این روزها هوشمند هستند، باز هم قابلیت مخصوصی را برای ثبت اسکرین شات در نظر نمیگیرند. اما یک راه برای این کار وجود دارد و آن هم این است که محتوای تلویزیون را روی کامپیوتر استریم کنیم. با این روش از هر اپلیکیشن یا صفحهای که بخواهید میتوانید اسکرین شات بگیرید.
برای اینکه بتوانید این کار را انجام دهید باید حتما روی یک کامپیوتری که میخواهید محتوای تلویزیون را روی آن استریم کنید، ADB (شکل اختصاری Android Debug Bridge) و scrcpy باید نصب شوند. Android Debug Bridge یا همان ADB یک ابزار خط فرمان جهت برقراری ارتباط و کنترل دستگاه اندرویدی متصل به سیستم است و انجام کارهای متعددی نظیر نصب برنامه روی محیط شبیه ساز و یا همین ثبت اسکرینشات را ممکن میکند.
این اپلیکیشنها به شما کمک میکنند تلویزوین اندرویدی خود را به کامپیوتر متصل کرده و محتوای آن را روی سیستم استریم کنید. خوشبختانه هر دوی این اپها هم در ویندوز، هم مک و هم لینوکس در دسترس قرار دارند. متأسفانه باید بگوییم اگر تجربهی برنامهنویسی ندارید، شاید فرایندی که قرار است در ادامه به شما آموزش دهیم کمی گیجکننده و سخت به نظر برسد. اما جای نگرانی نیست. حتی اگر چشمتان به خط فرمان نخورده باشد، کافی است اندکی کار با کامپیوتر را بلد باشید چون آموزشهای زیر قدم به قدم و به زبان بسیار سادهای بیان شدهاند.
روش شمارهی ۱: مناسب کسانی که تلویزیون اندرویدی آنها امکان ثبت اسکرین شات را ندارد
نصب ADB و scrcpy روی سیستم
نخستین مرحله این است که اپلیکیشن ADB را روی سیستم خود نصب کنید. منظورمان از سیستم همان کامپیوتر است و نه تلویزیون. ADB همانطور که در بالا گفته شده یک ابزار توسعهدهنده است که به شما اجازه میدهد یک سری فرامین را از طریق سیستم روی دستگاه اندرویدی اجرا کنید. در رابطه با مشکل ما هم قرار است کمک کند در دستگاه اندرویدی اسکرینشات بگیریم.
برای اینکه بتوانید از ADB استفاده کنید باید اپلیکیشن Scoop را برای سیستم خود دانلود و نصب کنید. اگر از مک استفاده میکنید، کافی است ADB را با استفاده از Homebrew در ترمینال نصب کنید. در لینوکس هم میتوانید از طریق ترمینال، بدون هیچ فرایند پیچیدهای این اپلیکیشن را نصب کنید.
Scoop اپلیکیشنی است که در ویندوز برای نصب ADB مورد استفاده قرار میگیرد. Scoop در واقع یک نصبکننده خط فرمان برای ویندوز است که به شما اجازه میدهد اپها یا افزونههای دیگر را به ترمینال خود اضافه کنید. برای نصب ADB کافی است در ابتدا Scoop را از طریق زیر نصب کنید.
۱. در ویندوز، Windows Powershell را به عنوان ادمین اجرا کنید. برای یافتن Windows Powershell کافی است نام آن را در قسمت جستوجو وارد کرده و با کلیک راست روی آن، سرویس را به صورت ادمین اجرا کنید.
۲. وقتی وارد Windows Powershell شدید، دستور زیر را درون آن وارد کنید. این دستور به شما احازه میدهد تا برنامهها را روی ترمینال نصب کنید.
Set-ExecutionPolicy RemoteSigned -scope CurrentUser
۳. بعد از اجرای دستور بالا، کافی است دستور زیر را هم وارد کرده و کلید اینتر را فشار دهید. این دستور یک درخواست به وب ارسال میکند تا Scoop را روی سیستم شما نصب کند.
iwr -useb get.scoop.sh | iex
در این مرحله باید منتظر بمانید تا پیامی مبنی بر نصب موفقیتآمیز Scoop دریافت کنید (Scoop was successfully installed). اگر چنین پیامی مشاهده شد، یعنی اکنون پلتفرمی دارید که میتوانید به واسطهی آن اپهایی نظیر ADB و scrcpy را نصب کنید.
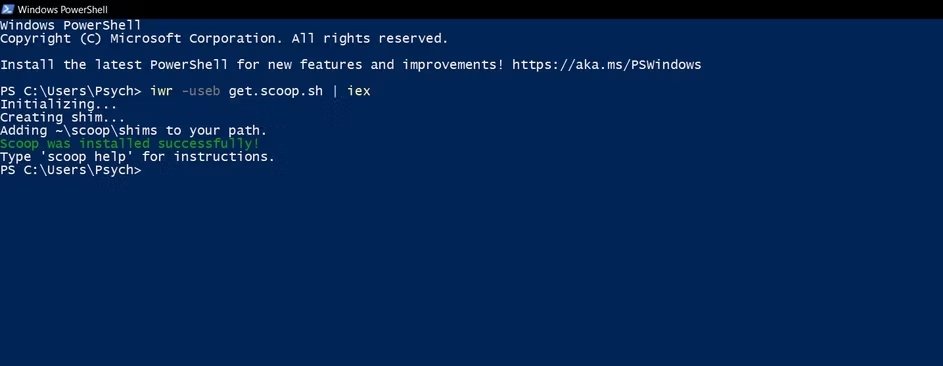
توجه: اگر هنگام فرایند نصب Scoop با پیغام خطای قرمز رنگ running the installer as administrator is disabled by default مواجه شدید، کافی است Windows powershell را به صورت عادی و نه در حالت ادمین اجرا کنید.
حالا نوبت به نصب ADB میرسد. به لطف Scoop، انجام این کار فقط به یک خط فرمان نیاز دارد. برای انجام این کار دیگر به Windows Powershell نیازی نداریم. باید به سراغ CMD بروید.
۱. برای این کار کافی است در قسمت سرچ ویندوز، کلمهی CMD را تایپ کرده و سرویس ظاهر شده را به عنوان ادمین اجرا کنید (کلیک راست، اجرا به عنوا ادمین).
۲. کد زیر را در CMD وارد کنید. این کد از Scoop درخواست میکند که ADB را روی سیستم شما نصب کند.
scoop install ADB

این فرایند باید به سرعت صورت بگیرد. اما گاهی اوقات شاید طول هم بکشد. در واقع بیشتر به سرعت اینترنت شما بستگی دارد. بنابراین به خاطر داشته باشید اینترنت پرسرعت یکی از لازمههای تسریع و موفقیتآمیز بودن فرایند است. وقتی پیامی مبنی بر نصب موفقیتآمیز ADB دریافت کردید، میتوانید پیش بروید.
در این مرحله نوبت به نصب scrcpy میرسد. scrcpy یک پلتفرم متنباز است که به شما کمک میکند دستگاه اندرویدی را روی سیستم استریم کنید. در نتیجه مهم نیست چه دستگاه اندرویدی دارید، به راحتی از طریق scrcpy میتوانید آن را کنترل کنید.
۱. به cmd بروید و دستور زیر را درون آن اجرا کنید. این دستور از scoop میخواهد که scrcpy را درون سیستم شما نصب کند. حجم این اپلیکیشن تقریبا ۳۰ مگابایت است که بسته به سرعت اینترنت شما میتواند طول بکشد. وقتی این فرایند به اتمام رسید، دیگر کار خاصی باقی نمیماند.
فعالسازی حالت توسعهدهنده و سپس عیبزدایی در تلویزیون اندرویدی
در این مرحله باید حالت توسعهدهنده را در تلویزیون اندرویدی خود فعال کرده و عیبزدایی را هم پس از آن فعال کنید. ADB برای اتصال به تلویزیون شما نیاز به اجازه از آن دارد. در نتیجه، باید حالت عیبزدایی یا همان دیباگینگ (Debugging) را درون آن فعال کنید. در ابتدا باید حالت توسعهدهنده در تلویزوین فعال باشد که برای این کار باید مراحل زیر را طی کنید.
۱. به تنظیمات تلویزیون اندرویدی خود بروید.
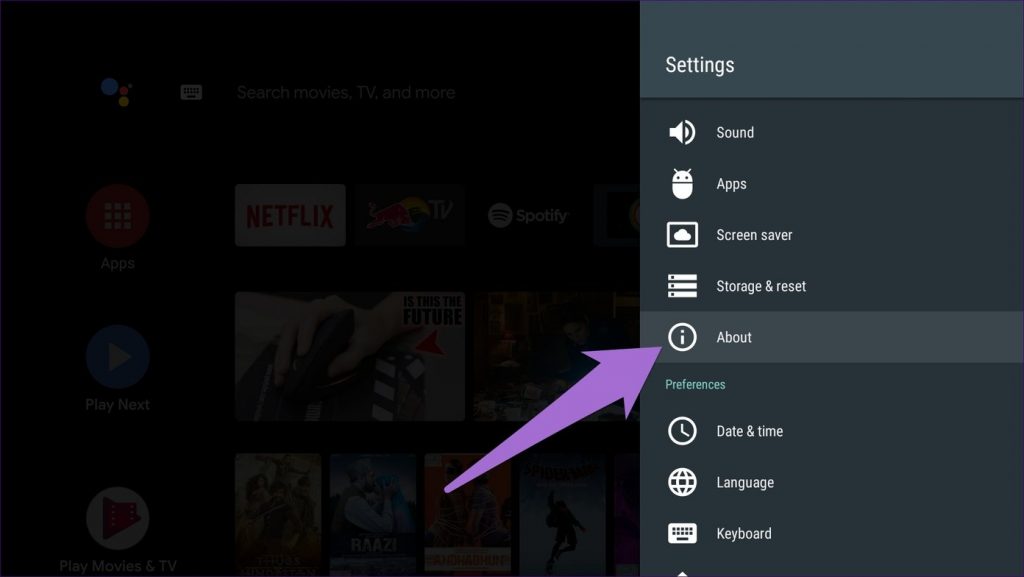
۲. Device Preferences را انتخاب و سپس به بخش About بروید.

۳. روی گزینهی Build رفته و آنقدر کلید OK را فشار دهید تا حالت توسعهدهنده فعال شود.

حالا که یک توسعهدهنده هستید، میتوانید به گزینههای توسعهدهنده هم دسترسی پیدا کنید تا بتوانید حالت عیبزدایی را فعال کنید.
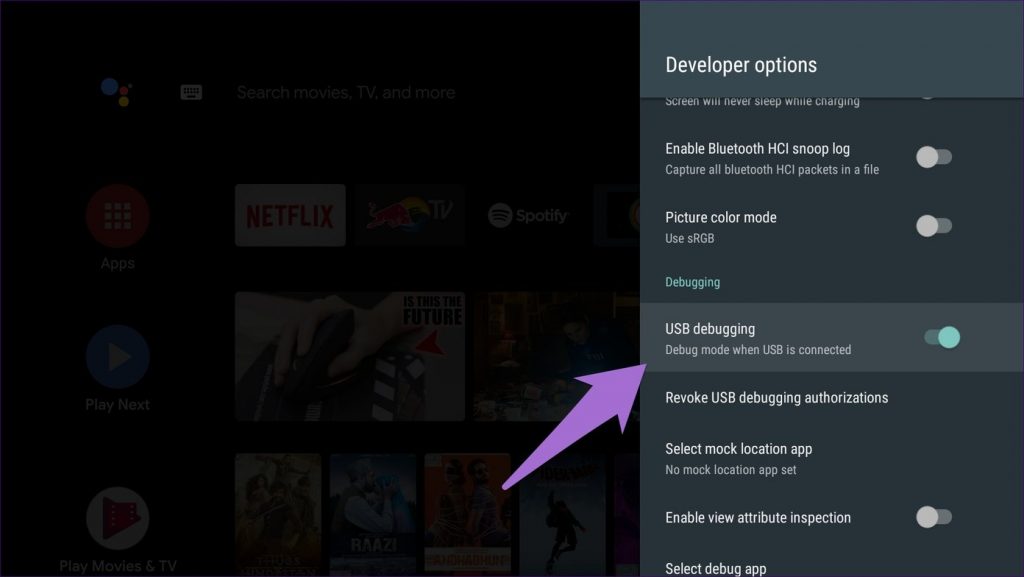
۱. به تنظیمات تلویزیون اندرویدی خود بروید.
۲. Device Preferences را انتخاب کنید.
۳. Developer Options را انتخاب کنید.
۴. USB Debugging یا همان عیبزدایی USB را فعال کنید. اگر تلویزوین اندرویدی شما گزینهای برای عیبزدایی بیسیم (Wireless) هم دارد، آن را فعال کنید.
حالا تلویزیون اندرویدی شما آماده است که به سیستم متصل شود. فقط یک کار مانده که باید انجام دهید. اینکه آدری IP تلویزیون خود را دریافت کنید. برای این منظور مراحل زیر را انجام دهید.
۱. به تنظیمات تلویزیون اندرویدی خود بروید.
۲. Device Preferences را انتخاب و سپس به بخش About بروید.
۳. به بخش Status یا همان وضعیت بروید تا آدرس IP خود را مشاهده کنید. آن را یادداشت کنید چون در مرحلهی بعد به آن نیاز خواهید داشت.
استریم تلویزیون روی کامپیوتر
حالا وقت آن رسیده که تلویزیون رسما به کامپیوتر متصل شود. برای این منظور باید از طریق آدرس IP که در بالا دریافت کردید، استریم را انجام دهید.
۱. منوی CMD را اجرا و دستور زیر را درون آن اجرا کنید و کلید اینتر را فشار دهید.
adb connect IP_ADDRESS
توجه داشته باشید دقیقا به جای عبارت IP_ADDRESS، عددی را که از تلویزیون به عنوان آدرس IP خود دریافت کردید وارد کنید.
۳. وقتی پیغامی مبنی بر برقراری ارتباط دریافت کردید، کد زیر را هم اجرا کنید و اینتر را بزنید.
scrcpy
حالا یک پنجرهی جدید که محتوای تلویزیون شما را به نمایش میگذارد باز میشود. اکنون به راحتی میتوانید پنجره را کوچک کنید و با سیستم به کار خود برسید یا با ماوس و صفحهکلید، در رابط کاربری تلویزیون خود بگردید.
اسکرین شات گرفتن از تلویزیون اندرویدی
در نهایت میرسیم به نحوهی اسکرینشات گرفتن از تلویزیون. اگر تمام مراحل بالا با موفقیت انجام گرفته باشد، دیگر هیچ مشکلی وجود نخواهد داشت. شما خیلی راحت و با فشردن کلیدهای ترکیبی ویندوز + شیفت + S و یا ویندوز + prtsc (پرینت اسکرین) میتوانید از صفحهی تلویزیون خود عکس بگیرید؛ دقیقا مشابه همان روشی که در ویندوز میشود اسکرین شات گرفت. حتی میتوانید از صفحهی تلویزیون فیلمبرداری هم بکنید.
روش شمارهی ۲: برای کسانی که تلویزیون اندرویدی آنها بدون نیاز به کدنویسی امکان ثبت اسکرین شات را دارد
برخی از تلویزیونها امکان ثبت اسکرین شات را به کاربر میدهند. اگرچه تعداد آنها خیلی بالا نیست اما این شانس وجود دارد که تلویزیون اندرویدی شما هم جز همان دسته باشد. برای این منظور کافی است مراحل زیر را انجام دهید تا بتوانید از صفحهی تلویزیون خود عکس بگیرید.
۱. ثبت اسکرین شات با استفاده از اندروید TV Box
برخی از کاربران از اندروید TV Box استفاده میکنند. محصولی فوقالعاده جذاب که قابلیتهای هوشمند سیستمعامل اندروید را به تلویزوین معمولی شما میآورد. این محصولات معمولا روی ریموت خود گزینهای برای ثبت اسکرین شات دارند. برای مثال در می باکس S شیائومی که حتی برای خرید هم در دسترس قرار دارد، کافی است کلید پاور و کاهش صدا را با هم نگه دارید تا از صفحه تلویزیون عکس گرفته شود. درست مثل انجام این کار در گوشی اندرویدی.
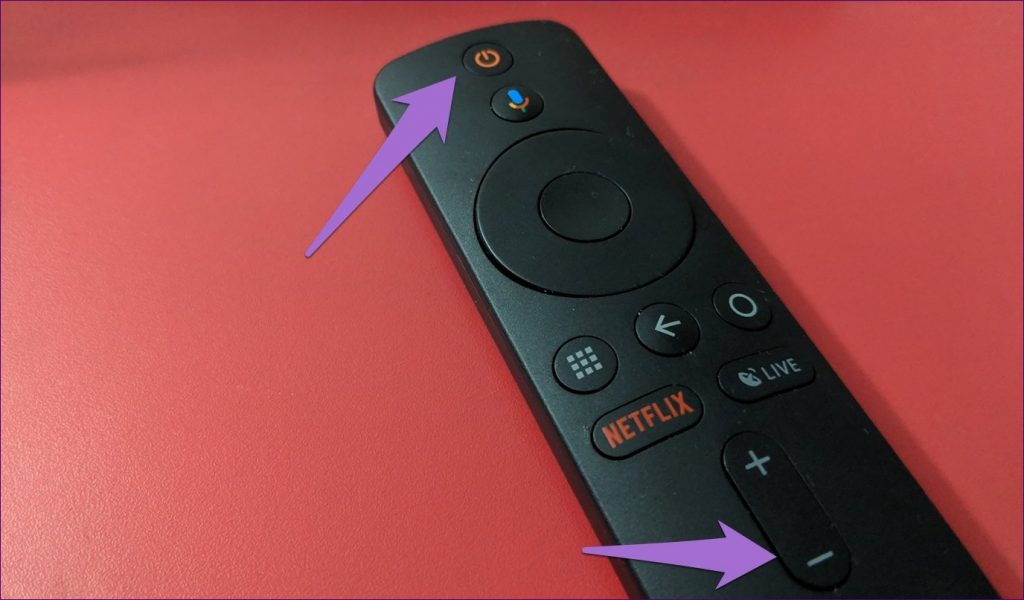
نکته: این روش بدون نیاز به اندروید TV Box هم در بسیاری از تلویزیونها برای ثبت اسکرین شات جواب میدهد. بنابراین قبل از انجام هر کاری ابتدا این کار را انجام دهید.
یک سری از تلویزیونها هم بدون نیاز به هیچ ابزار دیگری به صورت بومی امکان ثبت اسکرین شات را به کاربر میدهند. مثلا کافی است کلید پاور را نگه دارید تا یک سری گزینه به شما نشان دهد. در بین این گزینهها میتوانید اسکرین شات را هم مشاهده کنید.
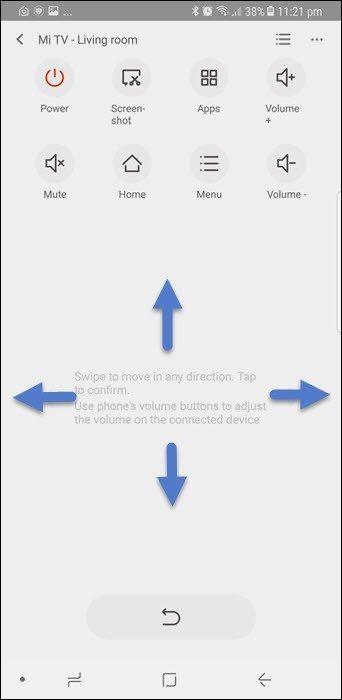
توجه داشته باشید برخی از تیوی باکسها اپهای اختصاصی خود را دارند که میتوانید با استفاده از آن اپها، از صفحه اسکرین شات بگیرید. این اپها را باید روی گوشی نصب و از طریق آن تلویزیون را کنترل کنید. برای مثال Mi Remote Controller اپلیکیشن اختصاصی تیوی باکسهای سری می شیائومی است که با استفاده از آن علاوه بر کارهای دیگر نظیر کنترل صدا، خاموش و روشن کردن تلویزیون و…، میتوانید اسکرین شات هم بگیرید.
۲. اپلیکیشنهای اندرویدی برای ثبت اسکرین شات؛ Button Mapper app
از آن جایی که تلویزیونهای اندرویدی امکان نصب اپهای متنوعی را دارند، کافی است به پلی استور مراجعه کنید تا با اپهای زیادی جهت ثبت اسکرین شات یا فیلمبرداری از صفحه مواجه شوید. این اپها امکان انجام این کار را به یکی از کلیدهای کنترل تلویزیون اضافه میکنند. یکی از این اپها، Button Mapper app نام دارد.
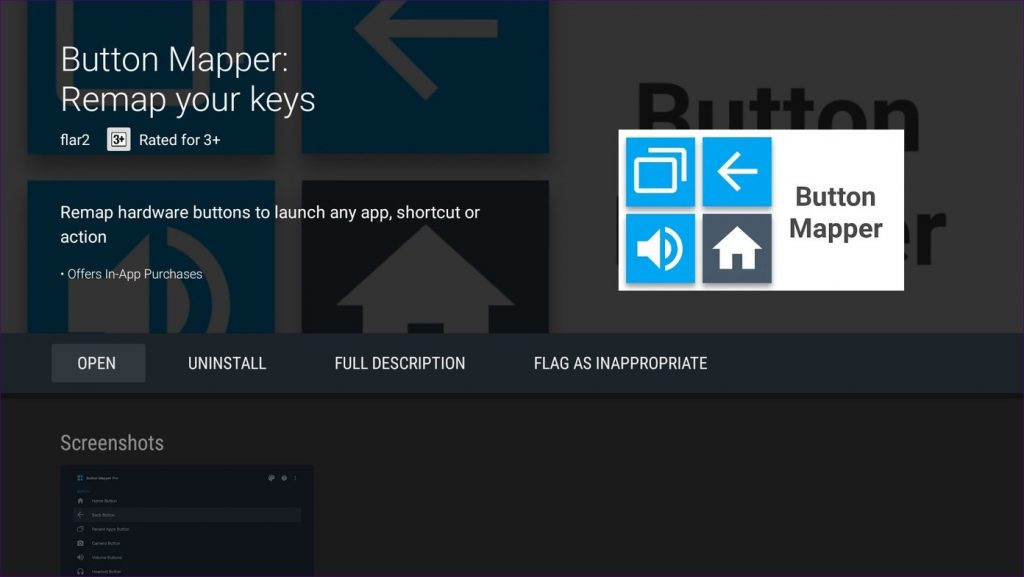
۱. Button Mapper app را دانلود و روی تلویزیون نصب و اجرا کنید.
۲. به پایین اسکرول و روی گزینهی Add Buttons کلیک کنید.
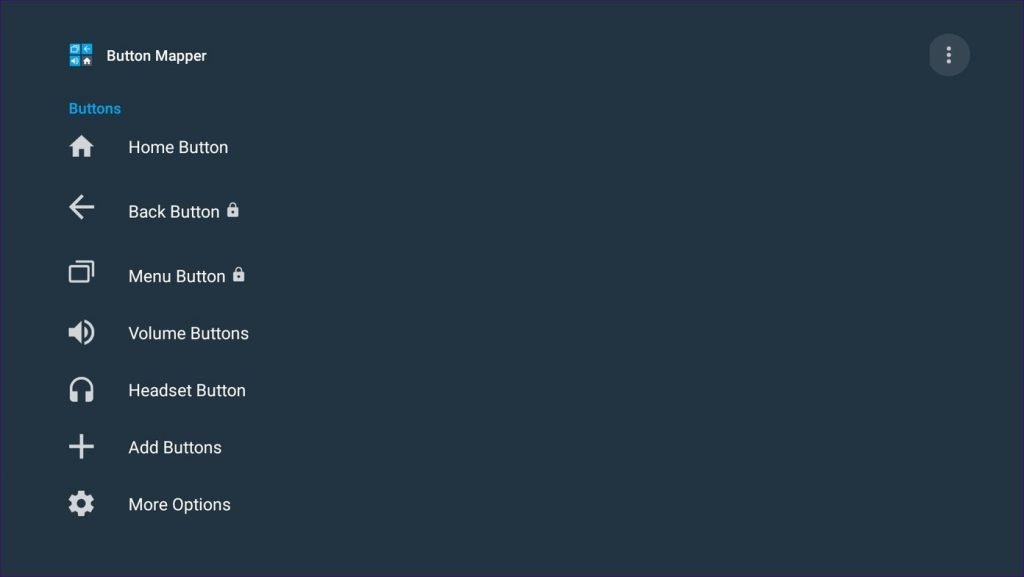
۳. کلیدی را که میخواهید برای ثبت اسکرین شات در نظر گرفته شود را فشار دهید.
۴. کلید مورد نظر ظاهر میشود که باید روی آن کلیک کنید.
۵. در صفحهی جدید، شخصیسازی (Customize) را فعال و نحوهی ثبت اسکرین شات با کلید مورد نظر را انتخاب کنید (مثلا با یک کلیک یا دو کلیک).
۶. به پایین اسکرول کنید تا بتوانید امکان ثبت اسکرین شات را به کلید مورد نظر اضافه کنید.
۳. اپلیکیشن CetusPlay
CetusPlay هم یکی دیگر از اپهای خوبی است که باید روی تلویزیون و گوشی هوشمند شما نصب باشد تا بتوانید از طریق آن به ثبت اسکرین شات روی تلویزیون بپردازید. مجوزهای لازم را به اپلیکیشن بدهید و سپس آن را روی گوشی اجرا و به تلویزیون متصل کنید. حالا میتوانید از این اپلیکیشن برای کنترل تلویزیون استفاده کنید. توجه داشته باشید باید هر دو دستگاه به یک شبکهی وایفای متصل باشند.
۱. برای ثبت اسکرین شات، از طریق روشی که در بالا گفته شد، حالت USB debugging را روی تلویزیون فعال کنید.
۲. حالا به اپلیکیشن CetusPlay در گوشی رفته و روی گزینهی سه نقطه در بالا سمت چپ کلیک کنید.
۳. روی Screen Capture کلیک کنید و پایان.
مشاهدهی اسکرین شات تلویزیون
برای مشاهدهی اسکرین شاتها کافی است آنها را به تلویزیون یا گوشی ارسال کنید. در برخی از روشهای بالا مثل روش مربوط به شیائومی، تصاویر درون گوشی ذخیره میشوند. اما در باقی روشها همه چیز آنقدر ساده نیست. برای مشاهدهی تصاویر باید در ابتدا یک فایل اکسپلورر روی تلویزیون خود نصب کنید که ES File Explorer گزینهی پیشنهادی ما به شماست. حالا کافی است به بخش تصاویر رفته و اسکرینشات را انتخاب کنید تا بتوانید آنها را ببینید.
برای انتقال آنها به کامپیوتر یا هم کافی است از طریق همین اپهای مدیریت فایل، تصاویر را به درون فلش کپی کرده و سپس آنها را به تلویزیون منتقل کنید. برخی از اپها حتی امکان اتصال به حافظهی ابری نظیر گوگل درایو و آپلود تصاویر در آن محیط را هم بهش ما میدهند.
سخن پایانی
اسکرین شات گرفتن در تلویزیون اندرویدی اگر گزینهای اختصاصی برای انجام این کار وجود نداشته باشد کار سختی است. اما نمیتوان گفت امکان انجام این کار وجود ندارد. توجه داشته باشید از بین روشهایی که در بالا گفته شد، شاید فقط یک مورد روی تلویزیون شما جواب بدهد و یا بنا به دلایل مختلف نظیر عدم دسترسی به وبسایتی خاص، عدم امکان دانلود اپلیکیشن و…، هیچ یک از آنها جواب ندهند. بنابراین در درجهی نخست باید اطمینان حاصل کنید که تمام پیشنیازهای لازم در دسترس هستند.
منبع: Make Use Of ،Guiding Tech