آیا ارسال پیام با آی مسیج به خودمان امکانپذیر است؟
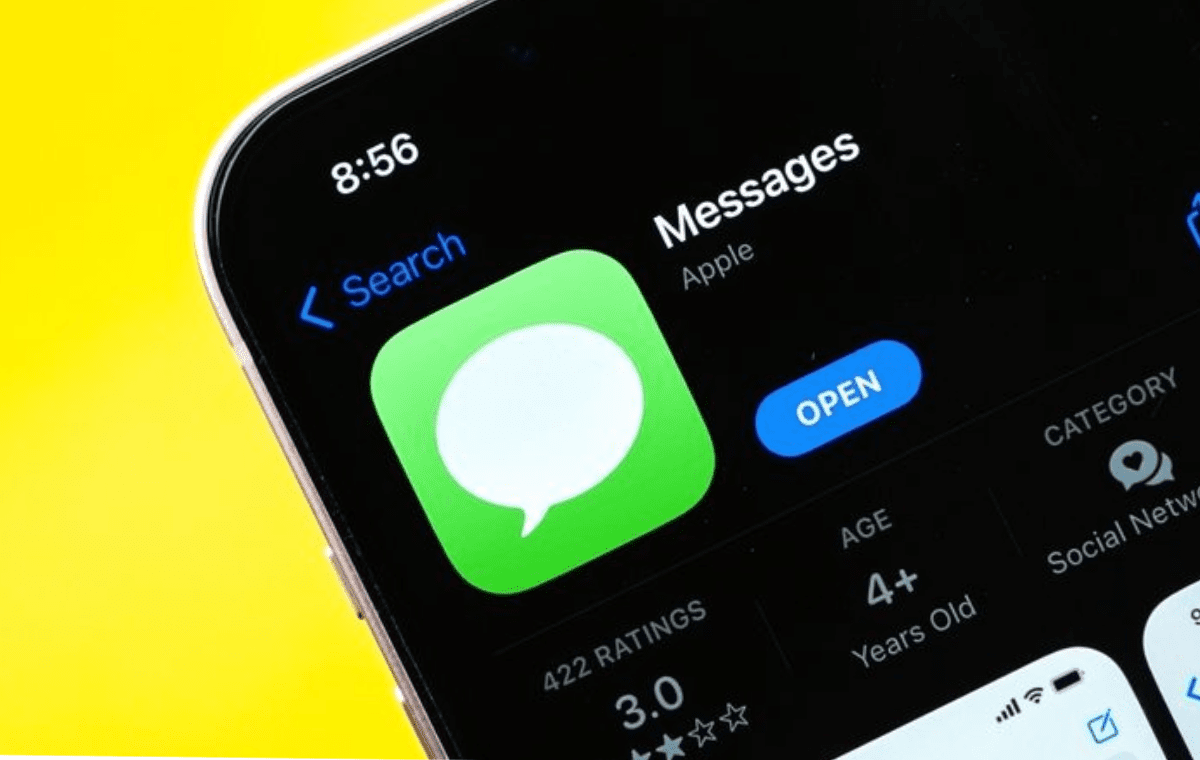
اگر گوشی موبایل شما هم از برند اپل باشد احتمالا تاکنون حداقل یک بار به سراغ ارسال پیام با آی مسیج رفتهاید. استفاده از این سرویس بسیار راحت و کمهزینه است و تنها نیاز است که شما به اینترنت دسترسی داشته باشید. از طرف دیگر اکثر ما به علت مشغلههای فکری و موارد دیگر، بسیاری از نکات مهم را فراموش میکنیم و نیاز داریم که همه چیز را به نوعی برای خود ذخیره و یادآوری کنیم. ذخیرهی اطلاعات و پیامهای مختلف روی بسیاری از اپلیکیشنها وجود دارد و اکثر افراد آن را با نام saved messages و یا ارسال پیام به خود میشناسند. حال جالب است بدانید که شما میتوانید در پیام رسان آی مسیج نیز به خودتان پیام ارسال کنید و هر چیزی که نیاز دارید را ذخیره کنید. حال قبل از هر چیزی اگر شما هم به فکر خرید یک گوشی موبایل جدید با قیمتی بسیار مناسب و گارانتی معتبر هستید، روی دکمهی زیر کلیک کنید.
چگونه میتوانیم از طریق پیام رسان آی مسیج به خودمان پیام ارسال کنیم؟
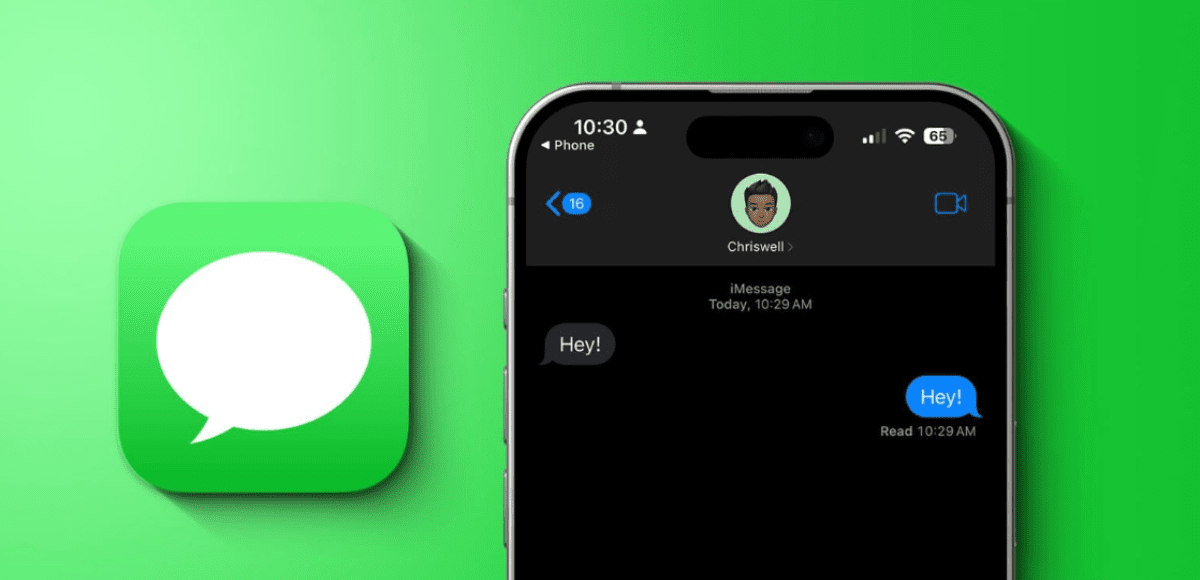
اگر شما هم با خواندن بخش مقدمهی این مطلب هیجانزده شدهاید و دوست دارید که هر چه سریعتر به سراغ ارسال پیام از طریق ای مسیج بروید، بهتر است بدانید که اکنون ۳ روش مختلف پیش روی شماست. هیچ یک از این روشهای نسبت به دیگری برتری خاصی ندارند و هر شخصی با توجه به علاقه و راحتی خود یکی از آنها را انتخاب میکند. به این نکته نیز دقت داشته باشید که در هر روش ارسال پیام از طریق آیمسیج را در دو دستگاه آیفون و مک به صورت جداگانه و کامل به شما توضیح میدهیم؛ چرا که مراحل ارسال پیام در این دو دستگاه با هم تفاوت زیادی دارد. اکنون سه روش ارسال پیام به خودمان از طریق پیامرسان آیمسیج عبارتند از:
۱) ارسال پیام به خودتان از طریق شماره موبایل
اگر میخواهید چیزی را یادداشت کنید و یا چیزی را به سرعت به خود یادآوری کنید، میتوانید با استفاده از iMessage به خودتان یک پیام ارسال کنید. انجام این کار بسیار آسان است و شما تنها نیاز دارید که چند مرحلهی بسیار ساده را به ترتیب طی کنید. اگر میخواهید این کار را به وسیلهی آیفون خود انجام دهید، بخش “الف” و اگر مک دارید، بخش “ب” را مطالعه کنید.
الف) آیفون
مرحلهی اول: در ابتدا اپلیکیشن Messages را روی آیفون خود باز کنید.
مرحلهی دوم: انگشت خود را به سمت پایین بکشید تا نوار جستجو برای شما نمایان شود.
مرحلهی سوم: روی نوار جستجو ضربه بزنید.
نکته: اگر این اولین بار است که میخواهید برای خود پیام ارسال کنید، روی نماد پیام جدید یعنی همان نماد مداد و کاغذ در بالای صفحه سمت راست ضربه بزنید و سپس مراحل زیر را دنبال کنید.
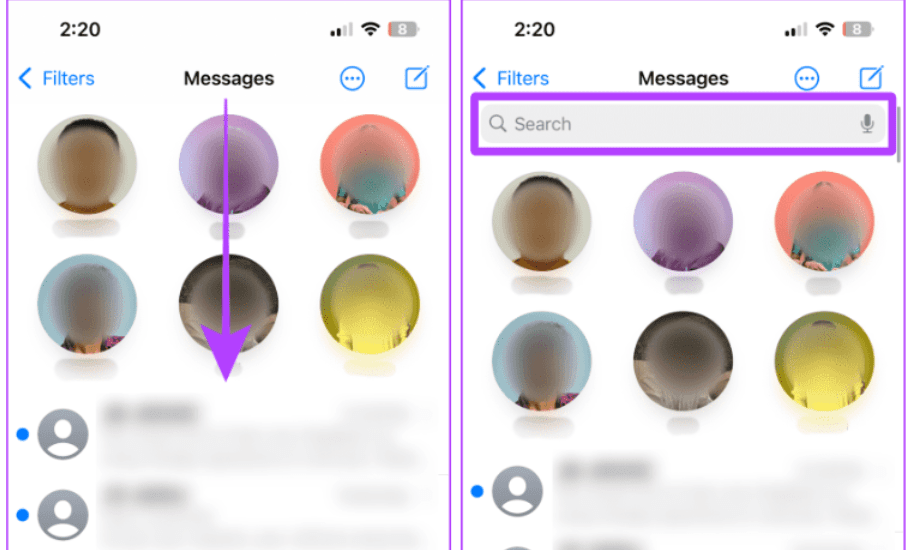
مرحلهی چهارم: نام و یا شماره تلفن خود را تایپ کنید و سپس روی اسم و یا شماره تماس خود که نمایش داده شده، ضربه بزنید.
مرحلهی پنجم: اکنون باید روی دکمهی + ضربه بزنید تا فهرستی کامل از گزینههای مختلف را مشاهده کنید. در عین حال اگر میخواهید برای خودتان پیام را بفرستید، پیام مورد نظر را تایپ کرده و سپس آن را ارسال کنید.
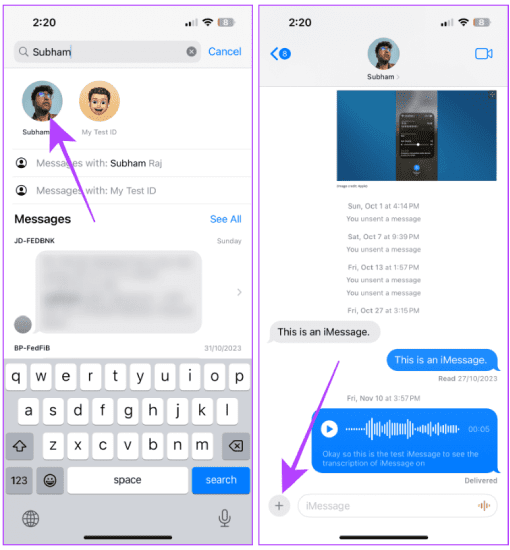
مرحلهی ششم: اگر میخواهید برای خود یک عکس و یا فیلم را بفرستید و ذخیره کنید، روی Photos ضربه بزنید تا فهرستی کامل از عکسها در iMessage باز شوند.
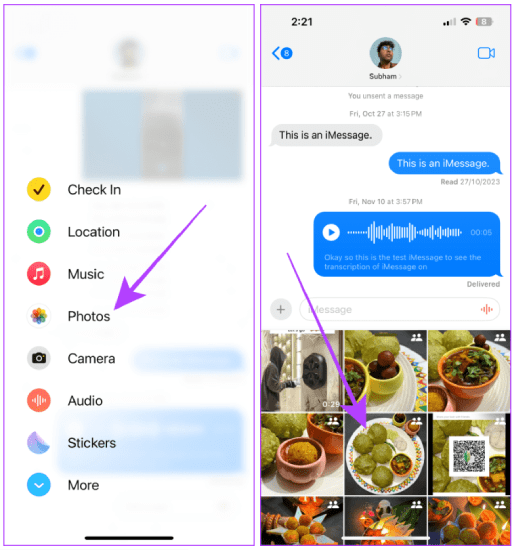
مرحلهی هفتم: عکس و یا ویدیوی مورد نظر خود را انتخاب کنید.
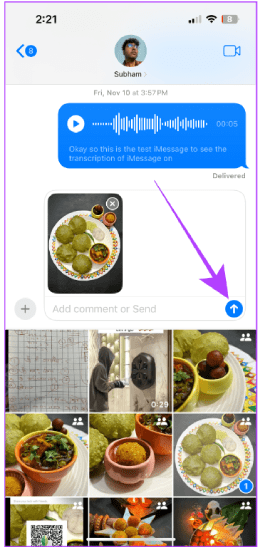
مرحلهی هشتم: اکنون روی دکمه ارسال ضربه بزنید تا عکس یا ویدیوی انتخاب شده، برای خود شما ارسال شود. به همین سادگی!
ب) مک
مرحلهی اول: با فشار دادن دو دکمهی Cmd + Space روی کیبورد مک خود، بخش جستجو را باز کنید.
مرحلهی دوم: عبارت iMessage را جستجو کنید و سپس روی نماد این برنامه ضربه بزنید تا آیمسیج برای شما باز شود.
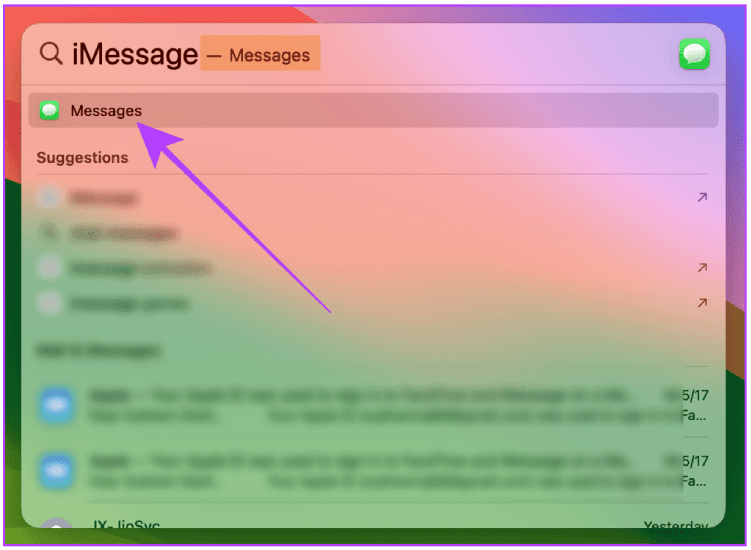
مرحلهی سوم: در این برنامه نیز روی بخش جستجو کلیک کنید. در عین حال اگر میخواهید برای خودتان پیام بفرستید، پیام مورد نظر را تایپ کرده و سپس آن را ارسال کنید.
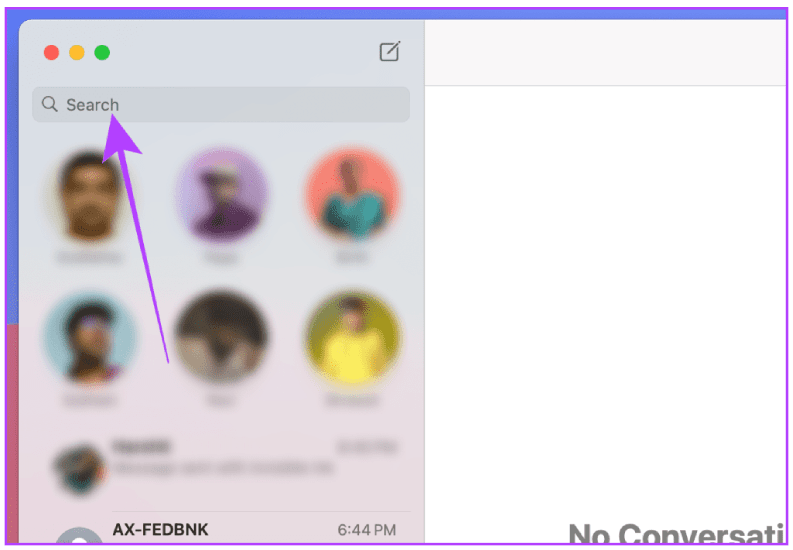
مرحلهی چهارم: حالا نام خود را تایپ کنید و همانند تصویر پایین از بین گزینههای موجود روی آن ضربه بزنید.
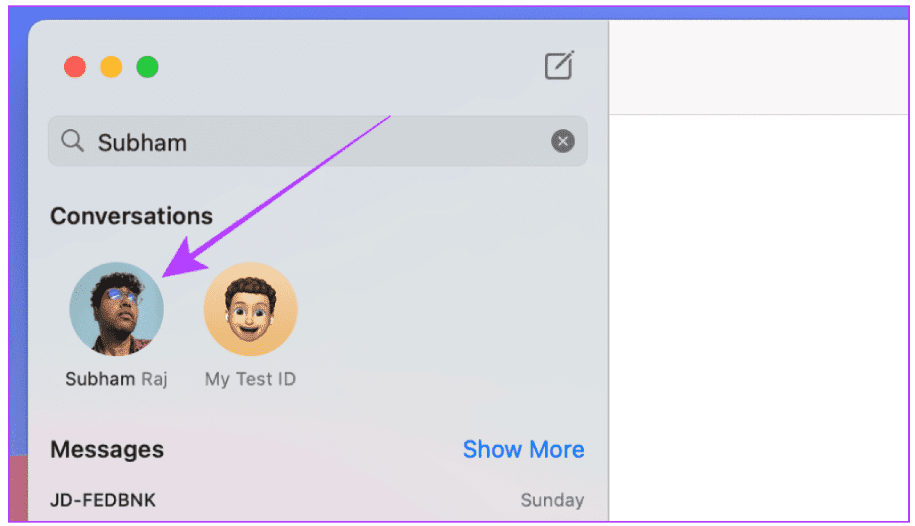
مرحلهی پنجم: برای باز شدن فهرست کامل مواردی که میتوانید در این بخش برای خود ارسال کنید، روی علامت اپاستور در پایین صفحه سمت چپ کلیک کنید.
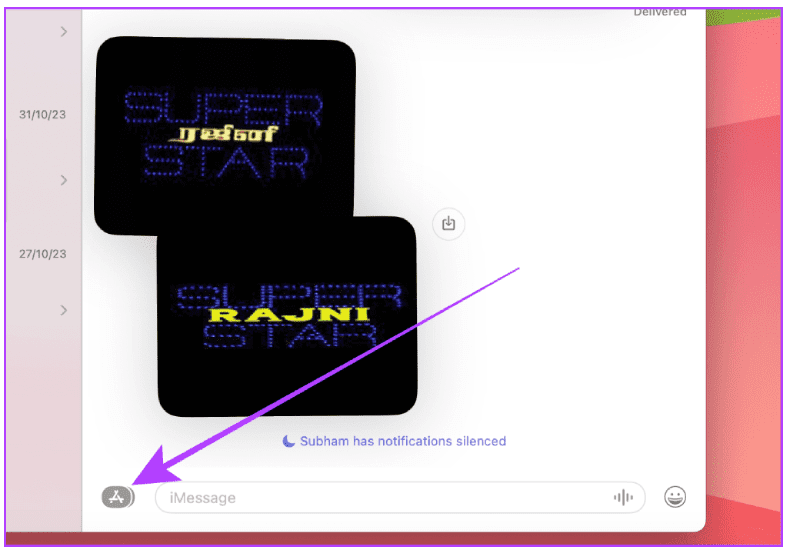
مرحلهی ششم: از منوی موجود روی Photos کلیک کنید. شما همچنین میتوانید یک عکس یا ویدیو را از Finder یا Desktop در چت بکشید و رها کنید تا برای شما ارسال (ذخیره) شود.
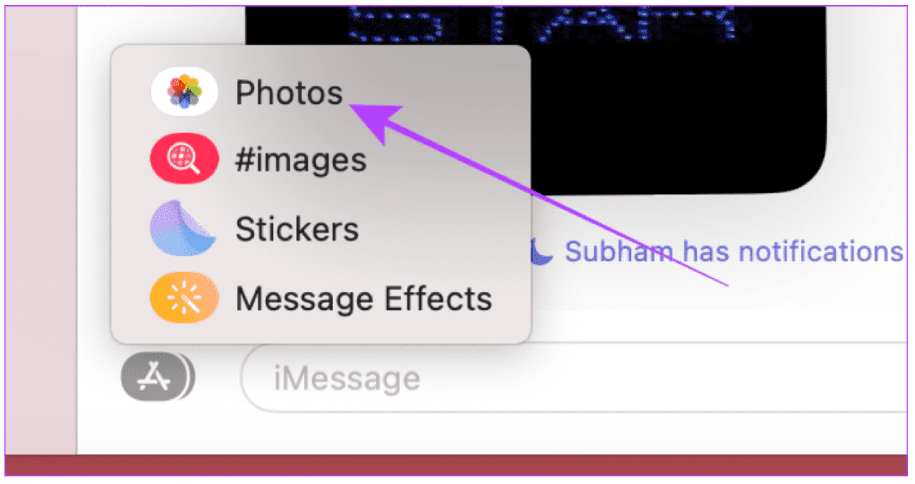
مرحلهی هفتم: اکنون عکس یا ویدیوی مورد نظر را انتخاب کنید.
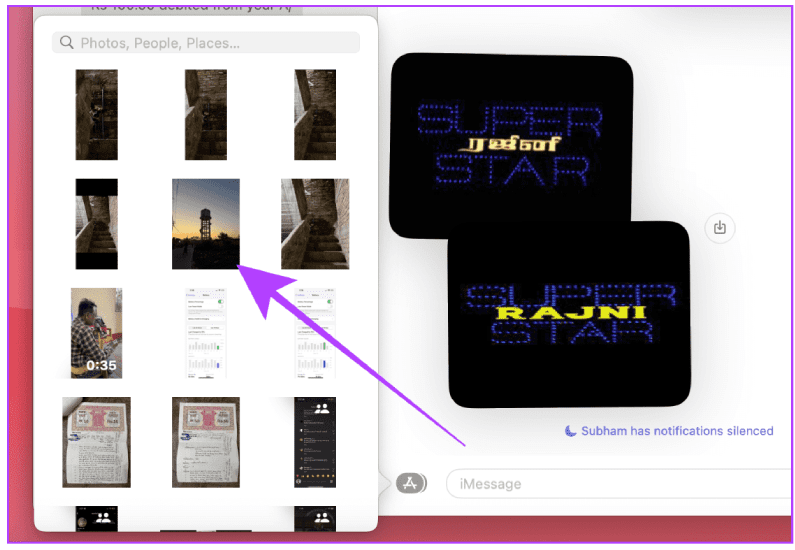
مرحلهی هشتم: کلید Return را روی کیبورد مک خود فشار دهید تا این پیام (عکس یا ویدیو) برای خودتان ارسال شود.
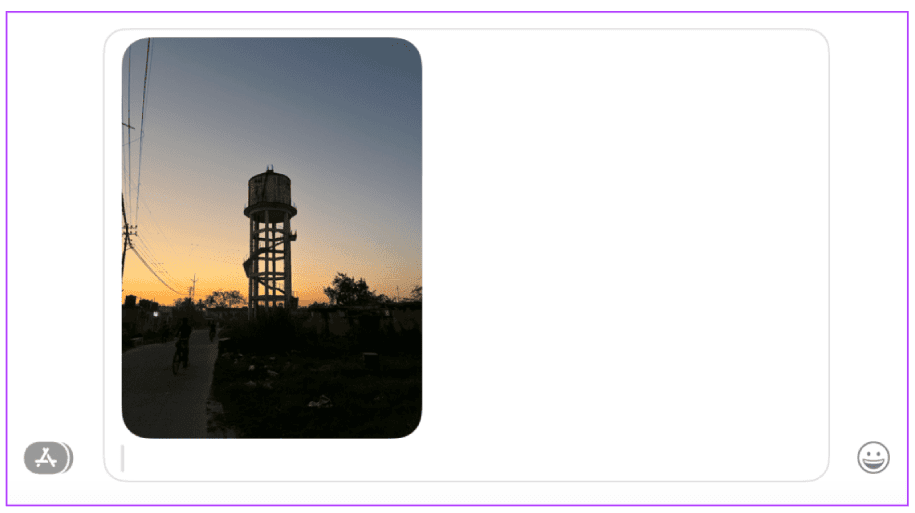
۲) پیام را برای خودتان فوروارد کنید
یکی از معایب iMessage این است که به ما اجازه نمیدهد که در چتها یک پیام خاص را ستارهدار کنیم تا در صورت نیاز دوباره به آن مراجعه کنیم. پس در این شرایط بهترین گزینه ارسال همان پیام به خودمان است تا آن پیام برای همیشه ذخیره شود. مراحل انجام این کار به ترتیب در آیفون و مک عبارتند از:
الف) آیفون
مرحلهی اول: در ابتدا چت خود را با یک شخص در iMessage باز کنید.
مرحلهی دوم: انگشت خود را روی پیام یا عکس یا فیلم مورد نظر چند ثانیه به آرامی فشار دهید تا گزینههای مختلف به شما نمایش داده شوند.
مرحلهی سوم: همانند تصویر پایین روی گزینهی More ضربه بزنید.
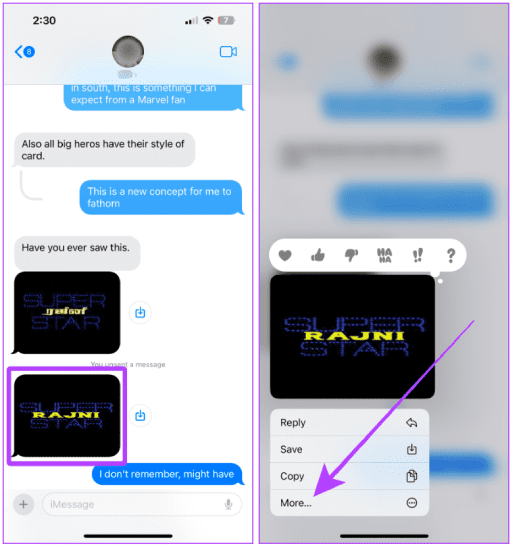
مرحلهی چهارم: در این مرحله باید تمامی پیامهایی که میخواهید برای خود بفرستید را انتخاب کنید و در نهایت گزینهی ارسال را در پایین صفحه سمت راست فشار دهید.
مرحلهی پنجم: اکنون شما باید در بخش To نام و یا شماره تماس خود را وارد کنید.
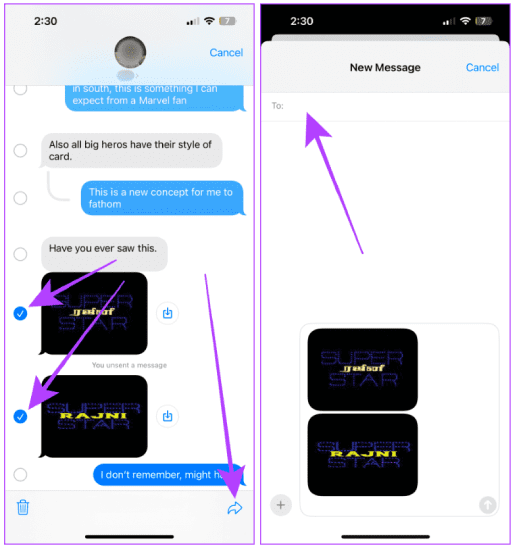
مرحلهی ششم: از بین گزینههای نمایش داده شده، اسم و یا شماره تماس خود را انتخاب کنید.
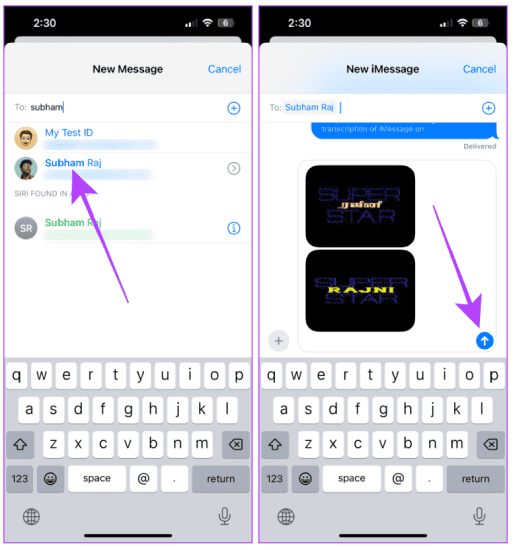
مرحلهی هفتم: روی دکمه ارسال ضربه بزنید تا پیام برای خودتان ارسال شود.
ب) مک
مرحلهی اول: یک چت را در پیامرسان iMessage روی مک خود باز کنید.
مرحلهی دوم: روی پیام مورد نظر که باید ذخیره شود، راست کلیک کنید.
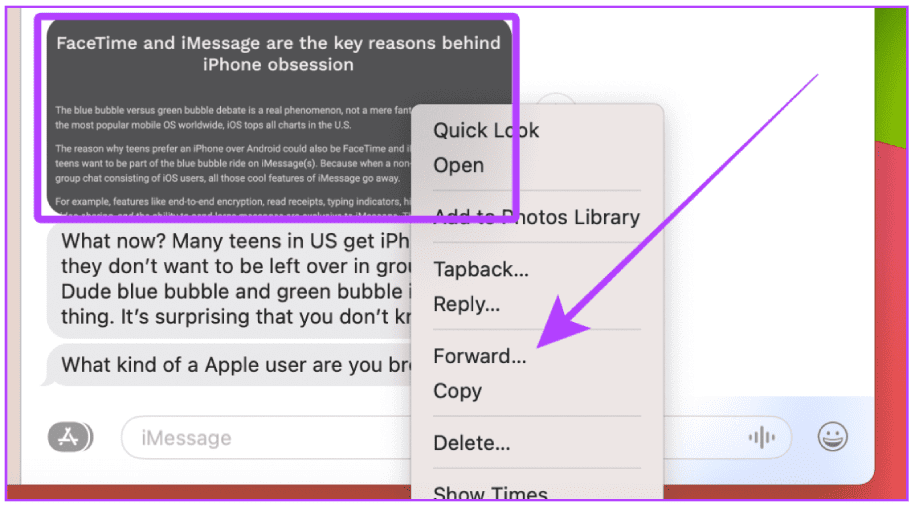
مرحلهی سوم: در این مرحله به سراغ گزینهی Forward بروید.
مرحلهی چهارم: اکنون شما باید در بخش To نام و یا شماره تماس خود را بنویسید.
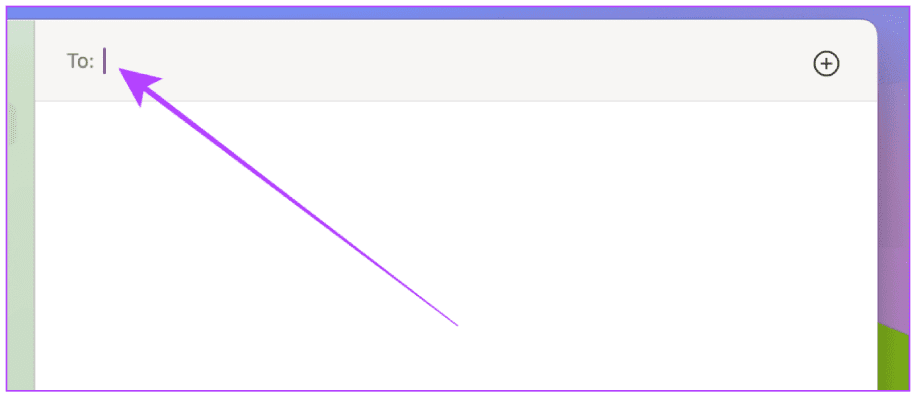
مرحلهی پنجم: از بین گزینههای نمایش داده شده، اسم و یا شماره تماس خود را انتخاب کنید.
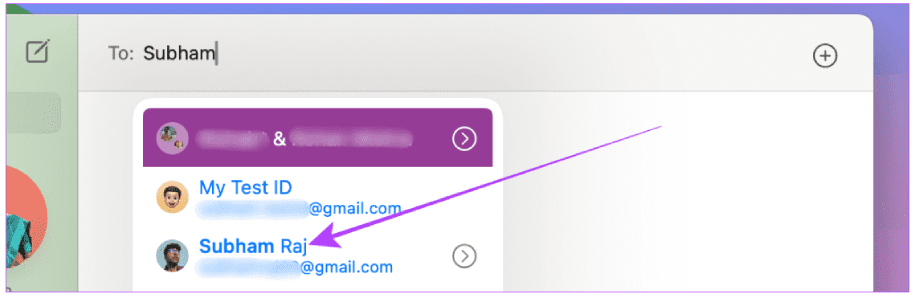
مرحلهی ششم: کلید Return را روی کیبورد مک خود فشار دهید تا این پیام (عکس یا ویدیو) برای خودتان ارسال شود.
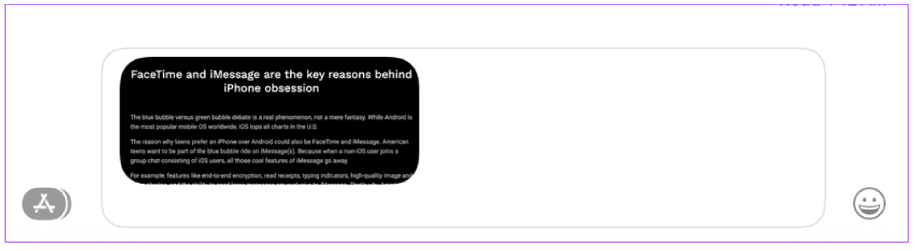
به همین سادگی شما توانستید پیام و یا تصاویر مختلف را برای خودتان در آیمسیج ارسال و ذخیره کنید.
۳) ارسال یک لینک به خودمان در آی مسیج
اگر موارد قبلی برای شما کاربردی بود و حال به دنبال یک ویژگی خاصتر هستید، بهتر است بدانید که شما حتی میتوانید لینکهای مختلف را نیز برای خود ارسال کنید تا هر زمان که نیاز داشتید، بتوانید به سادگی آنها را پیدا کنید. برای انجام این کار نیز باید بین آیفون و یا مک یک مورد را انتخاب کنید و سپس به سراغ بررسی و انجام مراحل مختلف روی دستگاه مورد نظر خود بروید.
الف) آیفون
مرحلهی اول: مرورگر آیفون خود را باز کنید و وارد یک سایت شوید.
مرحلهی دوم: در پایین صفحه (وسط) روی دکمه اشتراکگذاری ضربه بزنید.
توجه: ما در این مطلب از مرورگر سافاری استفاده میکنیم. پس اگر شما از مرورگرهای دیگر استفاده میکنید، احتمال دارد که گزینهی اشتراکگذاری در نقطهی دیگری قرار گرفته باشد.
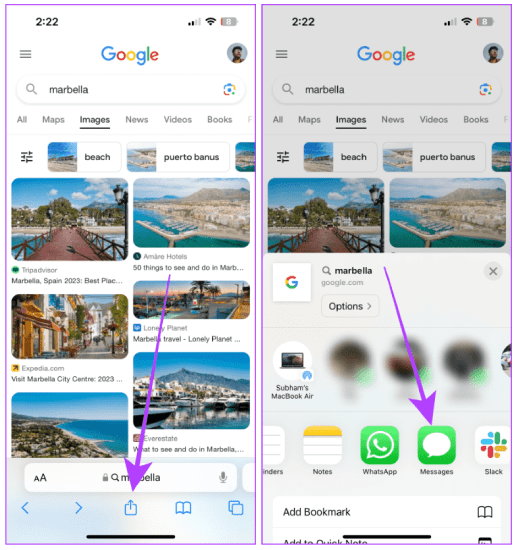
مرحلهی سوم: روی آیکون برنامهی Messages ضربه بزنید.
مرحلهی چهارم: اکنون نام خود را جستجو کرده و آن را انتخاب کنید.
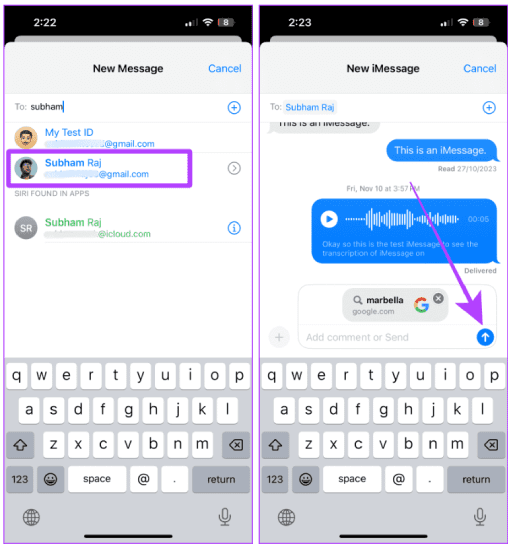
مرحلهی پنجم: روی دکمهی ارسال ضربه بزنید تا لینک مورد نظر برای خودتان در آیمسیج ارسال شود.
ب) مک
مرحلهی اول: مرورگر مک خود را باز کنید و وارد هر یک سایت شوید.
مرحلهی دوم: در بالای صفحه سمت راست روی دکمه اشتراکگذاری ضربه بزنید.
توجه: ما در این مطلب از مرورگر سافاری استفاده میکنیم. پس اگر شما از مرورگرهای دیگر استفاده میکنید، احتمال دارد که گزینهی اشتراکگذاری در نقطهی دیگری قرار گرفته باشد.
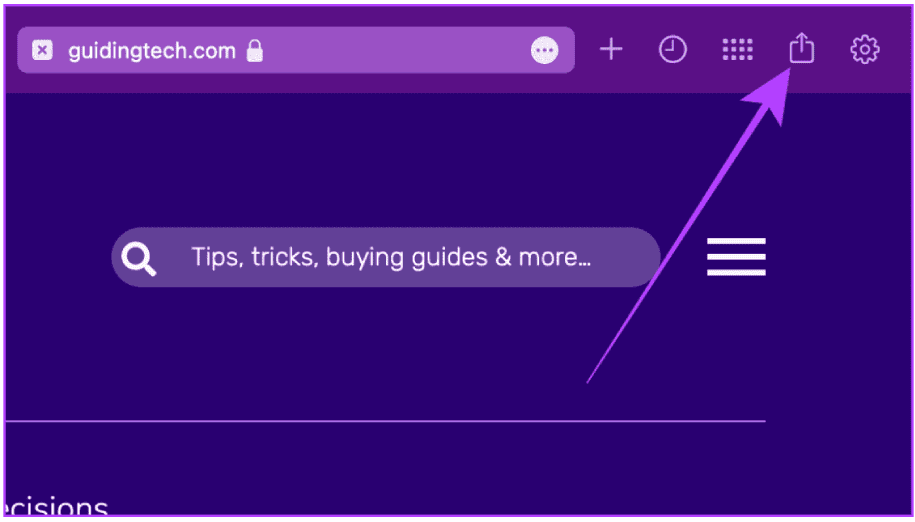
مرحلهی سوم: در فهرست نمایش داده شده روی آیکون برنامهی Messages ضربه بزنید.
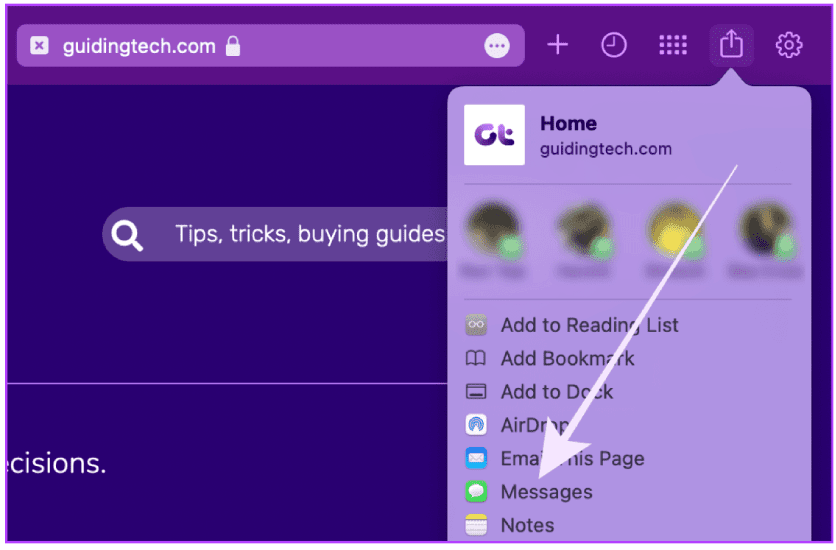
مرحلهی چهارم: اکنون نام خود را جستجو کرده و آن را انتخاب کنید.
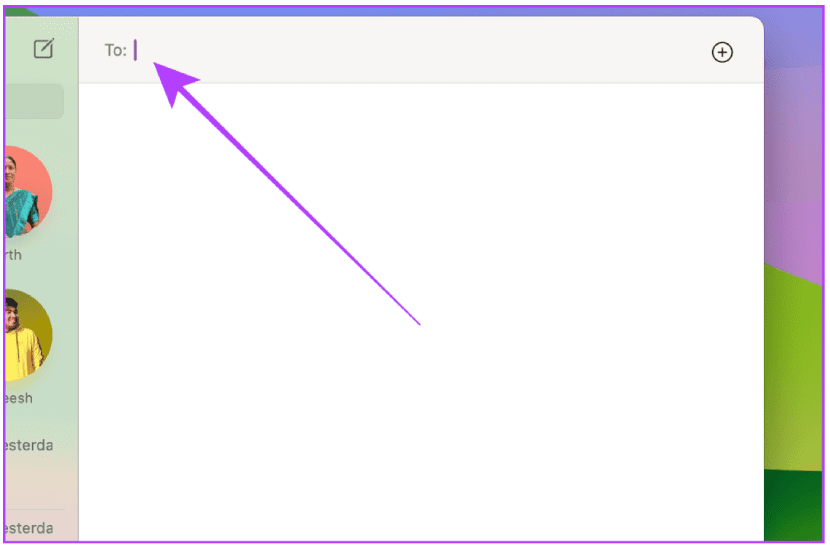
مرحلهی پنجم: اکنون شما باید در بخش To نام و یا شماره تماس خود را بنویسید.
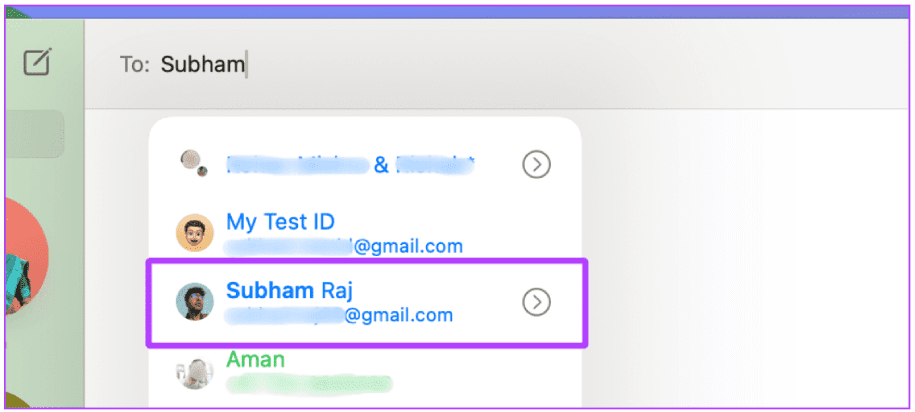
مرحلهی ششم: کلید Return را روی کیبورد مک خود فشار دهید تا لینک مورد نظر برای خودتان ارسال شود.
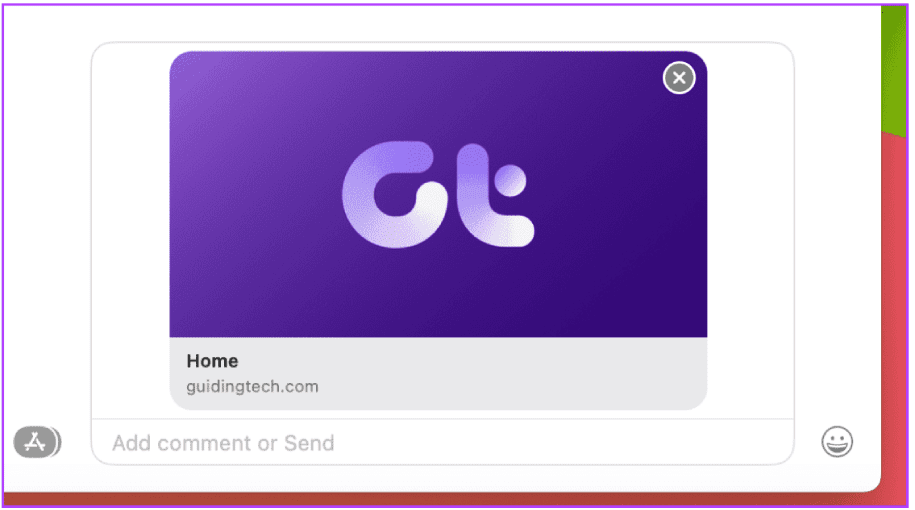
مرحلهی هفتم: حالا میتوانید روی لینک ارسال شده کلیک و سایت مورد نظر را باز کنید تا مطمئن شوید که تمامی مراحل را به درستی انجام دادهاید.
آیا میتوانیم در آیفون با ارسال هر پیام به خودمان یک پیام یادآوری دریافت کنیم؟
اگر شما هم موارد زیادی را فراموش میکنید و یا به هر دلیل به یک یادآور نیاز دارید که با ارسال هر پیام در پیام رسان آی مسیج به خودتان، یک مورد خاص را به شما یادآوری کند، این بخش از مطلب مختص شماست. انجام این کار اصلا دشوار نیست و شما به نصب کردن اپلیکیشنهای مختلف نیز هیچ نیازی نخواهید داشت. فقط باید چندین مرحلهی ساده را بر روی آیفون و یا مک خود اجرا کنید. این مراحل عبارتند از:
الف) آیفون
مرحلهی اول: برنامه Reminders را در آیفون خود باز کنید. این برنامه از قبل روی آیفون شما به صورت پیشفرض نصب شده است و نیازی نیست که آن را دوباره دانلود کنید.
مرحلهی دوم: در این برنامه روی New Reminder ضربه بزنید.
مرحلهی سوم: همانند تصویر پایین متن مورد نظر (که میخواهید هر بار به شما یادآوری شود) را در این بخش بنویسید و در نهایت روی Details ضربه بزنید.
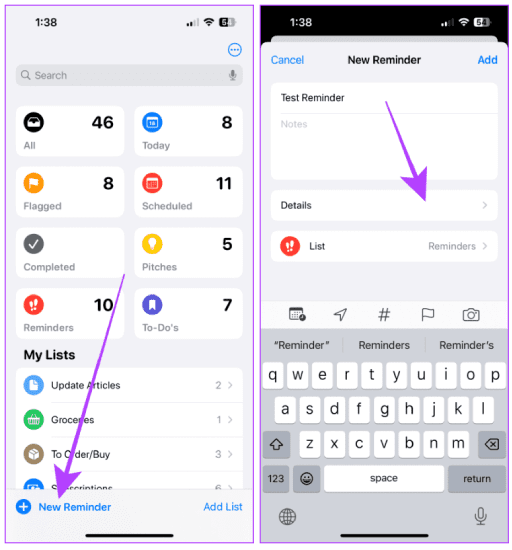
مرحلهی چهارم: روی کلید When Messaging ضربه بزنید و آن را روشن کنید.
مرحلهی پنجم: اکنون به سراغ گزینهی Choose Person بروید.
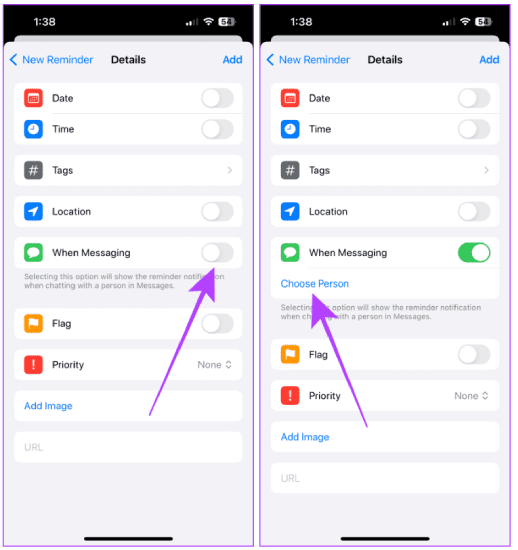
مرحلهی ششم: مخاطب خود را جستجو و سپس انتخاب کنید.
نکتهی مهم: اگر هدف شما این است که پس از هر بار ارسال پیام به خودتان در آی مسیج یک متن یادآوری دریافت کنید، در این بخش باید نام و یا شماره تلفن خود را بنویسید.
مرحلهی هفتم: روی Add ضربه بزنید.
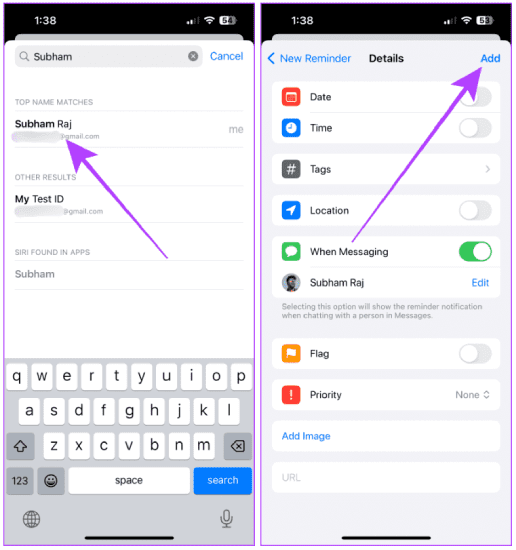
مرحلهی هشتم: حالا برنامه Messages را باز کنید و به سراغ مکالمهی اخیر خود بروید.
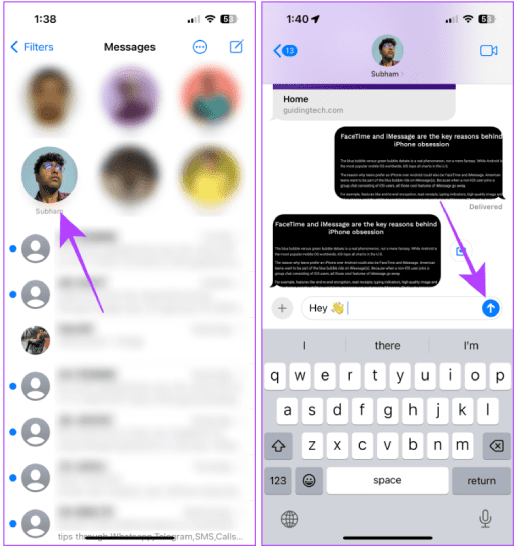
مرحلهی نهم: هر چیزی که دوست دارید را تایپ کنید و روی ارسال ضربه بزنید.
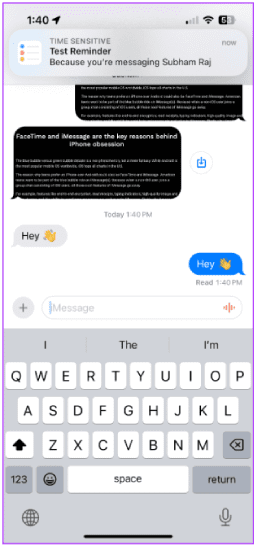
مرحلهی دهم: پس از ارسال هر پیامی، یک پیام یادآوری همانند تصویر بالا روی صفحه نمایش شما ظاهر خواهد شد.
ب) مک
مرحلهی اول: برنامه Reminders را در مک خود باز کنید و روی دکمه + در بالای صفحه سمت راست ضربه بزنید.
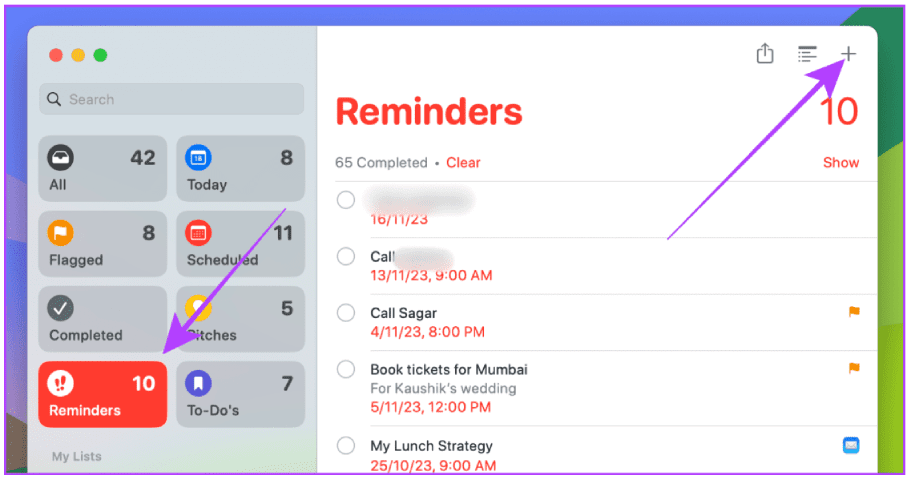
مرحلهی دوم: متن مورد نظر که میخواهید هر بار به شما یادآوری شود را در این بخش بنویسید و در نهایت روی دکمه i کلیک کنید.
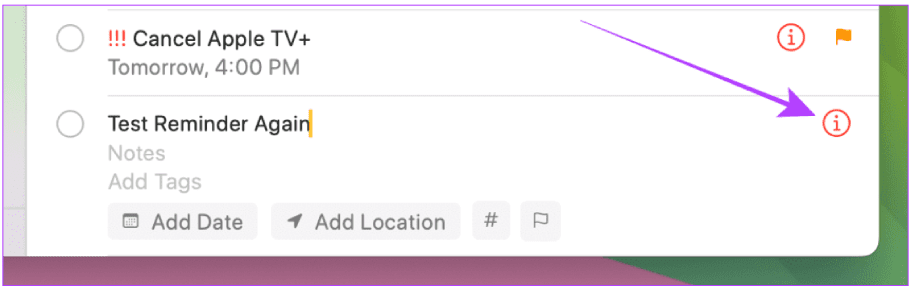
مرحلهی سوم: اکنون روی کادر “When Messaging a Person” کلیک کرده و آن را فعال کنید.
مرحلهی چهارم: نام و شماره تلفن مخاطب مورد نظر خود را جستجو کنید و از نتایج نمایش داده شده روی نام آن ضربه بزنید.
نکتهی مهم: اگر هدف شما این است که پس از هر بار ارسال پیام به خودتان در آی مسیج یک متن یادآوری دریافت کنید، در این بخش باید نام و یا شماره تلفن همراه خود را بنویسید.
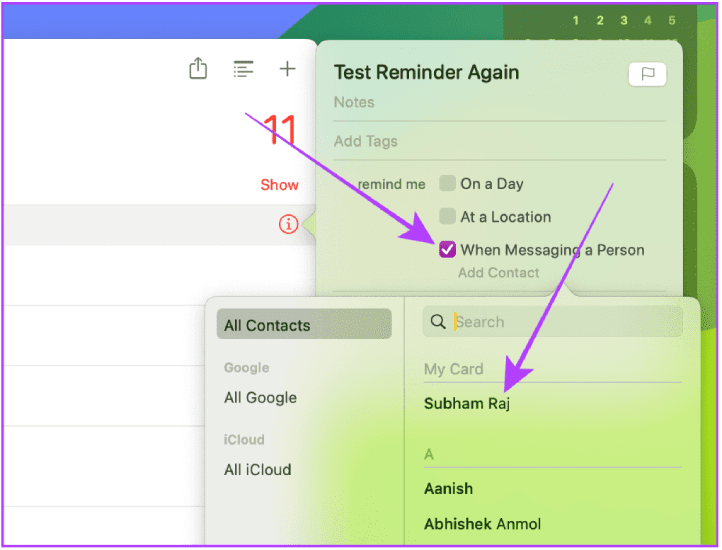
مرحلهی پنجم: حالا تمامی صفحههای باز را ببندید.
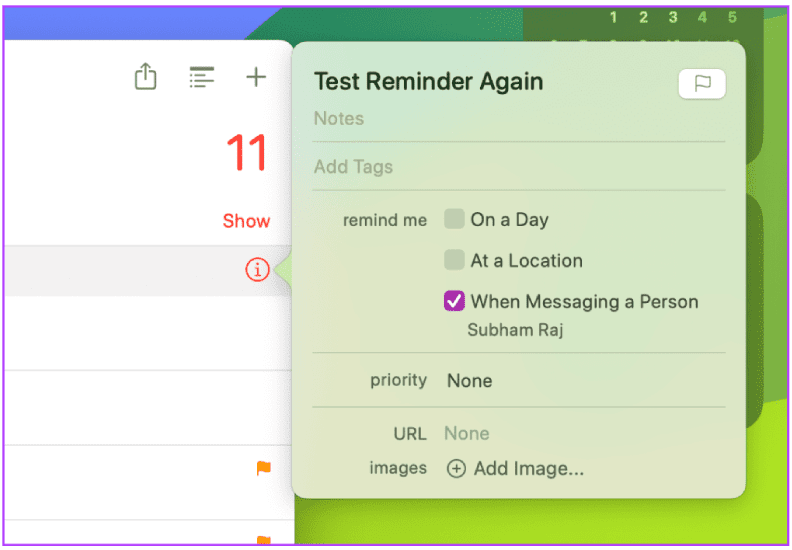
مرحلهی ششم: برنامهی Messages را باز کنید و به سراغ مکالمهی اخیر خود بروید.
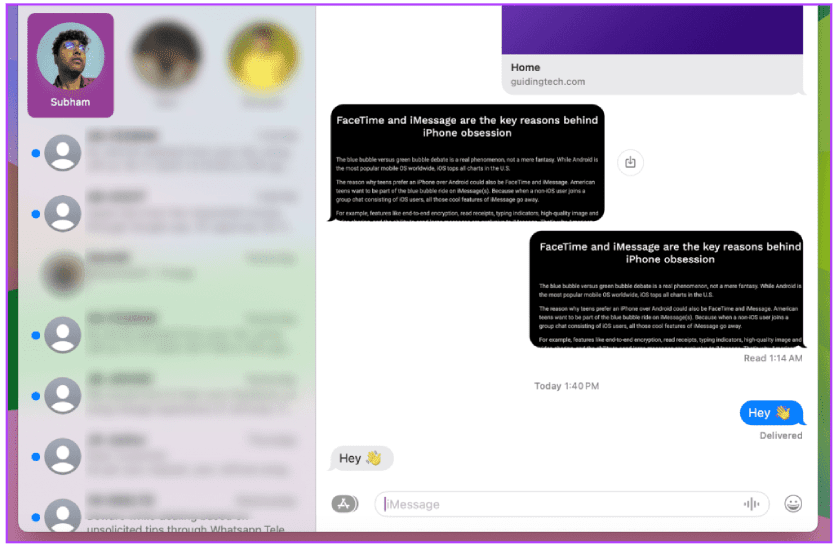
مرحلهی هفتم: هر چیزی که دوست دارید را تایپ کنید و روی ارسال ضربه بزنید.
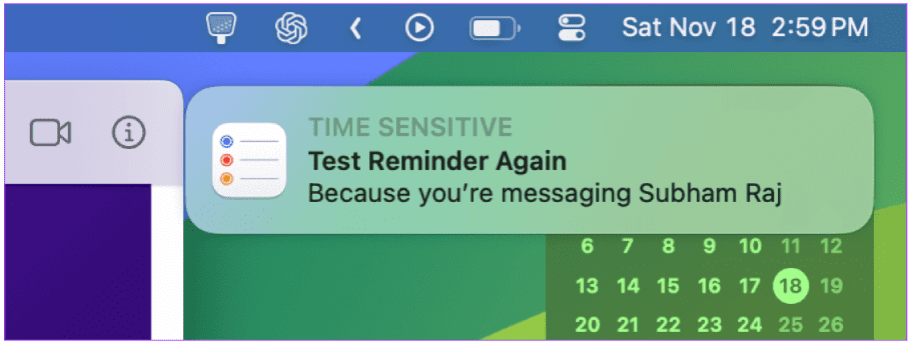
مرحلهی هشتم: پس از ارسال هر پیامی، یک پیام یادآوری همانند تصویر بالا روی صفحه نمایش دستگاه شما ظاهر خواهد شد. به همین سادگی!
سخن پایانی
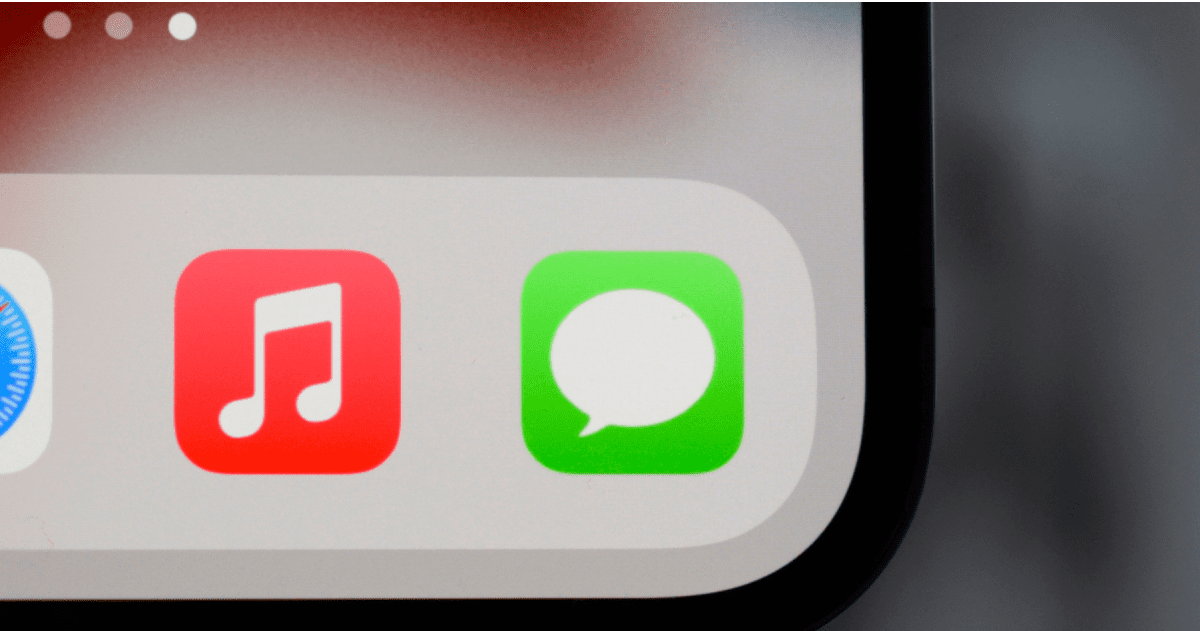
در این مطلب تمامی روشهای ارسال پیام با آی مسیج به خودمان را بررسی کردیم و برای درک بهتر، هر یک از این روشها را به دو بخش یعنی آیفون و مک تقسیم کردیم تا انجام مراحل نیز برای شما سادهتر باشد. سپس به سراغ یک ویژگی خاصتر در این زمینه یعنی یادآوری یک متن مهم بعد از ارسال پیام به خودمان رفتیم؛ البته که شما میتوانید این گزینه را برای ارسال پیام به افراد مختلف نیز فعال کنید. حالا به راحتی میتوانید بدون دغدغهی گم شدن و یا حذف شدن پیامهای مختلف در پیام رسان آی مسیج، هر چیزی که دوست دارید را برای خود ارسال و ذخیره کنید. حال از نظر شما ارسال پیام با آی مسیج به خودتان تا چه حد کاربردی است؟ شما همچنین میتوانید نظرات و پیشنهادات خود را با ما و دیگر کاربران دیجیکالا مگ در میان بگذارید.
- آیا آیفون به آنتیویروس نیاز دارد؟
- کدام اپل پنسل برای آیپد شما مناسبتر است؟
- بهترین حالت برای خاموش کردن کامپیوتر ویندوزی کدام است؟
منبع: GuidingTech









