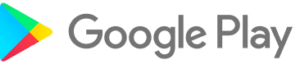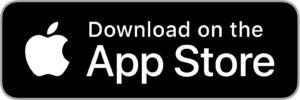آیا کپی کردن متن از تصویر با کمک گوگل لنز امکانپذیر است؟
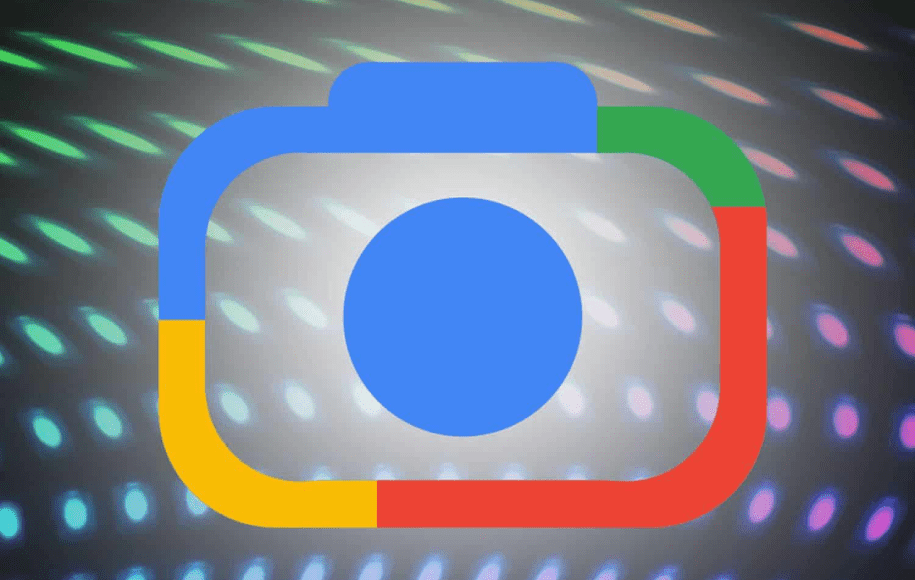
در بسیاری از موارد نیاز داریم که متن نوشته شده روی تصاویر را جایی یادداشت کنیم و به نوعی آن را ذخیره کنیم. اکثر افراد در چنین شرایطی به سراغ ذخیره کردن عکس مورد نظر میروند. برخی دیگر نیز ترجیح میدهند که متن را به صورت سنتی و دستی تایپ و ذخیره کنند. در دنیای امروز با پیشرفت تکنولوژی، کپی کردن متن از تصویر دیگر کار دشواری نیست و اپلیکیشنهای زیادی هستند که شما میتوانید در این مسیر از آنها کمک بگیرید. یکی از معروفترین برنامهها برای کپی کردن متن از تصویر، گوگل لنز است که در این مطلب به سراغ آن میرویم. اکنون قبل از شروع مطلب اگر شما هم به فکر خرید یک گوشی موبایل جدید با قیمتی مناسب و ضمانت اصالت کالا هستید، دکمهی زیر مختص شماست.
۳ راه کاربردی برای کپی کردن متن از تصویر با کمک گوگل لنز
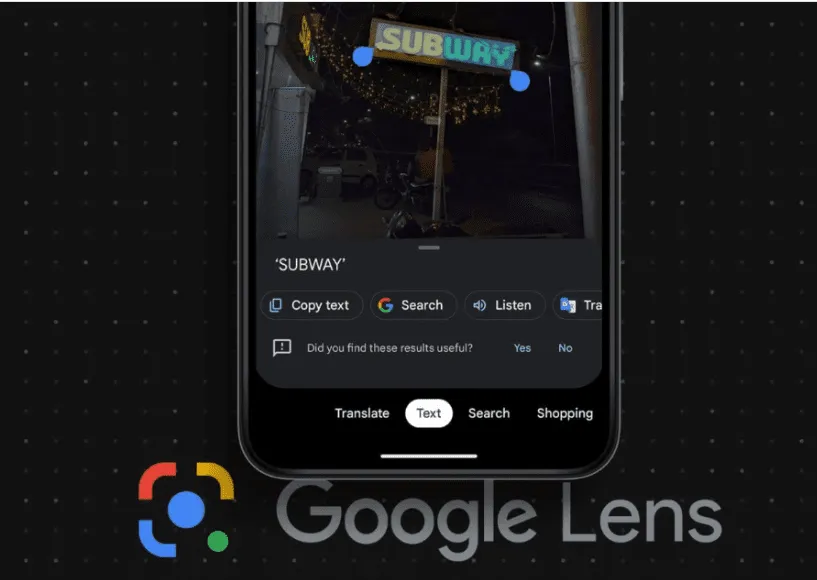
اپلیکیشن گوگل لنز یکی از قویترین اپلیکیشنها برای کپی کردن متن از تصویر است که بسیاری از افراد آن را به خوبی نمیشناسند و یا این که نمیتوانند از آن به درستی استفاده کنند. نکتهی جالبتر ماجرا این است که علاوه بر کپی کردن متن، شما میتوانید از Google Lens برای ترجمه کردن یا گوش دادن به متن انتخاب شده نیز استفاده کنید.
در حقیقت برای کپی متن از روی تصویر با کمک گوگل لنز سه راه اصلی وجود دارد که کاربران اندروید و یا ios میتوانند از آنها استفاده کنند. دقت داشته باشید که شما باید در ابتدا اپلیکیشن گوگل را روی گوشی موبایل خود نصب کرده باشید. اگر هنوز این کار را نکردهاید، از دکمههای زیر برای دانلود این برنامه کمک بگیرید.
اکنون سه روش اصلی برای کپی کردن متن از تصویر عبارتند از:
۱) استخراج متن از تصویر در لحظه
اگر شما هم میخواهید متن مورد نظر را در لحظه از تصویر کپی کنید، این روش مختص به شماست. در واقع شما میتوانید دوربین خود را روی هر نوشتهای بگیرید و در همان لحظه متن نوشته شده بر روی آن را کپی کنید. برای انجام این کار باید چندین مرحلهی ساده را طی کنید که عبارتند از:
مرحلهی اول: برنامه گوگل را در گوشی موبایل خود باز کنید.
مرحلهی دوم: همانند تصویر پایین روی نماد گوگل لنز ضربه بزنید و سپس گزینهی Text را انتخاب نمایید.
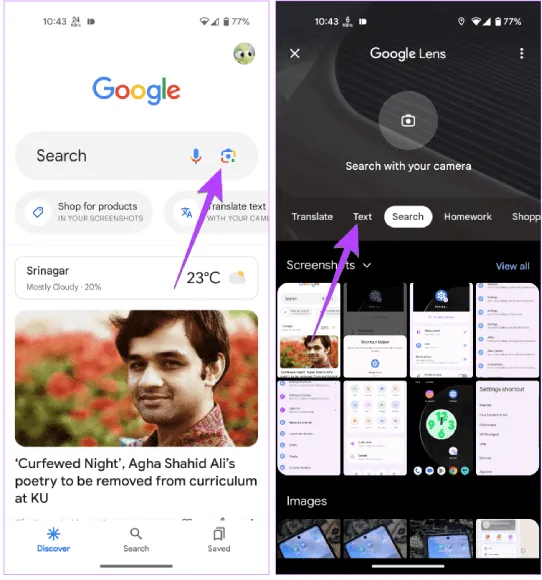
مرحلهی سوم: حالا دوربین خود را سمت هر نوشتهای که دوست دارید آن را ذخیره کنید، ببرید و روی دکمهی Capture در پایین صفحه همانند تصویر ضربه بزنید.
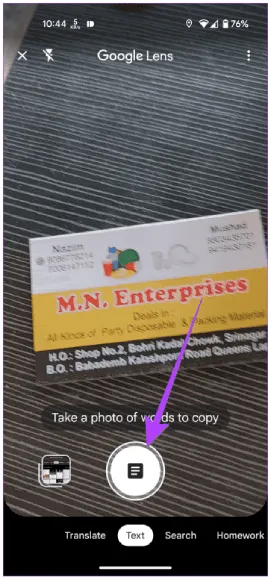
مرحلهی چهارم: در این مرحله گوگل لنز متن موجود در تصویر را برای شما برجسته میکند. برای انتخاب تمام متن روی دکمه Select All ضربه بزنید و سپس متن را کپی کنید.
مرحلهی پنجم: شما میتوانید متن مورد نظر را در هر جایی که دوست دارید، ذخیره کنید.
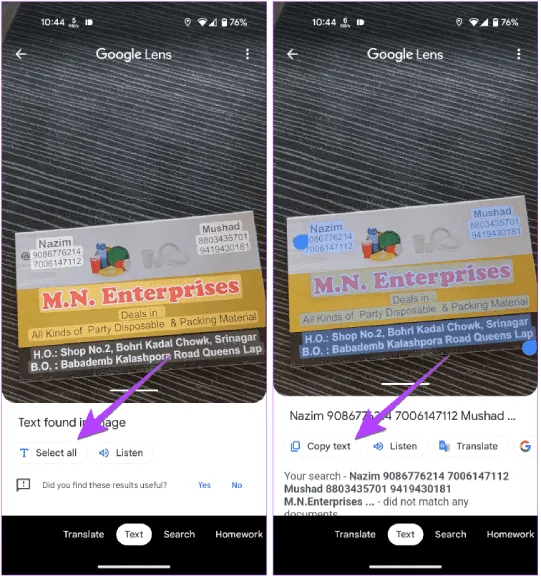
مرحلهی ششم: در عین حال اگر میخواهید فقط بخشی از متن را کپی کنید، با کمک نشانگرهای آبی رنگ میتوانید بخش مورد نظر را انتخاب کنید.

مرحلهی هفتم: اگر میخواهید که متن را گوش کنید و یا آن را ترجمه کنید، باید روی دو گزینهی Listen و یا Translate ضربه بزنید. به همین سادگی!
۲) متن را از عکسهای ذخیره شده در گالری خود کپی کنید
احتمالا اکنون با خود فکر میکنید که قابلیت کپی کردن متن از تصویر به صورت در لحظه کاربرد کمی دارد و نیاز دارید که از تصاویر و اسکرینشاتهای موجود در گالری خود استفاده کنید. اصلا نگران نباشید؛ چرا که برای این کار نیز دو روش مختلف پیش روی شماست. شما هم میتوانید از اپلیکیشن گوگل Photos و هم اپلیکیشن گوگل در این راه استفاده کنید که در ادامه هر یک را به صورت مفصل بررسی خواهیم کرد. این روش برای دانشجویانی که میخواهند جزوههای دستنویس خود را به تایپ شده نیز تبدیل کنند، کاربردی خواهد بود. اکنون دو روش برتر برای کپی کردن متن از تصاویر ذخیره شده در گالری گوشی موبایل عبارتند از:
الف) استفاده از نوار جستجوی گوگل
این روش شباهت بسیار بالایی به روش شماره یک (استخراج متن از تصویر در لحظه) دارد که مراحل آن به شرح زیر خواهد بود:
مرحلهی اول: برنامه گوگل را در گوشی موبایل خود باز کنید.
مرحلهی دوم: همانند تصویر پایین روی نماد گوگل لنز ضربه بزنید و سپس گزینهی Text را انتخاب نمایید.
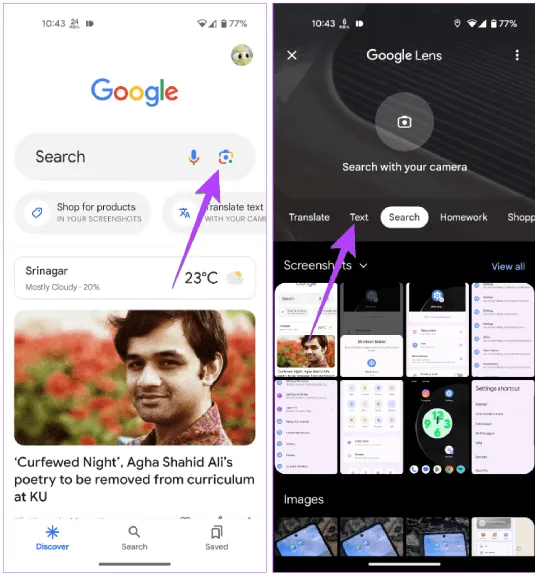
مرحلهی سوم: نماد گالری را در پایین صفحه سمت چپ انتخاب کنید تا تصاویر ذخیره شده در گوشی موبایل خود را ببینید.
مرحلهی چهارم: روی عکسی که میخواهید متن را از آن کپی کنید، ضربه بزنید.

مرحلهی پنجم: در این مرحله گوگل لنز متن موجود در تصویر را برای شما برجسته میکند. پس برای انتخاب تمام متن روی دکمه Select All ضربه بزنید و سپس متن را کپی کنید.
مرحلهی ششم: شما میتوانید متن مورد نظر را در هر جایی که دوست دارید، ذخیره کنید.
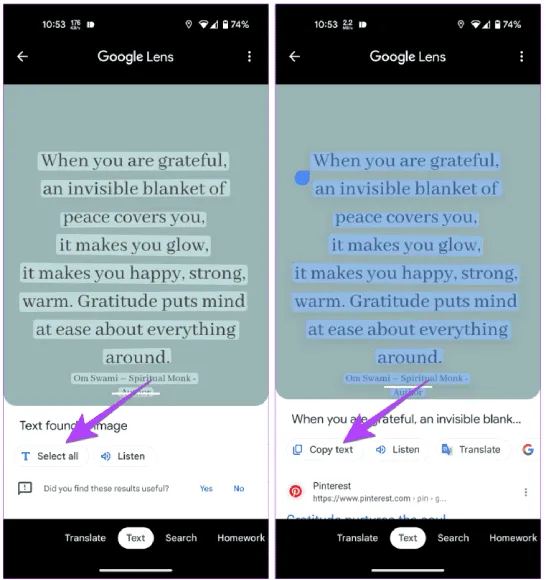
ب) استفاده از برنامهی گوگل Photos
اگر روش قبلی را دوست نداشتید و یا به هر دلیل نمیخواهید این کار را با اپلیکیشن اصلی گوگل انجام دهید، این روش مختص به شماست. برنامهی گوگل Photos به شما کمک میکند که متن موجود در تصاویر ذخیره شده در گوشی موبایل خود را به راحتی کپی کنید. برای انجام این کار تنها نیاز است که چندین مرحلهی بسیار ساده را طی کنید که عبارتند از:
مرحلهی اول: برنامهی گوگل Photos را در تلفن همراه خود باز کنید.
مرحلهی دوم: حالا روی بخش Library ضربه بزنید و پوشهی حاوی عکس مورد نظر را در قسمت Photos on device انتخاب کنید.
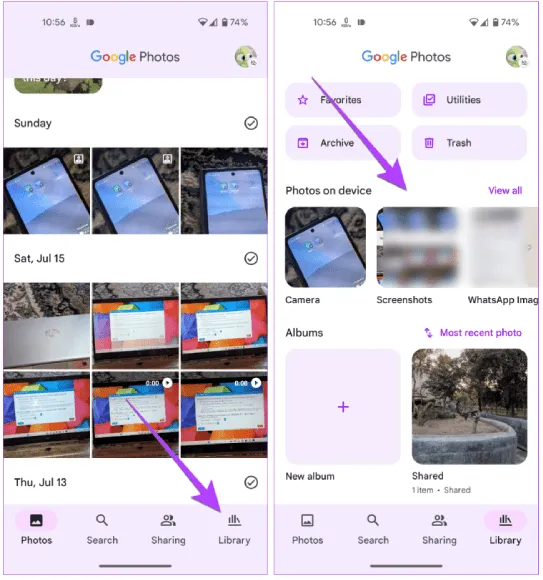
مرحلهی سوم: در این مرحله شما باید به سراغ انتخاب تصویر مورد نظر بروید.
مرحلهی چهارم: روی نماد گوگل لنز در پایین صفحه ضربه بزنید و سپس Text را انتخاب نمایید.
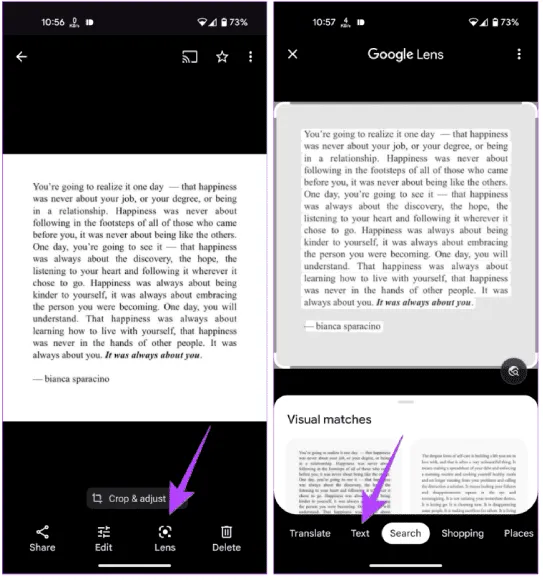
مرحلهی پنجم: همانند تصویر راهنما در پایین بخش Text found in image گزینهی Select all را انتخاب نمایید و یا این که با ضربه زدن روی هر نقطه از متن و سپس کشیدن نوار آبی به سمت چپ و راست، متن را به صورت دستی انتخاب کنید.

مرحلهی ششم: در نیز نهایت روی Copy text ضربه بزنید.
۳) کپی متن از تصاویر آنلاین
شاید میتوانستید دو مورد قبلی را حدس بزنید و انجام آنها برای شما با گوگل لنز طبیعی به نظر میرسید اما کپی متن یک تصویر که آن را در اینترنت به صورت آنلاین مشاهده میکنید واقعا جذاب به نظر میرسد. گوگل لنز این امکان را نیز در اختیار شما قرار داده است. حال برای کپی متون از تصاویر آنلاین دو راه پیش روی شماست که عبارتند از:
الف) استفاده از بخش جستجوی گوگل
مرحلهی اول: وارد اپلیکیشن گوگل شوید و سپس به سراغ بخش جستجو بروید.
مرحلهی دوم: تصویر مورد نظر را جستجو و پیدا کنید و سپس آن را باز کنید.
![]()
مرحلهی سوم: نماد گوگل لنز را در گوشهی سمت چپ تصویر خواهید دید. پس روی آن ضربه بزنید تا گوگل لنز متن مورد نظر را شناسایی و برجسته کند.
مرحلهی چهارم: حالا باید روی Copy text ضربه بزنید تا تمام متن مورد نظر شما کپی شود. همچنین میتوانید متن را به صورت دستی کپی کنید. به همین راحتی!
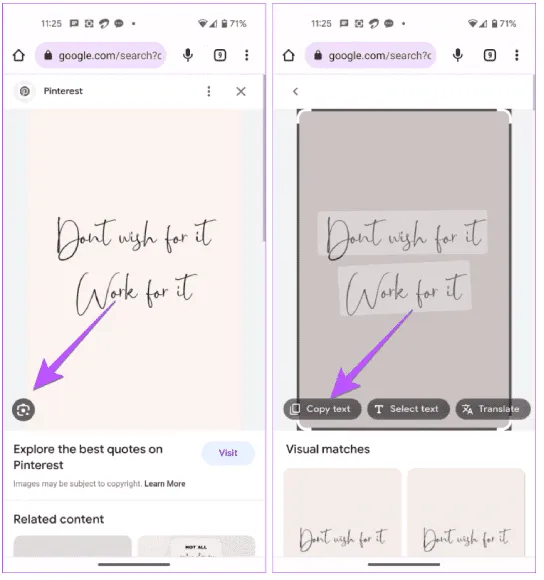
ب) استفاده از مرورگر کروم
شما در مرورگر گوگل کروم نیز میتوانید از گوگل لنز کمک بگیرید و به سراغ کپی کردن متون موجود در تصاویر بروید. برای این کار شما باید مراحل زیر را به ترتیب طی کنید:
مرحلهی اول: وارد مرورگر گوگل کروم در گوشی موبایل خود شوید و تصویر مورد نظر را در هر سایتی که دوست دارید، پیدا کنید.
مرحلهی دوم: حالا انگشت خود را روی تصویر مورد نظر نگه دارید تا همانند تصویر راهنمای پایین، گزینهی Search image with Google Lens را مشاهده کنید و سپس روی آن ضربه بزنید.
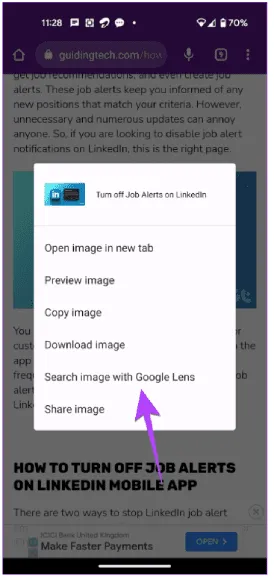
مرحلهی سوم: حالا باید روی گزینهی Text ضربه بزنید و گزینه Select all را انتخاب کنید.
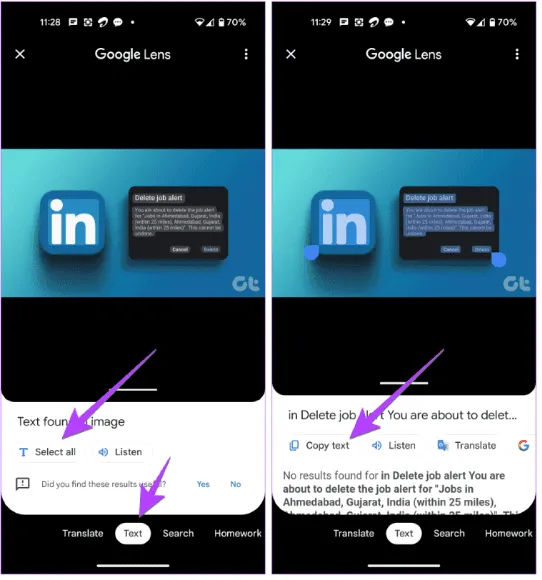
مرحلهی چهارم: اکنون Copy text را انتخاب کنید تا تمام متن روی تصویر کپی شود.
کپی کردن متن از تصویر فقط در عرض چند ثانیه
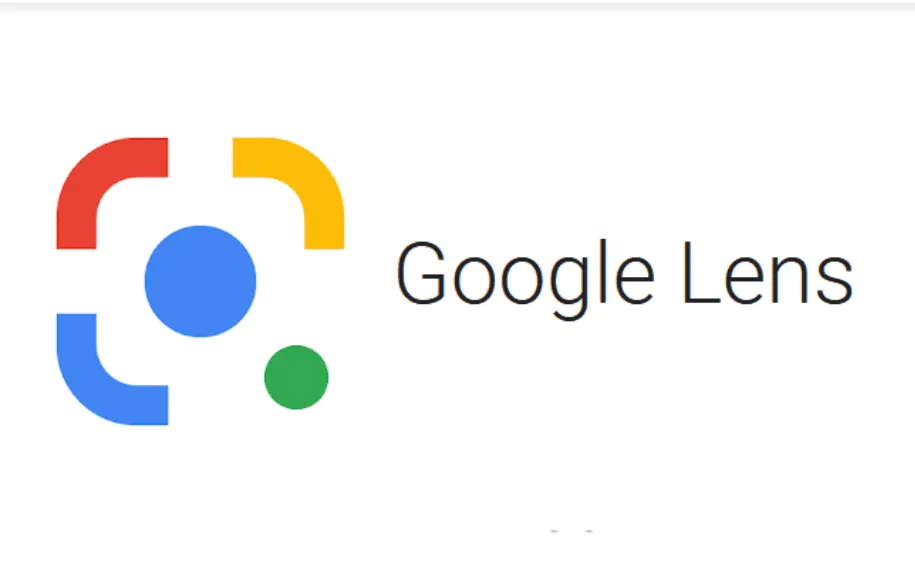
ما در این مطلب به سراغ روشهای کاربردی برای کپی کردن متن از تصویر با کمک گوگل لنز رفتیم. در واقع اگر بخواهیم صادقانه گوگل لنز را قضاوت کنیم، باید بگوییم که گوگل لنز برای هر چیزی که فکرش را بکنید، یک ویژگی خاص در نظر گرفته و بهتر است که آنها را بشناسیم تا بتوانیم در هر موقعیتی از آنها به خوبی و درستی استفاده کنیم. روشهای کپی کردن متن از تصویر در گوشیهای موبایل به ۳ دستهی کلی تقسیم میشوند که برخی از آنها باز هم چند مدل خاص دارند که همهی این موارد را برای شما بررسی کردیم. حال شما چه ویژگیهای خاص دیگری را از گوگل لنز میشناسید؟ شما میتوانید نظرات و پیشنهادات خود را با ما و دیگر کاربران دیجیکالا مگ در میان بگذارید.
- معرفی نرمافزار Wintoys؛ بهینهسازی ویندوز به بهترین شکل
- بهترین روشهای باز کردن قفل گوشی اندرویدی بدون داشتن پسورد
- چرا باید از دستههای بازی با سیم استفاده کنیم؟
منبع: GuidingTech