افزایش حافظه مجازی در ویندوز با یک راه حل ساده
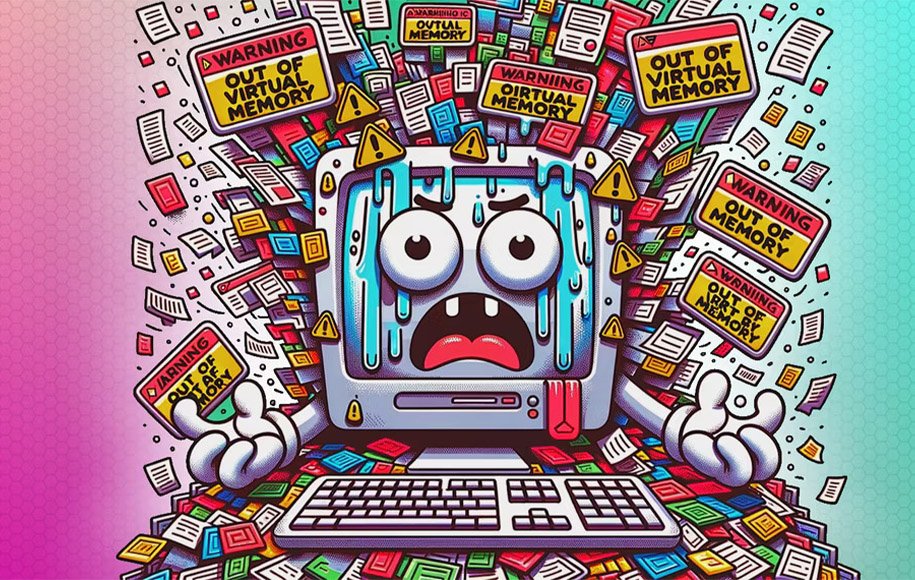
مشکلات مربوط به حافظه کامپیوتر میتواند موجب کند کار کردن کامپیوتر در گذر زمان شود. در این مقاله قصد داریم افزایش حافظه مجازی در ویندوز را از طریق معرفی یک راه حل بسیار ساده به شما آموزش دهیم.
حافظه مجازی (Virtual Memory) چیست؟
کاهش حافظه مجازی
نحوه افزایش حافظه مجازی در ویندوز
آیا شما باید دستی حافظه مجازی را پاک کنید؟
سایر راهها برای افزایش حافظه مجازی در ویندوز
بهترین تنظیمات حافظهی مجازی چیست؟
آیا به نظر میرسد ویندوز ۱۰ یا ویندوز ۱۱ که روی سیستم کامپیوتر شما نصب شده، پس از مدتی به شدت کند شده است؟ به احتمال زیاد این تصور شما صرفا در حد یک خیال نبوده و باید گفت کامپیوتر شما از یک مشکلی رنج میبرد. با افزایش سخت افزار مورد نیاز برای برنامههای مشهور، سخت افزارهای قدیمی و کهنهی شما دچار ایراد خواهند شد.
در اکثر سناریوها مقصر اصلی حافظهی کم است. اگر حافظهی سیستم شما به اندازهی مطلوب در اختیار نباشد، سیستم شما با کندی فعالیتهای مبتنی بر نرم افزار را اجرا خواهد کرد. در ادامه قصد داریم افزایش حافظه مجازی در ویندوز را در دو سیستم عامل ویندوز ۱۰ و ویندوز ۱۱ آموزش دهیم.
حافظه مجازی (Virtual Memory) چیست؟
کامپیوتر شما دو نوع حافظه دارد: هارد درایو یا درایو حالت جامد و رم (RAM).
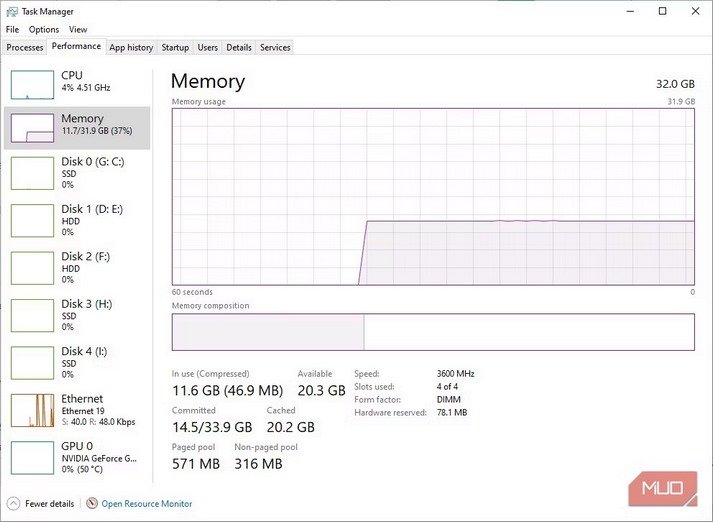
هارد درایو شما در واقع محلی است که سیستم عامل شما در آنجا مستقر شده و از طرفی دیگر اسناد و مدارک، تصاویر، موسیفی و حتی بازیهای ویدیویی در آنجا ذخیره میشودند. رم دستگاه کامپیوتر، اطلاعات مخصوص به برنامهها را به زبان ساده ذخیره میکند. رم به تبع سرعت بیشتری داشته اما از طرفی اطلاعات موجود در به شدت فرار محسوب میشوند. در حقیقت رم، یک محیط ذخیرهسازی موقت برای برنامهها و فایلهایی که شما روی سیستم باز کردهاید تلقی میشود. تا به جای این کار، همه چیز مشخص است اما حافظهی مجازی به چه معناست؟
اگر شما از تمام ظرفیت موجود رم روی سیستم کامپیوتر خود استفاده کنید، کامپیوتر از حافظهی مجازی بهرهبرداری میکند تا به طور موقت ظرفیت حافظه گسترش پیدا کند. حافظه مجازی سیستم شما در واقع از بخشی از هارد درایو شما برای ساخت حافظهی مجازی استفاده میکند تا به رم کامپیوتر فشار زیادی وارد نشود. بنابراین، حافظهی مجازی به شدت کاربرد داشته و به سیستم شما اجازه میدهد اطلاعات بیشتری را از برنامههای موجود روی سیستم کامپیوتر استفاده کند.
اگر چه، حافظهی هارد درایو شما (و حتی یک درایو حالت جامد سریعتر) در مقایسه با رم بسیار سریع شما همچنان کندتر محسوب میشوند. بنابراین، راندمان کاری شما با سیستم کامپیوتری همچنان میتواند دستخوش مشکلاتی گردد.
وقتی حافظه کامپیوتر کند شود، مفهومی به اسم Paging File وارد عمل میشود. بعضی از اطلاعات که در رم ذخیره شده به paging file حرکت میکند تا فضای بیشتری را برای عملکردهای بسیار سریع حافظه فراهم شود.
کاهش حافظه مجازی

اگر حافظهی مجازی شما در حالت کند اجرا میشود، شما با پیام زیر مواجه میشوید:
- Your system is low on virtual memory. Windows is increasing the size of your virtual memory paging file. During this process, memory requests for some applications may be denied. For more information, see help.
با افزایش سایز paging file به طور حتم میتوان از بروز این مدل پیامها جلوگیری کرد. ویندوز به طور پیش فرض اندازه paging file را در ابتدا معادل با ظرفیت رم یا رمهای نصب شده تنظیم میکند. طبق یک اصل فنی، اندازه ظرفیت paging file حداقل ۱.۵ برابر و حداکثر ۳ برابر رم فیزیکی شماست.
شما میتوانید اندازه فایل پیج را برای سیستم پیشنهادی زیر محاسبه کنید. برای مثال فرض کنید یک سیستم دارای یک رم ۴ گیگابایتی است. از همین رو، مطابق با فرمول گفته شده در پاراگراف قبلی حداقل اندازه فایل پیج باید ۶۱۴۴ مگابایت و حداکثر اندازه فایل باید ۱۲۲۸۸ مگابایت باشد. با این حال، اندازهی فایل ۱۲ گیگابایتی بسیار حجیم است و ابدا استفاده از حداکثر میزان ظرفیت را توصیه نمیکنیم؛ به این دلیل زمانی که شما اندازهی فایل پیج را از یک اندازهی مشخص بیشتر میکنید، سیستم شما وارد یک حالت ناپایدار میشود. به همین دلیل، استفاده از این روش تنها یک راه حال موقتی است و نباید به عنوان یک راه حل دائمی برای افزایش حافظه مجازی در ویندوز از آن بهره برد.
نحوه افزایش حافظه مجازی در ویندوز

ابتدا باید به این سوال پاسخ داد که چه میزان حافظه مجازی برای سیستم نیاز است. پس از پاسخ به این سوال، با دنبال کردن مراحل زیر شما میتوانید از شر پیامهای آزار دهندهی حافظهی مجازی کم خلاص شوید؛ هر چند باز هم تکرار میکنیم که این راه حل صرفا یک روش موقت اما کاربردی است.
۱. به مسیر Control Panel > System and Security > System بروید.
۲. گزینهی Advanced System Settings را انتخاب کرده تا مشخصات سیستمتان باز شود. حالا سربرگ Advanced را باز کنید.
۳. در بخش Performance، گزینهی Settings را انتخاب کنید. سربرگ Advanced را باز کنید. در بخش زیرین Virtual memory، گزینهی Change را انتخاب کنید. حالا به گزینههای حافظهی مجازی دسترسی پیدا کردهاید.
مراحل بالا برای ویندوز ۱۰ بوده و اگر سیستم عامل کامپیوتر شما ویندوز ۱۱ است، باید مسیر به نسبت متفاوتتری را طی کنید تا به Advanced System Settings برسید:
۱. دکمههای Win + I را روی کیبورد فشار داده تا بخش Settings باز شود.
۲. به مسیر System > About بروید.
۳. گزینهی Advanced system settings را انتخاب کنید.
۴. در بخش زیر Performance، گزینهی Settings را انتخاب کنید. سربرگ Advanced را باز کنید. در بخش زیر Virtual memory، مورد Change را انتخاب کنید. حالا با گزینههای حافظه مجازی روبهرو خواهید شد.
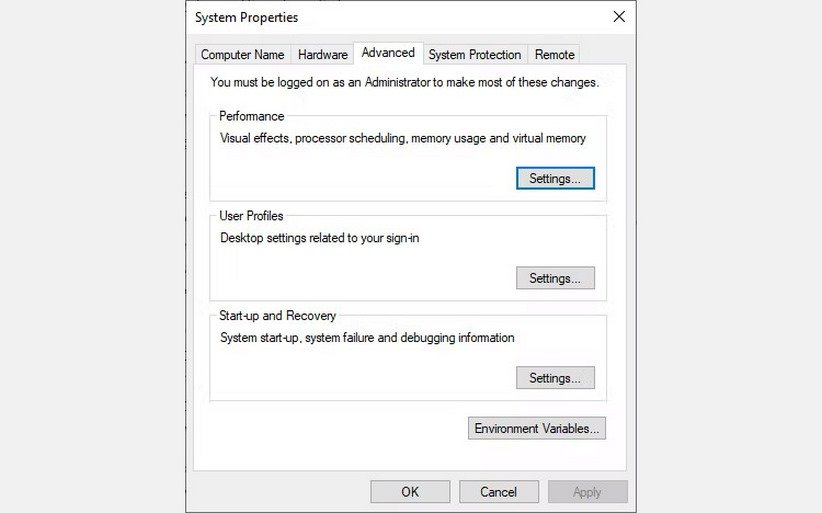
برای هر دو ویندوز ۱۰ و ۱۱، گزینهیپ یش فرض Automatically manage paging file size for all drives است. تیک این گزینه را باید بردارید تا بخشهای خاکستری زیر را بتوانید فعال کنید. درایو مد نظرتان را که قصد دارید paging file آن را ویرایش کنید انتخاب کنید. به طور معمول، باید درایو C را انتخاب کنید.
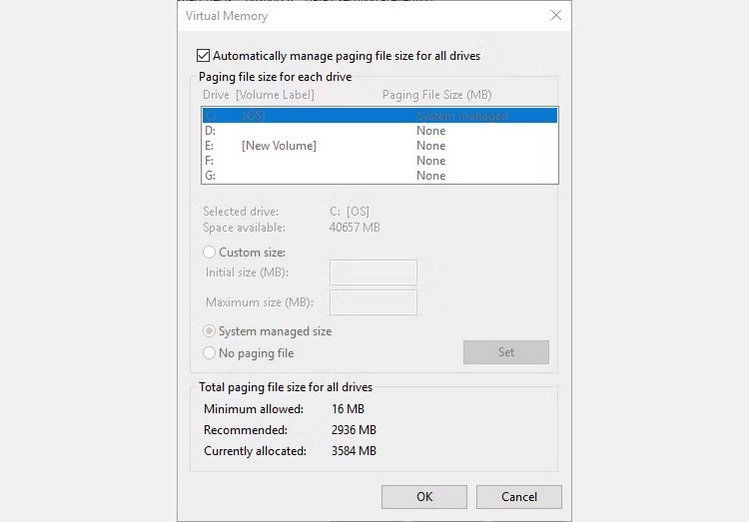
حالا باید Custom size را انتخاب کنید. شما میتوانید حداکثر اندازه را از بخش Maximum Size برای paging file خود انتخاب کنید. به خاطر داشته باشید که سیستم عامل ویندوز اندازه فایل پیج را تنها تا سه برابر اندازه میزان رم نصب شده قبول میکند. این رویه به دلیل حفظ پایداری سیستم در پیش گرفته شده است. سایز اولیه یا Initial size را به اندازه Currently allocated مطابق با تصویر زیر تنظیم کنید.
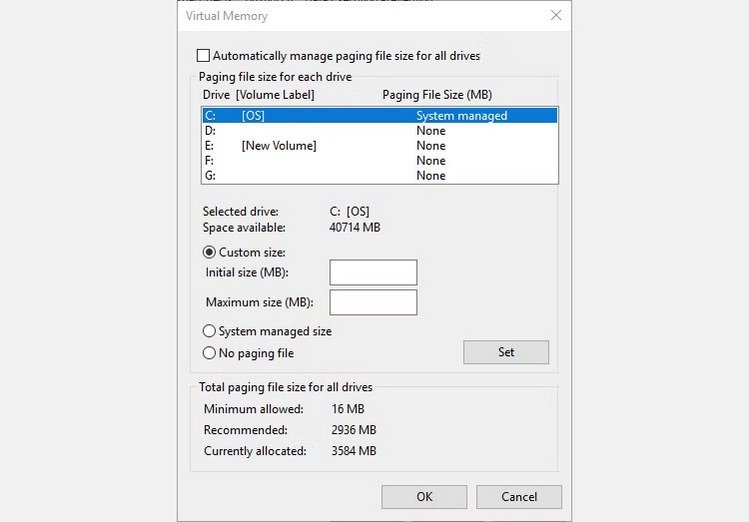
مورد Set را کلیک و سپس Ok را کلیک کنید. شما با موفقیت توانستهاید افزایش حافظه مجازی در ویندوز را انجام دهید.
این نکته را باید توجه کنید که ویندوز بابت افزایش حجم حافظه مجازی پیام اخطاری را نمایش نمیدهد، اما هشدارهای سیستم برای کاهش اندازه ظرفیت نمایش داده میشود. کاهش ناگهانی میتواند موجب القای آسیب به سیستم شود.
آیا شما باید دستی حافظه مجازی را پاک کنید؟
افزایش حافظه مجازی در ویندوز یک امر مفصل و جداگانهای محسوب میشود اما مدیریت حافظهی مجازی در زمان استفاده از کامپیوتر باید به چه طریقی باشد؟
حذف دستی حافظهی مجازی در ویندوز به طور معمول پیشنهاد نمیشود. اگر تنظیمات حافظه مجازی شما به System managed تنظیم شده باشد، سیستم به طور اتومات حافظهی مجازی را مدیریت خواهد کرد. سیستم عامل ویندوز به طور خودکار حافظهی مجازی شما را پاک کرده و اطلاعات قدیمیتر را که دیگر به آن احتیاج ندارد را پاک میکند. اگر شما به طور مکرر حافظهی مجازی را پاک کنید، شما شاید با کرشهای مکرر برنامهها هنگام اجرا در کامپیوتر روبهرو شوید. در واقع از paging file استفاده میکنید تا با چنین پیامها و مشکلاتی هنگام کار با نرم افزار و بازیهای ویدیویی مواجه نشوید.
با تمام این تفاسیر، برای پاسخ به سوال مطرح شده باید گفت که خیر، شما نیاز ندارید به حالت دستی حافظهی مجازی را پاک کنید و این امر توسط ویندوز به خوبی مدیریت خواهد شد. البته، اگر شما هنوز میخواهید به طور مستقیم paging file را مدیریت کنید، از طریق اقداماتی که در صفحات مجازی وبسایتهای مختلف موجود است شما میتوانید حافظهی مجازی سیستم کامپیوتر خود را ریست کند.
سایر راهها برای افزایش حافظه مجازی در ویندوز

اگر سیستم شما پس از تنظیمات مربوط به فایل پیج همچنان کند است، شاید بهتر باشد نسبت به ارتقای رم کامپیوتر اقدام کنید.
ارتقای رم تنها راه افزایش حافظهی مجازی از طریق مهیا کردن ظرفیت بیشتری از رم برای سیستم عامل محسوب میشود. در واقع شما مشکلات مربوط به حافظهی مجازی را یک بار برای همیشه از طریق ارتقای رم حل خواهید کرد. همچنین سرعت اجرای نرم افزارها و همچنین بازیهای ویدیویی در کامپیوتر بیشتر خواهد شد.
ارتقای رم چند مزیت نسبت به راه حل افزایش حافظهی مجازی در این مقاله دارد که به طور خلاصه به شرح زیر است:
- عملکرد سریعتر سیستم: رم سریعتر از حافظهی مجازی روی هارد درایو شماست. مقدار ظرفیت رم بیشتر به این معناست که اطلاعات بیشتری توسط رم در سرعتهای بالا پردازش میشود.
- افزایش انجام وظایف چند گانه: با افزایش رم، شما میتوانید راحتتر چند برنامه را به طور همزمان اجرا کرده و با آنها کار کنید. حافظهی مجازی در این امر کاملا محدود عمل میکند.
- بهبود پایداری: همانطور که در بخشهای قبلی به این موضوع اشاره کردهایم، فایلهای پیج عظیم میتوانند به ناپایداری سیستم ختم شوند اما اضافه کردن رم در واقع وابستگی به حافظهی مجازی را تا حد امکان کاهش میدهد.
- مقرون به صرفه بودن: ارتقای رم در واقع یک نوع سرمایهگذاری بلندمدت محسوب میشود و از طرفی عمر سایر قطعات سختافزاری کامپیوتر شما گسترش پیدا میکند. تکیه کردن به حافظهی مجازی قطع به یقین آسیب با روح و روان است و دیر یا زود به دنبال راه حلهای دیگر برای رهایی از کند بودن سیستم خواهید بود.
راه حلهای بسیار زیادی هم به صورت متنی و هم به صورت ویدیویی در فضای مجازی وجود دارد تا شما بتوانید حافظهی مجازی سیستم خود را بهبود ببخشید. با این حال، حتما ارتقای رم را به عنوان اولین و مطمئنترین روشها پس ذهن خود داشته باشید. همچنین قبل از خرید رم باید نکاتی را مد نظر قرار دهید تا یک یا چند رم سازگار با مادربورد سیستم کامپیوتر خود تهیه کنید.
بهترین تنظیمات حافظهی مجازی چیست؟

این مقاله نوشته شد تا افزایش حافظه مجازی در ویندوز را به چند روش نرم افزاری انجام دهید. با این حال، پیشنهاد میکنیم تنظیمات مربوط به حافظهی مجازی را به حال خود رها کنید! ویندوز ۱۰ و ویندوز ۱۱ به خوبی میتوانند حافظهی فیزیکی و مجازی شما را مدیریت کنند.
اگر شما میخواهید راندمان سیستم کامپیوتر خود را بهتر کرده یا از شر کند بودن کامپیوتر خود خلاص شوید، تنها راه حل ارتقای سخت افزارها به خصوص رم است. اگر سخت افزار رم نصب شده روی مادربرد سیستم شما خیلی قدیمی است، پیشنهاد میکنیم معطل نکرده و نسبت به ارتقای رم اقدام کنید. در صورت داشتن یک سیستم کامپیوتر قدیمی شاید نیاز باشد به یک ارتقای اساسی در قطعات کامپیوتر خود فکر کنید. حداقل با صرف یک هزینهی معقول، از شر لگ، کندی و سایر خطاهای سیستمی خلاص خواهید شد.
منبع: makeuseof








