اسکرینشاتهای ثبت شده در ویندوز ۱۰ و ۱۱ کجا ذخیره میشوند؟
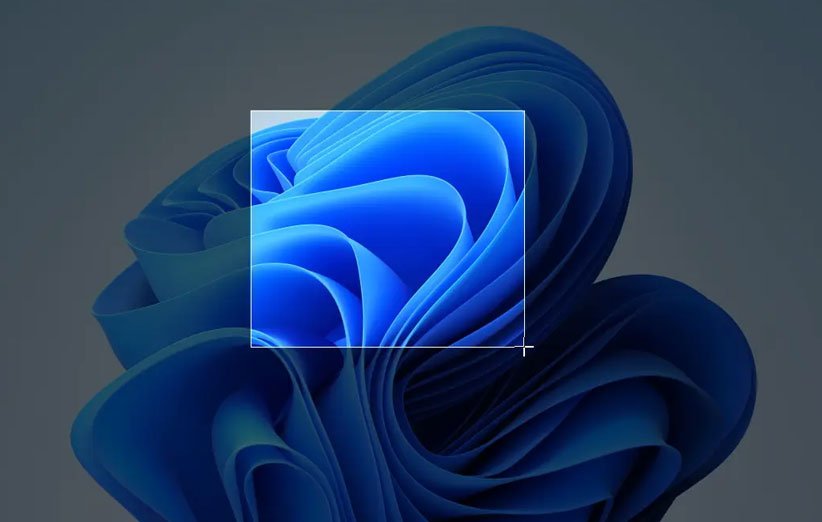
اگر در ویندوز ۱۰ یا ویندوز ۱۱ اسکرینشات ثبت کنید، این تصاویر کجا ذخیره میشوند؟ محل ذخیرهی آنها بستگی به ابزار استفاده شده برای این کار دارد که در ادامه به این ابزارها و محل ذخیرهی اسکرینشاتها میپردازیم.
اگر از کلید Print Screen (PrtScn) استفاده میکنید
یکی از کلیدهای کیبورد Print Screen یا PrtScn نام دارد. با استفاده از این روش، اسکرینشات مدنظر در سیستم ذخیره نمیشود بلکه فقط در کلیپبورد قرار میگیرد که بخش خاصی از حافظه برای کپی و پیست به حساب میآید. برای ذخیرهسازی این اسکرینشات، باید ابتدا تصویر را در یک ویرایشگر تصویر مانند Paint قرار دهید و سپس آن فایل را ذخیره کنید.
اگر برای اسکرینشات گرفتن از پنجرهی باز شده از کلیدهای Alt+Print Screen استفاده کنید یا برای ثبت اسکرینشات کلیدهای Windows+Shift+S را بفشارید باید همین کارهای اشاره شده را برای ذخیرهسازی تصویر انجام دهید.
اگر از کلیدهای Windows+Print Screen استفاده میکنید
اگر در ویندوز ۱۰ یا ۱۱ برای ثبت اسکرینشات کلیدهای Windows+Print Screen را فشار دهید، تصاویر دلخواه در پوشهی Screenshots قرار گرفته در پوشهی Pictures ذخیره میشوند. آدرس دقیق این پوشه C:\Users\[User Name]\Pictures\Screenshots است که به جای [User Name] باید نام انتخاب شده برای اکانت ویندوز را بنویسید.
اگر از ابزارهای Snipping Tool یا Snip & Sketch استفاده میکنید
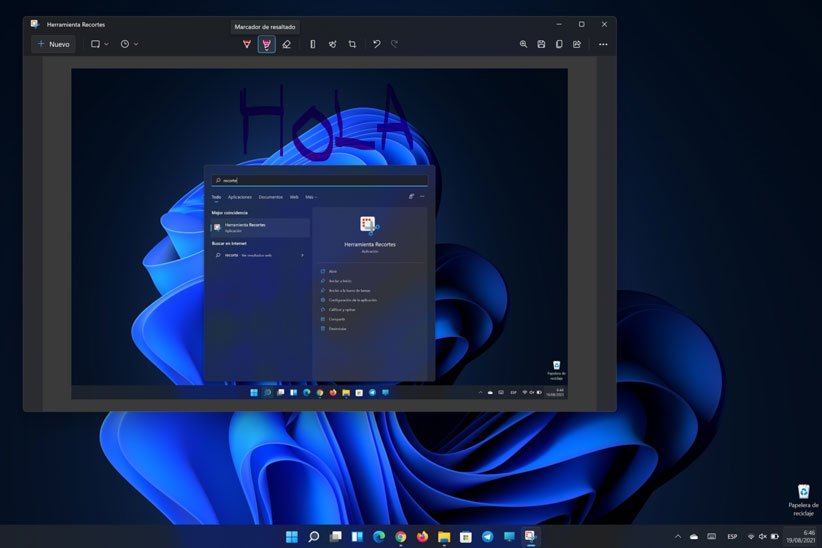
ویندوز ۱۰ و ویندوز ۱۱ برای ثبت اسکرینشات از یک ابزار به نام Snipping Tool بهره میبرند که البته ویندوز ۱۰ در کنار آن ابزار مشابهی به اسم Snip & Sketch هم داشت. این ابزارها دست کاربران را اسکرینشات گرفتن بازتر میکنند و به آنها اجازه میدهند این تصاویر را در پوشهی دلخواه خود ذخیره کنند.
برای بهرهگیری از Snipping Tool میتوانید کلیدهای Win+Shift+S را بفشارید و سپس بخشی که میخواهید اسکرینشات بگیرید را مشخص کنید. با این کار یک پاپآپ پدیدار میشود که با کلیک بر روی آن قادر به ویرایش تصویر هستید. بعد از انجام این کارها هم روی آیکن مربوط به ذخیرهسازی کلیک کنید تا تصویر در مکان دلخواه شما ذخیره شود.
اگر از ابزارهای دانلود شده استفاده میکنید
در زمینهی ثبت اسکرینشات برنامههای متنوعی وجود دارد که با کمی جستوجو میتوانید آنها را پیدا کنید. در این برنامهها هم با مراجعه به بخش تنظیمات میتوانید محل ذخیرهسازی اسکرینشاتها را به راحتی تغییر دهید.
اگر همچنان نمیتوانید اسکرینشاتها را پیدا کنید
اگر با وجود تمام این راهنماییها همچنان نمیتوانید اسکرینشاتها را پیدا کنید، اول تعدادی اسکرینشات ثبت کنید و بعد از آن کلیدهای Windows+E را فشار دهید تا پنجرهی اکسپلورر باز شود و سپس در نوار جستوجو عبارت datemodified:today را بنویسید تا تمام فایلهایی که امروز به سیستم اضافه شدهاند را مشاهده کنید.
با کمی جستوجو میتوانید اسکرینشاتهای جدید را پیدا کنید و بعد از راستکلیک بر روی آنها باید گزینهی Open File Location را انتخاب کنید. و به همین سادگی راهی محل ذخیرهسازی اسکرینشاتها میشوید.
منبع: How To Geek


