چگونه ویندوز ۱۱ را بدون داشتن پسورد ادمین ریست فکتوری کنیم؟
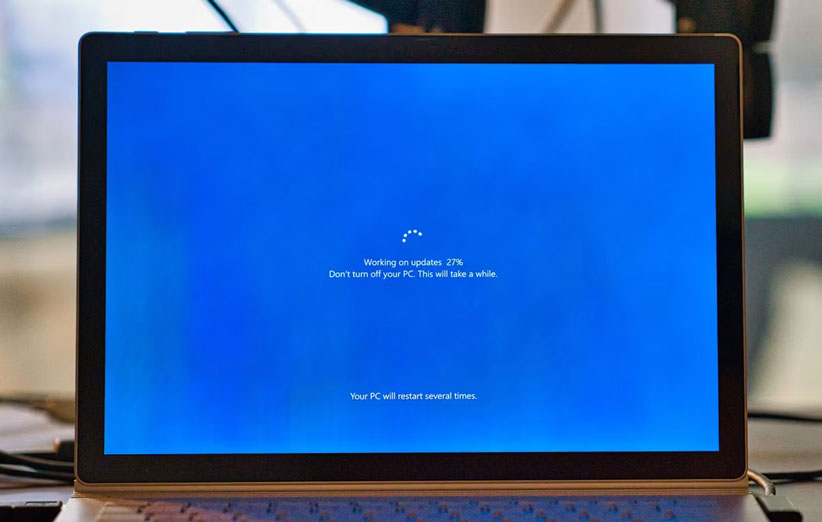
گاهی اوقات که مشکلات نرمافزاری کامپیوتر بسیار شدید میشود، معمولا در نهایت چارهای جز ریست فکتوری ویندوز ندارید. اما بدون دسترسی به اکانت ادمین، نمیتوانید چنین کاری را انجام دهید. اگر به هر دلیلی پسورد ادمین ویندوز ۱۱ را در اختیار ندارید، در ادامه به چگونگی ریست فکتوری ویندوز ۱۱ بدون نیاز به پسورد ادمین میپردازیم.
ریست فکتوری ویندوز ۱۱ از صفحهی لاگین
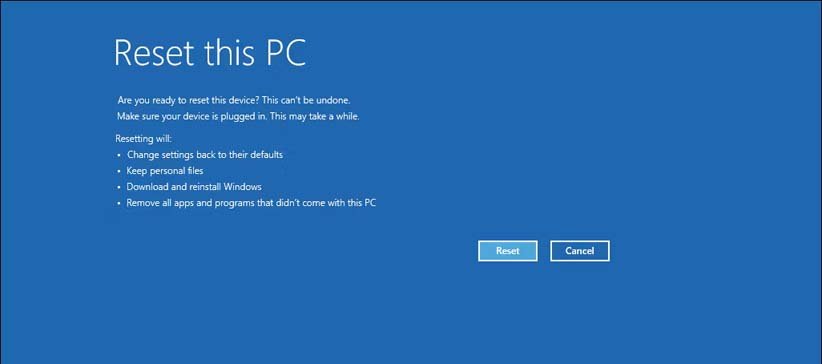
از طریق صفحهی لاگین، میتوانید ویندوز ۱۱ سیستم خود را ریست فکتوری کنید.
- برای این کار ابتدا سیستم را روشن کنید تا راهی صفحهی لاگین شوید.
- سپس در سمت راست بخش پایینی، روی آیکن پاور کلیک کنید تا گزینههای Restart و Shutdown پدیدار شوند. اما فعلا روی آنها کلیک نکنید.
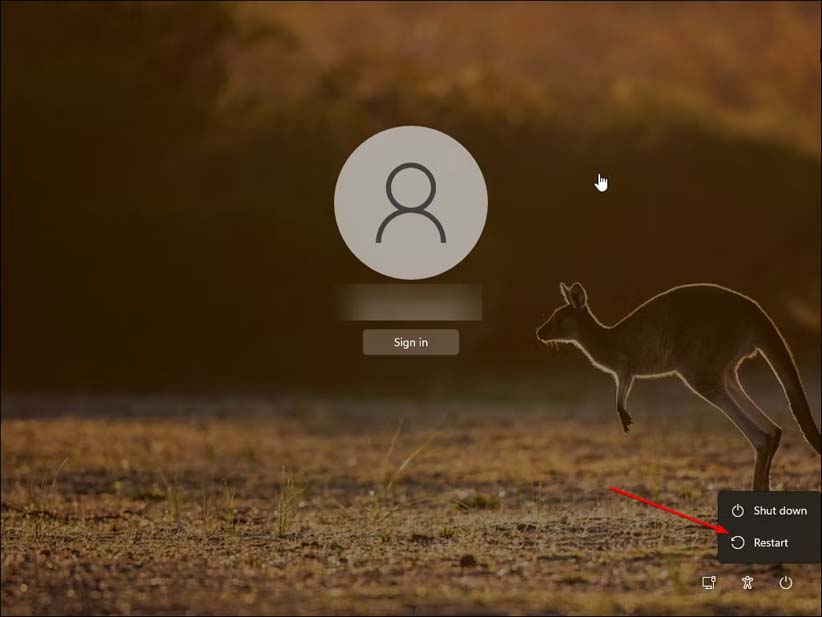
- کلید Shift را در کیبورد نگه دارید و سپس روی گزینهی Restart کلیک کنید. بعد از مشاهدهی صفحهی please wait، کلید shift را رها کنید.
- با این کار بعد از ریستارت سیستم، راهی محیط ریکاوری میشوید.
- در صفحهی Choose an option، گزینهی Troubleshoot را انتخاب کنید.
- در صفحهی Troubleshoot باید روی گزینهی Reset this PC کلیک کنید.
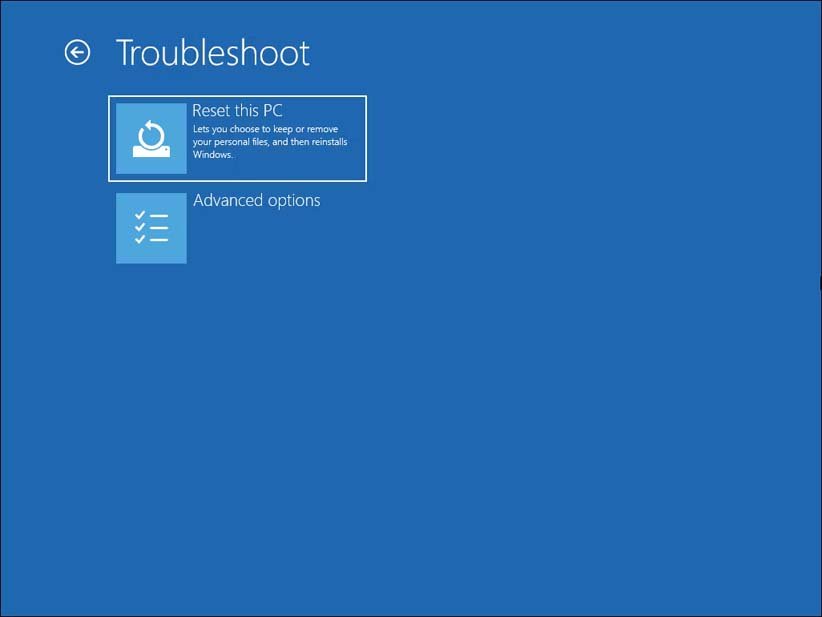
- در صفحهی Reset this PC با دو گزینه روبرو میشوید. با انتخاب گزینهی Keep my files، تمام برنامهها پاک میشوند ولی برخی فایلهای شخصی مانند عکسها و اسناد و دیگر موارد اینچنینی باقی میمانند. اما اگر میخواهید همه چیز را حذف کنید، Remove everything را انتخاب کنید.
- در مرحلهی بعد بار دیگر با دو گزینه مواجه میشوید. با انتخاب گزینهی Cloud Download، روند دانلود فایل ویندوز از سرورهای مایکروسافت آغاز میشود. اما Local Reinstall از همان فایلهای موجود در سیستم شما برای نصب دوبارهی ویندوز ۱۱ استفاده میکند.
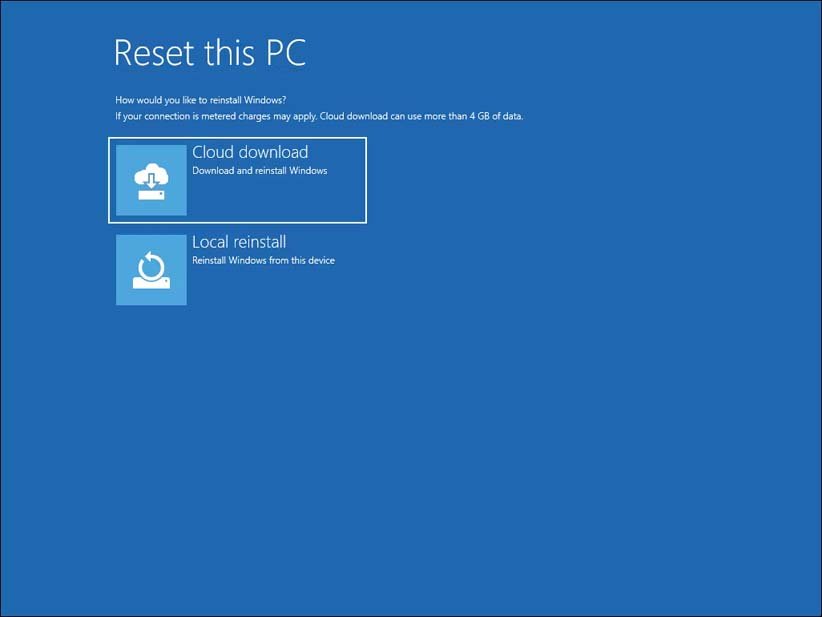
- با توجه به وضعیت اینترنت ایران، طبیعتا بهتر است گزینهی دوم را انتخاب کنید.
- در صفحهی Are you ready to reset this device هم باید روی دکمهی Reset کلیک کنید تا فرایند ریست فکتوری آغاز شود.
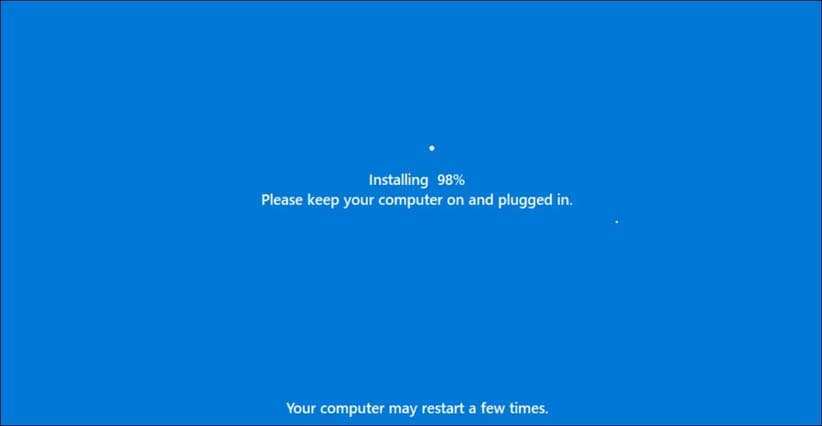
در جریان این فرایند، ویندوز ابتدا کل محتویات را ریست میکند و سپس نصب دوبارهی سیستمعامل آغاز میشود. با توجه به اینکه این فرایند کمی طول میکشد، بهتر است لپتاپ خود را به شارژر وصل کنید تا حین این روند خاموش نشود. اگر هم سیستم شما فاقد فایلهای حیاتی ویندوز باشد، روند ریست فکتوری با مشکل روبرو میشود و اگر اینترنت مناسبی دارید، گزینهی Cloud download را انتخاب کنید.
نصب دوبارهی ویندوز
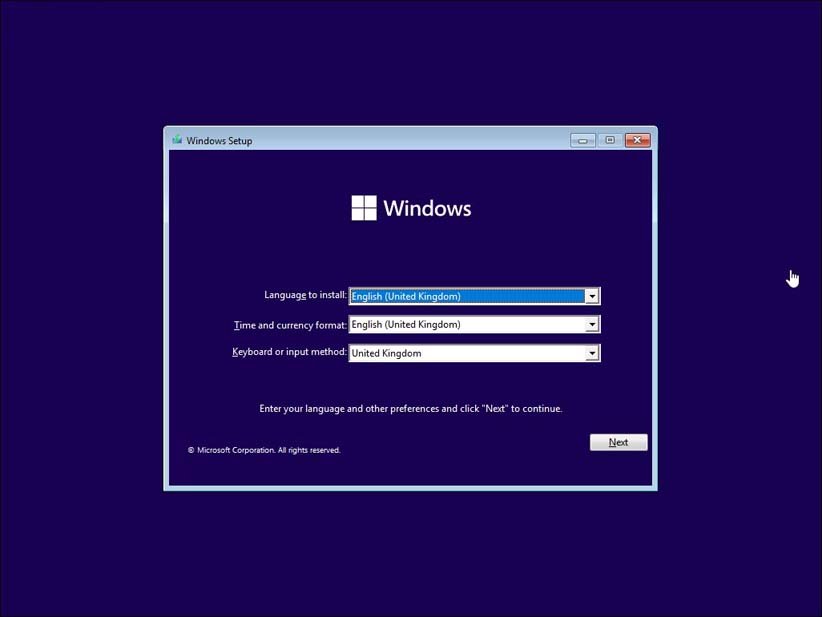
اگر به هر دلیلی در فرایند ریست فکتوری ویندوز ۱۱ به مشکل خوردید، پس دیگر چارهای جز نصب دوبارهی ویندوز ندارید. با این کار به راحتی قادر به حذف تمام اطلاعات سیستم هستید و میتوانید از آن مانند سیستم تازهنفس بهره ببرید. راحتترین راه هم برای نصب ویندوز ۱۱، دانلود فایل موردنظر و تبدیل فلش مموری به فلش قابل بوت است. بعد از آماده مردن فلش مموری، باید کارهای زیر را انجام دهید.
- فلش مموری را به سیستم وصل کنید.
- سیستم را ریستارت کنید و برای باز کردن منوی بوت، یکی از کلیدهای F8، F9 یا Esc را فشار دهید. در منوی بوت، USB flash drive را به عنوان درایو بوت دستگاه انتخاب کنید و سپس Enter را بزنید. اگر هم سیستم شما فاقد منوی بوت است، باید راهی منوی BIOS یا UEFI شوید.
- در پنجرهی Window setup مواردی مانند زبان سیستمعامل و چینش کیبورد را مشخص کنید.
- روی Next کلیک کنید.
- و در نهایت روی Install Now کلیک کنید.
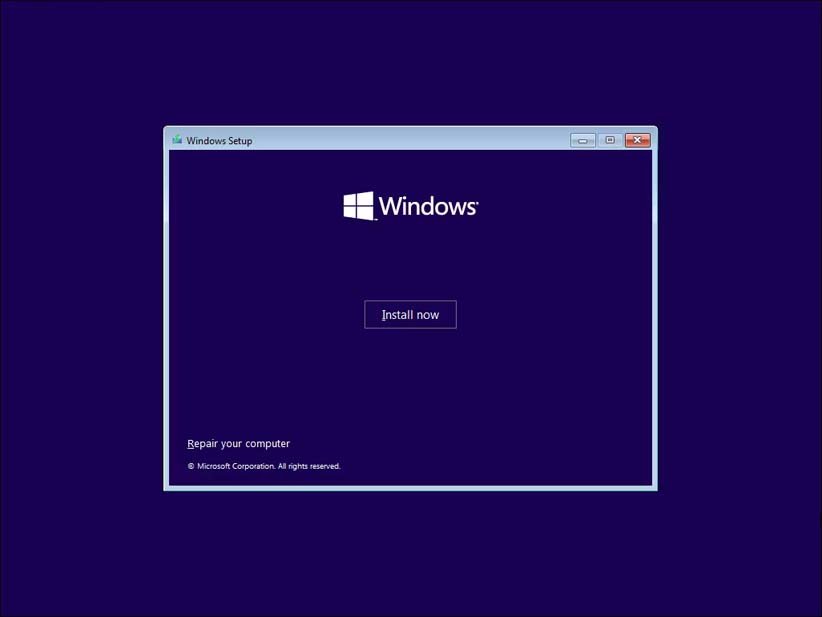
- در صفحهی Activate Windows گزینهی I don’t have a product key را انتخاب کنید.
- در صفحهی بعدی ممکن است از شما خواسته شود نسخهی موردنظر ویندوز ۱۱ را انتخاب کنید. اگر با این موضوع آشنایی ندارید همان نسخهی پیشفرض را انتخاب کنید و سپس روی Next کلیک کنید.
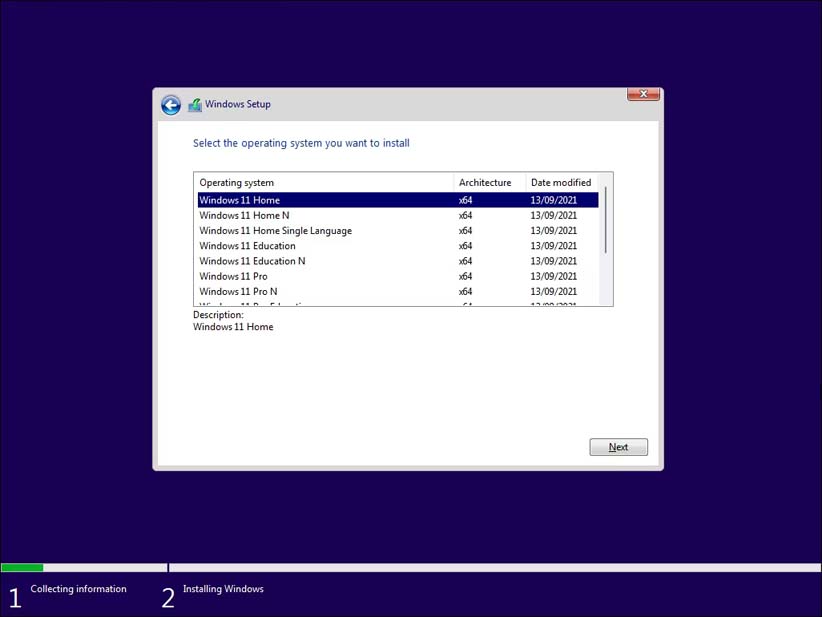
- شرایط را قبول کنید و بار دیگر روی Next کلیک کنید.
- در این مرحله ویندوز متوجه میشود که بر روی سیستم شما ویندوز نصب شده و در نتیجهی گزینهی Upgrade را پیشنهاد میدهد. اما با انتخاب این گزینه، فایلها و برنامههای فعلی باقی میمانند و در ضمن پسورد ادمین هم تغییر پیدا نمیکند. بنابراین Custom: Install Windows only (advanced) را انتخاب کنید.
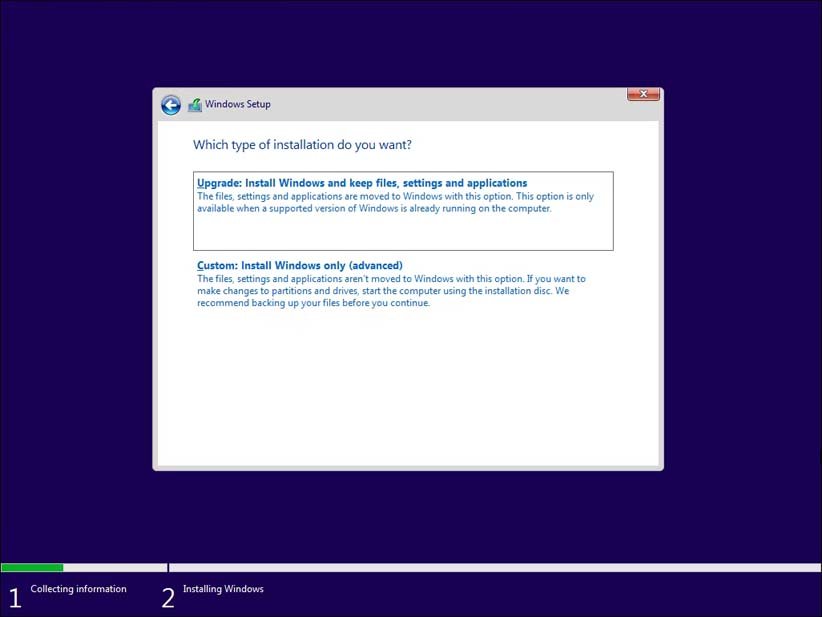
- بعد از مشخص کردن درایو نصب، روی Next کلیک کنید.
با این کار ویندوز ۱۱ سیستم شما به طور کامل از اول نصب میشود و دیگر با مشکلات مربوط به نداشتن پسورد ادمین هم روبرو نمیشوید.
منبع: MakeUseOf


