۱۲ راهکار برای رفع ارور باز نشدن PDF در Acrobat Reader

آیا برنامه Adobe Acrobat Reader در باز کردن بعضی از فایلهای PDF ناتوان است؟ در این مقاله قصد داریم ارور باز نشدن PDF در برنامه ادوبی آکروبات ریدر را بررسی کرده و ۱۲ راه حل را برای حل این مشکل معرفی کنیم.
۱. فرایندهای پسزمینه را بسته و آدوبی آکروبات ریدر را مجدد باز کنید
۲. برنامهی آکروبات ریدر را با دسترسی ادمین اجرا کنید
۳. اجرای ادوبی آکروبات در حالت Compatibility Mode
۴. یکی از نسخههای قدیمیتر ویندوز را از گزینههای موجود انتخاب کنید.
۵. فایل PDF را به منظور یافتن بد افزار یا ویروس اسکن کنید
۶. Protected Mode را غیر فعال کنید
۶. فایل PDF را فشرده کنید
۷. آکروبات ریدر را به عنوان برنامهی پیشفرض انتخاب کنید
۸. برنامه آدوبی اکروبات ریدر DC را ترمیم یا آپدیت کنید
۹. نصب مجدد نرم افزار
۱۰. یک نسخهی قدیمیتر از برنامه ادوبی آکروبات ریدر را نصب کنید
۱۱. یک اسکن بد افزاری را اجرا کنید
۱۲. نرمافزارهای مداخلهگر را بررسی کنید
باز کردن فایلهای PDF در ادوبی آکروبات؛ خیلی آسان و ساده
برای اکثر کاربران ویندوز، ادوبی آکروبات برنامهی پیشفرض و مناسب برای مشاهده و رویت فایلهای PDF محسوب میشود. نحوهی کار با این نرم افزار آسان بوده و ابزار فوقالعاده قدرتمندی برای ساخت PDF تلقی میشود. شما همچنین میتوانید فایلهای مورد نظر را ویرایش، پرینت و حتی با دیگر افراد به اشتراک بگذارید.
با وجود تمام مزیتهای این برنامه، گاهی اوقات ادوبی آکروبات ریدر نمیتواند برخی از فایلهای PDF را باز کند. باز نشدن PDF یک ایراد رایج برای این برنامه به شمار میرود. بنا به همین دلیل، قصد داریم ۱۲ راه حل را که شما میتوانید نرم افزار Adobe Acrobat Reader DC را درست کنید معرفی کنیم.
با تمام این تفاسیر، قبل از شروع به بررسی راه حلها ابتدا مطمئن شوید مشکل مربوطه صرفا با یک فایل PDF نیست. حتما چند فایل PDF را باز کرده تا مطمئن شوید ایراد از سمتِ برنامهی آکروبات ریدر DC است. اگر سایر فایلهای PDF بدون هیچ مشکلی توسط برنامهی مورد نظر باز میشود، شاید ایراد تنها از یک فایل PDF است. در چنین وضعیتی بهتر است فایل PDF را مجدد دانلود کنید. در صورتی که برنامهی آکروبات ریدر با تمامی فایلهای PDF مشکل دارد، راه حلهای زیر را به ترتیب مرور کنید.
۱. فرایندهای پسزمینه را بسته و آدوبی آکروبات ریدر را مجدد باز کنید
بسیاری از فرایندهای نرمافزاری حتی زمانی که پنجرهی آنها را میبندیم، در پسزمینه در حال فعالیت هستند. به همین دلیل، باز و بسته کردن آکروبات ریدر در چنین وضعیتی هیچ کمکی به حل مشکل نمیکند. از همین رو، شما باید از طریق Task Manager پنجرهی سایر برنامهها را باز کرده و سپس برنامهی آکروبات ریدر را باز کنید. برای این کار اقدامات زیر را انجام دهید:
۱. روی منوی Start ویندوز راست کلیک و سپس روی گزینهی Task Manager کلیک کنید.
۲. فرایندهای مرتبط به آدوبی آکروبات را پیدا کنید.
۳. برای خاتمهی هر فرایند، روی آن راست کلیک و سپس روی گزینهی End Task کلیک کنید.
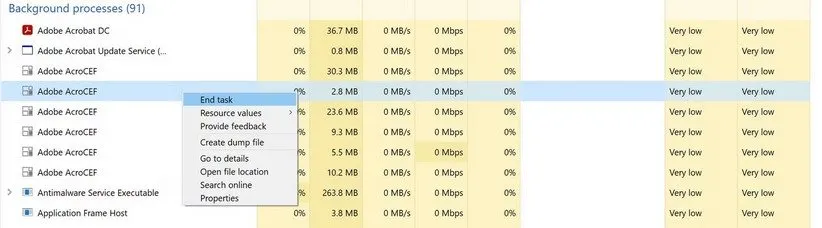
تمامی فرایندهای مرتبط با برنامهی آکروبات ریدر را بسته و سپس پنجرهی اصلی را هم ببندید. زمانی که همه چیز بسته شد، مجدد فایل PDF را با آدوبی آکروبات باز کنید. اگر همچنان ایراد مورد نظر حل نشد، به سراغ راه حل بعدی بروید.
۲. برنامهی آکروبات ریدر را با دسترسی ادمین اجرا کنید
وقتی شما به یک برنامه دسترسی ادمین میدهید، در واقع برنامهی مورد نظر میتواند به تمام فایلهای روی سیستم عامل که حتی محدود شدهاند هم دسترسی داشته باشد. از همین رو، دومین راه حلی که باید بررسی کنید، اجرای اکروبات ریدر به صورت Administrator است. اگر ویندوز جلوی برنامهی ادوبی را میگیرد تا فایل PDF را به دلیل دسترسیهای گمشده یا خراب شده باز نکند، اجرای برنامه با دسترسی ادمین این ایراد را برطرف میکند.
شما میتوانید ادوبی آکروبات ریدر را به راحتی به صورت ادمین اجرا کنید. تنها کافی است روی آیکن برنامه راست کلیک و سپس روی Run as administrator کلیک کنید.
اگر برنامه به خوبی اجرا شده و فایلهای PDF به طور طبیعی باز شدهاند، بهتر است این تنظیمات را برای آدوبی آکروبات به صورت پیشفرض در بیاورید. برای انجام این کار، اقدامات زیر را انجام دهید:
۱. روی شرتکات برنامه ادوبی آکروبات ریدر راست کلیک کرده و سپس به Properties بروید.
۲. به سربرگ Shortcut در پنجرهی Properties بروید.
۳. روی گزینهی Advanced کلیک کنید.
۴. تیک گزینه ی Run as administrator را زده و سپس روی Ok کلیک کنید.
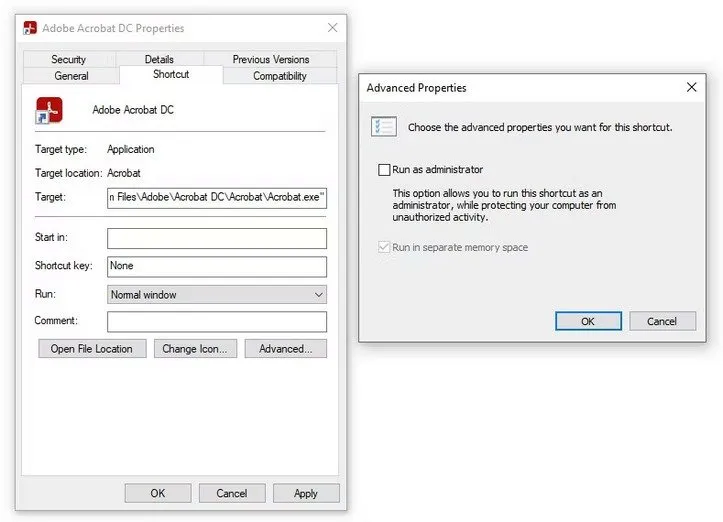
۳. اجرای ادوبی آکروبات در حالت Compatibility Mode
با فعالسازی Compatibility Mode، نسخههای قدیمیتر ویندوز میتوانند به عنوان سیستم عامل مورد استفاده قرار گیرند. احتمال دارد برخی از برنامهها با نسخههای قدیمیتر سیستم عامل ویندوز بهتر کار کنند.
اگر شما صاحب نسخهای از برنامهی آکروبات ریدر هستید که با نسخهی کنونی سیستم عامل ویندوز سازگار نیست، پس بهتر است برنامه را در حالت Compatibility Mode اجرا کنید. برای انجام این کار اقدامات زیر را انجام دهید:
۱. روی شرتکات ادوبی آکروبات راست کلیک و سپس به Properties بروید.
۲. به سربرگ Compatibility در پنجرهی Properties بروید.
۳. تیک گزینهی Compatibility Mode را بزنید.
۴. یکی از نسخههای قدیمیتر ویندوز را از گزینههای موجود انتخاب کنید
۵. روی گزینهی Apply کلیک و سپس Ok را بزنید.
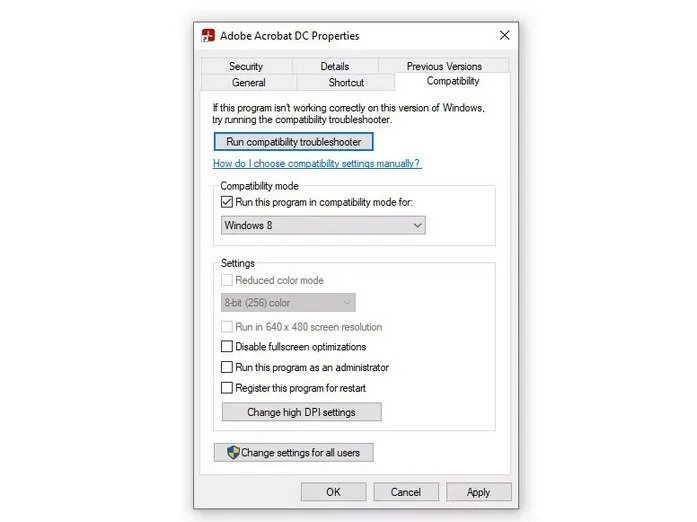
اگر مشکل از عدم سازگاری برنامه با سیستم عامل باشد، آکروبات ریدر میتواند خیلی راحت PDF را باز کند. اگر همچنان ارور پابرجاست، به سراغ راه حل بعدی بروید.
۵. فایل PDF را به منظور یافتن بد افزار یا ویروس اسکن کنید
این فرضیه هم میتواند وجود داشته باشد ادوبی آکروبات ریدر در باز کردن برخی فایلهای PDF ناتوان است، چون این فایلها به ویروس یا بد افزار آلوده شدهاند. در واقع برنامهی آدوبی با جلوگیری از باز کردن فایلهای مربوطه در تلاش است تا سیستم عامل به طور کامل آلوده نشود. در این وضعیت باید چطور آلوده یا سالم بودن فایلها را بررسی کرد؟ آیا راه حل ایمن برای این کار وجود دارد؟ سادهترین روش به شرح زیر است:
۱. به این وبسایت بروید.
۲. به سربرگ File رفته و سپس روی دکمهی Choose File بروید.
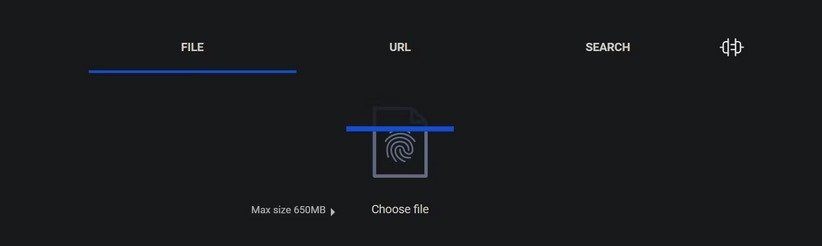
۳. فایل PDF که باز نمیشود را انتخاب و روی سایت بارگذاری کنید.
۴. صبر کنید تا ابزار اسکنر سایت فرایند ویروسیابی را به پایان برساند.
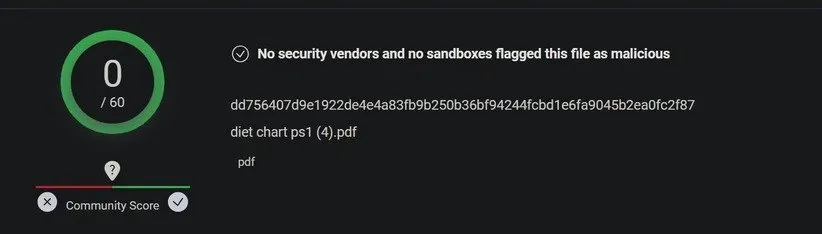
اگر ابزار سایت، فایل را آلوده شناسایی کرده، شما بهتر است فایل را پاک کنید. سپس یک کپی جدید از فایل PDF را از یک منبع سالم دانلود کنید. شما همچنین میتوانید به جای استفاده از سایت مذکور، از ابزارهای ویروسکش یا حتی Microsoft Defender بهرهبرداری کنید.
۶. Protected Mode را غیر فعال کنید
قابلیت Protected Mode یک ویژگی امنیتی است که در آکروبات ریدر ۱۰ معرفی شده و کاربرها را در برابر ویروس و حملات سایبری مصون نگه میدارد. این ویژگی، یک منفعت بسیار بزرگ برای کاربران به دنبال دارد اما گاهی اوقات دچار مشکل شده و برخی فایلهای سالم را آلوده در نظر میگیرد. به همین خاطر، برخی از فایلهای PDF به درستی باز نمیشوند.
شما میتوانید به طور موقت این حالت را خاموش کرده تا ببینید آیا این ویژگی مسبب باز نشدن فایل PDF بوده یا خیر. برای غیرفعالسازی این ویژگی کافی است مراحل زیر را انجام دهید:
۱. دکمههای Win + R را روی کیبورد فشرده تا پنجرهی Run باز شود.
۲. عبارت Regedit را تایپ و سپس اینتر کرده تا ویرایشگر رجیستری باز شود.
۳. آدرس زیر را در ویرایشگر رجیستری پیست کنید:
- Computer\HKEY_LOCAL_MACHINE\SOFTWARE\Policies\Adobe\Adobe Acrobat\DC\FeatureLockDown
۴. راست کلیک کرده و سپس به مسیر New > DWORD Value بروید.
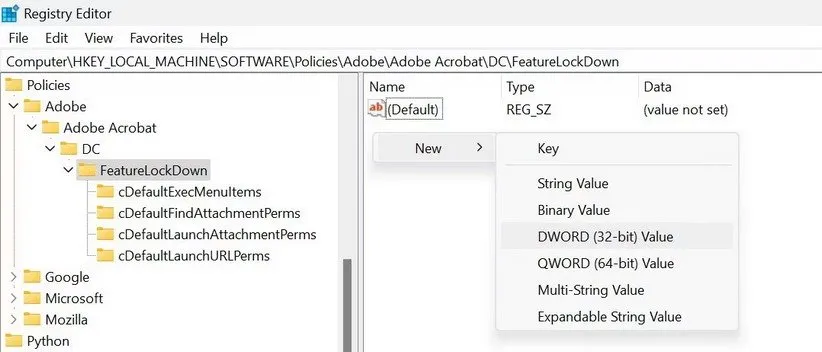
۵. فایل را به اسم “bProtectedMode” تغییر دهید.
۶. روی فایل راست کلیک کرده و سپس روی Modify کلیک کنید.
۷. Data value را به ۰ تغییر داده تا Protected Mode غیر فعال شود.
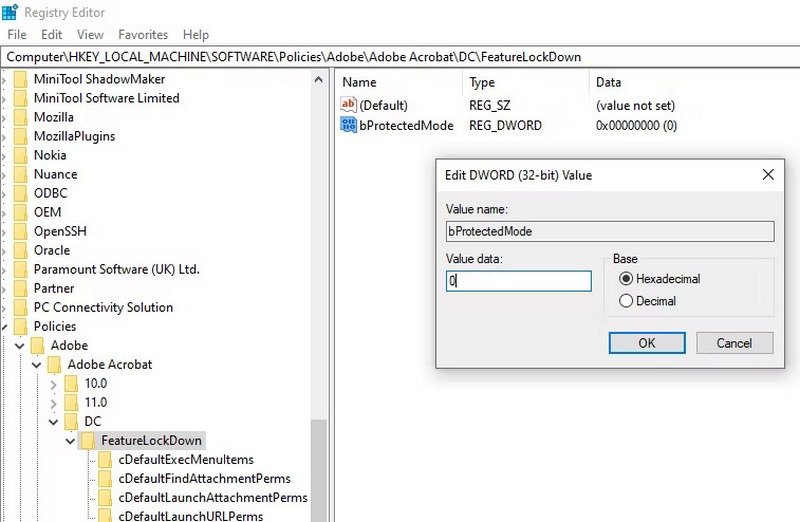
فایل PDF را مجدد در حالی که قابلیت Protected Mode خاموش شده اجرا کنید. اگر همه چیز بدون مشکل اجرا شد، بهتر است این قابلیت را برای همیشه خاموش کنید.
۶. فایل PDF را فشرده کنید
ادوبی آکروبات گاهی اوقات در هنگام باز کردن فایلهای PDF حجیم کرش میکند؛ برای مثال شاید این برنامه نتواند یک فایل PDF با هزاران پیج را به راحتی باز کند. اگر مشکلِ باز نشدن فایل PDF به این دلیل باشد، شما میتوانید حجم فایل را کم کنید. اگر هیچ ایدهای ندارید چطور میتوان این کار را انجام داد، اقدامات زیر را انجام دهید:
۱. ابتدا وارد سایت Smallpdf شوید.
۲. روی Choose Files کلیک و سپس فایل مورد نظرتان را انتخاب کنید.
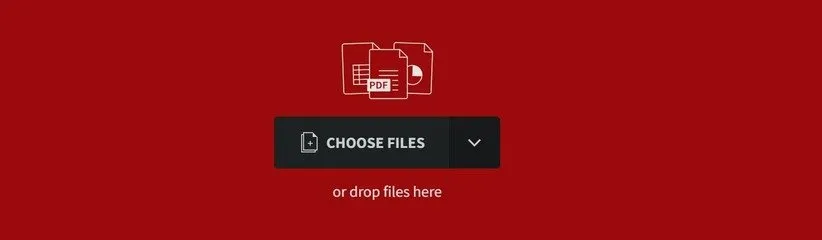
۳. نوع فشردهسازی را انتخاب و سپس Compress را کلیک کنید.
۴. اجازه دهید فرایند به اتمام برسد.
به محض اتمام کار، فایل PDF فشرده شده را دانلود و سپس با استفاده از برنامه ادوبی آکروبات آن را باز کنید.
۷. آکروبات ریدر را به عنوان برنامهی پیشفرض انتخاب کنید
آیا از سایر برنامهها برای باز کردن فایلهای PDF به صورت پیشفرض بهره میبرید؟ شاید به همین دلیل است که در هنگام باز کردن دستی فایلها با آکروبات ریدر، با مشکل مواجه میشوید. در این حالت، بهتر است این راه حل را هم امتحان کنید؛ یعنی برنامهی آکروبات ریدر را به عنوان برنامهی پیشفرض فایلها یPDF تعیین کنید. برای انجام این کار اقدامات زیر را انجام دهید:
۱. روی هر فایل PDF راست کلیک و سپس روی گزینهی Properties کلیک کنید.
۲. به سربرگ General رفته و روی دکمهی Change کلیک کنید.
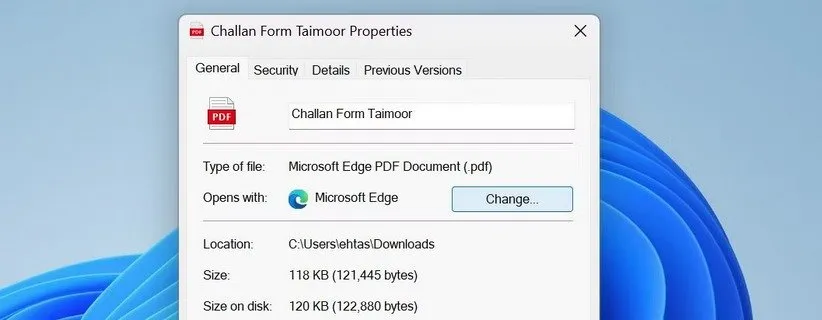
۳. از لیست برنامهها، Adobe Acrobat را انتخاب و روی گزینهی Set Default کلیک کنید.
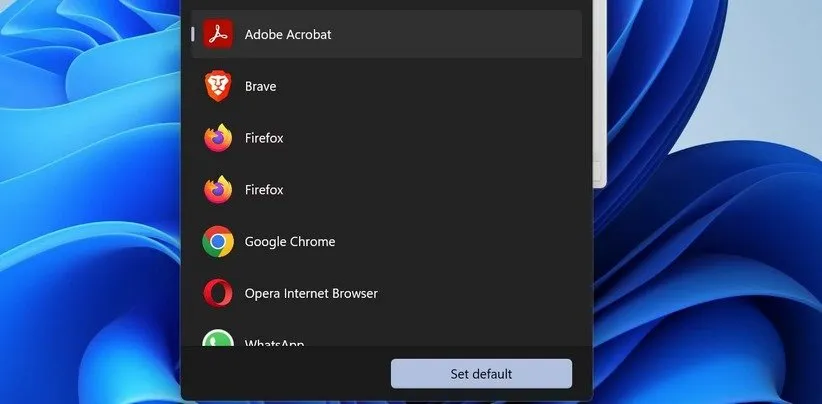
۴. روی Apply کلیک و سپس Ok را بزنید.
۸. برنامه ادوبی اکروبات ریدر DC را ترمیم یا آپدیت کنید
در حضور برنامههای بد افزار و ویروسی، برخی فایلها میتوانند آلوده شوند. همین فایلها میتوانند موجب بد کار کردن نرمافزاری مثل آکروبات ریدر شوند. رایجترین ایرادات در این زمینه، ذخیرهسازی نامطلوب فایلها، کرش و همچنین باز نشدن فایل PDF باشد.
برای بررسی این فرضیه، ابتدا بهتر است نرم افزار ادوبی آکروبات ریدر را ترمیم کنید. اگر فایل خاصی در این میان دچار مشکل شده باشد، این فایلها با نصب مجدد برنامه جای خود را به فایلهای سالم میدهند. برای نصب مجدد برنامه، اقدامات زیر را انجام دهید:
۱. برنامه Adobe Acrobat Reader DC را باز کنید.
۲. به Help Tab بروید.
۳. روی گزینهی Repair Installation کلیک کنید.
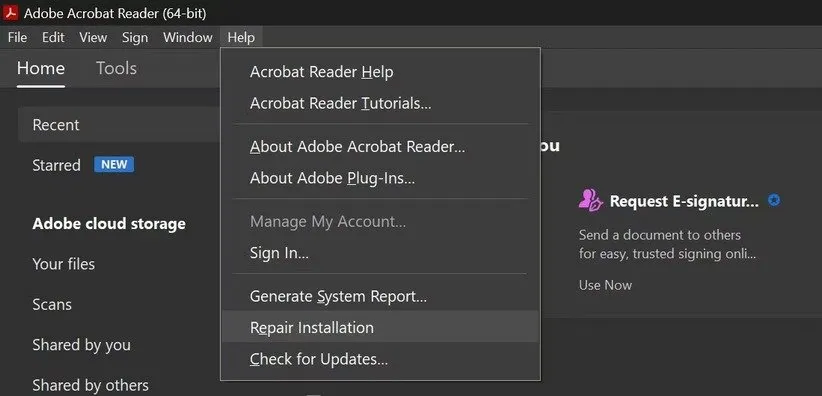
اگر مشکل همچنان بعد از نصب مجدد برنامه پابرجاست، به سراغ آپدیت برنامه بروید. شاید نصب یک برنامهی از تاریخ گذشته موجب بروز این ایراد شده باشد.
برای بهروز رسانی برنامه ابتدا نرم افزار ادوبی آکروبات ریدر را باز کرده و سپس به مسیر Help > Check for Updates بروید. برنامه به طور خودکار بستههای بهروز رسانی جدید را بررسی و در نهایت شما میتوانید برنامه را به آخرین نسخه بهروز رسانی کنید.
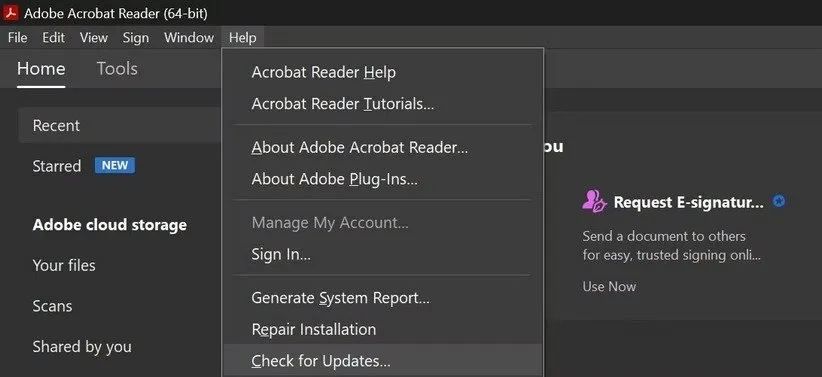
۹. نصب مجدد نرم افزار
قبل از نصب مجدد برنامه، ابتدا برنامه را آنیستال کرده و سپس فایلهای سیستمی مرتبط با این برنامه را هم از هارد پاک کنید. برای انجام این کار ابتدا به مسیر Control Panel > Programs and Features بروید. به محض پیدا کردن Adobe Acrobat DC، روی آن راست کلیک و سپس Uninstall را انتخاب کنید.
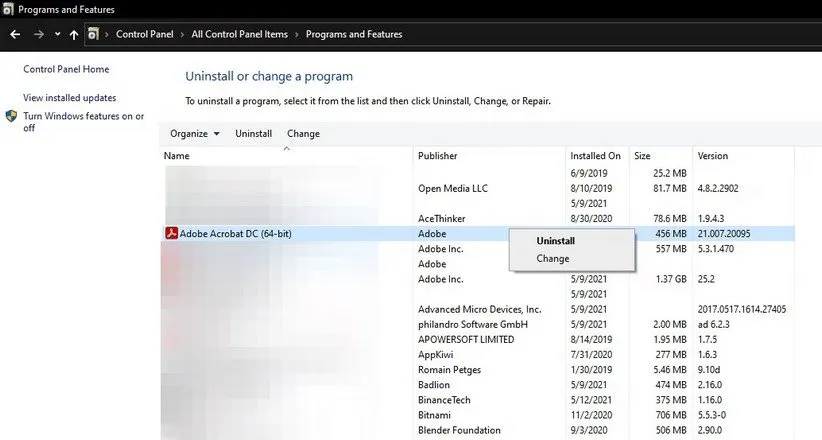
به منظور حذف فایلهای سیستمی مرتبط با برنامهی آکروبات ریدر، به آدرس زیر رفته و فایلها را پاک کنید.
- C:\Users\<add your username here>\AppData\Local\Adobe\Acrobat
در مرحله بعد، شما باید آخرین نسخهی برنامه را دانلود و نصب کنید. اگر همچنان مشکل پابرجاست، به سراغ گزینهی بعدی بروید.
۱۰. یک نسخهی قدیمیتر از برنامه ادوبی آکروبات ریدر را نصب کنید
وقتی یک نسخهی جدید از یک برنامه منتشر میشود، موجب بروز اتفاقات غیر منتظره میشود. اگر نسخهی جدید برنامهی ادوبی آکروبات برای شما دردسرساز است، شما همیشه میتوانید به نسخهی قدیمیتر برگردید.
۱۱. یک اسکن بد افزاری را اجرا کنید

اگر هیچ یک از موارد گفته شده برای حل مشکل باز نشدن فایل PDF سودمند واقع نشد، بهتر است با استفاده از نرم افزارهای آنتی ویروس یک اسکن اساسی از کل سیستم انجام دهید. شاید یک بد افزار در حال تخریب فایلها و سیستم عامل است. شما همیشه میتوانید از Windows Defender برای اسکن آفلاین استفاده کنید.
۱۲. نرمافزارهای مداخلهگر را بررسی کنید
اگر شما بیشتر از یک برنامهی نمایشگر PDF روی سیستم نصب کردهاید، امکان دارد برنامهها در کار یکدیگر مداخله میکنند. برای حل این معضل، شما باید تمامی برنامههای مربوطه را بسته و سپس برنامهی ادوبی آکروبات ریدر را به عنوان نرم افزار پیشفرض برای نمایش فایلهای PDF تعیین کنید.
باز کردن فایلهای PDF در ادوبی آکروبات؛ خیلی آسان و ساده
اگر شما تمامی راه حلهای گفته شده را بررسی کنید، ادوبی آکروبات باید قادر باشد مجدد فایلهای PDF شما را باز کند. اگر هم همچنان مشکل باز نشدن PDF پابرجاست، عجله نکنید! صدها برنامهی نمایشگر PDF برای دانلود و نصب در سطح اینترنت موجود است.
اگر به دنبال نصب یک برنامهی جایگزین هستید، برنامهی PDFescape را به شما پیشنهاد میکنیم. علاوه بر این که نرمافزار مربوطه جزء برنامههای مطرحِ این روزهای فضای تکنولوژی است، یکی از بهترین گزینهها برای جایگزینی ادوبی آکروبات محسوب میشود. حداقل از شر ارورِ مربوط به مشکل باز نشدن PDF خلاص خواهید شد!
منبع: makeuseof




