۶ راه افزایش سرعت انتقال داده از طریق USB در ویندوز

اگر سرعت کم انتقال اطلاعات از طریق USB (فلش) شما را آزار میدهد، پیشنهاد میکنیم این مطلب را از دست ندهید چرا که قصد داریم به بررسی ۶ راه برای افزایش سرعت انتقال اطلاعات از طریق USB در ویندوز بپردازیم.
در حال حاضر اگرچه هاردهای اکسترنال محبوبیت بسیار زیادی بین کاربران پیدا کردهاند و توانستند بهعنوان ابزاری تقریبا فراگیر در زندگی کاربران جا باز کنند اما همچنان میبینیم که از فلش یا همان USB به شکل گستردهای استفاده میشود. بسیاری از کاربران اطلاعات مهم خود را از این طریق بین کامپیوترها یا حتی گوشیها جابهجا میکنند بنابراین خیلی زود است بخواهیم بگوییم دوران این گجتهای کوچک به سر آمده.
از آنجایی که USBها بسیار کوچک هستند و میتوان آنها را در حجم بسیار زیاد هم تهیه کرد، همچنان شاهد محبوبیت زیاد آنها در بین کاربران هستیم. اما مشکل اینجاست که در بسیاری مواقع این فلشها با سرعتی بسیار کمتر از آنچه شرکتهای سازنده در مشخصات آن درج کردهاند اطلاعات را انتقال میدهند. برخی از فلشها هم معمولا بعد از گذشت مدت زمانی کند میشوند بدون اینکه دلیل خاصی داشته باشد.
هنگام انتقال اطلاعات در ویندوز از طریق USB کند بودن روند میتواند هم وقتگیر و هم فوقالعاده آزاردهنده باشد بهگونهای که حداقل یکبار به این موضوع فکر کردهایم که کاش راهی برای افزایش سرعت USB در انتقال اطلاعات در ویندوز وجود داشت. سوا از فناوری ساخت USB، مدت زمان استفاده از آن، پورتهای سیستم مبدأ و چیزهایی از این دست که در سرعت یک فلش تأثیر مستقیم دارند، گاهی اوقات خود سیستم هم میتواند باعث کند شدن روند انتقال اطلاعات شود.
آنچه قصد داریم در این مطلب به بررسی آن بپردازیم، دومی یعنی زمانی است که خود سیستم باعث کندتر شدن روند انتقال اطلاعات شود. امیدواریم این راهحلها بتواند تا جایی که امکان دارد روند انتقال اطلاعات را سریعتر کند. هرچند نباید انتظار داشته باشید حتی در صورت تأثیرگذاری، پیشرفت چشمگیری را شاهد باشید چرا که نوع فلش و پورت دستگاه شما بیشترین تأثیر را در این زمینه میگذارد. اما میپردازیم به بررسی ۶ راه برای افزایش سرعت انتقال اطلاعات از طریق USB در ویندوز.
۱. ویندوز Security را غیرفعال کنید
معمولا پیش میآید که آنتی ویروسها روند انجام بسیاری از کارها را کند یا آن را با مشکل مواجه کنند. در نتیجهی همین موضوع است که پیشنهاد میشود معمولا قبل از انجام بسیاری از کارها ابتدا آنتی ویروس را غیرفعال کنید. گاهی اوقات این اپلیکیشن میتواند سرعت انتقال اطلاعات را هم محدود کند. این مشکل بیشتر زمانی رخ میدهد که اولین بار فلش را به دستگاه خود متصل کرده باشید یا دستگاه شما از قبل ویروسی شده باشد.
در نتیجه اگر نتوانید بهدرستی فلش را پیکربندی کنید شاید ویندوز آن را یک عامل مخرب در نظر گرفته و در پی آن، سرعت انتقال اطلاعات را کاهش دهد یا روند را از حالت پایدارش خارج کند. بنابراین بهتر است قبل از اینکه به انتقال اطلاعات بپردازید ابتدا آنتی ویروس را از طریق دستورالعملهای زیر به صورت موقتی غیرفعال کرده و سپس با خیال راحت به انتقال اطلاعات بپردازید.
- با فشردن کلیدهای ترکیبی ویندوز + I به صفحهی تنظیمات ویندوز بروید. روی Update and Security در ویندوز ۱۰ و Privacy & Security در ویندوز ۱۱ کلیک کنید. در بین گزینههای ظاهر شده (منوی سمت چپ در ویندوز ۱۰ و منوی وسط در ویندوز ۱۱)، گزینهی Windows Security را یافته و روی آن کلیک کنید.
- در این مرحله روی گزینهی Virus & threat protection کلیک کنید.
- به سمت پایین اسکرول کنید تا Manage settings را مشاهده کنید.
- روی این گزینه کلیک و در نهایت تمام گزینههای فعال را غیرفعال کنید.
توجه – غیرفعال کردن دو گزینهی اول هم کفایت میکند.
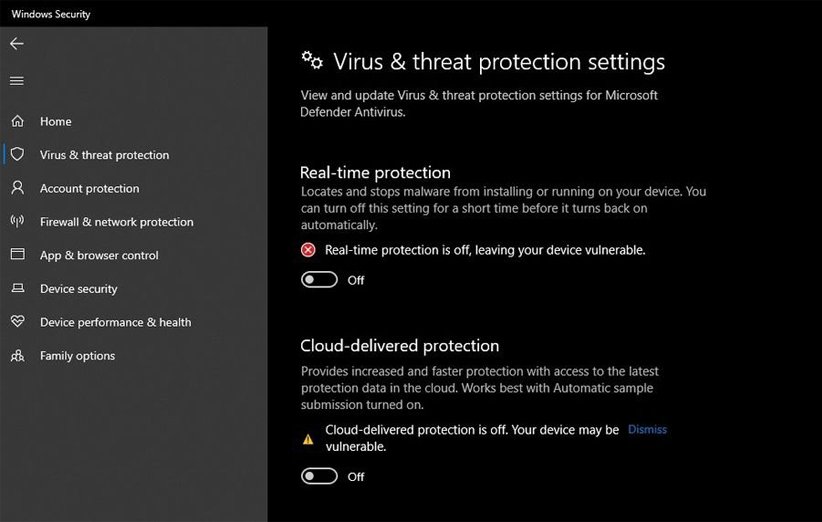
- در این مرحله پیشنهاد میشود ابتدا کامپیوتر خود را ریستارت کرده و بعد از بالا آمدن ویندوز، دوباره USB را به آن متصل کنید. البته اگر آنتی ویروس بعد از ریستارت شدن به شرایط عادی برمیگردد توصیه میشود دوباره آن را غیرفعال کنید اما اینبار دیگر سیستم را ریستارت نکنید.
توجه – بعد از اینکه کار شما به پایان رسید، پیشنهاد میشود در راستای حفاظت از سیستم در مقابل بدافزارها و خطرات و تهدیدهای اینچنینی، این مراحل را دوباره طی کرده و آنتی ویروس را مجددا فعال کنید.
اگر باز هم روند انتقال اطلاعات به کندی پیش رفت، قطعا یک موضوع دیگر وجود دارد که باید حل شود. حال باید دید آیا با ۵ روش باقیمانده میتوان بهبودی در وضعیت ایجاد کرد یا خیر.
۲. درایور USB خود را آپدیت کنید
این موضوع ممکن است برای بسیاری از کاربران حلال مشکل باشد. اگرچه فلشهای قدیمی درایور خاصی برای دانلود ندارند اما فلشهای جدیدتر اینطور نیستند. آپدیت کردن درایور هر قطعهی سختافزاری باعث میشود تنظیمات و اطلاعات مخربی که پیشتر وجود داشت کاملا پاک شده و نمونههای سالم و بهتر جایگزین آن شوند. به عبارتی دیگر، آپدیت درایور میتواند باعث شود آن سرعت انتقال اطلاعاتی که در مشخصات فنی محصول درج شده بود نیز بدست بیاید.
- برای اینکه بتوانید درایور USB خود را آپدیت کنید کافی است آن را به کامپیوتر متصل کرده و سپس روی This PC کلیک راست کنید.
- در بین گزینههای ظاهر شده، روی Manage کلیک کرده و در منوی ظاهر شدهی، بهدنبال Device Manager در پنل سمت چپ باشید.
- بخشهای زیر آن را با کلیک روی جهت < باز کرده و با کلیک راست روی فلش مد نظر در بخش Disk Drive، روی گزینهی Update driver کلیک کنید.
- در صورتی که آپدیتی برای فلش در دسترس قرار داشته باشد، ویندوز آن را به صورت خودکار دانلود و نصب خواهد کرد.

توجه – در منوی پاپآپی که بعد از کلیک راست روی فلش مد نظر ظاهر میشود باید روی گزینهی Search automatically for drivers کلیک کنید. زمانی که فرایند جستوجو برای آپدیت به پایان رسید، ویندوز به شما اطلاع میدهد که آیا آپدیتی برای دانلود بود یا خیر. توجه داشته باشید اگر آپدیت درایور نتوانست مشکل را حل کند، شاید بهتر باشد آن را حذف و دوباره نصب کنید. این کار بهنوعی شبیه به ریستارت برای حل مشکل نرمافزاری است با این تفاوت که در اینجا برای سختافزار به کار گرفته میشود و ممکن است واقعا مشکل را حل کند.
۳. حذف و نصب درایور USB
گاهی اوقات کند بودن فلش میتواند به خاطر تنظیمات نادرست درایور باشد. در نتیجه در برخی مواقع شاید آپدیت کردن درایور هم نتواند مشکل را حل کند. در چنین سناریویی، حذف و نصب درایور نصب شده روی خود فلش هم میتواند افزایش سرعت انتقال اطلاعات را سبب شود.
توجه داشته باشید که درایور یک فلش USB باید کاملا حذف و نصب شود تا ترکیببندی و تنظیمات آن به صورت کامل ریست شوند. به علاوه پیشنهاد میشود اگر اطلاعات مهم درون فلش دارید ابتدا آن را در یک سیستم دیگر خالی کنید. هرچند این فرایند اصلا آسیبی به اطلاعات کاربران وارد نمیکند. برای اینکه درایور USB مورد نظر خود را حذف و سپس نصب کنید، میتوانید از مراحل زیر کمک بگیرید.
- USB را به کامپیوتر (از طریق یک پورت کاملا سالم بدون قطع و وصلی) متصل کنید.
- روی This PC کلیک راست کرده و گزینهی Manage را انتخاب کنید.
- Device Manager را از طریق منوی سمت چپ انتخاب کرده و با کلیک روی علامت <، موارد زیر آن را باز کنید.
- USB دلخواه خود را از بخش Disk drives انتخاب کنید.
- روی آن کلیک راست کرده و گزینهی Uninstall device را انتخاب کنید.
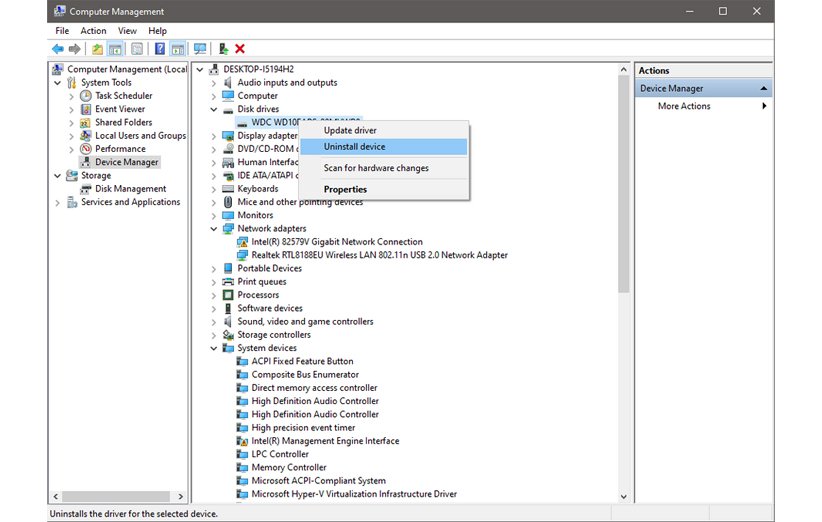
بعد از اینکه درایور USB انتخابی خود را کاملا پاک کردید، پیشنهاد میشود یکبار سیستم را ریستارت کنید. ویندوز بعد از بوت دوباره، به صورت خودکار فلش را شناسایی کرده و بهترین درایور را برای آن دانلود و نصب میکند. بنابراین تنها کاری که شما باید انجام دهید این است که منتظر مانده و بگذارید ویندوز کار خود را انجام دهد.
۴. پورت اتصال را عوض کنید
این قطعا اولین راهی است که بعد از سرعت پایین انتقال اطلاعات به ذهنتان میرسد. اینکه فلش را در پورت دیگری قرار دهید تا ببینید عملکرد آن چگونه خواهد بود. اگر مشکل نرمافزاری باشد، با این کار چیزی حل نخواهد شد اما اگر مشکل به سختافزار برگردد شاید بتوانید از این طریق آن را حل کنید. در مواقعی که پورت آسیب دیده باشد یا از تمام پتانسیل فلش پشتیبانی نمیکند، میتوان مشکل را با تغییر از پورتی به پورت دیگر حل کرد.
- بنابراین در مرحلهی اول باید ببینید آیا USB و پورتهای اتصال کاملا سالم هستند یا خیر.
- سپس سعی کنید فلش را به همان پورتی متصل کنید که از آن پشتیبانی میکند. معمولا اگر دستگاه، پورتی با فناوری بالاتر و سریعتر از فلش شما داشته باشد مشکلی نیست اما برعکس نباید رخ دهد چرا که باعث کاهش سرعت انتقال داده میشود.

۵. تغییر تنظیمات مربوط به عملکرد ویندوز
گاهی اوقات مشکل با این روشها حل نمیشود و شما مجبور خواهید شد از روشهای دیگری برای بهینهسازی عملکرد سیستم در زمینهی انتقال اطلاعات کمک بگیرید. اگر این چهار روش بالا به هیچ عنوان تاثیری در روند انتقال اطلاعات نداشتند، پیشنهاد میشود این کار را انجام دهید.
- USB خود را به پورتی که مطمئن هستید سالم است و از فلش شما پشتیبانی میکند متصل کنید.
- روی آیکون ویندوز در نوار ابزار (سمت چپ پایین) کلیک راست کنید.
- در بین گزینههای ظاهر شده روی Disk Management کلیک کنید.
- در بین گزینههای مربوط به Disk drives، فلش خود را پیدا کنید.
- روی آن کلیک راست کرده و گزینهی Properties را کلیک کنید.
- به سربرگ Policies رفته و گزینهی Better performance را انتخاب کنید.
- بعد از انجام این کار، تیک گزینهی Write Caching on the Device را هم فعال کنید.
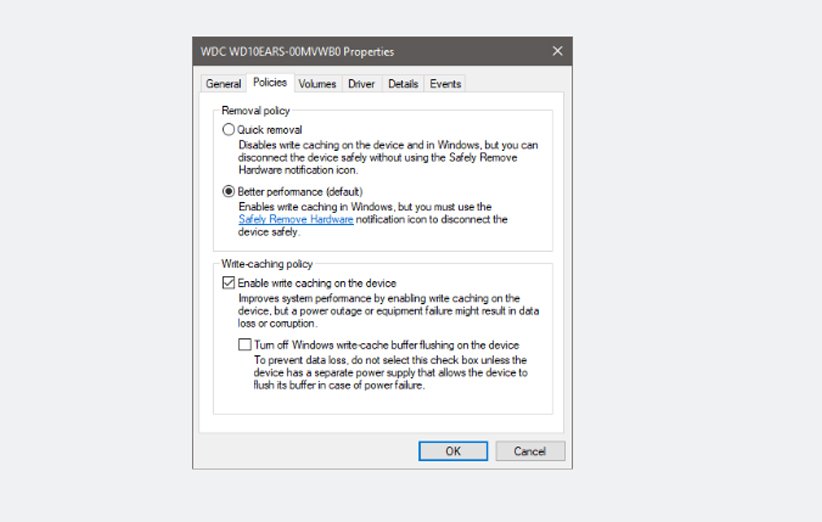
- در مرحلهی آخر روی گزینهی OK کلیک کنید تا فرایند به اتمام برسد.
- حال فلش خود را جدا کرده و دباره وصل کنید و چک کنید ببینید آیا مشکل حل شده است یا خیر.
اگر تأثیری را مشاهده نکردید، راهحل آخر تنها چیزی است که با علم کنونی که داریم میتواند به شما کمک کند سرعت انتقال اطلاعات از طریق USB را در ویندوز افزایش دهید.
۶. به USB-3.0 آپگرید کنید

اگر هیچ یک از راهحلهای بالا نتوانست مشکل شما را حل کند، پیشنهاد میکنیم دیگر از آن فلش کمسرعت استفاده نکنید و بهجای آن یک فلش جدیدتر و بهتر با فناوریهای پیشرفتهتر خریداری کنید. البته در صورتی این کار را انجام دهید که لپتاپ شما توانایی پشتیبانی از فناوری USB جدید را داشته باشد.
از آنجایی که درون USB-3.0، دو برابر سیمکشی بیشتری وجود دارد، سرعت انتقال اطلاعات هم از طریق آن بسیار بالاست بهگونهای که به رقم شگفتانگیز ۴٫۸ گیگابیت بر ثانیه میرسد. این در حالی است که مثلا سریعترین USB-2.0 باز هم با اختلاف بسیار زیادی پایینتر قرار میگیرد (۴۸۰ مگابیت بر ثانیه). در نتیجهی ارتقا به فلش جدید، سرعت انتقال اطلاعات شما هم به شکل چشمگیری افزایش پیدا خواهد کرد.
علاوه بر اینها، باید اطمینان حاصل کنید که فلش USB-3.0 را به پورتی با همین استاندارد روی سیستم متصل میکنید. اگر آن را به پورت USB-2.0 متصل کنید، بالاترین سرعتی که دریافت خواهید کرد همان ۴۸۰ مگابیت بر ثانیه است که در نوع خود زیاد به نظر میرسد اما اگر آن را با فلش دیگری با استاندارد قدرتمندتر مقایسه کنید میبینید که تفاوت به شکل چشمگیری خود را نشان میدهد.
افزایش سرعت انتقال اطلاعات از طریق USB در ویندوز
این راهحلها همانطور که گفته شد برای این در نظر گرفته شدهاند که اندکی به سرعت انتقال اطلاعات فلش شما افزوده شود. به خاطر داشته باشید که قرار نیست با انجام این کارها معجزه رخ دهد چون در نهایت این نوع فلش و استاندارد پشتیبانی شدهی سیستم شما است که تعیین میکند با چه سرعتی فرایند انتقال اطلاعات صورت بگیرد.
اگر در صورت انجام تمام این شش مرحله باز هم کار به جایی نبردید، بهتر است آن فلش را روی سیستم دیگر هم امتحان کنید چون شاید مشکل به صورت ریشهای از طرف سیستم شما باشد. با این کار میتوانید حدس بزنید مشکل از نرمافزار شماست یا سختافزار. در این صورت دیگر انتخاب بین خرید یک USB جدید یا استفاده از فلش دیگر، سخت نخواهد بود چون میدانید مشکل دقیقا به چه علتی خود را نشان میدهد.
آیا شما هم با مشکل کند بودن روند انتقال اطلاعات از طریق USB در ویندوز مواجه شدهاید؟ راهحلی که برای بهبود این وضعیت در پیش گرفتید چه بود؟ فکر میکنید در نهایت راهی برای بهبود وضعیت پیدا خواهد شد یا خیر یا باید حتما یک USB جدید با استاندارد بهتر بهعنوان راهحل نهایی و البته قطعی خریداری شود؟
- آپدیت ویندوز ۱۱ برای حل مشکل کند شدن SSD نوع NVMe تقریبا آماده است
- چگونه سرعت اینترنت را در ویندوز افزایش دهیم؟
- ۶ روش برای افزایش شارژدهی لپتاپ در ویندوز ۱۱
- کپی و پیست بین اندروید و ویندوز ممکن شد
منبع: MakeUseOf


