نکات و ترفندهای کلیدی گوشیهای سامسونگ مجهز به رابط کاربری One UI
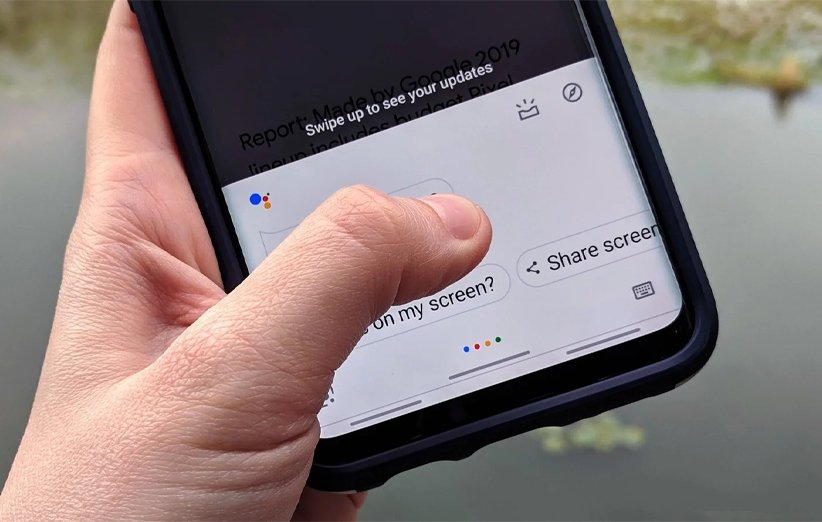
در این مقاله قصد داریم یک سری نکات ابتدایی اما کلیدی گوشیهای سامسونگ را به شما عزیزان معرفی کنیم. گوشیهایی که به رابط کاربری One UI و اندروید ۹ مجهز شدهاند.
رابط کاربری One UI سامسونگ، جدیدترین رابط کاربری این شرکت است که قابلیتها و امکانات جدید و جذابی را به گوشیهای جدید این شرکت افزوده است. اما از آنجایی که این رابط کاربری کمی جدید شده، ممکن است برخی از کاربران با خرید گوشیهای جدید سامسونگ، به تصور گوشیهای سری قبل، در کار با آن کمی با مشکل مواجه شوند.
در همین راستا تصمیم گرفتیم در راستای تجربه بهتر از محصولاتی که به One UI مجهز شدهاند، نکات مخفی و کلیدی آن را به شما آموزش دهیم.
-
آموزش فعال کردن حالت شب در رابط کاربری One UI
قبل از عرضه رابط کاربری One UI، برخی از افراد ادعا کرده بودند سامسونگ هیچ تم رایگانی را در اختیار کاربران قرار نخواهد داد و لذا تمامی تمها در گوشیهای این شرکت با پرداخت پول فعال میشوند. اما این چنین نشد و طبق معمول، تعداد زیادی تم رایگان و جالب نیز برای دانلود در دسترس قرار دارد.
اما اگر به تمهای تیره علاقهمندید و تمایل دارید در حالی که رنگ و روی گوشی شما به تیره تغییر پیدا میکند، همزمان در مصرف انرژی نیز صرفهجویی شود، پیشنهاد میکنیم تمهای سامسونگ را کنار بگذارید و به جای آن از حالت تاریکی استفاده کنید. درحالی که تم، تنها تعدادی از نرمافزارها و بخشهای مختلف سیستم را به رنگ تیره در میآورد، حالت تاریکی، تمامی بخشهای سیستم و تمامی نرمافزارها را به رنگ تیره در میآورد.
همانطور که احتمالا میدانید، فعال بودن حالت تاریکی علاوه بر کاهش مصرف انرژی، فشار کمتری روی شبکیه چشم وارد میکند و لذا هنگام شب، بهترین زمان استفاده از این حالت است. توجه داشته باشید که برای فعالسازی این حالت، باید تم پیشفرض خود گوشی روی دستگاه شما نصب باشد، در غیر این صورت حالت تاریکی برای شما فعال نخواهد شد.
- برای فعال کردن این حالت وارد تنظیمات (Settings) شوید.
- نمایشگر (Display) را لمس کنید.
- به سمت پایین اسکرول کنید تا حالت تاریکی یا حالت شب (Night Mode) را پیدا کنید.
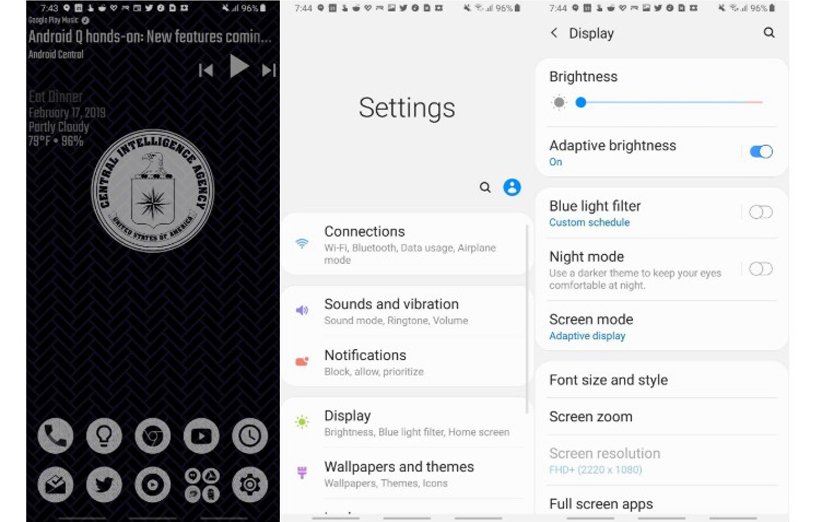
بیشتر بخوانید: بهترین گوشیهای مقرونبهصرفه چینی در سال ۲۰۱۹
در حالی که حالت شب شاید از لحاظ غلظت تاریکی یا کیفیت، از یک سری تمهای شخص ثالث ضعیفتر باشد، اما قطعا محدوده بیشتری از بخشهای سیستم و برنامهها را پوشش داده و عملکرد پایدارتری را نیز از خود نشان میدهد.
از آنجایی که هربار طی کردن این مسیر شاید برای برخیها آزاردهنده باشد، میتوان این حالت را به صورت زمانبندی شده نیز در رابط کاربری One UI فعال کرد. همچنین میتوانید با افزودن آن به نوار اعلانات گوشی، به سادگی به آن دسترسی داشته باشید.
- برای این کار ابتدا نوار اعلانات خود را باز کرده و آن را تا انتها به سمت پایین بکشید.
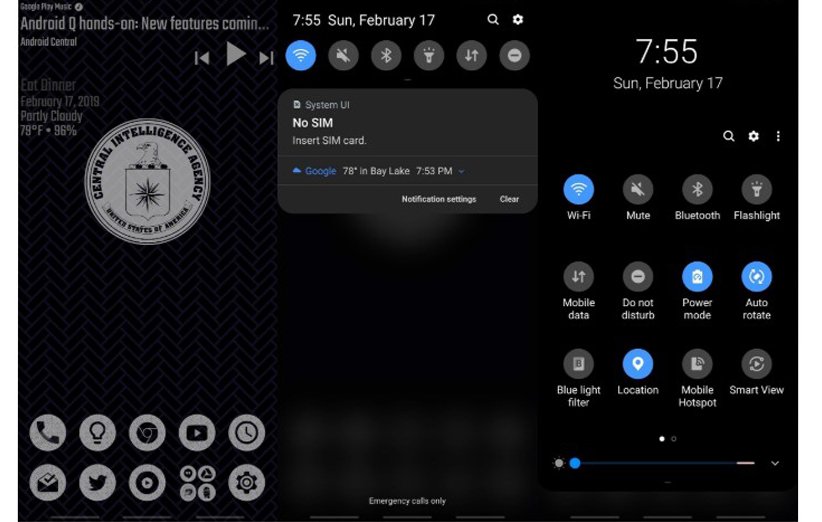
- روی سه نقطه لمس کرده و گزینه (ترتیب دکمه) Button Order را انتخاب کنید.
- در بین گزینههای ظاهر شده، آیکون حالت تاریکی (Night Mode) را نگه دارید و به سمت منوی اصلی نوار اعلانات هدایت کنید.
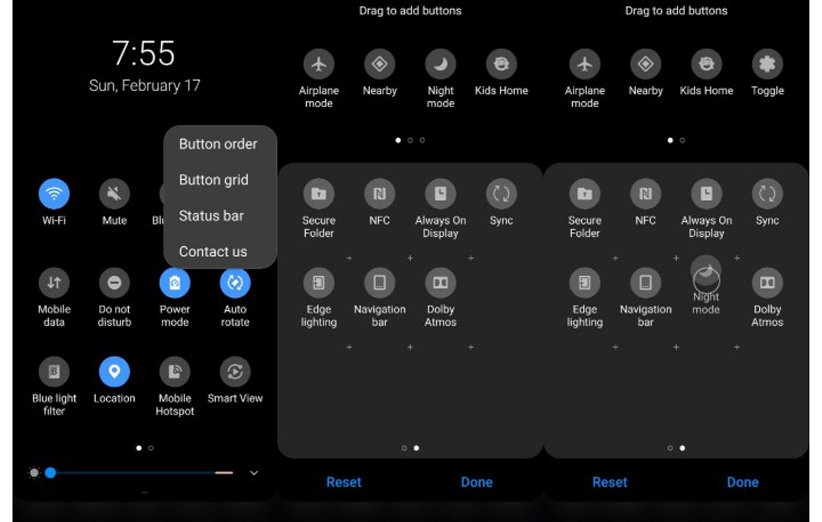
- عبارت انجام شد (Done) را لمس کنید. از این پس میتوانید از طرق نوار اعلانات، به سرعت حالت تاریکی را فعال کنید.
نهایت استفاده از قابلیتهای حرکتی
اندروید پای (۹) شکل و شمایل جدیدی از سیستم ناوبری را به دنیای گوشیهای هوشمند معرفی کرد و سامسونگ نیز به خوبی توانست محصولات خود را با سیستم ناوبری جدید تطبیق دهد. البته اینکه بگوییم کدام شرکت در این زمینه موفقتر عمل کرده کاملا به سلیقه کاربر بستگی دارد و اینکه اصولا با چه گوشی از چه شرکتی راحتتر است. لذا مسئله اصلی، صرفا معرفی قابلیتها در گوشی سامسونگ است، نه این که این قابلیت در گوشیهای سامسونگ بهتر از دیگر گوشیها باشد!
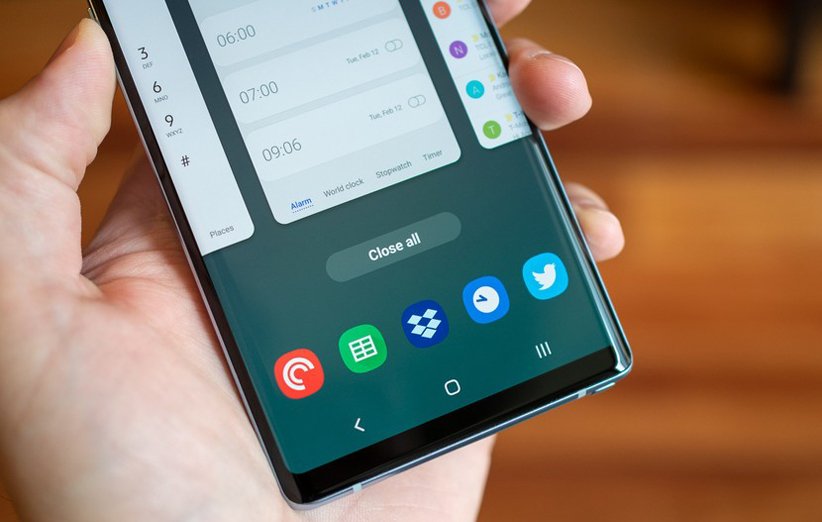
یکی از تغییرات بزرگی که در بخش سیستم ناوبری رابط کاربری One UI اعمال شده، گزینه مربوط به مالتی تسکینگ یا همان پنجره برنامههای اخیر (Recent app) است که کاربردیتر از گذشته به نظر میرسد. به محض فشردن آن، ۵ مورد از برنامههای پر استفاده خود را مشاهده خواهید کرد که اخیرا نیز اجرا نشدهاند.
اما برای آشنایی با دیگر قابلیتها، باید به منوی ویژگیهای پیشرفته (Advanced Features) بروید. بنابراین ابتدا:
- تنظیمات را باز کرده و در بین گزینهها، ویژگیهای پیشرفته را انتخاب کنید.
- گزینه Motions and gestures را لمس کنید.
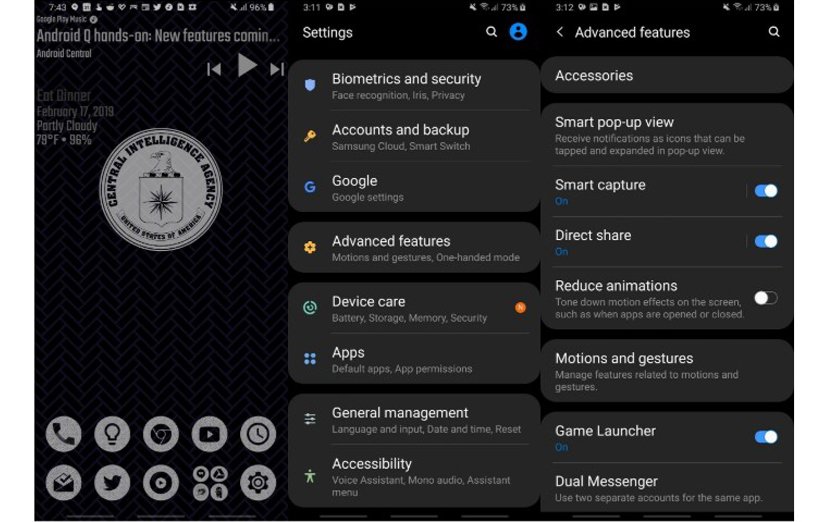
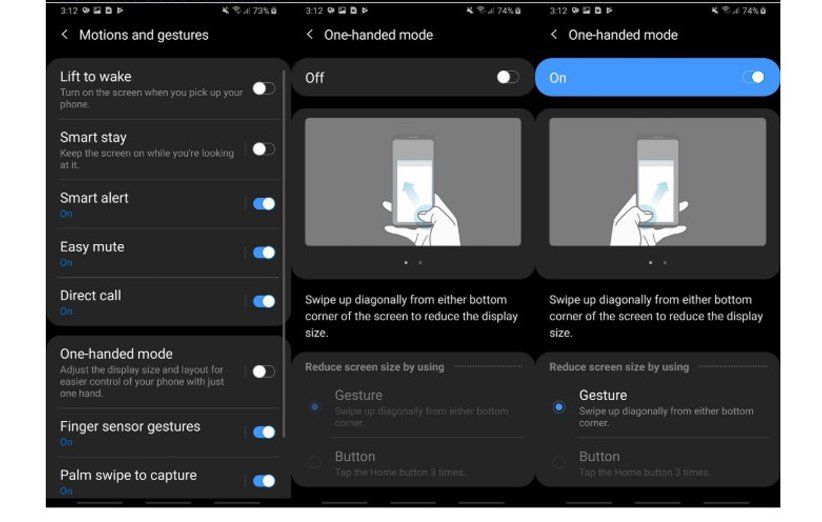
در این منو با انتخاب هر گزینه، میتوانید آموزش انیمیشنی آن را نیز مشاهده کنید تا بهتر متوجه کاربرد هر قابلیت شوید. از حالت تکدست گرفته تا بیصدا کردن آسان و استفاده از حالتهای حسگر اثر انگشت، از قابلیتهای خوبی است که در این رابط کاربری به گوشیهای سامسونگ اضافه شده.
ارسال پیام اضطراری (SOS Messages) در رابط کاربری One UI
قابلیتهای پیشرفته در اندروید صرفا به یک یا دو بخش خلاصه نمیشوند و مسلما نکات جالب دیگری نیز در آن وجود دارند که همه آنها به سادگی و صرفا با یک گزینه فعال یا غیرفعال میشوند.
برای مثال، گزینه Reduce animations با کاهش انیمیشن برنامهها در پی دستورات ارسال شده، به نوعی گوشی را سریعتر از قبل میکند. قابلیت اشتراکگذاری مستقیم (Direct Share) به شما این امکان را میدهد تا در منوی اشتراکگذاری هر برنامهای، با یک کاربر خاص بارها و بارها عملیات انتقال فایل را انجام دهید. همچنین یکی از بهترین قابلیتهای آن، ارسال پیام اضطراری است که میتواند در موارد خاص، حتی زندگی افراد را نیز نجات دهد.
- برای ارسال پیامهای اضطراری، کافی است وارد تنظیمات شده و روی گزینه قابلیتهای پیشرفته (Advanced Features) کلیک کنید.
- گزینه Motions and gestures را انتخاب کنید.
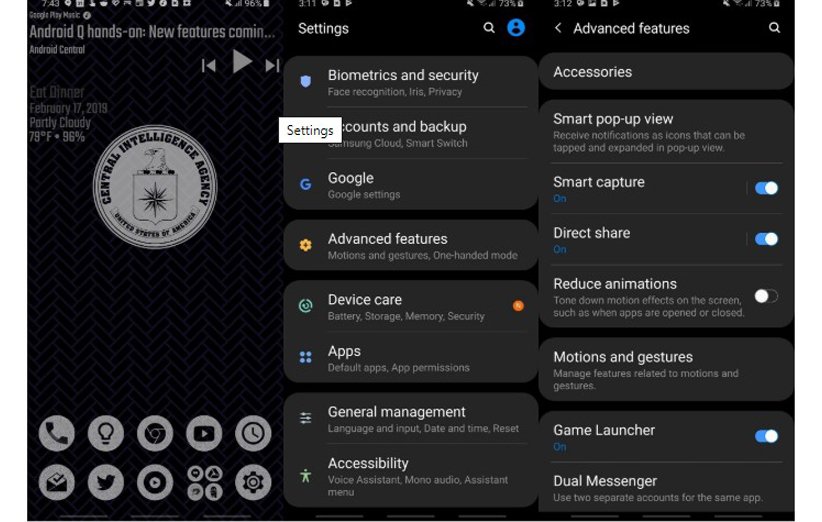
- در این مرحله باید مطابق تصویر زیر، گزینه Send SOS messages یا همان ارسال پیام اضطراری را لمس کرده و آن را فعال کنید.
در این قسمت میتوانید با لمس عبارت Sens messages to یا ارسال پیام به، مخاطبین دلخواه خود را به لیست گیرندگان پیام اضطراری خود اضافه کنید. بعد از انجام این کار، گوشی به شما هشدار میدهد که با دو بار فشردن کلید پاور، دوربین گوشی باز میشود و با سه بار فشردن آن، پیغام اضطراری به مخاطبین ارسال میشود. لذا باید دقت داشته باشید که حتما سه بار آن را فشار دهید.
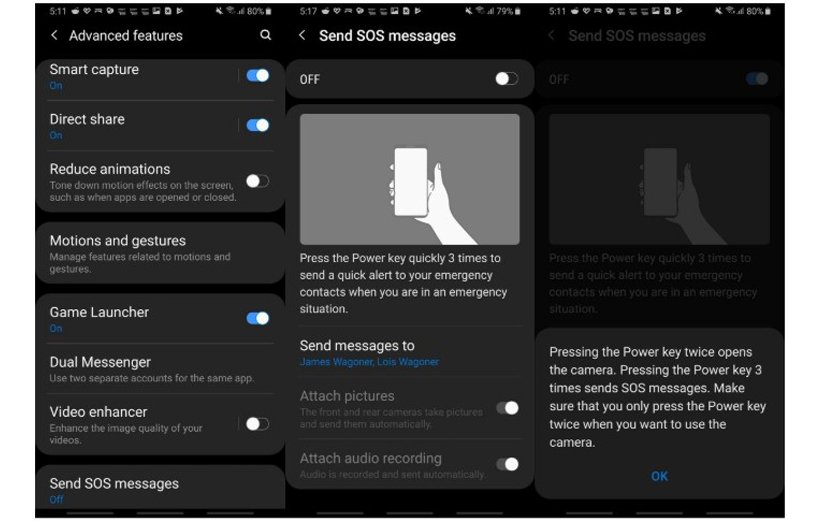
از آنجایی که این قابلیت تنها در شرایطی مورد استفاده قرار میگیرد که کاربر در شرایط اضطراری قرار دارد، بنابراین شرطها و قیدهای مختص خود را دارد. لذا از شما میخواهد با مطالعه این شرایط، در صورت موافقت با آن، این قابلیت را فعال کنید.
- اگر موافق هستید، دایره کوچکی را که اشاره میکند «من این پیام را خواندم و با همه شرایط موافقت میکنم» لمس کنید
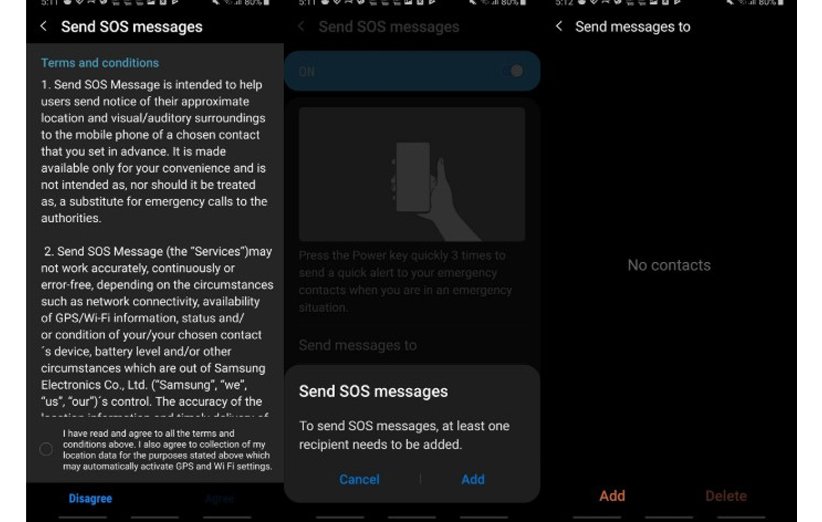
- سپس از شما خواسته میشود تا نام مخاطبین را نیز اضافه کنید که باید روی گزینه افزودن (Add) کلیک کرده و از میان مخاطبین خود، موارد دلخواه را انتخاب کنید.
- روی بالای صفحه گزینه انجام شد (Done) را لمس کرده و کلید بازگشت را انتخاب کنید تا به منوی ارسال پیام اضطراری برگردید.
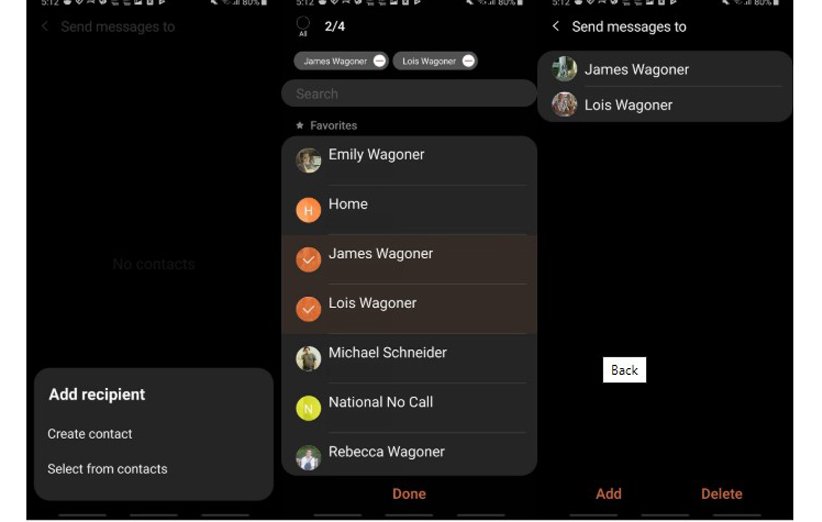
جهت یادآوری باید این نکته را به خاطر داشته باشید که حتما سه بار کلید پاور را فشار دهید تا پیغام شما به مخاطبین انتخاب شده ارسال شود. از طرفی سعی کنید مادامی که این قابلیت در گوشی شما فعال است، حدالامکان از دوبار فشردن کلید پاور برای باز کردن دوربین استفاده نکنید تا مبادا با فشردن سه بار آن، پیام اضطراری بدون هیچ دلیلی برای مخاطبین ارسال شود.
همه چیز در مورد بخش سلامت دستگاه (Device Care)
قابلیت Adaptive Battery یکی از ویژگیهای نه چندان پر سر و صدای اندروید پای است که وظیفه آن بهبود شرایط باتری است. اما خب مانند بسیاری از برنامههای ذخیره انرژی دیگر، یک سری نقطه ضعفهایی نیز ممکن است داشته باشد. به این صورت که در برخی موارد ممکن است برنامهای را به اشتباه در حالت خواب قرار دهد که به اعلانات آن نیاز دارید.
حالت ذخیره باتری بعد از بروزرسانی رابط کاربری One UI، به صورت پیش فرض روشن است. اما اگر میبینید که در اولویتبندی برنامهها عملکرد مناسبی ندارد، یا باعث تاخیر در دریافت اعلانات میشود، میتوانید از طریق روش زیر آن را غیرفعال کنید.
- تنظیمات را باز کرده و گزینه Deice Care را لمس کنید.
- در بین گزینههای موجود در زیر صفحه، باتری را انتخاب کنید.
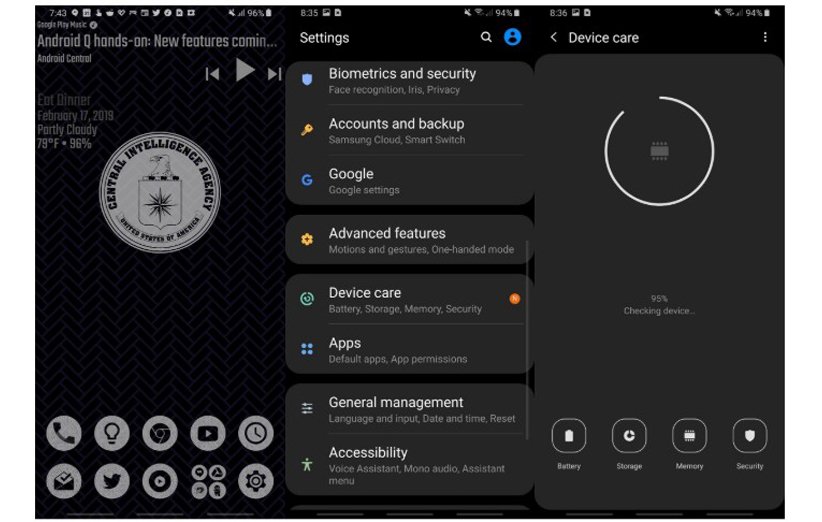
- روی سه نقطه در بالای تصویر کلیک کرده و گزینه تنظیمات (Settings) را انتخاب کنید.
- عبارت Adaptive Battery را مطابق تصویر زیر در بین گزینهها یافته و آن را غیرفعال کنید.
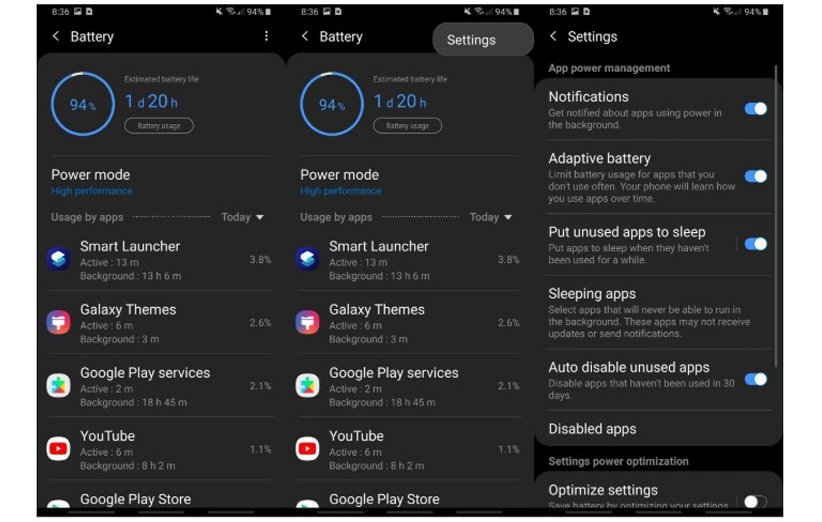
از طریق همین منو هم میتوانید برنامههایی که زیاد از آنها استفاده نمیکنید و گوشی آن را در حالت خواب قرار داده مشاهده کنید (Put unused apps to sleep). اگر برنامهای بوده که مدت زمان زیادی اعلانی از آن دریافت نکردید، احتمالا دلیل آن همین گزینه است.
فعال کردن Lockdown در رابط کاربری One UI
شرکت اپل جهت افزایش امنیت دستگاههای خود، قابلیتی را فراهم کرده که در نتیجه آن، در مواقع ضروری که خطر سو استفاده نیز وجود دارد، باز کردن قفل گوشی به وسیله حسگرهای اثر انگشت و تشخیص چهره غیرفعال میشود.
حال گوگل نیز دست به کار شده و در اندروید ۹ قابلیتی را معرفی کرده تحت عنوان Lockdown تا کاربر در شرایط ضروری بتواند تمام روشهای معمول باز کردن گوشی را غیرفعال کند و با یک پین کد، وارد گوشی شود.
- برای فعال کردن این گزینه باید ابتدا وارد تنظیمات شده و گزینه صفحه قفل (Lock Screen) را انتخاب کنید.
- گزینه Secure Lock settings را لمس کرده و سپس Show Lockdown option را انتخاب کنید.
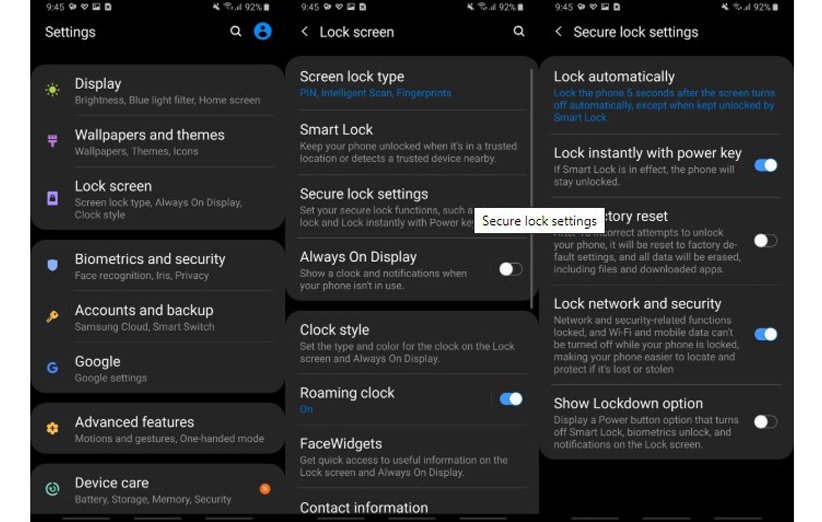
- البته اگر میخواهید Lockdown را بدون غیرفعال کردن قفل هوشمند یا اعلانات در صفحه قفل فعال کنید، باید گزینه Lock instantly with Power key را نیز فعال کنید.
برای فعال سازی آن تنها کافی است کلید پاور را فشرده و نگه دارید تا در میان گزینههای راهاندازی مجدد (restart)، خاموش کردن و …، Lockdown را نیز مشاهده کنید. با انتخاب این گزینه، دستگاه تمامی حسگرهای مورد استفاده برای باز کردن قفل گوشی را غیرفعال کرده و تمامی اعلانات را از روی صفحه قفل پاک میکند.
برای غیرفعال کردن این گزینه لازم نیست مجددا مسیر قبل را طی کنید. باز کردن قفل گوشی بعد از وارد کردن پین کد، به صورت خودکار گوشی را به حالت اولیه بر میگرداند و Lockdown غیرفعال میشود.
تنظیمات مربوط به نمایشگر همیشه روشن (Always On Display)
درحالی که هنوز در منوی صفحه قفل به سر میبرید، بهتر است سری به بخش نمایشگر همیشه روشن نیز بزنید و با قابلیتهای آن آشنا شوید. مسلما با مفهوم این واژه آشنایی دارید. اما اگر تازه با چنین اصطلاحی مواجه شدهاید، باید بگوییم با کمک چنین قابلیتی، کاربر بدون نیاز به فشردن دکمههای پاور یا هوم، میتواند به اعلانات و ساعت گوشی خود دسترسی داشته باشد. چرا که گوشی پیوسته این اطلاعات را به نمایش میگذارد.
نمایشگر همیشه روشن اگرچه قابلیت چندان پیچیدهای نیست و تنظیمات شخصی سازی خاصی ندارد، اما با این اوصاف بهتر است به جزئیات موجود در آن در گوشیهای سامسونگ بپردازیم تا با تمام امکانات آن به خوبی آشنا شوید.
- وارد منوی تنظیمات شده و روی گزینه صفحه قفل (Lock screen) کلیک کنید.
- عبارت نمایشگر همیشه روشن (Always-On-Display) را انتخاب کنید. (روی خود متن کلیک کنید تا تنظیمات مربوط به آن باز شود)
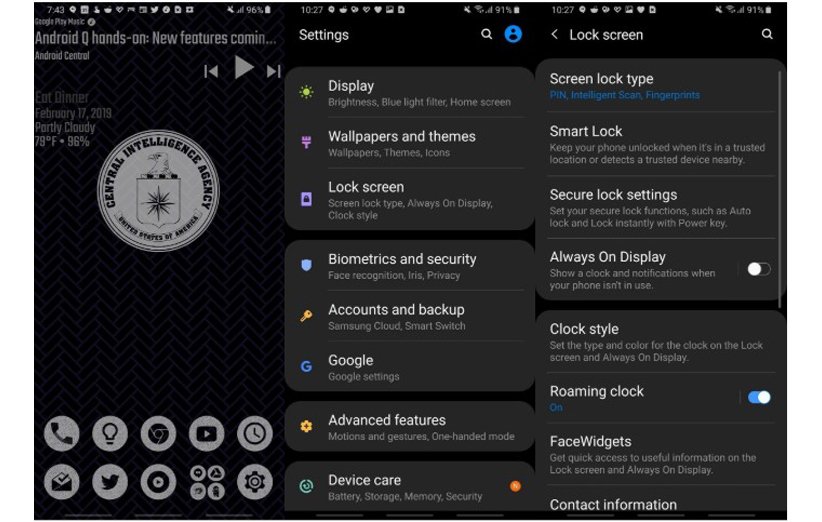
- در این منو میتوانید روی عبارت اول کلیک کرده و نمایشگر همیشه روشن را فعال کنید.
- بعد از این کار میتوانید از بین سه گزینه موجود، یکی را انتخاب کنید که روی صفحه قفل به نمایش درآید.
- سپس روی عبارت حالت نمایشگر (Display Mode) کلیک کنید.
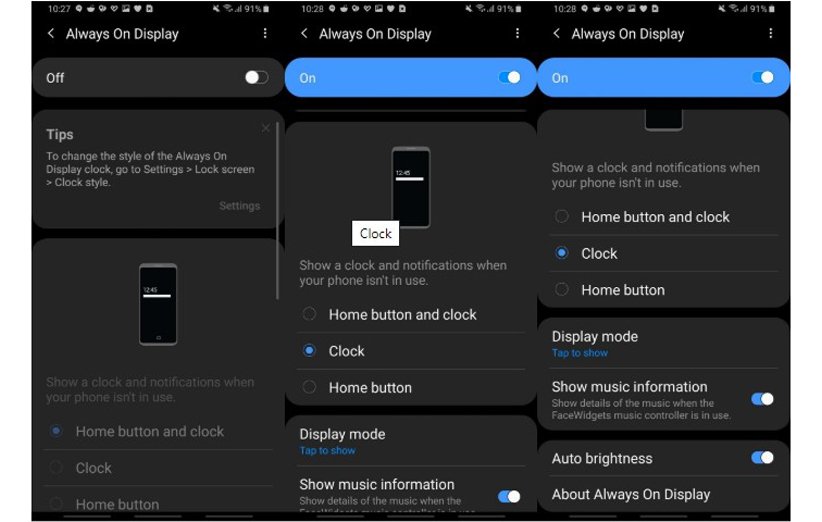
- در این قسمت میتوانید حالت دلخواه خود را انتخاب کنید. برای مثال با ضربه زدن روی نمایشگر، اطلاعات نمایش داده شوند، یا همیشه این اطلاعات نمایش داده شوند و یا نمایش اطلاعات را برای زمان خاصی زمانبندی کنید.
- حال کلید بازگشت را فشرده تا به تنظیمات مربوط به صفحه قفل برگردید.
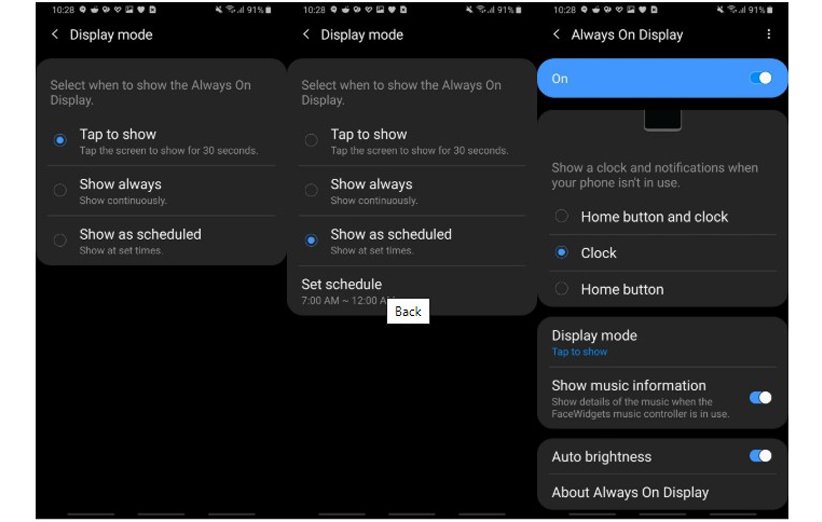
- حال روی گزینه Clock style کلیک کنید.
- در بین گزینههای ظاهر شده، نمایشگر همیشه روشن (Always On Display) را لمس کنید.
- بین حالتهای مختلف ساعت، نمونه دلخواه خود را انتخاب کنید.
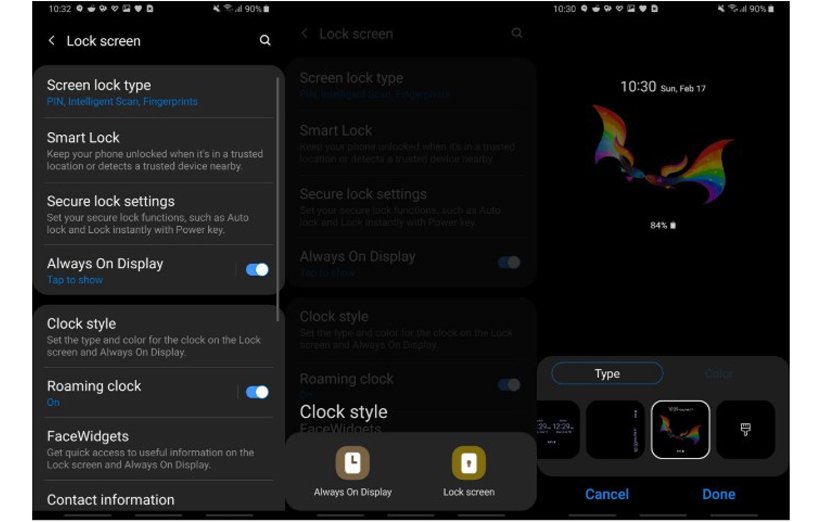
- روی گزینه رنگ (Color) کلیک کرده و رنگ مورد نظر خود را انتخاب کنید.
- روی عبارت انجام شد (Done) کلیک کنید.
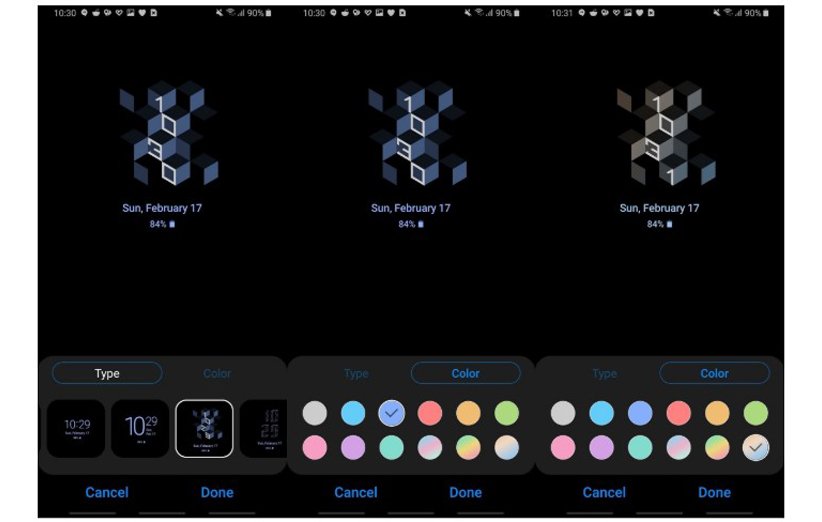
قرار دادن یک یا دو ویجت در صفحه گوشی
برای گوشیهای با صفحههای بزرگ، دسترسی به بالای گوشی بسیار سخت است. لذا قرار دادن برنامه در آن نقاط عملا کاربر را مجاب میکند برای باز کردن آنها از دو دست استفاده کند. بنابراین بهتر است یک سری ویجت حاوی اطلاعات مورد نیاز در بالاترین بخشهای تصویر قرار داده شود تا از این طریق نیاز به قرار دادن یک سری برنامه در بالای صفحه کاهش پیدا کند.
به صورت پیشفرض، سامسونگ یک ویجت ساعت و آب و هوا را در بخش بالا و میانی دستگاه قرار میدهد. اما مسلما ویجتهای بهتری نیز وجود دارند که میتوانند حاوی اطلاعات مفیدتری باشند. توجه داشته باشید که ویجتهای زیر قرار نیست بهترینهای موجود باشند و این تصاویر صرفا آموزشی جهت افزودن ویجت به نمایشگر گوشی است. شما میتوانید گزینههای مورد نظر را با توجه به نیاز خود به صفحه اضافه کنید.
- برای حذف کردن ویجت ساعت و آب و هوا، میتوانید روی آنها نگه دارید و بعد از پدید آمدن گزینهها، عبارت Remove From Home را انتخاب کنید.
- روی فضای خالی صفحه نگه دارید و در منوی ظاهر شده در پایین صفحه، ویجت (Widgets) را انتخاب کنید.
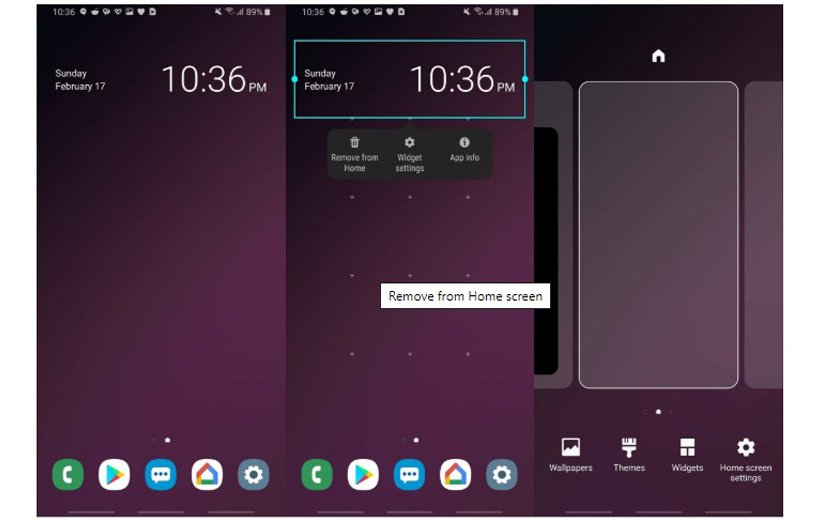
- در بین ویجتهایی که روبروی شما است، میتوانید ویجت دلخواه خود را انتخاب کنید. در تصویر زیر، برنامه گوگل فیت انتخاب شده.
- روی آن ضربه زده، نگه دارید و روی منوی اصلی گوشی خود آن را در جای دلخواه رها کنید.
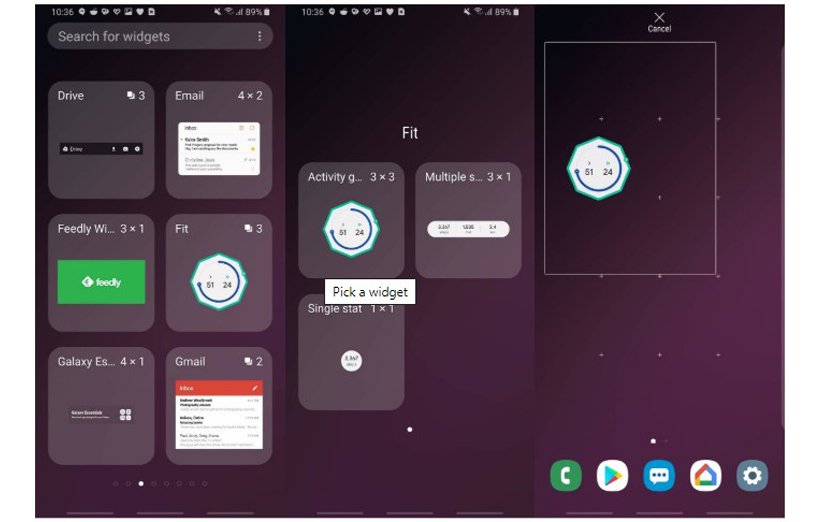
- بعد از اضافه کردن ویجت، میتوانید آن را از نظر اندازه نیز تغییر دهید. چهار نقطه در چهار بخش ویجت نمایش داده میشود که میتوانید با استفاده از آنها، ویجت را بزرگ یا کوچک کنید.
- برای ثبت تغییرات نهایی، در بخش خالی صفحه کلیک کنید.
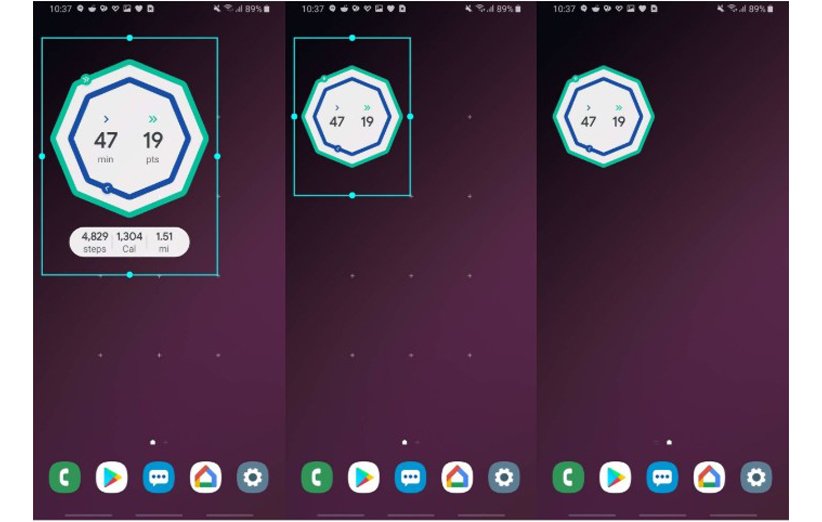
همین روند را با هر برنامهای که میخواهید تکرار کنید و ویجت مورد نظر خود را به صفحه اصلی اضافه کنید و یا آن را از روی صفحه حذف کنید.
مسلما قابلیتها و جذابیتهای بیشتری نیز در رابط کاربری One UI وجود دارد که ذکر همه آنها از حوصله این متن خارج است. مواردی از قبیل کنترل نوار اعلانات، کنترل سیستم ناوبری و … که سعی میشود در مقالات دیگر به صورت جداگانه به آن پرداخته شود. امیدواریم این نکات و ترفندهای اولیه، بتواند در کارهای روزمره برایتان مفید واقع شوند.
بیشتر بخوانید: چگونه صفحه قفل دستگاه اندرویدی خود را مدیریت کنیم؟
منبع: androidcentral



نویسنده ی محترم لطفا دقیت کنید، امکان برنامه ریزی dark mode در رابط کاربری one ui مدتهاست وجود داره و بر اساس ساعت یا به صورت خودکار وابسته به زمان طلوع و غروب آفتاب تنظیم میشه. و همزمان میشه blue filter هم با همین برنامه ریزی فعال کرد.