چگونه مشکل کندی ویدیو در VLC Media Player را برطرف کنیم؟

VLC Media Player در حال حاضر یکی از قدرتمندترین و بهترین اپلیکیشنهای پخش محتوای صوتی و تصویری است که در سیستمعاملهای مختلف از جمله ویندوز در دسترس قرار دارد. این اپلیکیشن اگرچه امکانات فراوانی دارد اما مثل هر اپلیکیشن دیگری شاید گاهی اوقات با مشکلات عجیب و غریبی مواجه شود. یکی از رایجترین مشکلات VLC هم کندی و تأخیر ویدیو است؛ اما خوشبختانه راه حلهایی هم برای این مشکل وجود دارد که در این مطلب به ۷ مورد آن اشاره میکنیم.
۱. فرمت فایل را چک کنید
نخستین کاری که بعد از مشکل کندی یا تأخیر ویدیو در VLC Media Player باید انجام دهید این است که ببینید آیا فرمت فایل توسط این اپلیکیشن به صورت کامل پشتیبانی میشود یا خیر. اگرچه این پخشکنندهی ویدیو از تعداد زیادی فرمت پشتیبانی میکند اما با این حال تمام فرمتها را نمیخواند. در نتیجه طبیعی است که گاهی اوقات به خاطر عدم همگام بودن ویدیو با اپلیکیشن، مشکل کندی یا تأخیر را شاهد باشید.
برای اینکه بتوانید فرمتهای پشتیبانی شده توسط VLC Media Player را ببینید کافی است سری به وبسایت رسمی VLC بزنید چون در آن جا میتوانید لیست کامل فرمتها را مشاهده کنید. اگر ویدیوی شما در لیست فرمتهای پشتیبانی نشدهی این اپلیکیشن وجود دارد، باید از یک اپلیکیشن تبدیل فرمت ویدیو استفاده کنید تا در درجهی نخست بتوانید ویدیو را به یک فرمت قابل خواندن توسط VLC Media Player تبدیل کنید. همچنین میتوانید از یک سری از ابزارهای آنلاین تغییر فرمت ویدیو هم برای این منظور استفاده کنید.
۲. شتاب سختافزاری را غیر فعال کنید
قابلیت شتاب سختافزاری در VLC Media Player یک قابلیت بسیار خوب است که باعث میشود این اپلیکیشن از قدرت پردازشگر گرافیکی شما برای تسریع فرایند دکدینگ (کدگشایی) ویدیوها استفاده کنید تا بدین ترتیب شما ویدیوها را نرمتر و جذابتر مشاهده کنید. این قابلیت اگر هیچ مشکلی وجود نداشته باشد فوقالعاده است اما گاهی اوقات پیش میآید که دقیقا عکس چیزی که از آن انتظار میرود را انجام میدهد. یعنی درست کار نمیکند و باعث میشود ویدیوها با لرزش همراه شوند.
اگر ویدیویی که در حال مشاهدهی آن هستید هیچ مشکلی از لحاظ سازگاری با VLC ندارد و همه چیز خوب است اما باز هم مشکل کندی یا تأخیر دارد، کافی است این قابلیت را در اپلیکیشن یادشده غیرفعال کنید تا ببینید آیا تأثیری در بهبود اجرای آن دارد یا خیر. برای انجام این کار مراحل زیر را دنبال کنید.
- VLC Media Player را باز کنید.
- در ابتدا روی Tools و سپس روی Preferences در منوی باز شده کلیک کنید.
- تب Input / Codes را در بخش بالا انتخاب کنید.
- از منوی کشویی که در کنار Hardware-accelerated decoding قرار دارد استفاده و گزینهی Disable را انتخاب کنید.
- روی گزینهی Save کلیک کنید تا شتاب سختافزاری در VLC غیرفعال شود.
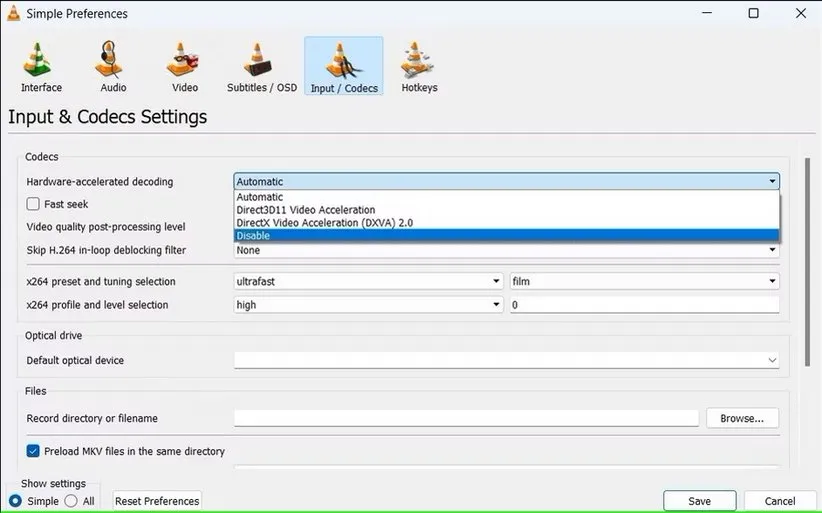
حالا تنها کاری که باید انجام دهید این است که VLC را ریستارت کنید و ببینید آیا باز هم ویدیوی مورد نظر با لرزش اجرا میشود یا خیر. اگر ویدیو به خوبی اجرا شد، پس مشکل از همین بخش بوده و باید اجازه دهید این قابلیت همیشه غیرفعال بماند. اگر باز هم تأخیر در پخش را شاهد بودید، باید به سراغ روش بعدی بروید.
۳. تغییر تنظیمات Power Plan ویندوز برای رفع کندی ویدیو در VLC
یک بخش در ویندوز وجود دارد که میتوانید با دستکاری تنظیمات مربوط به آن، عملکرد سیستم را سفارشی کنید. این یعنی میتوانید تنظیم کنید که سیستم بیشتر روی اجرای بهتر برنامهها تمرکز کند یا اینکه ذخیرهی انرژی را در اولویت قرار دهد. اگر این حالت در سیستم شما روی ذخیرهی انرژی قرار داشته باشد، یعنی در حالتی که از سختافزار زیاد استفاده نشود، امکان دارد باعث شود VLC به منابع مورد نیاز برای اجرای یک ویدیو دسترسی نداشته باشد. در نتیجه ویدیو خواهد لرزید. برای اینکه جلوی چنین اتفاقی را بگیرید، باید حتما سری به این بخش از تنظیمات ویندوز زده و حالت سیستم را روی High Performance یعنی بهترین عملکرد قرار دهید. برای انجام این کار مراحل زیر را دنبال کنید.
- کلیدهای ترکیبی Win + R را فشار دهید تا بتوانید به منوی Run دسترسی داشته باشید.
- در کادر مربوط به وارد کردن کاراکتر، عبارت control را وارد کرده و کلید اینتر را فشار دهید.
- حالا پنجرهی مربوط به کنترل پنل را میبینید که روبرویتان باز شده است. برای دسترسی به کنترل پنل میتوانید نام آن را در قسمت سرچ خود ویندوز هم وارد کنید چون کنترل پنل همچنان به عنوان یکی از اصلیترین بخشهای کنترل تنظیمات مختلف ویندوز در این سیستمعامل قرار دارد.
- در سمت راست بالای صفحهی نخست کنترل پنل، یک گزینه وجود دارد که نوع نمایش آیکونها را میتوانید از طریق آن تغییر دهید. این بخش را روی Small icons تنظیم کنید تا تمام آیکونهای مربوط به کنترل پنل برایتان به نمایش در بیاید.
- حالا روی گزینهی Power Options کلیک کنید.
- در بین گزینههای موجود، روی High Performance کلیک کنید.
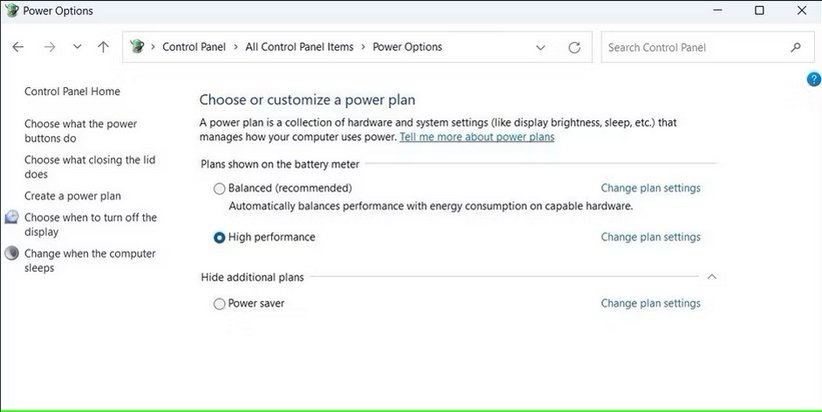
اگر نمیتوانید Power Options را در بین گزینههای موجود ببینید، باید آن را مجددا به این منو باز گردانید که برای انجام این کار باید مراحل زیر را انجام دهید. کافی است مراحل زیر را دنبال کنید.
- در منوی Power Options، در پنل سمت چپ روی گزینهی Create a power plan کلیک کنید.
- حالا تیک گزینهی High Performance را بزنید.
- حالا میتوانید در پایین این پنجره برای پلن خود یک نام در نظر بگیرید.
- وقتی همه چیز تمام شد، روی Next کلیک کنید.
- حالا این پلن مجددا به منوی Power Options باز خواهد گشت.
۴. غیرفعال سازی فیلتر In-Loop Deblocking
یکی دیگر از قابلیتهایی که ممکن است از درون خود VLC باعث به وجود آمدن مشکل کندی یا تأخیر در ویدیو شود، In-Loop Deblocking است. این قابلیت در واقع فیلتری برای دکدینگ H.264 است که شاید با غیرفعال سازی آن بتوانید مشکل خود را حل کنید. برای غیر فعال سازی این فیلتر مراحل زیر را دنبال کنید.
- در اپلیکیشن VLC روی منوی Tools کلیک کرده و سپس Preferences را انتخاب کنید. شما همچنین میتوانید هنگامی که درون اپلیکیشن VLC هستید، با فشردن کلیدهای ترکیبی کنترل + P، قسمت Preferences را به سرعت باز کنید.
- به تب Input / Codes سوییچ کنید.
- منوی کشویی در کنار Skip H.264 in-loop deblocking filter را باز کرده و روی گزینهی All کلیک کنید.
- حالا تغییرات اعمال شده را Save و VLC را یک بار ریستارت کنید و ببینید آیا مشکل حل شده است یا خیر.
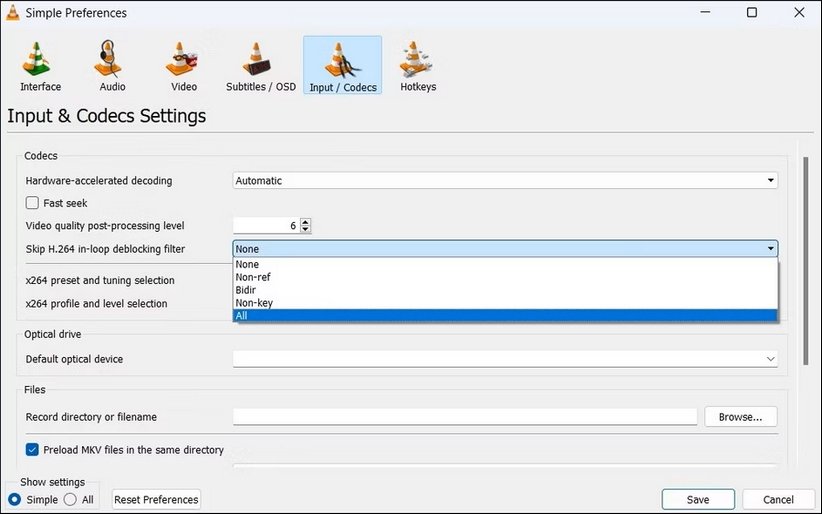
۵. تغییر میزان کش برای رفع کندی ویدیو در VLC
وقتی از اپلیکیشن VLC برای استریم ویدیو از اینترنت استفاده میکنید، یک سری از محتواهای موجود برای اینکه شما ویدیوها را سریعتر ببینید کش میشوند. اگر حین استریم یک ویدیو با مشکل کندی یا تأخیر یا لرزش مواجه شدهاید، پیشنهاد میشود اندازهی کش فایل و شبکه را افزایش دهید تا محتوای بیشتری کش شود. با این کار احتمال دارد مشکل کندی ویدیو در VLC حل شود. برای انجام این کار مراحل زیر را دنبال کنید.
- VLC را باز کنید.
- روی منوی Tools در بالای صفحه کلیک کرده و گزینهی Preferences را انتخاب کنید. همچنین با فشردن کلیدهای ترکیبی کنترل + P هم میتوانید این صفحه را باز کنید.
- در زیر بخش Show settings، روی گزینهی All کلیک کنید.
- در منوی سمت چپ، Input / Codecs را انتخاب کنید.
- در زیر بخش Advanced، میزان کش را در بخش File caching (ms) افزایش دهید.
- مشابه همین حرکت را برای Network caching (ms) هم انجام دهید.
- روی گزینهی Save کلیک کرده و اپلیکیشن را یک بار ریستارت کنید.
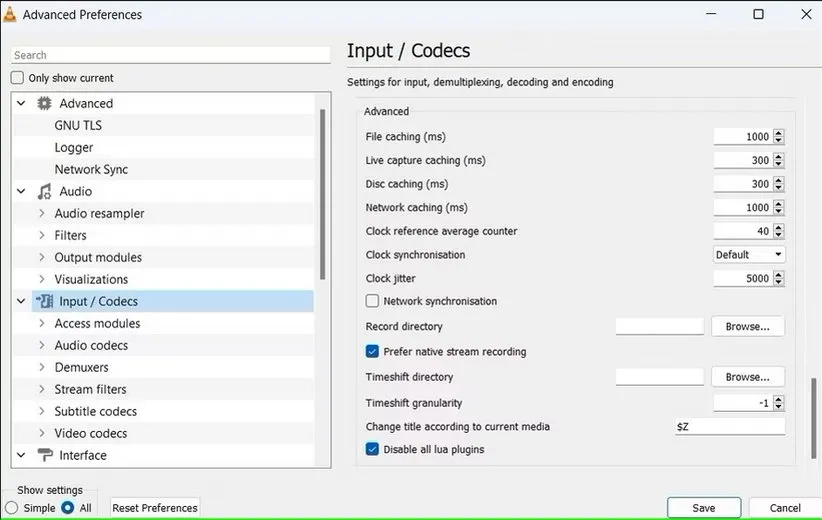
۶. ریست کردن تنظیمات VLC برای رفع کندی ویدیو
برخلاف ویندوز که اگر مجبور شویم برای حل یک مشکل آن را ریست کنیم باید مدت زمان زیادی را برای نصب مجدد آن صبر کنیم، در یک اپلیکیشن مثل VLC ریست کردن اصلا وقت خاصی نخواهد گرفت. فقط کافی است چند گزینه را انتخاب کنید تا همه چیز به حالت عادی بازگردد. اما چرا باید این کار را انجام دهیم؟ گاهی اوقات پیش میآید که یک سری از تنظیمات VLC بنا به دلایلی تغییر میکند. حال دلیل این اتفاق میتواند دستکاری ناخواسته از سوی کاربر باشد یا یک باگ نرمافزاری. همین موضوع سبب میشود ویندوز هم نتواند آنطور که باید کار خود را به درستی انجام دهد. حالا شما دو انتخاب خواهید داشت. یا تک به تک تمام تنظیمات را بررسی کنید و یا تمام آنها را به حالت نخست بازگردانید تا ببینید آیا مشکل حل میشود یا خیر. برای انجام این کار مراحل زیر را دنبال کنید.
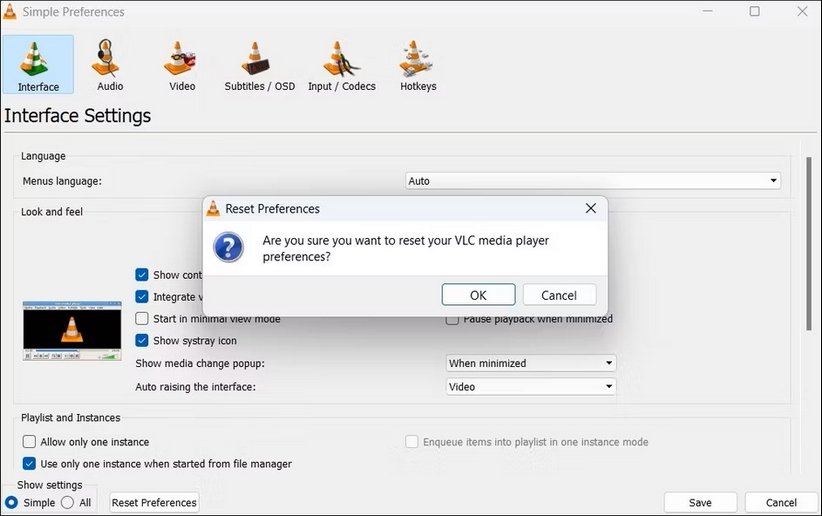
- اپلیکیشن VLC را اجرا کنید.
- روی منوی Tools در بالای صفحه کلیک کرده و گزینهی Preferences را انتخاب کنید. همچنین با فشردن کلیدهای ترکیبی کنترل + P هم میتوانید این صفحه را باز کنید.
- در تب Interface، گزینهی Reset Preferences را انتخاب کنید. این گزینه در پایینترین بخش سمت چپ منوی ظاهر شده وجود دارد.
- پنجرهای با پیغام Are you sure you want to reset your VLC media player preferences به نمایش در میآید که در واقع از شما میپرسد مطمئن هستید میخواهید تنظیمات را به حالت اولیه بازگردانید؟ که در اینجا شما باید روی گزینهی OK کلیک کرده و در نهایت هم Save را انتخاب کنید.
- حالا VLC را ریستارت کنید و ببینید آیا باز هم مشکل وجود دارد یا خیر.
۷. آپدیت یا حذف نصب VLC
به عنوان آخرین راه حل موجود برای رفع کندی ویدیو در VLC میتوانید آپدیت یا حذف نصب آن را پیشنهاد کنیم. معمولا اپلیکیشنهای نرمافزاری اگر بعد از مدت زمان زیادی آپدیت نشوند شاید به خاطر وجود یک مشکل کوچک نتوانند کارکرد اولیهی خود را ارائه دهند. در نتیجه باید همیشه آپدیت باشند. به همین خاطر پیشنهاد میشود در ابتدا اپلیکیشن یادشده را به آخرین نسخهی موجود آپدیت کنید و ببینید آیا باز هم در پخش ویدیوها کندی یا تأخیر دارد یا خیر. برای انجام این کار مراحل زیر را طی کنید.
- اپلیکیشن VLC را اجرا کنید.
- روی گزینهی Help در بالای صفحه کلیک کرده و سپس Check for Updates را انتخاب کنید.
- اگر آپدیتی در دسترس بود، دستورالعملهای روی صفحه را دنبال کنید تا بتوانید آپدیت را نصب کنید. بعد از آن، ویدیوها باید بدون مشکل و خیلی نرم و روان از طریق این اپلیکیشن پخش شوند.
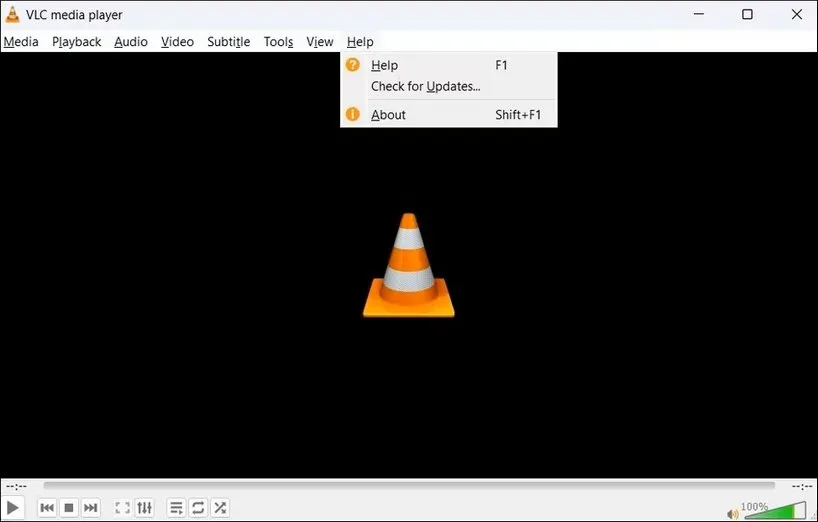
اگر آپدیت کردن VLC مشکل شما را برطرف نکرد، بهتر است آن را حذف کرده و سپس دوباره نصب کنید. توجه داشته باشید اپلیکیشن یادشده را از وبسایت رسمی خود VLC دریافت کنید چون ممکن است در وبسایتهای غیر رسمی، اپلیکیشن یادشده مشکل داشته باشد. گاهی اوقات یک سری از فایلهای مرکزی یک اپلیکیشن با مشکل مواجه میشود و شما هر چقدر که تنظیمات آن را دستکاری کنید و یا آن را آپدیت کنید باز هم مشکل حل نمیشود. اینجاست که مجبور خواهید شد آن را حذف و دوباره نصب کنید.
از آن جایی که این فرایند کمی وقتگیرتر از سایر فرایندهاست، باید به عنوان راه حل آخر به آن نگاه کنید چون ممکن است با همان روشهایی که در ابتدا به آنها اشاره کردیم هم بتوانید مشکل خود را حل کنید. اگر قصد دارید VLC را از روی سیستم پاک کنید دو راه به شما پیشنهاد میدهیم؛ استفاده از اپلیکیشن Geek Uninstaller و استفاده از روش بومی خود ویندوز. برای حذف این برنامه از طریق ابزار داخلی خود ویندوز مراحل زیر را طی کنید.
- منوی استارت را باز کرده و روی آیکون چرخدنده کلیک کنید تا تنظیمات ویندوز باز شود. همچنین میتوانید با فشردن کلیدهای ترکیبی ویندوز + I هم تنظیمات ویندوز را باز کنید.
- به بخش Apps در پنل سمت چپ بروید (البته اگر از ویندوز ۱۱ استفاده میکنید چون در این سیستمعامل نام دستهها را میتوانید در سمت چپ ببینید).
- روی گزینهی Installed apps به معنای اپلیکیشنهای نصب شده کلیک کنید تا لیست برنامههای شما به نمایش در بیاید.
- در بین گزینههای این لیست به دنبال اپلیکیشن VLC بگردید.
- وقتی VLC را یافتید، روی آیکون سه نقطه در کنار آن کلیک کرده و گزینهی Uninstall را انتخاب کنید.
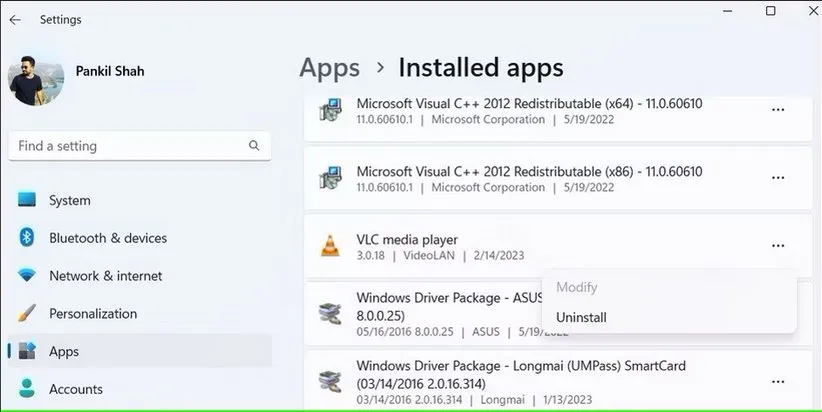
- یک بار دیگر روی گزینهی Uninstall کلیک کنید تا فرایند حذف به پایان برسد.
- حالا سری به فروشگاه مایکروسافت زده و اپلیکیشن VLC را از آن جا دانلود و روی سیستم خود نصب کنید. اگر هم تمایلی به دانلود آن از فروشگاه مایکروسافت ندارید میتوانید به وبسایت خود VLC سر زده و این پخشکنندهی ویدیو را از آن جا دانلود کنید.
برای حذف برنامه از طریق Geek Uninstaller هم فقط کافی است اپلیکیشنی با همین نام را از اینترنت دانلود کرده و روی سیستم خود نصب کنید. سپس آن را اجرا کنید. میبینید که VLC در میان اپهای لیست شدهی آن وجود دارد. روی آن کلیک راست کرده و گزینهی Uninstall را انتخاب کنید. یکی از مزیتهای استفاده از Geek Uninstaller این است که یک اپلیکیشن را به صورت کامل از روی سیستم پاک میکند و هیچ رد پایی از آن باقی نمیگذارد.
لذت تماشای ویدیو بدون کندی و تأخیر در VLC Media Player
آیا از اپلیکیشن VLC به عنوان پخشکنندهی محتوای صوتی و تصویری خود استفاده میکنید؟ اگر بله، در طول مدت زمان استفاده از این اپلیکیشن آیا با مشکل کندی ویدیو مواجه شدهاید؟ چه روش یا روشهایی را برای حل آن استفاده کردهاید؟ اگر به این روش در متن بالا اشاره نشده است لطفاً تجربیات خود را در بخش نظرات با ما در میان بگذارید.
منبع: MUO






