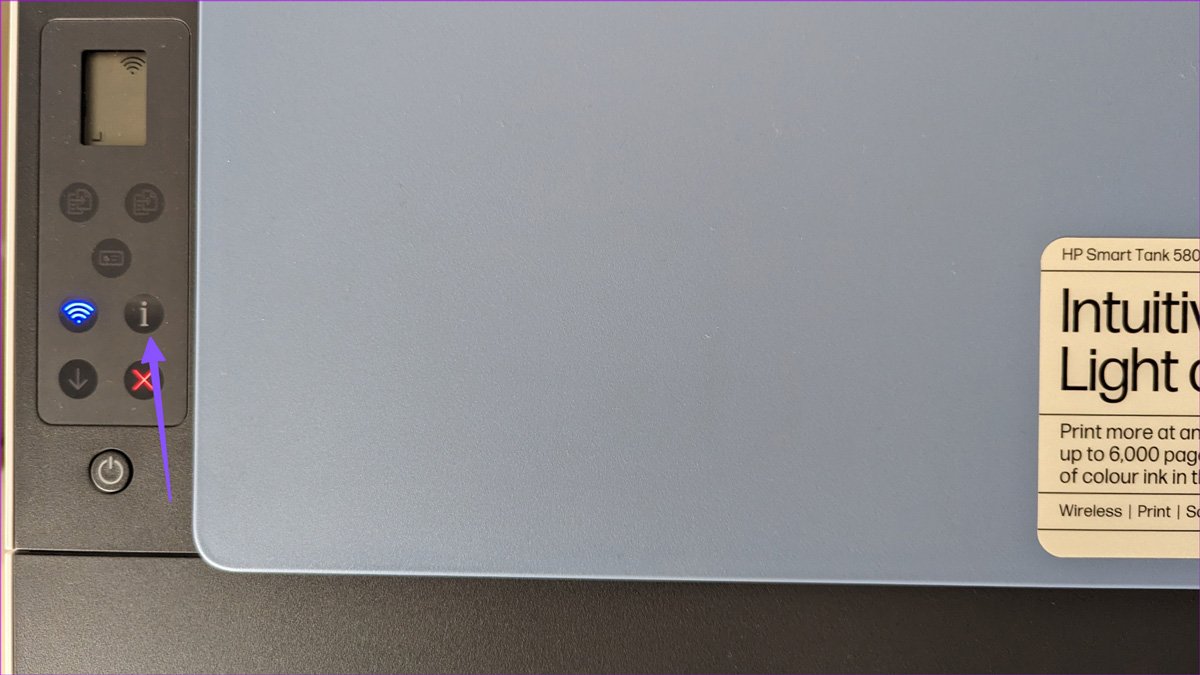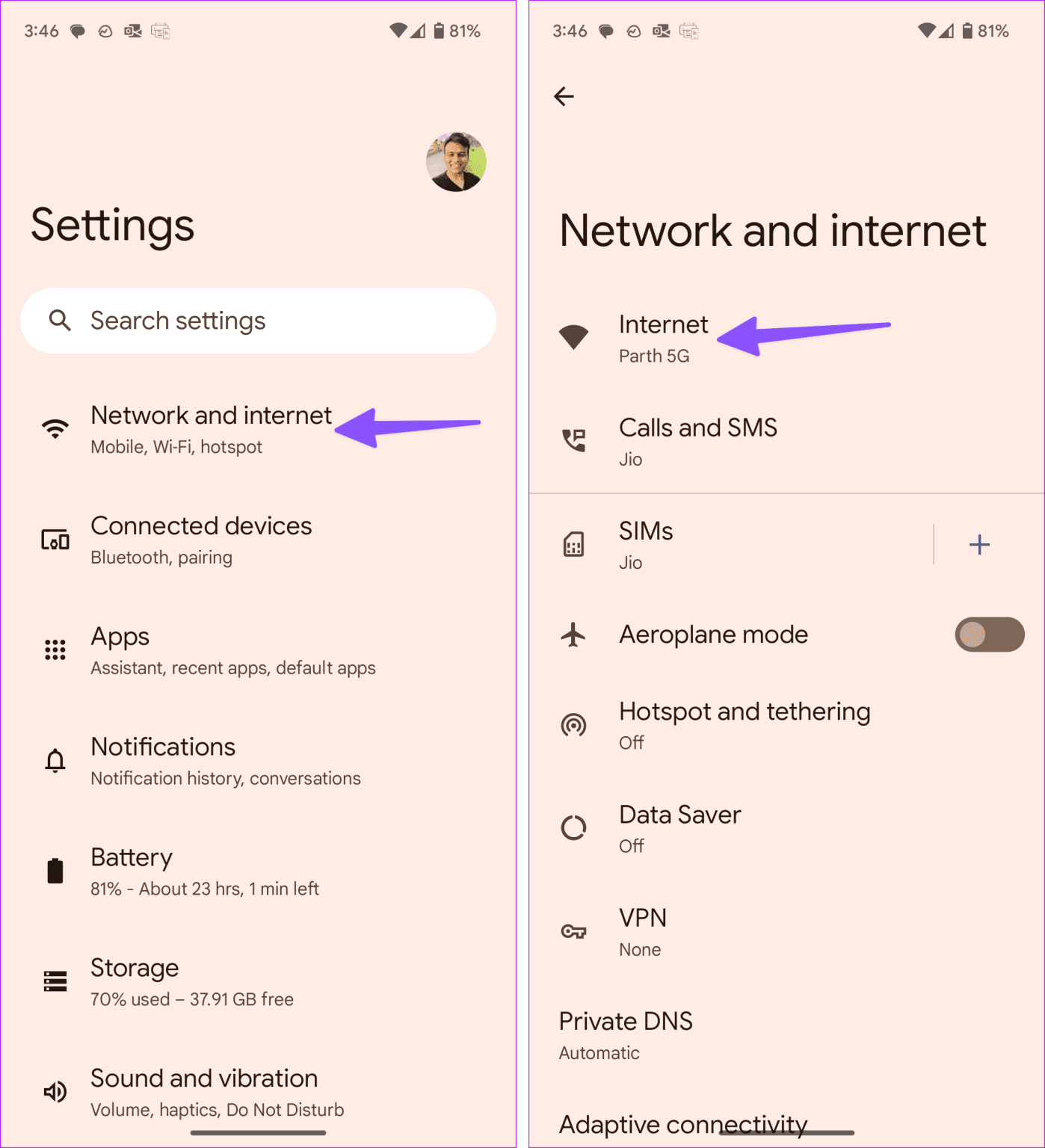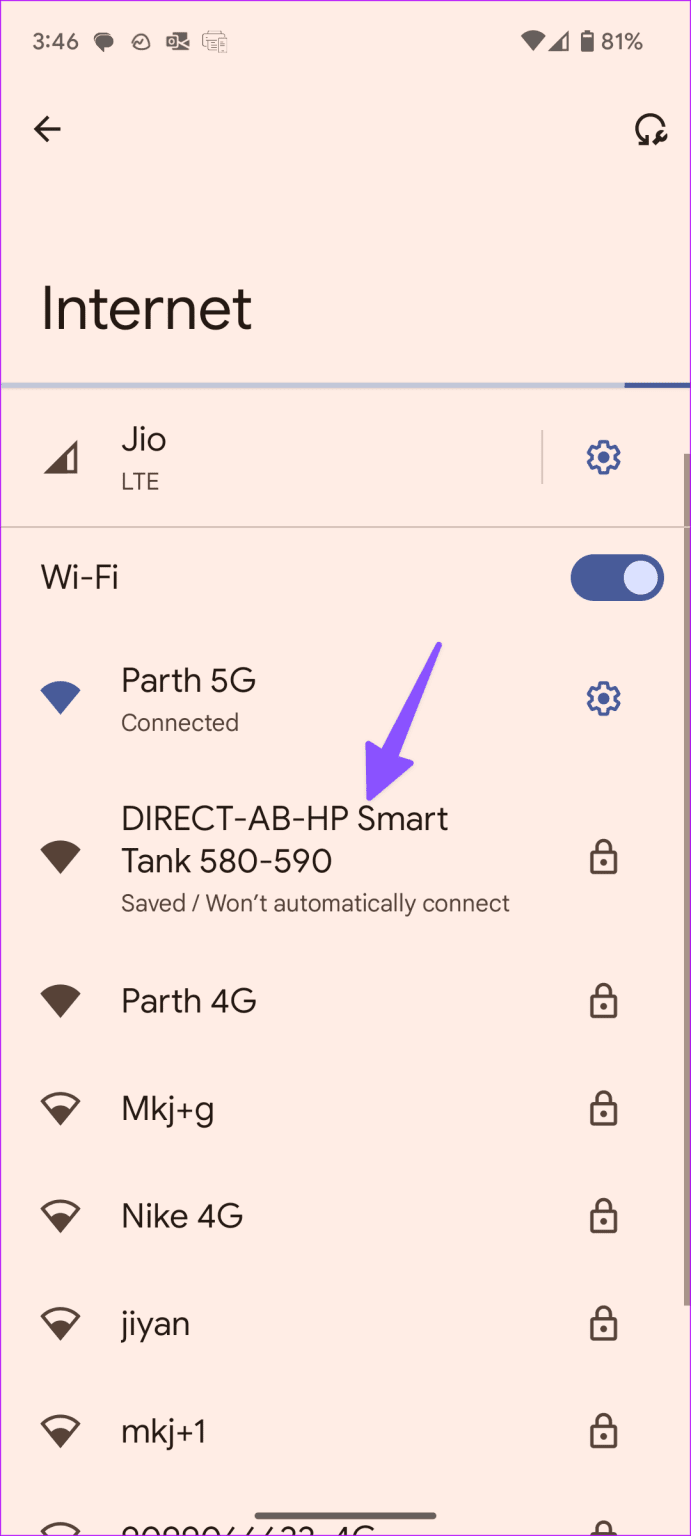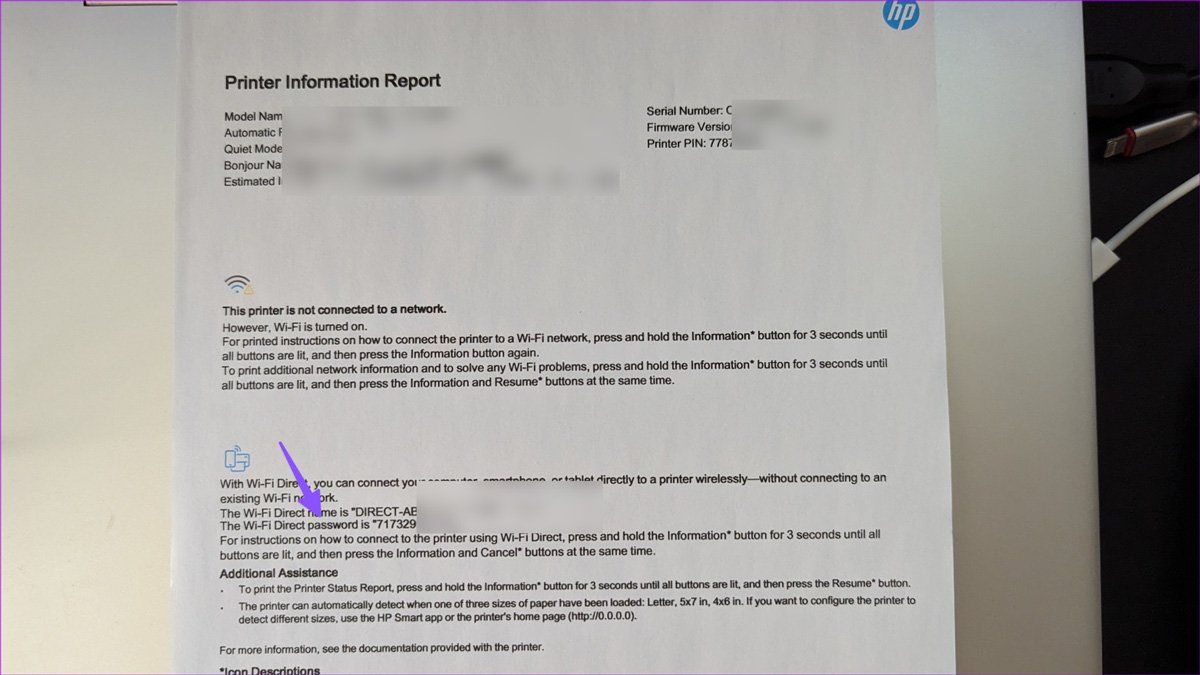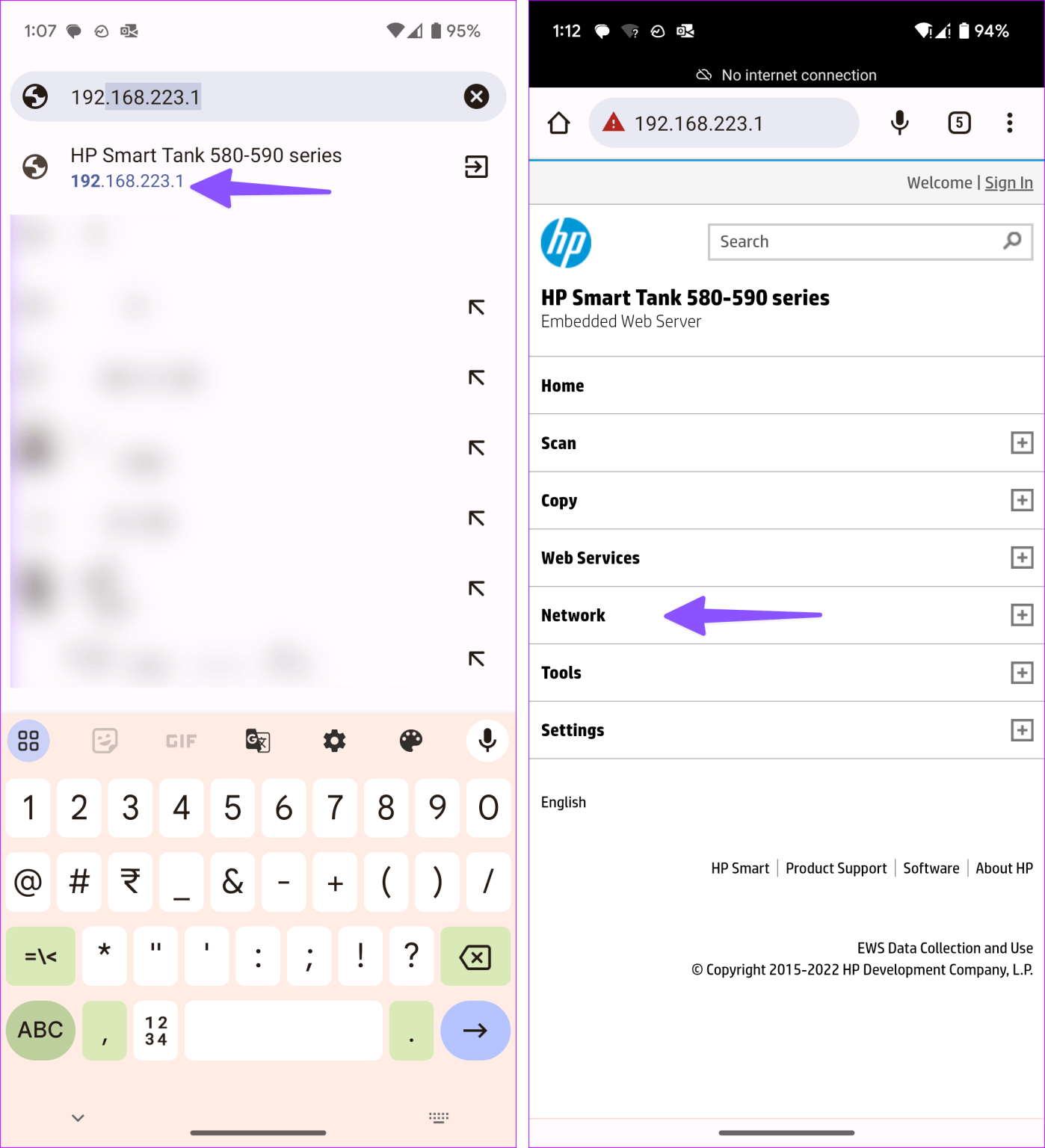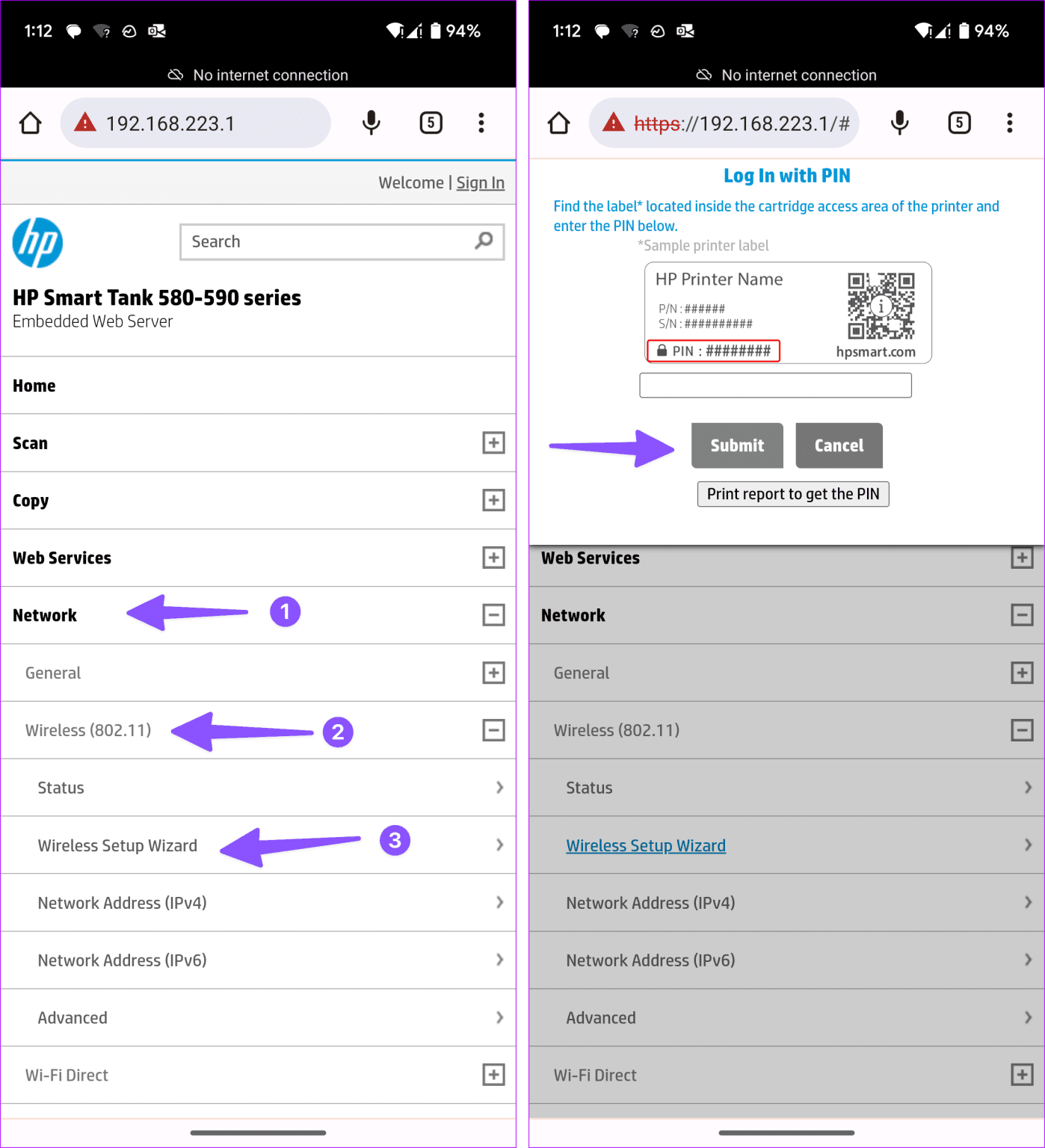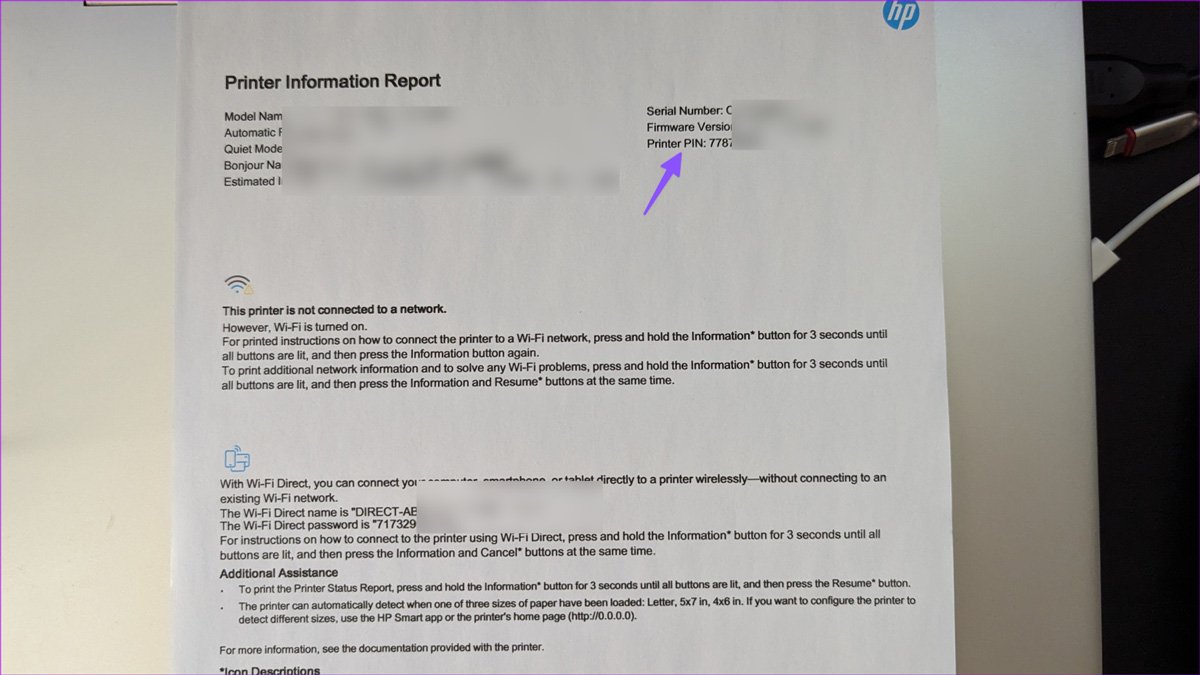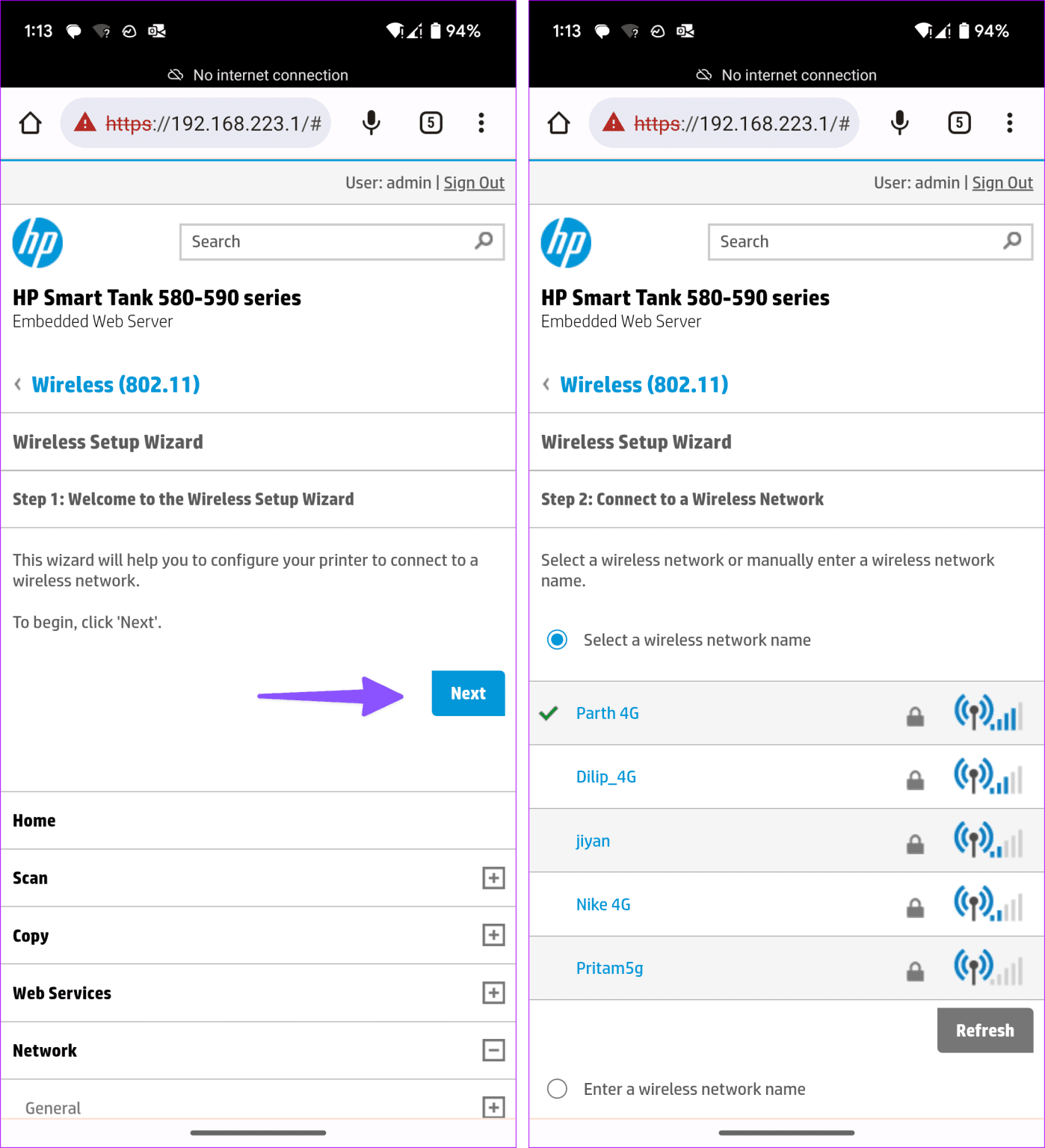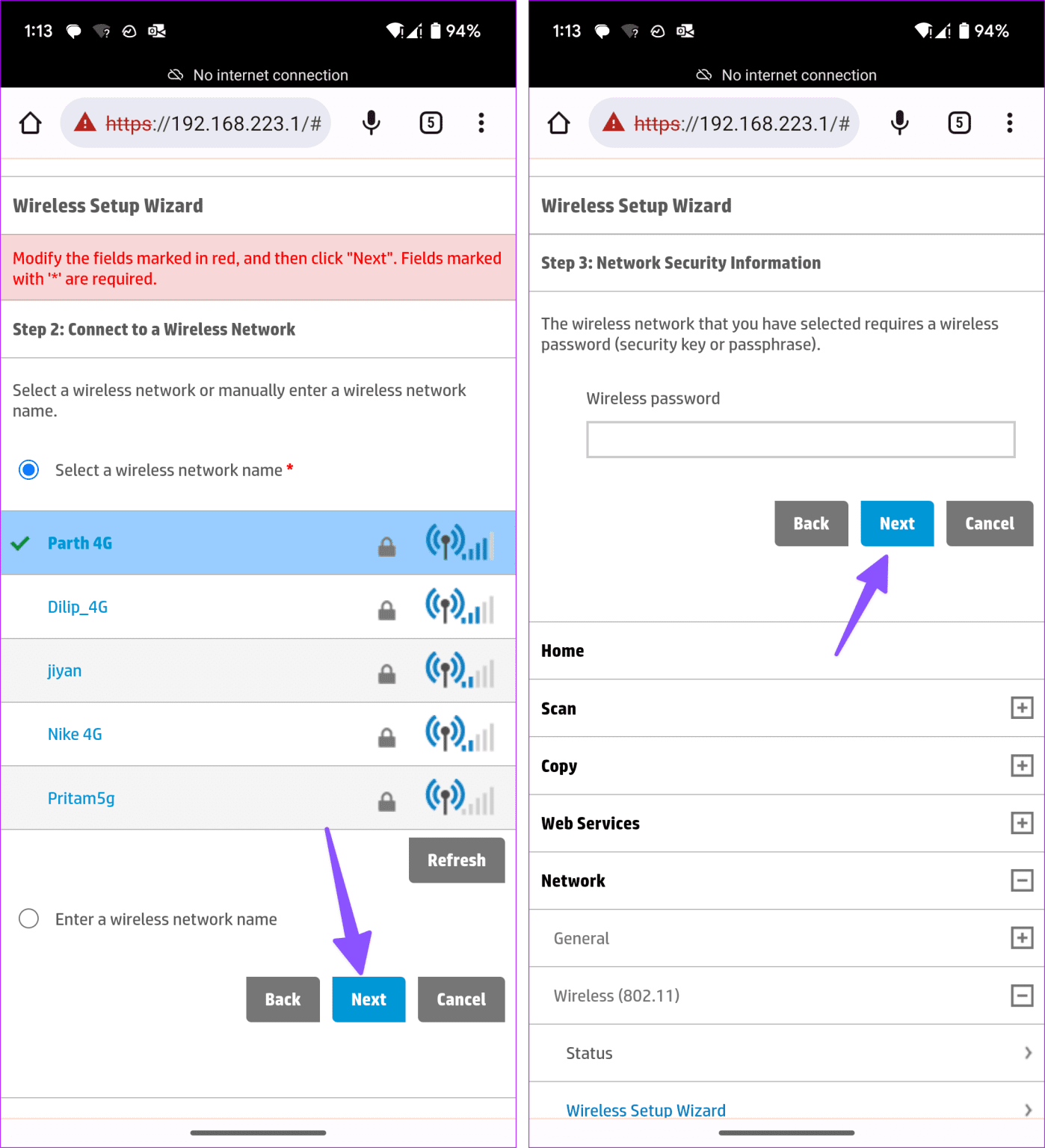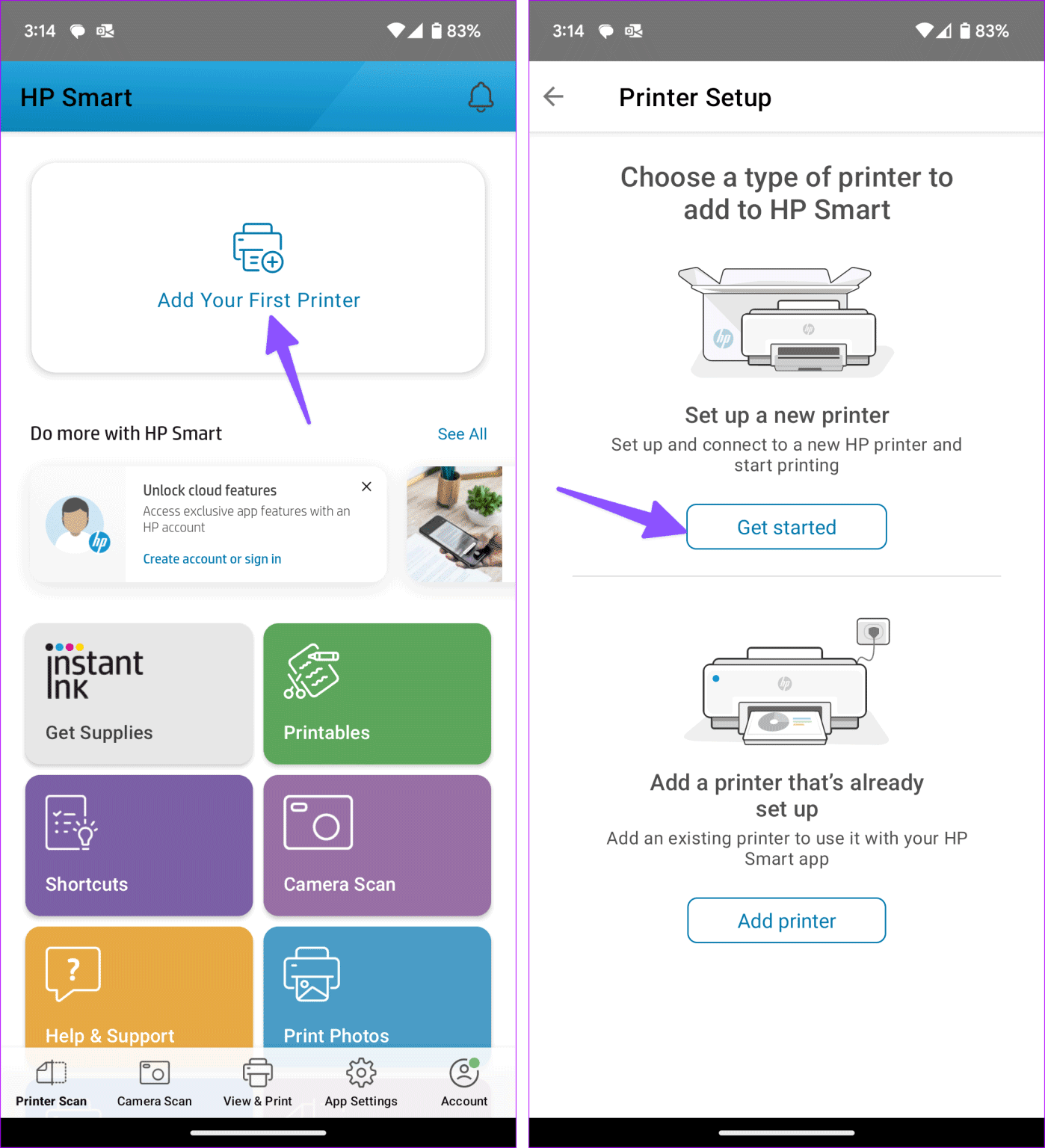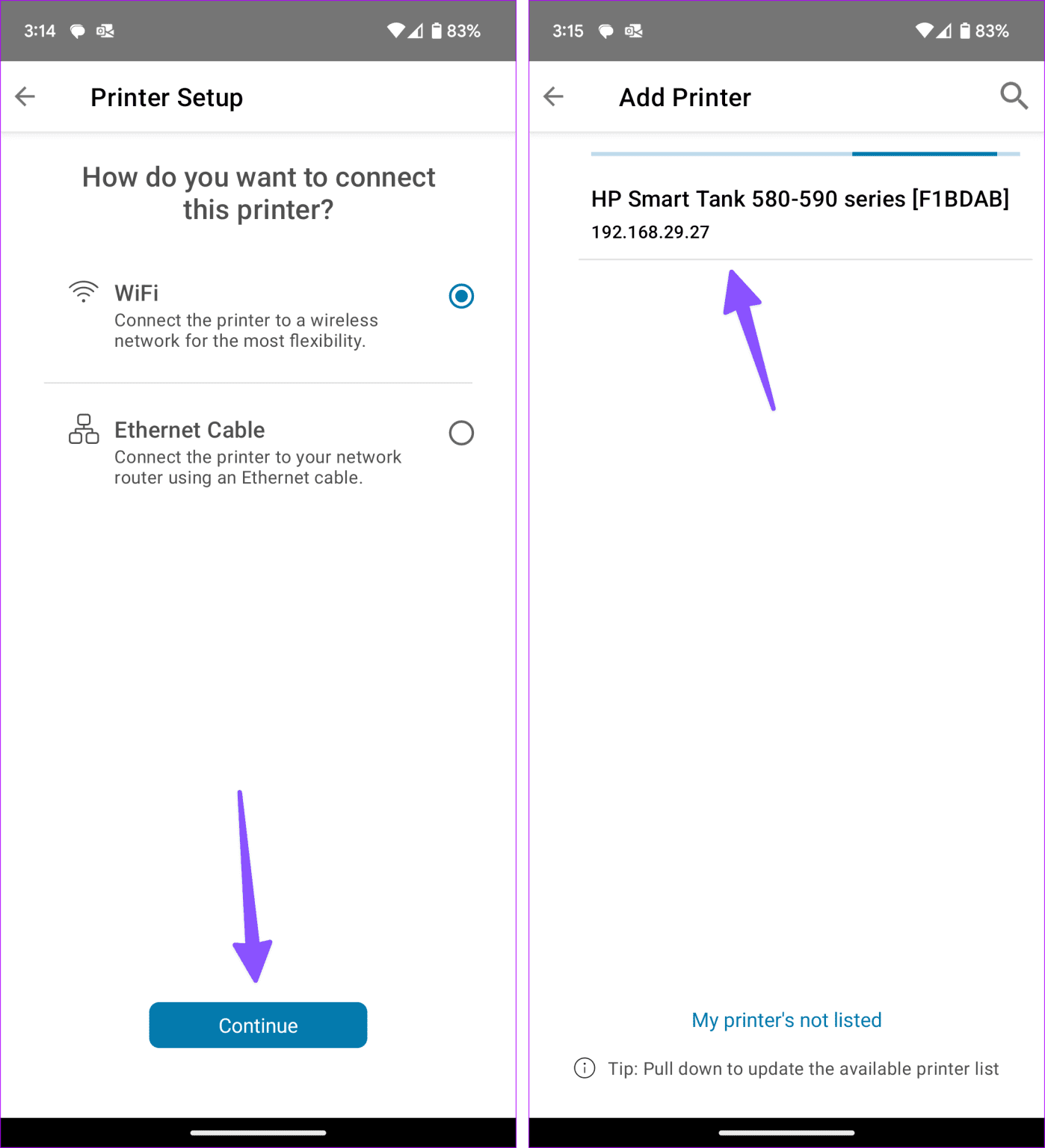چگونه پرینتر HP را به وایفای متصل کنیم؟

در دنیای امروز نقش سیمها و کابلها برای اتصال دستگاههای مختلف، بسیار کمرنگ شده و این روند حتی به چاپ صنعتی و خانگی هم رسیده است؛ به همین دلیل هم سازندگان شاخص پرینتر مانند اچپی (HP)، کانن (Canon)، اپسون (Epson) و برادر (Brother)، طیف گستردهای از امکانات بیسیم را برای چاپ اسناد ارائه میدهند و با اتصال پرینترها به وایفای به آسانی میتوان چاپ بدون سیم را تجربه کرد.
در این میان، اچپی مجموعهای غنی از چاپگرهای بیسیم سطح پایه، میانرده و پرچمدار برای مصارف خانگی و اداری تولید کرده است. چه یک چاپگر لیزری اچپی داشته باشید یا یک چاپگر جوهر افشان که در سالهای اخیر تهیه کرده باشید، احتمالا توانایی اتصال به وایفای (Wi-Fi) را دارد. به همین دلیل مراحل انجام کار را در این مطلب با توجه به امکانات پرینتر شما توضیح دادهایم.
در حالی که چاپگرهای بیسیم باعث راحتی زیادی هنگام استفاده میشوند، اما اگر خیلی جدید نباشند، راهاندازی آنها برای نخستین بار کار سادهای نیست و بسیاری از خریداران در راهاندازی چاپگر HP بیسیم خود برای اولین بار، با مشکلاتی مواجه شدهاند. همچنین هنگامی که به هر دلیلی نام یا گذرواژهی شبکهی Wi-Fi را تغییر میدهید، باید روند اتصال چاپگر بیسیم خود به شبکه را دوباره طی کنید.
اتصال پرینتر HP به وایفای با استفاده از مرورگر وب
اگرچه فرآیند راهاندازی از این روش طولانی است، اما یکی از راههای مؤثر برای اتصال چاپگر HP به Wi-Fi است. با این کار حتی به یک برنامهی جداگانه مانند HP Smart روی دسکتاپ، مک یا تلفن خود نیاز ندارید. روش کار را در اینجا با هم مرور میکنیم.
گام ۱: چاپگر HP بیسیم خود را به منبع برق وصل کنید و دکمهی پاور (روشن/خاموش) را روی چاپگر خود فشار دهید.
گام ۲: برای چاپ صفحهی اطلاعات، دکمهی i را در پرینتر پیدا کرده و فشار دهید. این کار گزارش اطلاعات دستگاه را با تمام جزئیات مرتبط مانند پین، نام Wi-Fi Direct، رمز عبور Wi-Fi Direct، توضیحات نمادها و موارد دیگر چاپ میکند.
گام ۳: به بخش تنظیمات گوشی خود بروید (اینجا برای نمونه از یک دستگاه اندرویدی استفاده کردیم).
گام ۴: شبکه و اینترنت را باز کنید و روی اینترنت ضربه بزنید.
گام ۵: دادهی تلفن همراه و Wi-Fi را غیرفعال کنید و از همان منو به Wi-Fi چاپگر خود متصل شوید.
گام ۶: اگر وایفای چاپگر گذرواژه میخواهد، از آنچه روی صفحهی گزارش اطلاعات نوشته شده است، استفاده کنید.
گام ۷: پس از اتصال به وایفای پرینتر HP، مرورگر کروم را باز کنید و به آدرس ۱۹۲.۱۶۸.۲۲۳.۱ بروید. توجه داشته باشید که آدرس IP ممکن است بر اساس تنظیمات IP شما در روتر متفاوت باشد.
گام ۸: با این کار صفحهی تنظیمات چاپگر در وب باز میشود. Network را با زدن علامت + کنار آن باز کنید.
گام ۹: حالا Wireless (802.11) را باز کرده و Wireless Setup Wizard را انتخاب کنید.
گام ۱۰: در این مرحله از شما پین چاپگر HP را میخواهد. از صفحهی گزارش اطلاعات، برای پیدا کردن پین چاپگر خود استفاده کنید. پین احتمالا در گوشهی بالا سمت راست نوشته شده است. میتوانید همان را در قسمت دسترسی کارتریج چاپگر هم پیدا کنید. پین را وارد کرده و گزینهی Submit را بزنید.
گام ۱۱: دستیار راهاندازی بیسیم خود را اجرا کنید و شبکهی Wi-Fi خود را از فهرست انتخاب کنید. روی Next ضربه بزنید.
گام ۱۲: رمز عبور Wi-Fi را وارد کرده و روی Next ضربه بزنید تا تنظیمات تکمیل شود.
استفاده از اپلیکیشن HP Smart برای اتصال چاپگر HP به WI-FI
میتوانید از برنامهی HP Smart هم طبق مرحل زیر، برای راهاندازی چاپگر بیسیم خود استفاده کنید.
گام ۱: چاپگر، تلفن یا لپتاپ خود را نزدیکتر به روتر Wi-Fi قرار دهید.
گام ۲: تلفن یا لپتاپ خود را به یک شبکهی Wi-Fi متصل کنید. اگر از کابل LAN برای اتصال به رایانهی خود استفاده میکنید، آن را غیرفعال کنید. بلوتوث را روشن کنید تا برنامهی HP Smart بتواند چاپگر نزدیک را تشخیص دهد.
گام ۳: اگر از برنامهی HP Smart در آیفون یا اندروید استفاده میکنید، مجوزهای دسترسی به مکان را هم فعال کنید.
گام ۴: برنامهی HP Smart را اجرا کنید. وقتی برای اولین بار آن را باز میکنید، برنامه به طور خودکار شروع به شناسایی چاپگر شما میکند. اگر نخستین بار نیست، روی Add Your First Printer در بالای آن ضربه بزنید.
گام ۵: روی شروع ضربه بزنید، Wi-Fi را انتخاب کنید و مجوزهای مورد نیاز را فعال کنید.
گام ۶: چاپگر HP خود را از لیست پیدا کنید.
گام ۷: حالت تنظیم Wi-Fi را در چاپگر خود بازیابی کنید. مراحل بر اساس مدل چاپگر شما متفاوت است و توضیحات آن را میتوانید در کاتالوگ دستگاه یا وبسایت HP بخوانید.
گام ۸: پس از دو ساعت، برنامهی HP Smart را ببندید و دوباره باز کنید و دوباره چاپگر را اضافه کنید و برای تکمیل تنظیمات چاپگر، فرآیند نصب روی صفحه را دنبال کنید.
اتصال چاپگر HP به وایفای توسط نمایشگر لمسی دستگاه
اگر یک پرینتر بیسیم HP با نمایشگر لمسی دارید، روند اتصال به وایفای بسیار سادهتر است و کافی است مراحل زیر را را دنبال کنید.
گام ۱: چاپگر HP خود را روشن کنید.
گام ۲: به «تنظیمات» (Setup) بروید. گزینهی Network or wireless settings را انتخاب کنید و روی Wireless Setup Wizard بزنید.
گام ۳: نام Wi-Fi خود را انتخاب کرده و رمز عبور خود را وارد کنید.
صفحات را بدون سیم چاپ کنید
با انجام مراحل بالا چاپگر HP شما به سرعت آمادهی کار میشود. توجه داشته باشید که اکثر چاپگرهای HP بیسیم فقط از باند فرکانسی ۲.۴ گیگاهرتز پشتیبانی میکنند و بنابراین احتمالا باند فرکانسی وایفای ۵ گیگاهرتزی روتر شما در هنگام نصب نشان داده نمیشود.
منبع: Guiding Tech