آموزش خالی کردن کش DNS در ویندوز برای رفع مشکل عدم اتصال به اینترنت
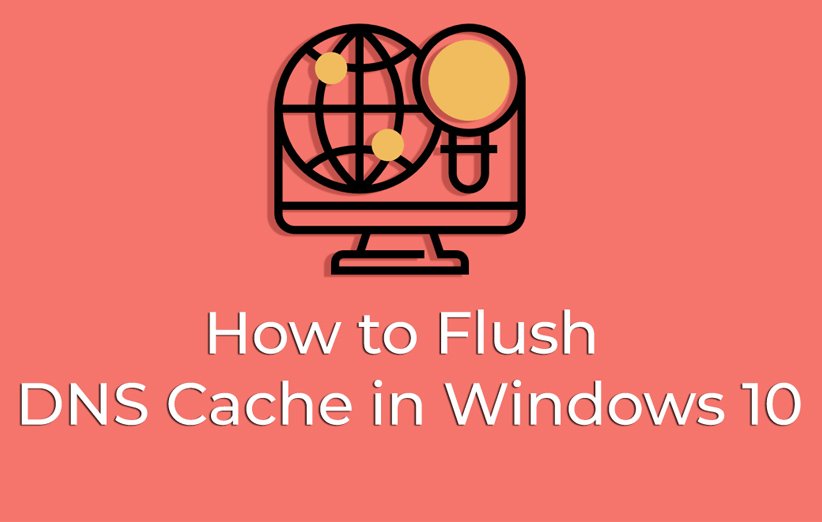
قطعی اینترنت به دلایل مختلف برای همهی ما پیش آمده است و در آینده هم پیش خواهد آمد. این یک مشکل اجتنابناپذیر است که پیش میآید ولی اینکه چگونه باید به حل آن پرداخت، پرسشی است که پاسخهای بسیار متعددی دارد. در این مطلب، به آموزش Flush DNS در ویندوز میپردازیم که به عنوان یک راه حل قطعی اینترنت، در برخی مواقع میتواند واقعاً مفید باشد و در اتصال دوبارهی اینترنت، به شما کمک کند.
روشی که قصد داریم در این مطلب به شما معرفی کنیم، کاملا به DNS مربوط میشود که شاید خیلی با آن آشنایی نداشته باشید. اگرچه برای کاربران عادی، اجرای راه حل، بیشتر از آگاهی در رابطه با جزئیات اهمیت دارد، اما بهتر است در ابتدا یک تعریف خلاصه از DNS داشته باشیم تا بدانیم وقتی حافظهی کش آن را پاک میکنیم، در واقع داریم چه کاری انجام میدهیم.
DNS چیست و چه کاری انجام میدهد؟
DNS یک پروتکل و شکل کوتاه شدهی عبارت Domain Name System است. در واقع اگر بخواهیم این عبارت را به فارسی برگردانیم، «سامانهی نام دامنه» بدست میآید که شاید خیلی قابل فهم نباشد. بنابراین به زبان ساده به بیان این میپردازیم که: DNS چیست و چه کاری میکند؟ به زبان خیلی ساده، DNS در دنیای اینترنت، مثل یک دفترچهی تلفن در دنیای واقعی عمل میکند. شما برای اینکه با شخصی تماس بگیرید، از فهرست مخاطبین گوشی خود به دنبال نام وی میگردید و کمتر پیش میآید که از حفظ، با گرفتن شماره با او تماس بگیرید. DNS هم دقیقا همین کار را انجام میدهد. یعنی به جای اینکه برای ورود به یک وبسایت، آدرس IP آن را وارد کنید (IP عددی است)، از طریق نام آن وبسایت، واردش میشوید. حالا DNS مثل یک پل ارتباطی دو طرفه است. فرض کنید دامنهی قابل خواندن توسط ما، www.digikala.com است. DNS برای اینکه کامپیوتر ما متوجه این دامنه شود، آن را به صورت عدد یا همان IP در میآورد.
کش DNS چیست؟
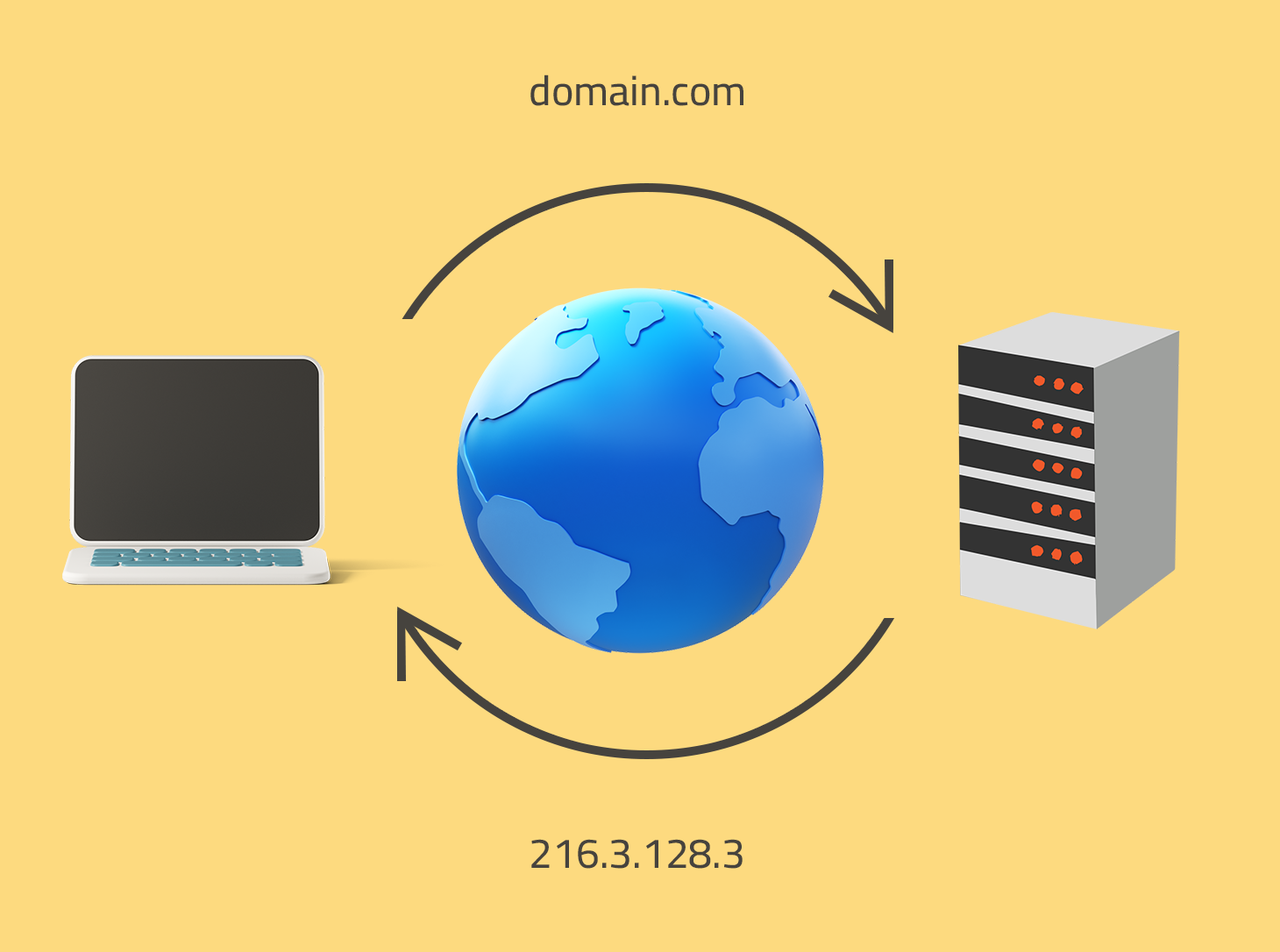
همانطور که گفته شد، هر دامنه به یک آدرس IP خاص هم اشاره دارد. اما قبل از اینکه این اتفاق صورت بگیرد، آن دامنه باید در بستری با نام DNS سرور ذخیره شود. DNS سرور را میتوان یک پایگاه دادهی عظیم در نظر گرفت که پر از دامنهها و آدرس IP است. حال برای اینکه در زمان صرفهجویی شود، کامپیوتر یک کپی از تمام این اطلاعاتی که از DNS سرور میگیرد درون خود ذخیره میکند تا وقتی به گشت و گذار در اینترنت میپردازید، سرعت عمل شما بیشتر شود. این اطلاعات ذخیره شده، کش DNS نام دارند؛ درست مثل کش اپلیکیشن گوشیهای هوشمند که هر چند وقت یکبار از اطلاعات اپلیکیشن مربوطه پر میشود.
کش DNS ذخیره شده در کامپیوتر میتواند باعث افزایش سرعت وبگردی و صرفهجویی در زمان شود، اما اگر این وسط مشکلی پیش بیاید، با خطاهای زیادی مواجه خواهید شد که در نهایت شاید باعث قطعی اینترنت شوند. برای مثال، کش DNS میتواند خراب شود. در نتیجهی این اتفاق، آدرس IP یک دامنهی خاص، به خاطر یک باگ ممکن است گم شود و از دست برود. کش میتواند در گذر زمان، قدیمی هم بشود. به این معنا که آدرس IP یا دامنهای که در کامپیوتر شما ذخیره شده، ممکن است در واقعیت تغییر کرده باشد. کش DNS حتی میتواند سمی شود؛ به این معنا که توسط DNS سرور، اطلاعات نادرستی را دریافت کند. البته این مورد آخر ممکن است تصادفی باشد اما میتواند در نتیجهی اقدامات هکرهایی باشد که میخواهند به برخی از اطلاعات کاربران دسترسی پیدا کنند.
کش DNS، روی تمام ترافیک اینترنت تأثیر میگذارد. بنابراین وقتی با یک وبسایت یا یک برنامهی خاص با مشکل مواجه میشوید، آن مشکل به احتمال بسیار زیاد ربطی به DNS ندارد. اگر نمیتوانید به یک وبسایت خاص دسترسی داشته باشید، کافی است مرورگر را تغییر دهید یا از اپلیکیشنهای تغییر دهندهی IP استفاده کنید تا ببینید آیا مشکل حل میشود یا خیر. چون این نمیتواند ریشه در کش DNS داشته باشد.
آموزش Flush DNS در ویندوز
کش DNS درون یک فایل خاص در حافظهی هارد سیستم ذخیره نمیشود، بلکه درون حافظهی رم قرار میگیرد. از آنجایی که رم، حافظهی دسترسی موقتی است، با هربار خاموش کردن سیستم یا ریستارت کردن آن، این اطلاعات هم پاک شده و از نو نوشته میشوند. به همین خاطر هم هست که وقتی سیستم را در مواجهه با چنین مشکلهایی ریستارت میکنید، احتمالا وضعیت به حالت خوب قبل باز میگردد. این یعنی بهترین و بی دردسرترین روش Flush DNS، ریستارت کردن سیستم است.
اما گاهی اوقات پیش میآید که به خاطر باز بودن اپلیکیشنهای فراوان، نمیتوانید سیستم را ریستارت کنید. اینجاست که باید خودتان وارد عمل شده و بدون ریستارت کردن سیستم، کش DNS را پاک کنید. به این عمل در ویندوز همان Flush DNS میگویند. تنها کاری که باید انجام دهید این است که وارد منوی Command Prompt یا Windows PowerShell شوید و یک سری دستورات را وارد کنید. اگر از Command Prompt استفاده میکنید، نیازی ندارید که حتما آن را به عنوان ادمین یا همان administrator اجرا کنید.
- برای اینکه Command Prompt را اجرا کنید، کافی است وارد بخش جستوجوی ویندوز شده و عبارت CMD را تایپ کنید. Command Prompt برایتان به نمایش در میآید که باید روی آن کلیک کنید تا منوی مربوط به آن باز شود.

همانطور که گفته شد، میتوانید از ابزار Windows PowerShell هم برای ارسال فرامین مربوطه استفاده کنید. کافی است اینبار در منوی جستوجو، به جای CMD، کلمهی PowerShell را وارد کنید. آیکن این ابزار به نمایش در میآید که میتوانید با کلیک روی آن، فرایند پاکسازی کش DNS را آغاز کنید.

- در هر دو محیطی که هستید، کافی است عبارت ipconfig /flushdns را به صورتی که قرار دادیم، کپی و پیست کنید.
با وارد کردن این عبارت، DNS شما به اصلاح فلاش شده و کش آن پاک میشود. اگر این عملیات با موفقیت انجام شود، پیغامی را مبنی بر این موضوع دریافت خواهید کرد که تصویر مربوط به آن را در زیر میتوانید مشاهده کنید.

همانطور که در بالا گفته شد، گاهی اوقات دلیل خراب شدن کش DNS، قدیمی بودن اطلاعات درون آن است. البته که فلاش کردن آن یا به اصطلاح ریستارت کردن، مشکلتان را در بسیاری از مواقع حل میکند، اما گاهی اوقات ممکن است DNS را نوسازی کنید. برای این کار، مراحل زیر را قبل از اینکه DNS را فلاش کنید، انجام دهید و در مرحلهی آخر هم DNS را فلاش کنید.
- مراحل ورود به CMD یا Windows PowerShell را انجام دهید. اما اینبار در صفحهی نخست، عبارت ipconfig /release را تایپ کرده و کلید اینتر را فشار دهید.
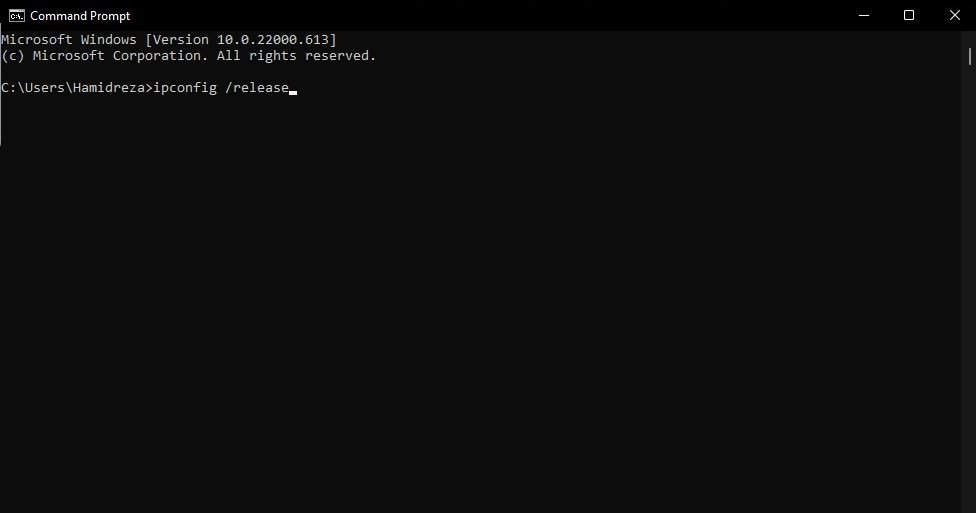
- بعد از اتمام فرایند مربوط به release، نوبت دستور دوم، یعنی ipconfig /renew میرسد که باید به همین ترتیب آن را در منوی CMD، پیست کنید.
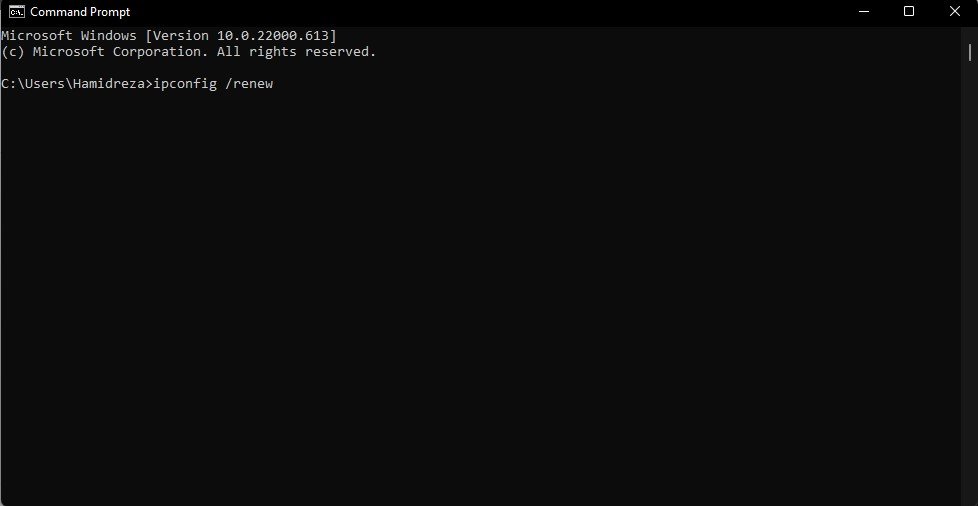
منوی CMD یا Windows PowerShell را ببندید. سعی کنید کامپیوتر را یک بار ریستارت کنید و سپس ببینید آیا مشکل قطعی اینترنت همچنان پابرجاست یا خیر. (حتما نیازی به ریستارت ندارد). اگر مشکل پابرجا بود، باید با سرویسدهندهی اینترنت خود تماس بگیرید تا مشکل را برایتان از ریشه شناسایی و برطرف کنند. توجه داشته باشید در نسخههای مختلف ویندوز این کار برای Flush DNS قابل اجرا است.
توجه داشته باشید روشهای حل مشکل قطعی اینترنت فراوان هستند؛ در این مطلب فقط بخش مربوط به DNS آن آموزش داده شده است و نه روشهای کلی حل مشکل قطعی اینترنت.
- چگونه سرعت اینترنت را در ویندوز افزایش دهیم؟
- ۱۳ وبسایت مفید و جالب که باید به آنها سر بزنید
- بهترین روش پاکسازی ویندوز ۱۰ (راهنمای گام به گام)
- ۱۵ ابزار عیبیابی ویندوز برای بررسی سلامت کامپیوتر شما
منبع: How-to Geek


