چگونه ظرفیت رم مجازی را در ویندوز ۱۱ افزایش دهیم؟

رم کامپیوتر یکی از اصلیترین قطعاتی است که اگر با مشکل مواجه شود، عملکرد کل سیستم هم مختل خواهد شد. اگر حافظهی رم شما زیاد باشد، سیستم شما سرحالتر و سریعتر کار خواهد کرد و اگر هم کم باشد، کندتر خواهد بود. اما آن دسته از افرادی که سیستمشان حافظهی رم کمی دارد میتوانند از طریق یک ترفند نرمافزاری، میزان رم را ارتقا دهند. این کار به اندازهی افزایش سختافزاری رم موثر نیست ولی عملکرد سیستم را بهبود میبخشد. در این مطلب به شما آموزش خواهیم داد که چگونه در ویندوز ۱۱ میزان رم مجازی سیستم را افزایش دهید.
رم مجازی چیست؟
قبل از اینکه اصلا به شما بگوییم چگونه میتوانید میزان رم مجازی را در سیستم خود چک کرده و یا آن را برای ارتقای عملکرد کلی سیستم افزایش دهید، بهتر است آن را به صورت جامع و مفید مفید شرح دهیم تا بدانید چرا باید تنظیمات مربوط به این بخش را در سیستم تغییر دهید.
سیستم شما دو نوع رم دارد؛ RAM که در سوکتهای مخصوص معمولا دو یا چهارتایی نصب میشود و محل نصب آن هم در کنار پردازندهی مرکزی است و هارد یا SSD که در واقع حافظههای ذخیرهسازی محسوب میشوند. اما چه تفاوتی بین این دو نوع رم وجود دارد؟
در بسیاری از مواقع کاربران تصور میکنند رم همان حافظهی ذخیرهسازی است که میتوان فایلهای مختلف را درون آن ذخیره کرد. اما در حقیقت اینطور نیست. حافظهی ذخیرهسازی یا همان هارد و یا SSD در واقع قطعاتی هستند که سیستمعامل شما با تمام نرمافزارها و فایلهای شخصی، بازی، موسیقی، اسناد و… درون آن قرار دارد. اینطور که وقتی سیستم را روشن میکنید و به سراغ فیلم مورد علاقهی خود میروید، در واقع در حال اجرای آن از طریق حافظهی ذخیرهسازی هستید و نه رم.
اما رم یک سری دادههای خاص را درون خود ذخیره میکند، به شکل قابل توجهی سریعتر از هارد و یا حتی SSD است و به شکل قابل توجهی هم ظرفیت کمتری از آنها دارد. در واقع رم به عنوان حافظهی کاری برای تمام فایلها، اپها و… شما عمل میکند.
با تمام این تفاسیر، باز هم این پرسش باقی میماند که رم مجازی چیست؟
اگر از تمام رمهای موجود درون سیستم خود استفاده کنید، سیستم قطعا برای جبران نیاز خود باید به یک چیز دیگر وابسته باشد و این وابستگی را هم از طریق رم مجازی برطرف میکند. این قابلیت در ویندوز به عنوان Paging File یا Swap شناخته میشود تا بتواند به صورت موقت میزان رم شما را افزایش دهد تا عملکرد سیستم با اختلال مشکل نشود. اما اگر برای شما این پرسش به وجود آمده که رم مجازی از کجا میآید باید بگوییم سیستم این کمبود حافظه را از طریق هارد تأمین میکند. به عبارتی سادهتر، رم مجازی شما در واقع ظرفیتی است که سیستم به ناچار از روی هارد بر میدارد.
با توجه به توضیحات بالا، به نظر میرسد متوجهی اهمیت بسیار زیاد رم مجازی در ویندوز ۱۱ یا هر ویندوز دیگری شدهاید؛ قابلیتی که اجازه میدهد سیستم شما بتواند دادههای بیشتری را برای برنامههای مختلف در خود ذخیره کند تا دسترسی به آنها سریعتر صورت بگیرد. البته حتی یک SSD سریع هم نمیتواند مثل رم اصلی برای انجام کاری که رم برایش ساخته شده سرعت داشته باشد. در نتیجه قطعا عملکرد سیستم شما بعد از اشغال تمام فضای رم سختافزاری به شکل قابل توجهی کند خواهد شد که این موضوع طبیعی است.
ناکافی بودن میزان رم مجازی در ویندوز ۱۱
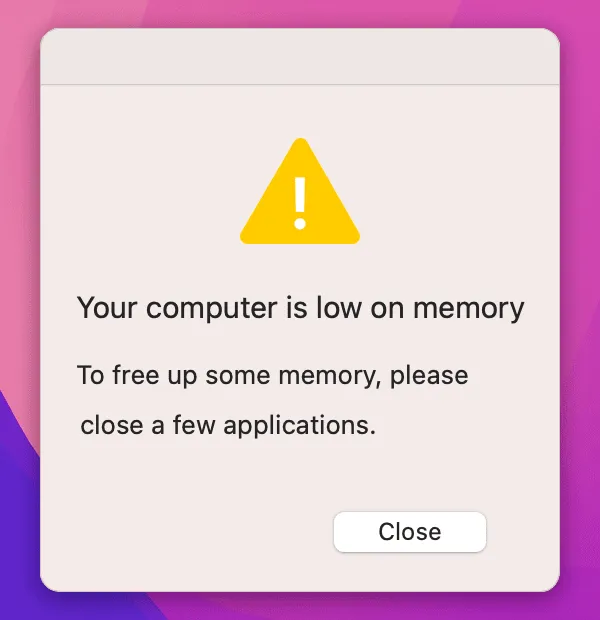
اما یک زمان پیش میآید که حتی رم مجازی شما هم دیگر کفاف نیاز شما را نمیدهد. اگر این اتفاق رخ دهد، با پیغام زیر مواجه میشوید:
«رم مجازی سیستم شما کم است. ویندوز در حال افزایش ظرفیت رم مجازی شماست. در طول این فرایند، درخواست رم برای یک سری از اپلیکیشنها احتمالا رد خواهد شد. برای اطلاعات بیشتر، به بخش Help مراجعه کنید».
این یعنی اگر شما خودتان به افزایش رم مجازی اقدام نکنید، سیستم این کار را برایتان انجام خواهد داد اما ممکن است در حین انجام یک کار مهمی باشید که به رم زیادی نیاز دارد. در این صورت مواجه شدن با این پیام که اخطار هم داده که ممکن است درخواست اپها برای حافظهی رم رد شوند، شاید کارتان را مختل کند. در نتیجه پیشنهاد میشود همیشه خودتان به صورت دستی و قبل از اینکه اصلا این پیام را مشاهده کنید، میزان رم مجازی را افزایش دهید. ویندوز معمولا اندازهی اولیهی رم مجازی را متناسب با رم سختافزاری که در سیستم نصب دارید تنظیم میکند. اما به صورت کلی میتوان آن را حداقل ۱٫۵ برابر و حداکثر ۳ برابر رم اصلی سیستم تنظیم کرد.
با استفاده از سیستم زیر میتوانید اندازهی رم مجازی سیستم خود را محاسبه کنید. برای مثال سیستمی که ۴ گیگابایت رم دارد به صورت حداقلی میتواند ۱۰۲۴ × ۴ × ۱.۵ = ۶٫۱۴۴ گیگابایت و به صورت حداکثری هم میتواند ۱۰۲۴ × ۴ × ۳ = ۱۲٫۲۸۸ گیگابایت رم داشته باشد.
شاید در نگاه نخست ۱۲ گیگابایت کم به نظر برسد چون شما آن را از حافظهای دریافت میکنید که در بسیاری از مواقع بیش از ۵۱۲ گیگابایت ظرفیت دارد اما با این حال به عنوان رم مجازی، ۱۲ گیگابایت واقعاً عدد بزرگی محسوب میشود. به صورت کلی توصیه میشود از این حجم از رم مجازی استفاده نکنید چرا که وقتی اندازهی آن از یک حد خاص که میگذرد، سیستم حالت ناپایداری به خود میگیرد. حتی استفاده از این سیستم به صورت دستی هم باید زمانی صورت بگیرد که شما به آن نیاز شدید دارید چون رم مجازی در ویندوز ۱۱ یا هر ویندوز دیگری صرفا یک راه حل موقتی محسوب میشود.
چقدر رم در سیستم من نصب است؟
قبل از اینکه به صورت دستی به افزایش میزان رم مجازی سیستم اقدام کنید، باید در ابتدا ببینید چه میزان رمی در سیستم شما نصب است. معمولا سیستمهایی که رم زیادی دارند به رم مجازی نیازی نخواهند داشت. اما با این حال بستگی به کار شما دارد که چه میزان رمی را ممکن است در یک زمان مصرف کند. برای چک کردن میزان رم سختافزاری سیستم، مراحل زیر را طی کنید.
استفاده از تسک منجر برای چک کردن رم در ویندوز
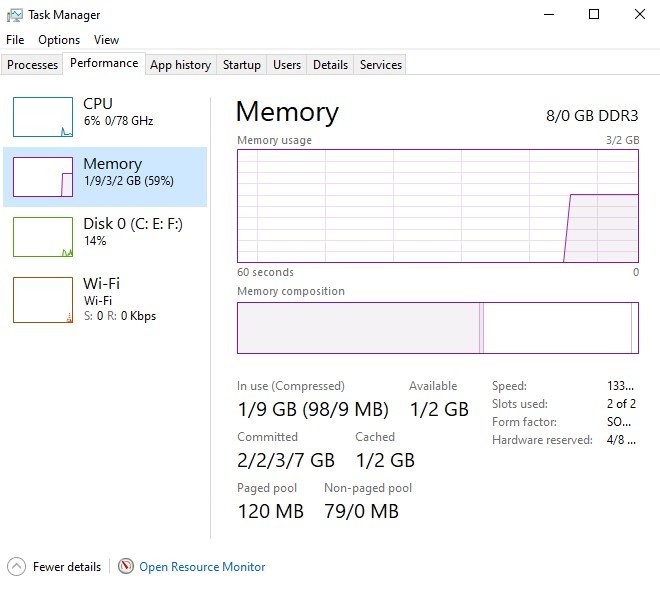
تصویر مربوط به تسک منجر ویندوز ۱۰ است اما در ویندوز ۱۱ هم تقریبا همین فرایند را باید طی کنید.
معمولا در ویندوز شما با مراجعه به تسک منجر میتوانید اطلاعات سختافزاری مهم سیستم را مشاهده کنید. کافی است روی نوار ابزار کلیک راست کرده و گزینهی Task Manager را انتخاب کنید. اگر از نسخههای قدیمی ویندوز ۱۱ بهره میبرید باید روی آیکون ویندوز کلیک راست کرده و گزینهی یادشده را انتخاب کنید. همچنین با فشردن کلیدهای ترکیبی کنترل + شیفت + ESC هم میتوانید به این صفحه دسترسی داشته باشید.
بعد از ورود به صفحهی اصلی تسک منجر کافی است به سربرگ Performance بروید. در آن جا میزان رم پایینتر از بخش مربوط به CPU یا همان پردازنده نوشته شده است.
چک کردن میزان رم از طریق System Information
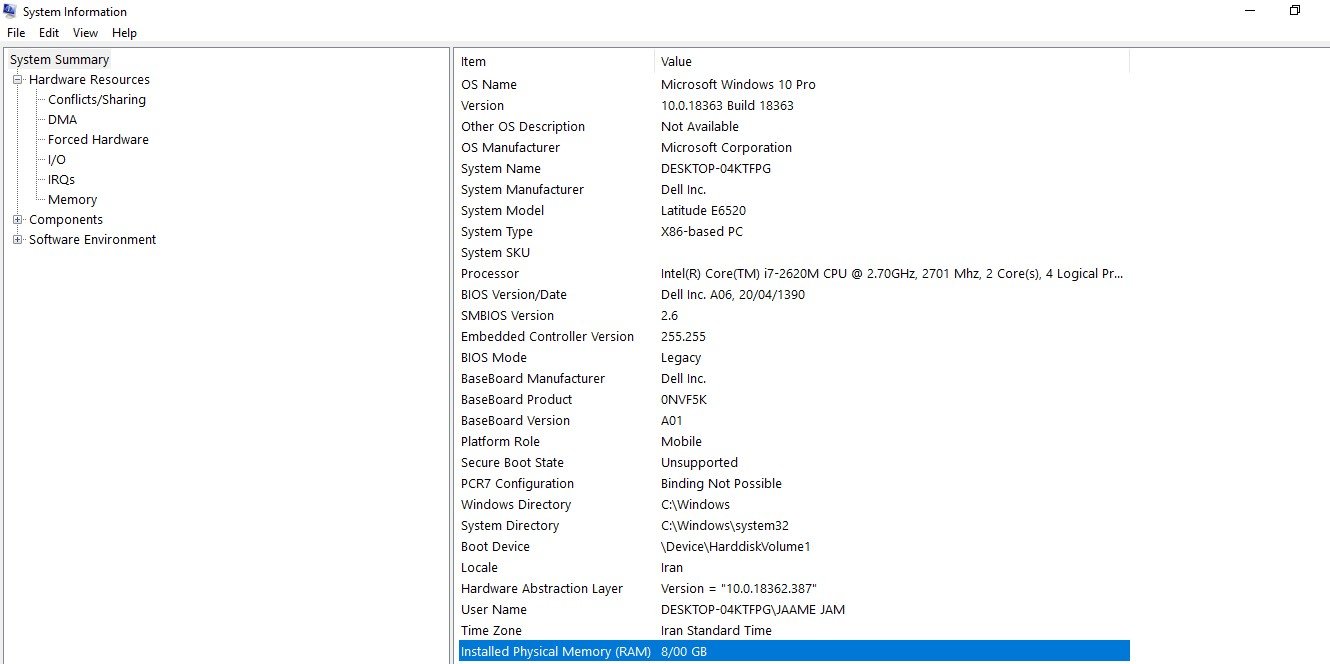
یک بخش دیگر هم در ویندوز ۱۰ و ۱۱ وجود دارد که میتوانید اطلاعات کامل و جامع سیستم را از طریق آن مشاهده کنید. کافی است روی آیکون سرچ در ویندوز کلیک کرده و عبارت System Information را وارد کنید. روی برنامهی ظاهر شده کلیک کنید تا پنل مربوط به اطلاعات سیستم باز شود. در پنل سمت چپ روی گزینهی System summary کلیک کنید. اکنون میتوانید در همان بخشهای میانی، روبروی عبارت Installed Physical Memory Ram، میزان رم سیستم خود را مشاهده کنید.
اما میپردازیم به همان پرسش مهم که چگونه رم مجازی را در سیستم افزایش دهید. همانطور که در بالا هم گفته شده، مایکروسافت توصیه میکند میزان ظرفیت رم خود را روی حالت ماکزیمم قرار ندهید چون ممکن است سیستم دچار ناپایداری شود. به صورت کلی مایکروسافت توصیه میکند ۴ گیگابایت رم را به عنوان رم مجازی در سیستم در نظر بگیرید تا احتمال به وجود آمدن ناپایداری به حداقل برسد. البته سیستم خودکار ویندوز میزان رم مجازی را ممکن است بیشتر از این میزان در نظر بگیرد. بنابراین اجازه دهید خود سیستم تشخیص دهد چه میزان حافظهی رم مجازی میتواند سیستم را در پایدارترین حالت نگه دارد. برای مثال در تصویر زیر میبینید که روی ویندوز ۱۰، ۳۲ گیگابایت حافظهی رم نصب شده است اما سیستم به صورت خودکار میزان رم مجازی را کمتر از ۷ گیگابایت در نظر گرفته است.
توجه داشته باشید هر چقدر که رم مجازی سیستم شما بیشتر باشد، در واقع از حافظهی داخلی سیستم شما کاسته میشود. در نتیجه به این موضوع توجه داشته باشید که چقدر از حافظهی داخلی خود را برای این منظور اختصاص میدهید.
چگونه ظرفیت رم مجازی را در ویندوز ۱۱ افزایش دهیم؟
اگر نمیخواهید به سیستم خودکار ویندوز برای مدیریت رم مجازی اتکا کنید و قصد دارید تنظیمات این بخش را به صورت دستی تغییر دهید، مسیر زیر را طی کنید.
- کلیدهای ترکیبی ویندوز + I را فشار دهید.
- به بخش System رفته و گزینهی About را انتخاب کنید.
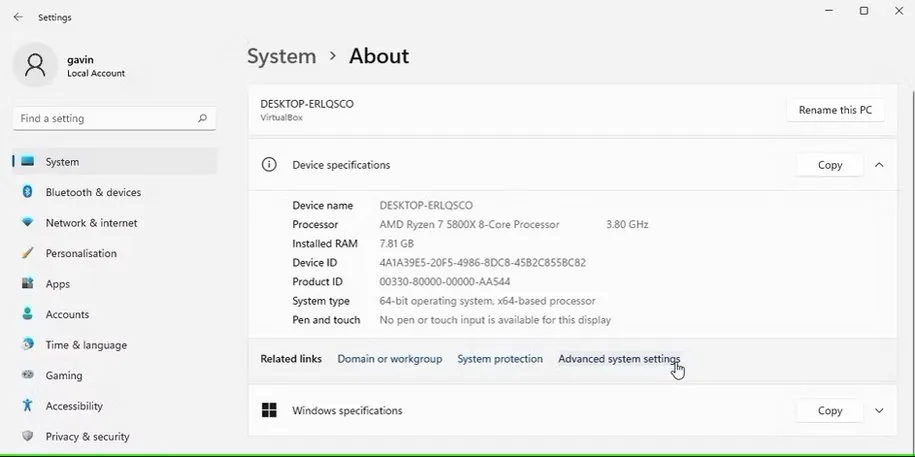
- در منوی باز شده گزینهی Advanced system settings را انتخاب کنید.
- در زیر بخش Performance، گزینهی Settings را انتخاب کنید.
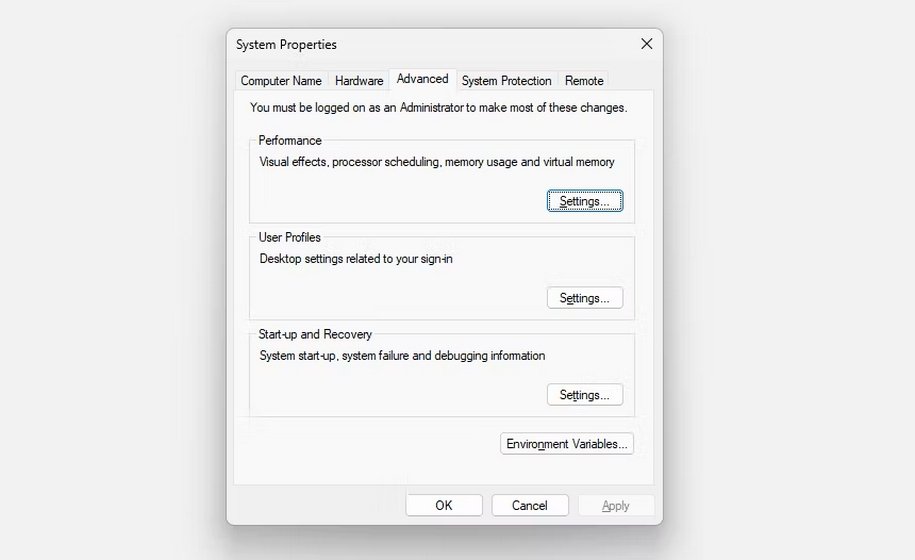
- حالا تب Advanced را باز کرده و در زیر بخش virtual memory، گزینهی Change را انتخاب کنید.
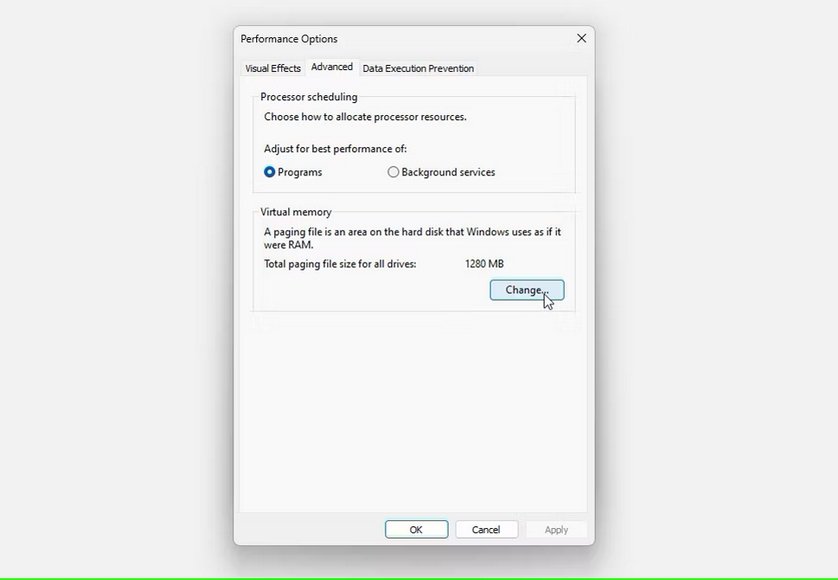
- در این بخش میتوانید گزینههای مربوط به رم مجازی یا همان Virtual Memory را تغییر دهید.
- اگر میخواهید تنظیمات مربوط به رم مجازی را تغییر دهید، باید تیک گزینهی Automatically manage paging file size for all drives را بردارید تا سیستم از حالت اتوماتیک خارج شود.
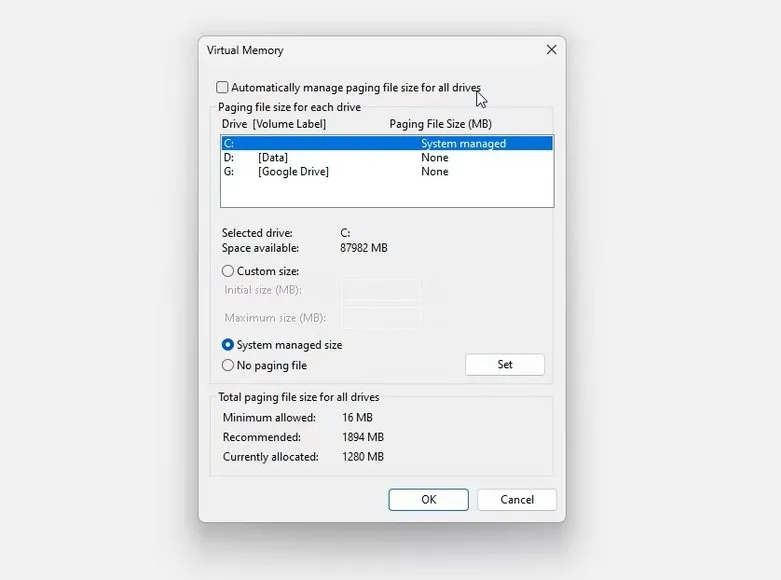
- حالا میتوانید به صورت دستی تغییرات لازم را روی رم مجازی اعمال کنید. در این بخش باید گزینهی Custom Size را انتخاب کرده و با همان فرمولی که در بالا به آن اشاره کردیم، یک میزان را برای رم مجازی خود در نظر بگیرید.
توجه: حتما به هشدارهای این متن در رابطه با میزان حافظهی رم مجازی دقت کنید. شاید در وهلهی نخست اینکه میزان زیادی را برای این منظور در نظر بگیرید ایدهی جذابی باشد و فکر کنید سیستم عملکرد بهتری خواهد داشت اما قطعا اینطور نیست و اتفاقا با افزایش بیرویهی میزان یادشده شما فقط به فرایند ناپایدار شدن سیستم خود کمک کردهاید. این مشکل هم به گونهای نیست که فکر کنید به وجود نمیآید، بلکه به احتمال بسیار زیاد سیستم را درگیر خواهد کرد. بنابراین میزان حسابشدهای را برای رم مجازی در ویندوز ۱۱ یا هر ویندوز دیگری در نظر بگیرید.
اگرچه این یک قاعدهی ثابت نیست اما معمولا برای سیستمهایی با ۱۶ گیگابایت حافظهی رم، میزان رم مجازی به صورت خودکار روی تقریبا ۲٫۵ گیگابایت، برای سیستمهایی با ۳۲ گیگابایت رم روی تقریبا ۵ گیگابایت قرار دارد. روی سیستمهایی با ۲۴ گیگابایت حافظهی رم هم این میزان به صورت خودکار روی تقریبا ۳٫۵ گیگابایت تنظیم میشود. اما اگر میزان رم شما کمتر از اعداد بالاست، یعنی مثلا ۸ گیگابایت، میزان رم مجازی به صورت خودکار روی ۱٫۲۵ گیگابایت قرار میگیرد. بنابراین به این میزانها دقت داشته باشید و یا قبل از اقدام به تغییر تنظیمات این بخش حتما از یک متخصص مشورت بگیرید.
افزایش میزان رم سختافزاری سیستم
همانطور که در بالا هم اشاره شده، هیچوقت اضافه کردن رم مجازی نمیتواند کارایی سیستم شما را به اندازهی رم سختافزاری تغییر دهد. شما با رم مجازی نهایتا میتوانید سیستم را از یک حالت بد خارج کنید اما هیچوقت نمیتوانید وضعیت را به شکل قابل توجهی تغییر دهید چون حتی یک SSD سریع هم به اندازهی رم سریع نیست و نمیتواند آن ارتباطی را که بین این قطعه و پردازندهی مرکزی وجود دارد با پردازنده داشته باشد. در نتیجه شما اگر بخواهید عملکرد سیستم شما به شکل قابل توجهی ارتقا پیدا کند باید قید افزایش رم مجازی را زده و به سراغ رم سختافزاری بروید.
افزایش میزان رم سختافزاری باعث میشود شما در دراز مدت هم بتوانید روی عملکرد خوب سیستم خود حساب کنید. برای مثال از چندین سال قبل تاکنون رم ۱۶ گیگابایت برای انجام تقریبا همهی کارهای نسبتا سنگین و گاها بسیار سنگین مناسب بوده است. اما تصور کنید اگر ۵ سال قبل یک سیستم با ۸ گیگابایت حافظهی رم به جای ارتقای سختافزاری رم خود به رم مجازی اتکا میکرد آیا هنوز هم قادر بود بازیهای روز را بدون مشکل تجربه کند یا آیا میتوانست مولتی تسکینگ را بدون مشکل انجام دهد؟ قطعا خیر.
البته میتوانید از روشهایی جهت آزادسازی فضای رم در سیستم استفاده کنید. مثلا در همان قسمت تسک منجر که میتوانستید مشخصات رم را ببینید، کافی است روی آن کلیک کنید تا به شما نشان دهد چه اپهایی بیشترین استفاده را از آن دارند. در اینجا با کلیک راست روی هر اپی که امکان بسته شدن آن وجود دارد و سیستمی نیست، باید آن را ببندید تا فضای بیشتری از رم در اختیار شما قرار بگیرد. هرچند این راه حل هم موقتی است و در دراز مدت اصلا مشکل را حل نخواهد کرد.

بنابراین تنها راهی که میتواند به شما در افزایش سرعت سیستمتان کمک کند این است که رم بیشتری روی سیستم خود نصب کنید. اگر کامپیوتر شخصی دارید، باید برای افزایش میزان رم به نکاتی دقت داشته باشید که بسیار حائز اهمیت هستند چون ممکن است سیستم با وجود اضافه شدن رم جدید باز هم عملکرد خوبی از خود به نمایش نگذارد. اگر هم لپتاپ داریم یک سری نکات مهمتر وجود دارند چون در لپتاپ این فرایند معمولا سختتر و پرهزینهتر خواهد بود.
برای ارتقای رم در کامپیوتر شخصی کافی است سری به وبسایت سازندهی مادربرد زده و ببینید از رمهایی با چه سرعت پشتیبانی میکند. همچنین باید دقت کنید رم نصب شده روی سیستم فعلیتان چند گیگابایت است و چه مشخصاتی دارد. غالبا پیشنهاد میشود جهت ارتقای رم سیستم، یک مدل از همان شرکت با همان مشخصات و همان سایز تهیه کنید اما اگر نتوانستید، همان رم را با همان مشخصات از شرکت دیگری خریداری کنید چون تفاوت مشخصات رم میتواند باعث مشکلاتی نظیر بوت نشدن ویندوز، نمایش پیاپی صفحهی آبی مرگ و… شود.
همین نکات را باید در هنگام ارتقای رم لپتاپ هم به خاطر داشت اما حتما توجه داشته باشید رم لپتاپ را از یک فروشگاه معتبر و با ضمانت خریداری کنید چرا که فرایند نصب رم در لپتاپ برخلاف سیستم که به راحتی درب کیس را باز کرده و رم را جایگذاری میکنید، بسیار سختتر است و گاهی اوقات افراد لپتاپ خود را نزد تعمیرکاران میبرند چون محصول ممکن است در این فرایند دچار مشکل شود. همچنین باید چک کنید ببینید آیا لپتاپ شما اصلا امکان ارتقای رم را دارد یا خیر. چون برخلاف سیستم که مادامی که اسلات در دسترس باشد امکان ارتقای رم وجود دارد، در لپتاپ قضیه کاملا فرق دارد و باید به وبسایت شرکت سازنده برای اطلاع از ارتقاپذیری رم مراجعه کنید.
به صورت کلی اینکه به رم بیشتری نیاز دارید یا خیر کاملا از عملکرد سیستمتان مشخص خواهد بود اما این فکر را که رم مجازی میتواند سیستم شما را دگرگون کند از ذهن خود بیرون کنید.
منبع: MUO







