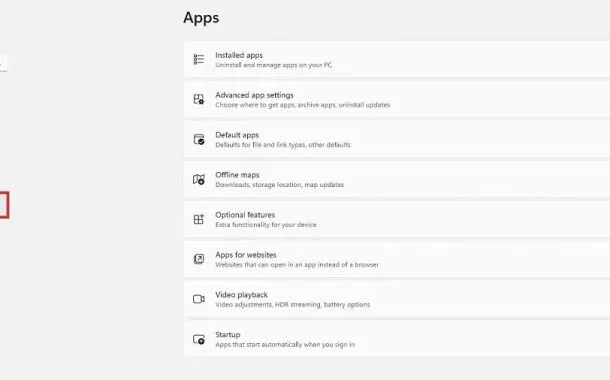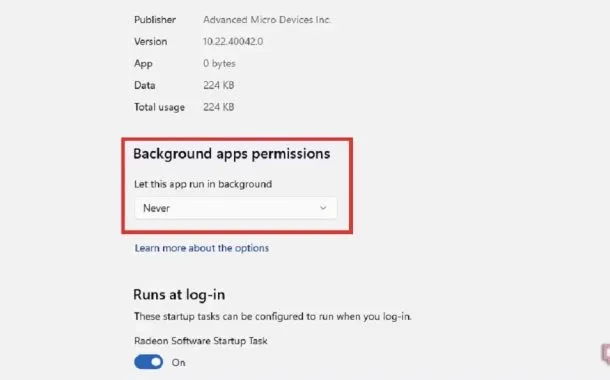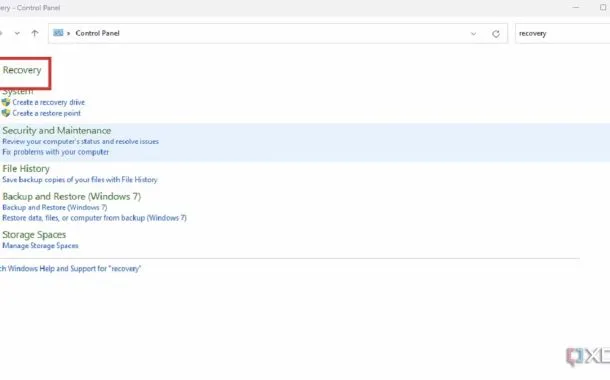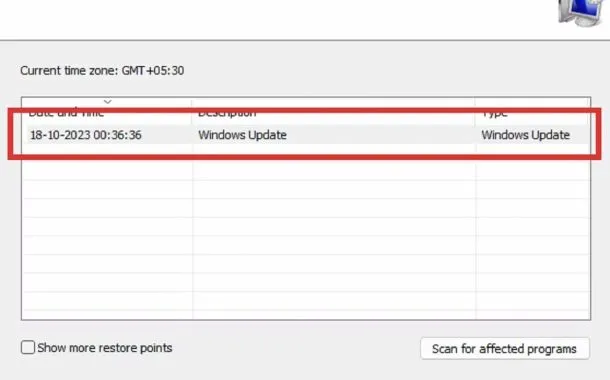۶ روش برای کاهش مصرف پردازنده (CPU) کامپیوتر

زمانی که سیستم مشغول انجام پردازشهای سنگینی است، طبیعتا پردازنده کامپیوتر متحمل فشار بسیار زیادی میشود. بنابراین در این شرایط نمیتوانید توقع ارائهی توان بالا برای سایر برنامهها را داشته باشید. اما در این میان گاهی اوقات بدون اینکه کار خاصی با سیستم انجام دهید، پردازنده کامپیوتر تحت فشار زیادی قرار میگیرد و در چنین شرایطی باید این مشکل را برطرف کنید. در ادامه به ۶ راهکار برای کاهش مصرف پردازنده کامپیوتر میپردازیم.
ریستارت کردن کامپیوتر
مطابق معمول، اولین کاری که باید انجام دهید، ریستارت کردن کامپیوتر لست. گاهی اوقات به هر دلیلی مصرف پردازنده کامپیوتر به شدت افزایش پیدا میکند ولی دلیل این موضوع یک مشکل مهم نیست و با یک ریستارت ساده، از دست این مشکل خلاص میشوید. اما در بسیاری از موارد این موضوع دلیلهای مهم دیگری دارد که باید منبع مشکل را پیدا کنید.
پیدا کردن منشأ مشکل و بستن برنامههای غیرضروری
از دیگر کارهایی که حین افزایش فشار به CPU کامپیوتر باید انجام دهید، باز کردن تسک منیجر ویندوز است و سپس بررسی وضعیت برنامههای مختلف است. بعد از باز کردن این ابزار، باید روی تب CPU کلیک کنید تا لیست برنامهها بر اساس میزان فشار به پردازنده، به ترتیب چیده شوند. در نهایت یک یا چند گزینهای که بیشترین فشار را به پردازنده وارد میکنند، انتخاب کنید و در نهایت روی دکمهی End task کلیک کنید.
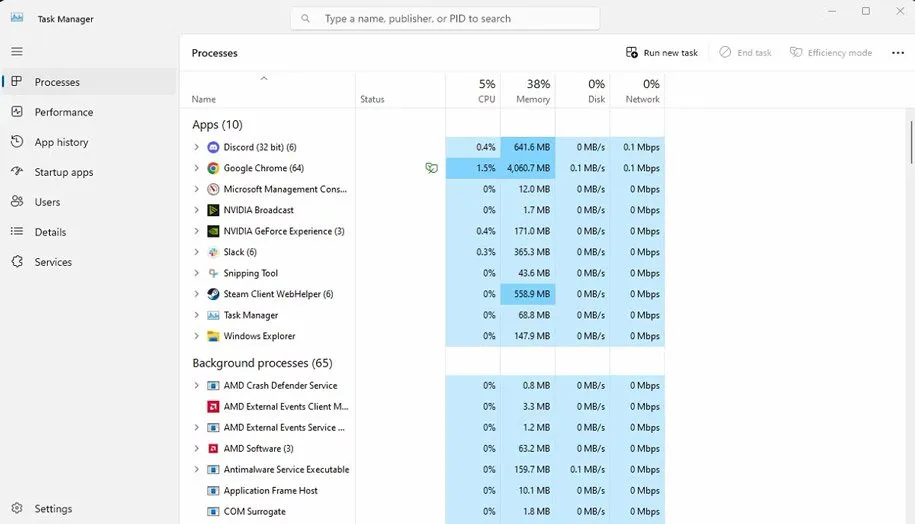
باید خاطرنشان کنیم قبل از بستن این برنامهها، مطمئن شوید که فایل مهمی در آنها باز نیست و حتما فایلهای موردنظر را ذخیره کنید. از سوی دیگر، در قسمت Apps میتوانید لیست برنامههای باز را مشاهده کنید و مواردی که به آنها نیازی ندارید را ببندید. گاهی اوقات با برنامههای ناشناختهای روبرو میشوید که فشار بسیار زیادی به پردازنده کامپیوتر وارد میکنند که در این شرایط بهتر است اطلاعات بیشتری در مورد برنامهی موردنظر در اینترنت کسب کنید و همچنین در مورد وجود بدافزار هم تحقیق کنید.
بررسی وجود بدافزار
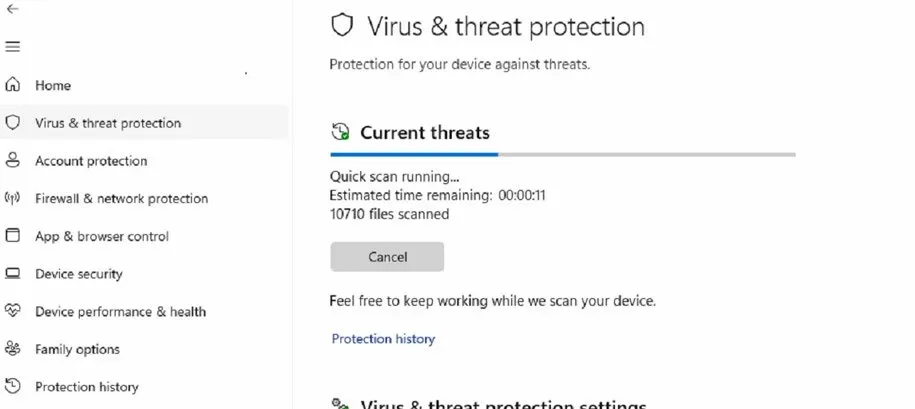
از دیگر دلایلی که ممکن است منجر به افزایش فشار روی پردازنده شود، میتوانیم به وجود بدافزار در سیستم اشاره کنیم. بدافزارها تلاش میکنند مخفی باقی بمانند و بهعنوان برنامهها و پردازشهای پسزمینهی سیستم فعالیت داشته باشند. حتی برخی از آنها مانند پردازشهای رایج در سیستم فعال میشوند و بنابراین فقط با نگاه به تسک منیجر، نمیتوانید این موارد را تشخیص دهید. در چنین شرایطی بهتر است از یک نرمافزار آنتی ویروس مناسب استفاده کنید زیرا ابزار Windows Security ممکن است نتواند بدافزارهای موردنظر را پیدا کند.
غیرفعال کردن برنامههای پسزمینه
اگرچه در ویندوز ۱۱ نمیتوانید به طور کامل جلوی اجرای تمام برنامهها در پسزمینه را بگیرید، اما یک روش برای جلوگیری از اجرای برنامههای ناخواسته در پسزمینه وجود دارد. برای این کار راهی Settings شوید و سپس Apps را از پنل سمت چپ انتخاب کنید. در گام بعدی گزینهی Installed apps را انتخاب کنید. سپس بر روی آیکن سهنقطه در کنار نام برنامهی موردنظر کلیک کنید و گزینهی Advanced options را انتخاب کنید. در نهایت در بخش Background app permission، گزینهی Never را انتخاب کنید.
ریستور کردن کامپیوتر
اگر به تازگی متوجه شدهاید که مصرف پردازنده کامپیوتر به طور ناگهانی افزایش پیدا میکند و نمیخواهید کارهای متفاوتی را برای حل این مشکل انجام دهید، میتوانید سیستم را به وضعیتی که در آن ثبات داشته را ریستور کنید. حالا این وضعیت میتواند مربوط به چند روز قبل یا چند ماه قبل باشد. برای ریستور کردن کامپیوتر یا همان برگرداندن به وضعیت مناسب، باید این کارها را انجام دهید:
- ابتدا راهی Control Panel شوید و سپس عبارت recovery را بنویسید.
- در مرحله بعدی گزینهی Recovery را انتخاب و Open System Restore را باز کنید.
- در بخش Recover System Files and Settings روی Next کلیک کنید و یک تاریخ مشخص برای سیستم خود انتخاب کنید.
- در نهایت فرایند را ادامه دهید تا سیستم به تاریخ موردنظر برگردد.
انجام چنین کاری، به احتمال زیاد مشکل شما را برطرف میکند ولی اگر از قبل قابلیت ایجاد restore point را فعال نکرده باشید یا به طور دستی یک restore point ایجاد نکرده باشید، احتمالا نمیتوانید چنین کاری انجام دهید. بنابراین در همینجا باید یادآوری کنیم هر چند وقت یک بار یک restore point برای سیستم خود در زمانی که وضعیت پایداری تجربه میکنید، ایجاد کنید تا در صورت بروز مشکلات احتمالی، بتوانید سیستم را به وضعیت موردنظر برگردانید.
جستجوی برای راهکار دقیقتر
مواردی که تا الان به آنها پرداختیم، راهکارهای بسیار عمومی هستند که البته برای بسیاری از کاربران همچنان جواب میدهند. اما در این میان ممکن است مشکل کمی پیچیدهتر باشد و مثلا پردازندهی موردنظر برای یک سری وظایف خاص، با فشار بسیار زیادی روبرو میشود. در چنین شرایطی باید راهی انجمنها و سایتهای تخصصی شوید و ببینید که آیا دیگر افرادی که از همین پردازنده استفاده میکنند، با چنین مشکلاتی روبرو میشوند یا نه. طبیعتا در چنین زمینههایی، سایتهای ایرانی چندان مفید نیستند و باید به سایتها و انجمنهای خارجی سر بزنید.
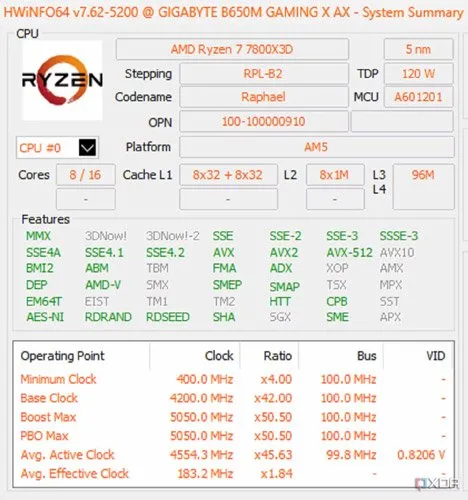
برخی اوقات متخصصان از شما میخواهند که دادههای دقیقتری در مورد وضعیت پردازنده به آنها ارائه دهید و در این شرایط، برنامههایی مانند CPU-Z و HWiNFO میتوانند اطلاعات خیلی خوبی را در این زمینه ثبت کنند.
سخن پایانی
در نهایت باید بگوییم که حتی بهترین پردازندههای بازار هم در نهایت منابع و قابلیتهای محدودی دارند. بنابراین اگر میبینید گاهی اوقات سرعت سیستم بهشدت افت پیدا میکند و در این میان مشغول انجام کار سنگینی هم نیستید، با باز کردن تسک منیجر ببینید که آیا مشکل مربوط به مصرف پردازنده است یا نه.
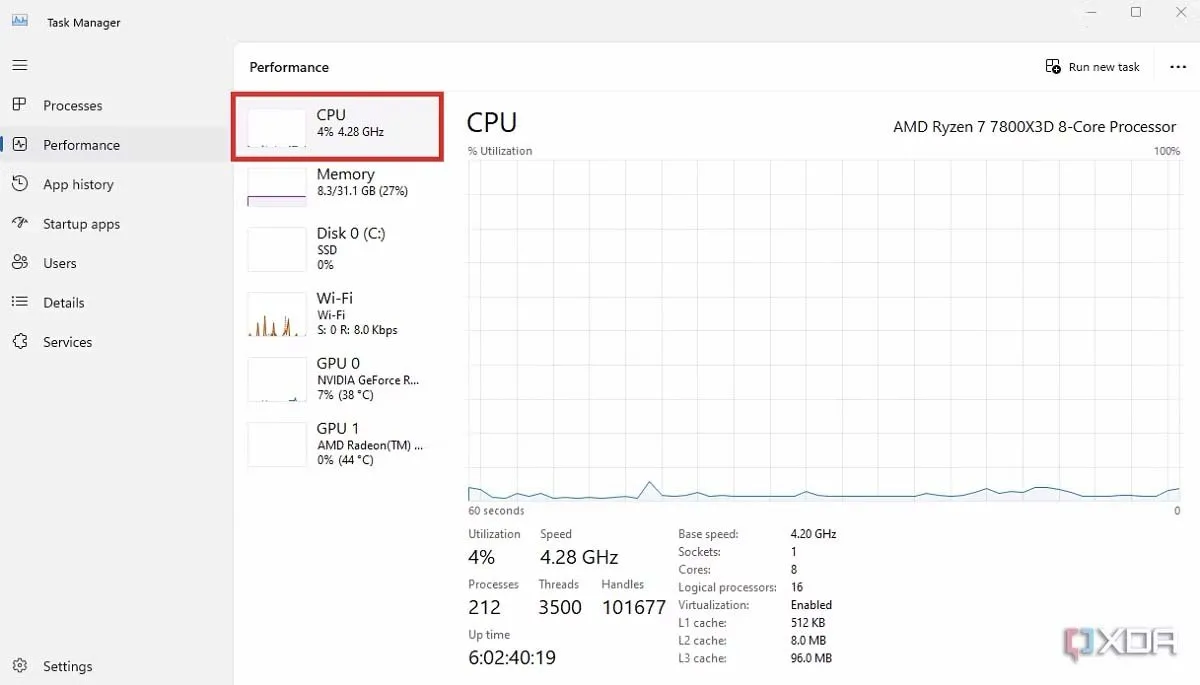
از سوی دیگر باید خاطرنشان کنیم که اگر گاهی اوقات در حد چند دقیقه مصرف پردازنده به شدت افزایش پیدا میکند، لازم نیست نگران شوید. نگرانی باید مربوط به زمانی باشد که مصرف پردازنده برای دقایق متمادی در حد بالا باقی میماند و با این کار عملکرد کل سیستم دچار افت محسوسی میشود.
منبع: XDA