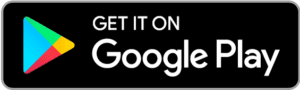چگونه مشکل تاخیر زیرنویس در VLC Media Player را حل کنیم؟

یکی از برنامههای بسیار کاربردی برای گوش دادن به موزیک و یا تماشای فیلمهای مختلف VLC Media Player است که اکثر افراد نیز آن را میشناسند. برخی از افراد ترجیح میدهند که فیلمهای خارجی را به جای دوبلهی فارسی، با زیرنویس فارسی مشاهده کنند که خوشبختانه مشاهدهی فیلم با زیرنویس فارسی نیز در VLC Media Player امکانپذیر است. با این وجود مشکل از جایی شروع میشود که زیرنویس از دیالوگهای فیلم جلوتر و یا حتی عقبتر باشد. تاخیر زیرنویس در VLC یکی از مواردی است که به راحتی میتوانیم آن را با طی کردن چند مرحلهی ساده درست کنیم. حال قبل از هر چیزی اگر به دنبال خرید یک لپتاپ جدید با قیمتی مناسب و ضمانت اصالت کالا هستید، دکمهی زیر مختص شماست.
نحوهی تنظیم زمان زیرنویس در VLC Media Player
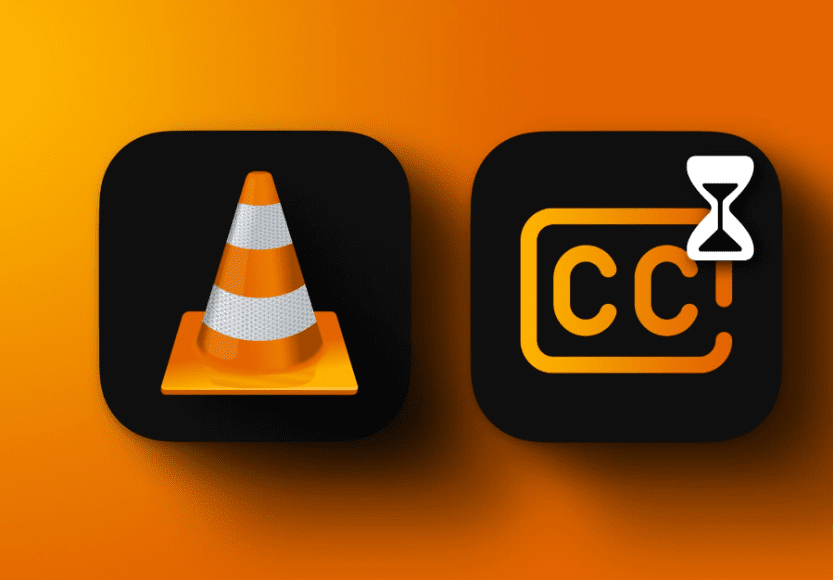
احتمالا برای شما هم این ویژگی از VLC Media Player جالب باشد که تنها با استفاده از دکمههای روی کیبورد در کامپیوترها بتوانید سرعت زیرنویس را کاهش و یا افزایش دهید. این روش یکی از سادهترین موارد برای همگامسازی فیلم با زیرنویس است. پس در ادامه نحوهی کاهش و یا افزایش سرعت زیرنویس را در کامپیوترها و گوشیهای موبایل بررسی میکنیم.
۱) همگامسازی سرعت زیرنویس در کامپیوترها (ویندوز و مک)
همانطور که متوجه شدهاید، شما برای افزایش و یا کاهش سرعت زیرنویس فیلمها در VLC Media Player باید به سراغ کیبورد رایانهی خود بروید. در همین راستا فقط دو دکمه از کیبورد برای شما کاربردی خواهد بود. فشار دادن دکمهی H سرعت زیرنویس را ۵۰ میلیثانیه کاهش میدهد. همچنین شما میتوانید برای افزایش سرعت زیرنویس به سراغ دکمهی G بروید تا سرعت زیرنویس را ۵۰ میلیثانیه افزایش دهید.
۲) همگامسازی سرعت زیرنویس در گوشیهای موبایل (اندروید و iOS)
افزایش و یا کاهش سرعت زیرنویس در گوشیهای موبایل به سادگی کامپیوترها نیست و شما نمیتوانید فقط با استفاده از کیبورد گوشی موبایل خود این کار را انجام دهید. پس باید به سراغ طی کردن چندین مرحله بروید که انجام این کار اصلا دشوار نیست. مراحل همگامسازی سرعت زیرنویس در گوشیهای موبایل عبارتند از:
مرحلهی اول: در ابتدا اپلیکیشن VLC را باز کنید. شما همچنین میتوانید از گزینههای زیر برای دانلود و یا بهروزرسانی این اپلیکیشن در گوشی موبایل خود استفاده کنید.
مرحلهی دوم: حالا همانند تصویر پایین روی علامت زیرنویس ضربه بزنید.
مرحلهی سوم: روی فلش کناری کلمهی Subtitle ضربه بزنید تا موارد مرتبط با آن را مشاهده کنید.
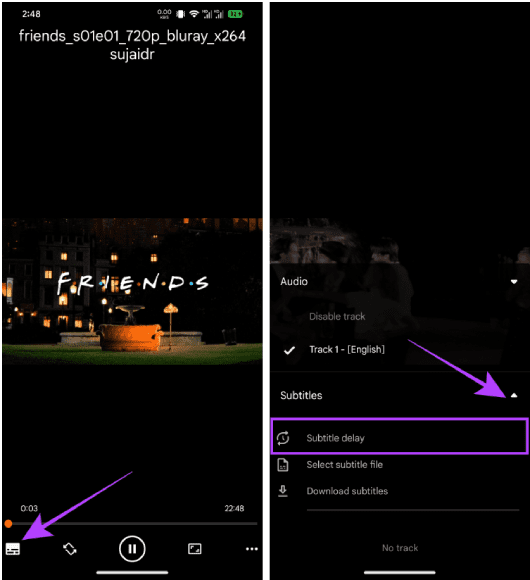
مرحلهی چهارم: اکنون Subtitle Delay را انتخاب نمایید.
مرحلهی پنجم: در این مرحله شما باید سرعت زیرنویس را مطابق با نیاز خود تنظیم کنید.
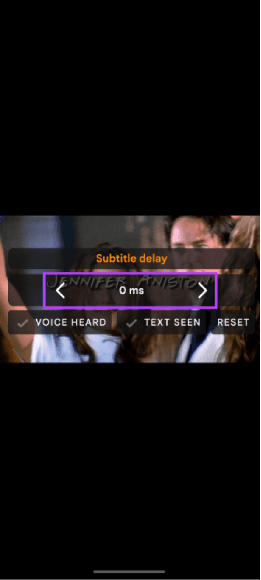
مرحلهی ششم: حال باید دوباره بررسی کنید که آیا فیلم با زیرنویس هماهنگ شده یا نه. در صورتی که هنوز هم سرعت زیرنویس با فیلم شما هماهنگ نیست، فرآیند بالا را دوباره تکرار کنید.
در عین حال اگر مشکل شما به صورت کلی حل نشده، میتوانید از مواردی که در ادامه به آنها اشاره میکنیم نیز کمک بگیرید.
بهترین روشها برای حل مشکل تاخیر زیرنویس در VLC
در موارد قبلی تلاش کردیم تا نحوهی افزایش و یا کاهش سرعت زیرنویسها را به شما آموزش دهیم ولی از آن جایی که در برخی موارد افراد با وجود موارد بالا باز هم مشکلاتی با تاخیر زیرنویس در VLC دارند، در این مرحله به سراغ بررسی ۴ روش اصلی و کاربردی برای حل دائمی این مشکل میرویم که این روشها عبارتند از:
۱) از یک فایل زیرنویس دیگر (متفاوت) استفاده کنید

در برخی موارد مشکل از فیلم و یا اپلیکیشن VLC Media Player نیست و مشکل فقط از زیرنویسی است که شما از آن استفاده میکنید. ممکن است فایل زیرنویس شما خراب باشد و یا این که شما فرمت نادرستی از آن را دانلود کرده باشید. پس به سراغ دانلود کردن یک زیرنویس جدید بروید و سپس مراحل زیر را وابسته به دستگاه خود (موبایل و یا کامپیوتر) دنبال کنید.
الف) استفاده از زیرنویس جدید در گوشی موبایل
مرحلهی اول: اپلیکشن VLC را روی گوشی موبایل خود باز کنید.
مرحلهی دوم: روی نماد زیرنویس در پایین صفحه سمت چپ ضربه بزنید.
مرحلهی سوم: روی فلش کناری کلمهی Subtitle ضربه بزنید تا موارد مرتبط با آن را مشاهده کنید.
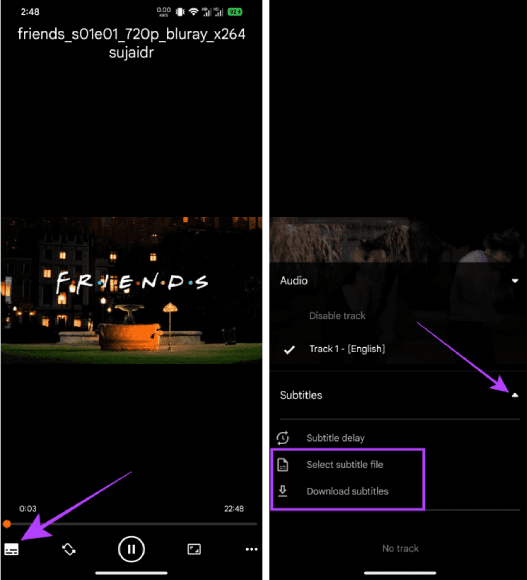
مرحلهی چهارم: حالا اگر فایل زیرنویس مورد نظر خود را دانلود کردهاید و فایل آن آماده است، روی Select subtitle file ضربه بزنید. همچنین اگر میخواهید از طریق این اپلیکیشن فایل زیرنویس را دانلود کنید، از دکمهی Download subtitle کمک بگیرید. به همین سادگی!
ب) استفاده از زیرنویس جدید در کامپیوتر
مرحلهی اول: اپلیکشن VLC را روی رایانهی خود باز کنید.
مرحلهی دوم: روی عبارت Subtitle در نوار بالای صفحه کلیک کنید.
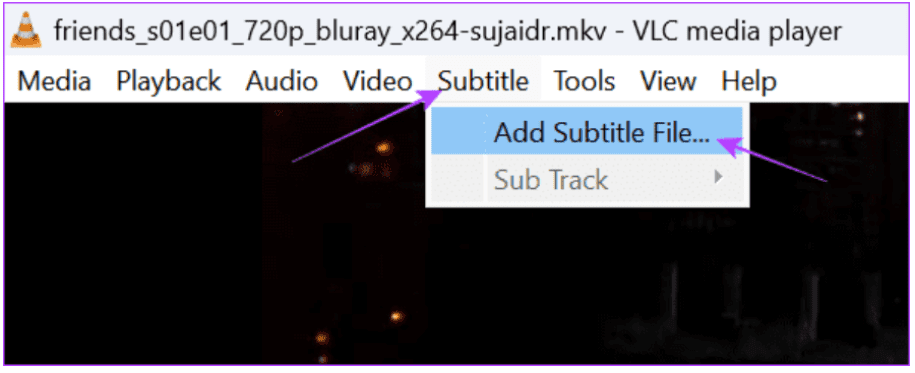
مرحلهی سوم: حالا روی Add Subtitle File ضربه بزنید و سپس فایل زیرنویس مورد نظر خود را پیدا و انتخاب کنید.
۲) به سراغ فرمت و یا کیفیت ویدیویی متفاوت بروید
اگر مشکل شما هنوز حل نشده بهتر است که علاوه بر تغییر فایل زیرنویس، از فرمت یا وضوح دیگری از همان ویدیو نیز استفاده کنید. چرا که در برخی از موارد فرمت فیلم شما مشکل دارد و همین موضوع باعث میشود که زیرنویس به خوبی روی آن اجرا نشود. با این حال احتمال وجود این مشکل نسبت به باقی موارد بسیار پایینتر است.
۳) از Track Synchronization استفاده کنید
برنامهی VLC Media Player یک ویژگی خاص مختص به کامپیوتر ها دارد که نام آن را Track Synchronization قرار داده است. این ویژگی به شما در همگامسازی زیرنویس با فیلم کمک زیادی خواهد کرد. پس همین حالا مراحل زیر را دنبال کنید تا به راحتی و به صورت رایگان از این ویژگی استفاده کنید.
مرحلهی اول: برنامهی VLC را در رایانهی خود باز کنید.
مرحلهی دوم: روی گزینهی Tools در بالای صفحه کلیک کنید.
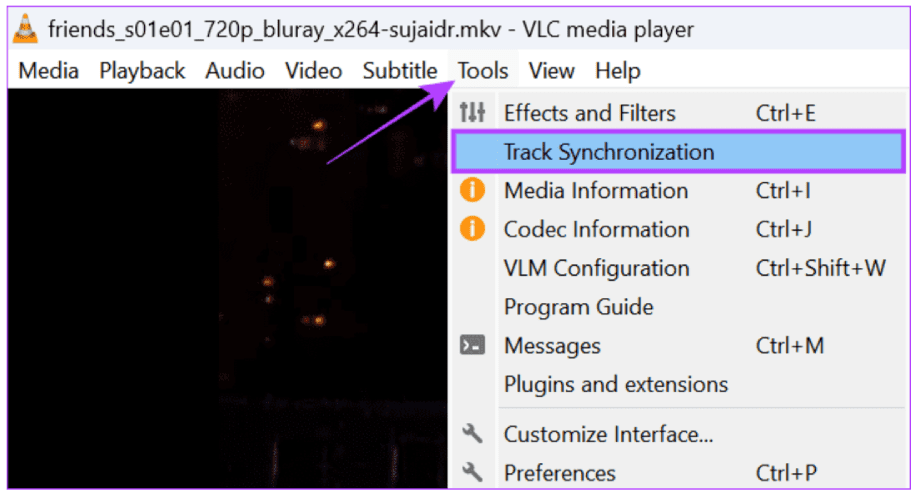
مرحلهی سوم: روی Track Synchronization ضربه بزنید.
مرحلهی چهارم: اکنون همانند تصویر پایین شما میتوانید میزان سرعت زیرنویس و هر چیزی که نیاز دارید را به راحتی تنظیم و شخصیسازی کنید.
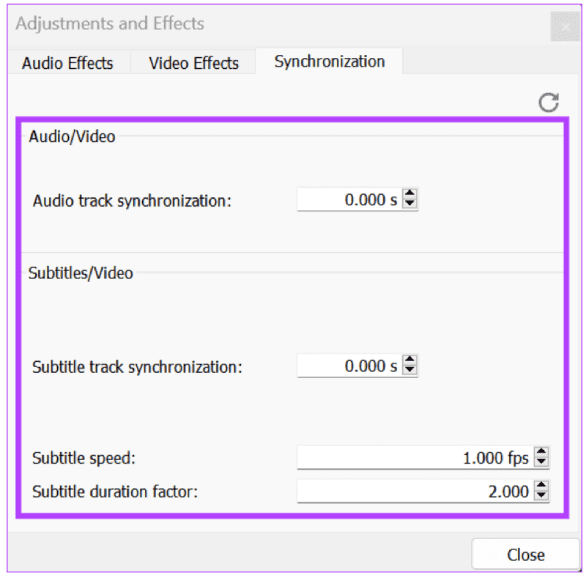
۴) VLC Media Player را آپدیت کنید
گاهی اوقات نسخهی قدیمی VLC نیز میتواند مقصر اصلی تاخیر زیرنویس فیلمها باشد. چرا که ممکن است نسخهی قدیمیتر قادر نباشد تا آخرین فرمتهای ویدیویی را به خوبی مدیریت کند و در نتیجه زیرنویس ویدیو با تاخیر اجرا شود. شما با استفاده از گزینههای زیر به راحتی میتوانید آخرین نسخه از برنامهی VLC Media Player را برای گوشی موبایل خود دانلود کنید.
همچنین اگر شما به VLC Media Player روی کامپیوتر خود نیاز دارید، روی اینجا کلیک کنید.
جمعبندی
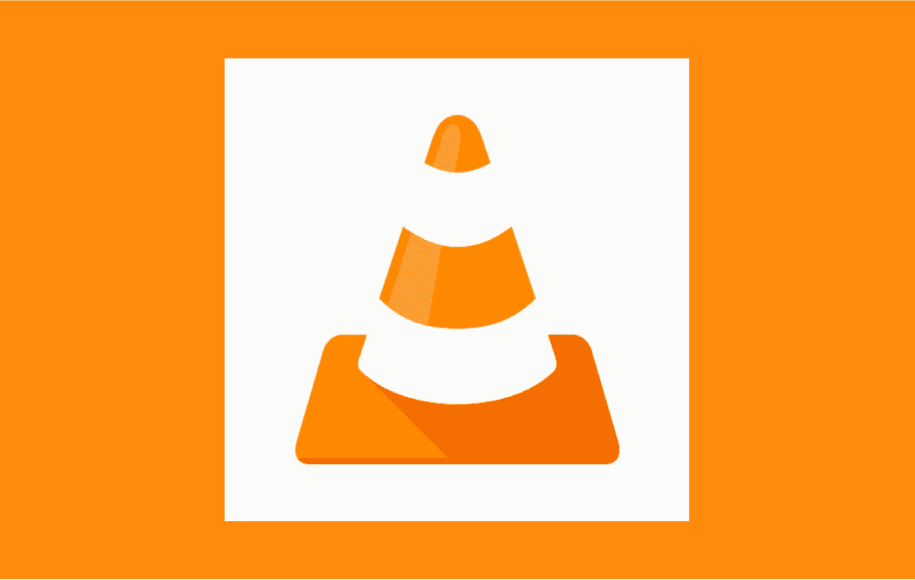
در این که برنامهی VLC یکی از برترین گزینهها برای مشاهدهی فیلم با زیرنویس است، هیچ شکی نیست. با این وجود در برخی موارد اشکالاتی همچون تاخیر زیرنویس در VLC کاربران را آزار میدهد که در این مطلب به سراغ معرفی چهار روش کاربردی برای حل این مشکل رفتیم. تجربه نشان داده که اکثر مشکلات در این زمینه با استفاده از روشهای بالا حل میشوند و افراد نیاز به انجام هیچ کار دیگری نخواهند داشت. با این حال آیا شما روش دیگری را برای حل مشکل تاخیر زیرنویس فیلمها در VLC میشناسید؟ شما میتوانید نظرات و پیشنهادات خود را با ما و دیگر کاربران دیجیکالا مگ در میان بگذارید.
- چگونه پستها و موقعیتهای شغلی ذخیره شده در لینکدین را پیدا کنیم؟
- ۴ روش کاربردی برای انتقال فایل و متن بین کامپیوتر و موبایل
- چگونه قفل آیفون را بدون پسورد باز کنیم؟
منبع: GuidingTech