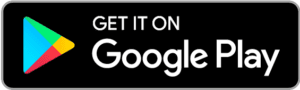چگونه با کمک Gboard تایپ سریعتری داشته باشیم؟
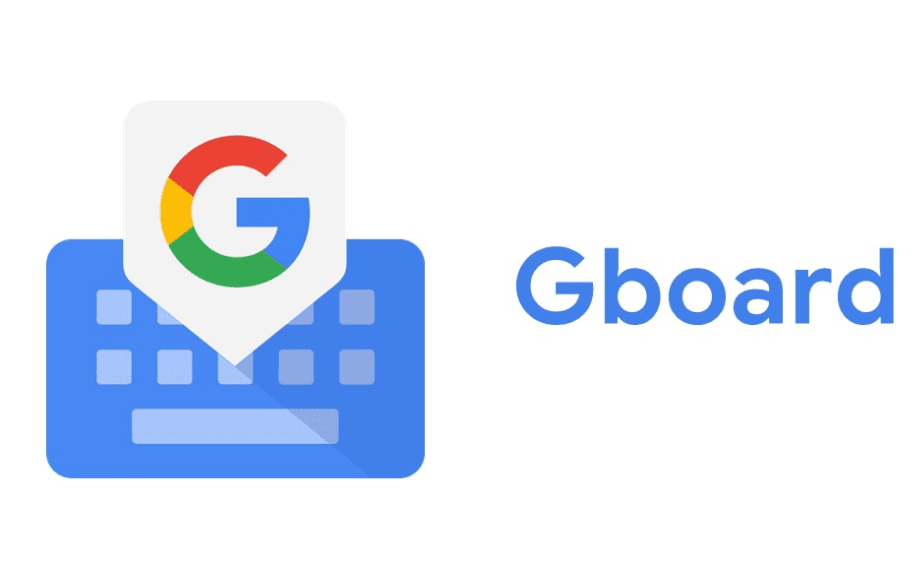
هر چقدر هم که ابعاد گوشیهای موبایل نسبت به گذشته بزرگتر شده باشند، اما هنوز هم تایپ کردن در آنها برای بسیاری از افراد دشوار است و همین موضوع باعث اذیت شدن آنها در هنگام تایپ کردن میشود. احتمالا شما هم به گزینهی استفاده از هوش مصنوعی و یا تبدیل گفتار به نوشتار برای چنین شرایطی فکر میکنید ولی به این نکته نیز دقت داشته باشید که برای ارسال پیامهای خصوصی و یا ارسال پیام در مکانهای عمومی نمیتوان از چنین گزینهای استفاده کرد. در همین وضعیت است که میتوانیم به استفاده از Gboard و راههای تایپ سریعتر با Gboard فکر کنیم. حال قبل از هر چیزی اگر به فکر خرید یک گوشی موبایل جدید و خوب هستید، دکمهی زیر مختص شماست.
بهترین گزینه برای تایپ سریعتر با Gboard کدام است؟
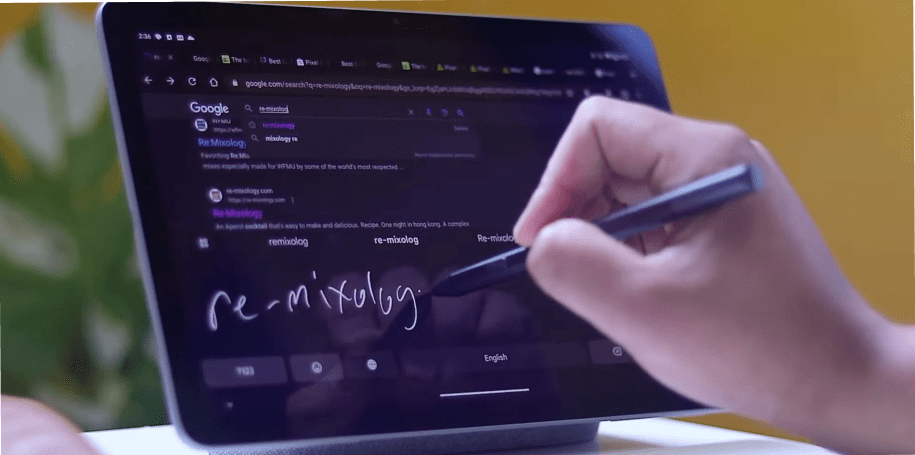
یکی از بهترین گزینهها برای تایپ سریعتر با کمک Gboard، استفاده از ویژگی Handwriting است که ما به آن حالت دستخط نیز میگوییم. برای استفاده از این ویژگی شما باید در ابتدا آن را فعال کنید و سپس به سراغ استفاده کردن از آن بروید که در ادامه هر دو مورد را به طور مفصل بررسی خواهیم کرد. در عین حال اگر شما به استفاده کردن از Gboard علاقهای ندارید، میتوانید از جایگزین آن یعنی SwiftKey در مایکروسافت نیز استفاده کنید که عملکرد هر دوی آنها مشابه یکدیگر است. اکنون برای فعال کردن حالت Handwriting در Gboard مراحل زیر را به ترتیب طی کنید:
مرحلهی اول: در اولین قدم با کمک گرفتن از دکمهی زیر مطمین شوید که Gboard روی گوشی موبایل شما نصب شده است و شما در حال استفاده از آخرین نسخهی این اپلیکیشن هستید.
مرحلهی دوم: یک برنامه که در آن امکان تایپ کردن دارید را به صورت دلخواه باز کنید.
مرحلهی سوم: حالا کیبورد را باز کنید و سپس به دنبال علامت چرخدنده و یا همان تنظیمات بگردید و روی آن ضربه بزنید.
مرحلهی چهارم: همانند تصویر زیر گزینهی Languages را انتخاب کنید و سپس به سراغ انتخاب کردن زبان مورد نظر خود بروید.
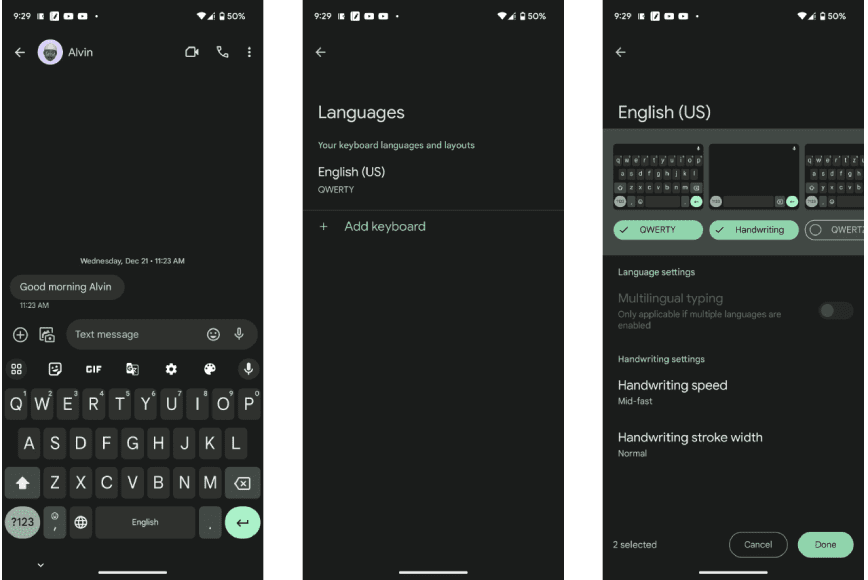
مرحلهی پنجم: در مرحلهی بعدی روی گزینهی Handwriting ضربه بزنید.
مرحلهی ششم: اکنون روی Done ضربه بزنید تا تغییرات مورد نظر شما ذخیره شود.
برای بررسی این که حالت Handwriting برای شما به درستی فعال شده یا نه باید یک بار از آن استفاده کنید که در ادامهی این مطلب نحوهی استفاده از حالت Handwriting در Gboard را بررسی خواهیم کرد.
نحوهی استفاده از حالت دستخط (Handwriting) در Gboard
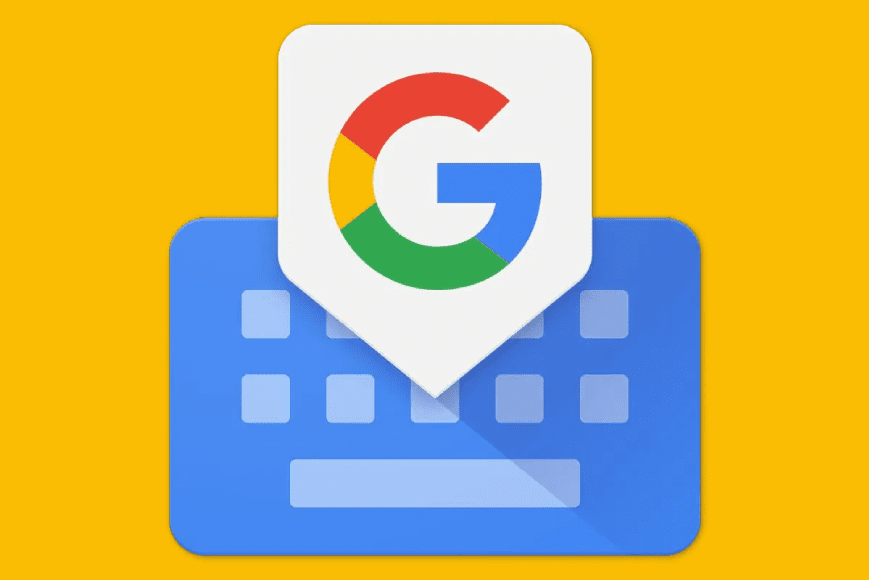
احتمالا تا این بخش از مقاله متوجه شدهاید که حالت دستخط یکی از راههای تایپ سریعتر با Gboard در گوشیهای اندرویدی است. پس نوبتی هم که باشد نوبت به بررسی نحوهی استفاده از این ویژگی رسیده است. برای استفاده از حالت دستخط (Handwriting) در Gboard مراحل زیر را به ترتیب طی کنید:
مرحلهی اول: یک برنامه که در آن امکان تایپ کردن دارید را به صورت دلخواه باز کنید.
مرحلهی دوم: حالا کیبورد را باز کنید و انگشت خود را روی نماد Globe یعنی همان گزینهی تغییر زبان کیبورد نگه دارید.
مرحلهی سوم: در این مرحله همانند تصویر پایین زبانهای مختلف کیبورد که قبلا روی تلفن همراه خود تنظیم کردهاید را مشاهده میکنید.
مرحلهی چهارم: به سراغ گزینهای بروید که در بخش پایینی آن عبارت Handwriting نوشته شده باشد.
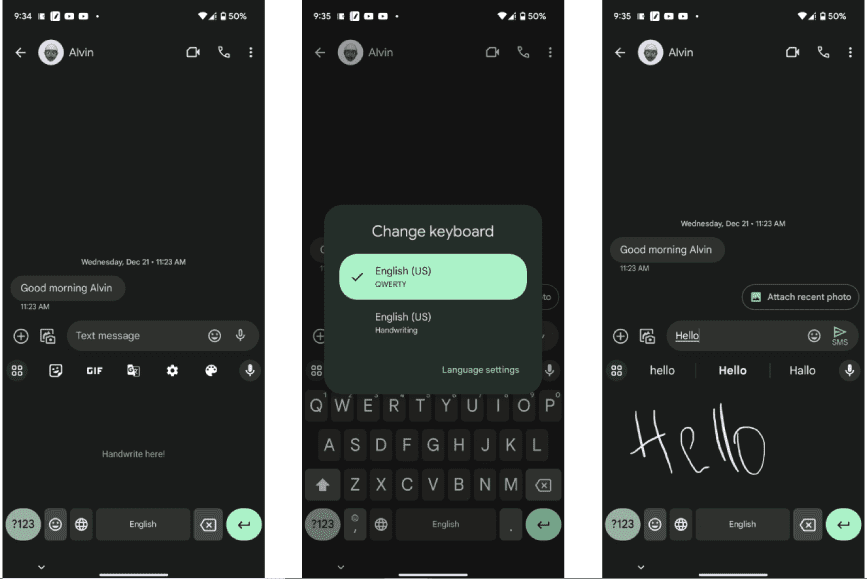
مرحلهی پنجم: حالا کیبورد از صفحه نمایش گوشی موبایل ناپدید میشود تا شما بتوانید هر چیزی که دوست دارید را به راحتی و با کشیدن انگشت خود بر روی صفحه بنویسید.
مرحلهی ششم: وقتی شروع به نوشتن میکنید، متوجه خواهید شد که Gboard کلماتی مرتبط را در بالای قسمت نوشتن به شما پیشنهاد میکند. شما میتوانید برای تکمیل کلمهی فعلی یا وارد کردن کلمهی بعدی از این گزینهها کمک بگیرید. با این حال متاسفانه Gboard در بسیاری از زبانها از این مورد پشتیبانی نمیکند.
مرحلهی هفتم: اگر میخواهید از شکلکها (ایموجیها) نیز در متن خود استفاده کنید، باید مثل همیشه روی دکمهی Emoji در پایین صفحه کلید ضربه بزنید. همچنین اگر نیاز به نوشتن اعداد و یا علائم دارید، در پایین صفحه سمت چپ و در کنار علامت ایموجی آنها را انتخاب کنید. به همین سادگی!
جمعبندی
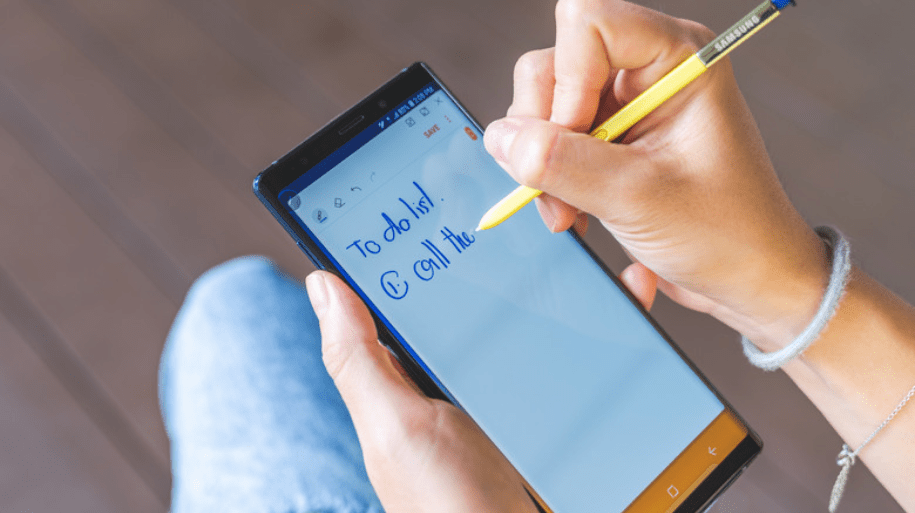
هدف ما در این مطلب کوتاه بررسی یکی از راههای کاربردی و مهم در راستای تایپ سریعتر با Gboard بود. پس به سراغ معرفی حالت دستخط (Handwriting) در Gboard رفتیم و در ادامه نحوهی فعال کردن آن را آموزش دادیم. سپس به سراغ بررسی مراحل استفاده از این ویژگی رفتیم. حال اگر شما هم علاقهای به استفاده از کیبورد گوشی موبایل خود و یا دستیارهای تبدیل صدا به متن را ندارید، بهتر است برای یک بار هم که شده به سراغ این ویژگی در Gboard بروید. آیا شما راه بهتری را برای تایپ سریعتر با Gboard میشناسید؟ نظرات و پیشنهادات خود را با ما و دیگر کاربران دیجیکالا مگ در میان بگذارید.
- چگونه پستها و موقعیتهای شغلی ذخیره شده در لینکدین را پیدا کنیم؟
- ۴ روش کاربردی برای انتقال فایل و متن بین کامپیوتر و موبایل
- چگونه قفل آیفون را بدون پسورد باز کنیم؟
منبع: MakeUseOf