۱۰ دلیل برای اینکه باید مایکروسافت Edge را جایگزین مرورگر خود کنید
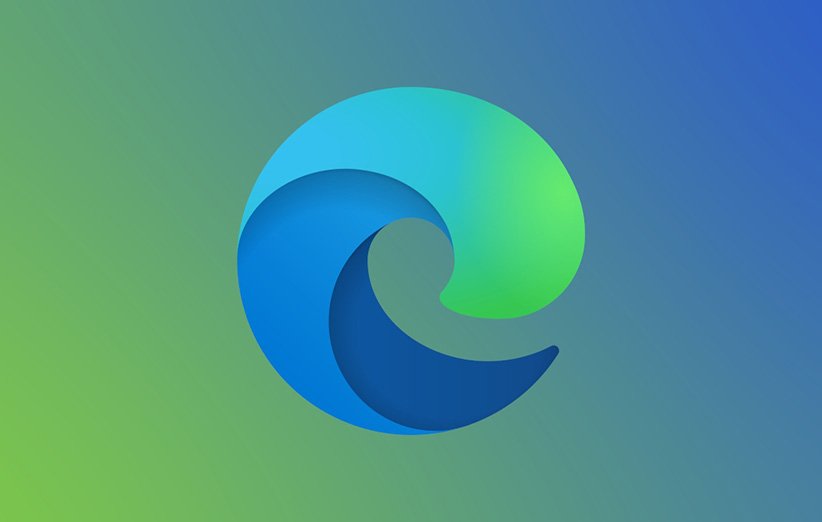
شما ممکن است که بعد از استفاده از مرورگر قدیمی مایکروسافت به نام اینترنت اکسپلورر به کل استفاده از مرورگرهای ساخت این شرکت را کنار گذاشه باشید. مرورگر اینترنت اکسپلورر بهقدری بد بود که باعث شد بسیاری از کاربران از مرورگرهایی مانند گوگل کروم و فایرفاکس برای گشتن در اینترنت استفاده کنند. با وجود تجربهی بد اینترنت اسکپلورر برای کاربران، اما این بار میخواهیم به شما بگوییم که مرورگر جدید مایکروسافت به نام Edge مرورگری است که برای استفاده در زمان کنونی مناسب است و دارای ویژگیهای برای اثبات عملکرد خود است.
مایکروسافت به جای بهروزرسانی مرورگر اینترنت اکسپلورر، تصمیم گرفته که مرورگر جدیدی به نام Edge را توسعه دهد و عرضه کند. البته این شرکت ساخت و عرضهی این مرورگر را دوبار انجام داد. برای اولینبار در سال ۲۰۱۵ بود که مایکروسافت در کنار ویندوز ۱۰ این مرورگر را عرضه کرد. ۴ سال بعد دوباره مایکروسافت تصمیم گرفت که نسخهی جدیدی از این مرورگر را که در آن از کدهای کرومیوم استفاده شده بود، همانند کدهای استفاده شده در گوگل کروم، عرضه کند.
در این نسخهی جدید از مرورگر مایکروسافت Edge از موتور کرومیوم استفاده شده و مایکروسافت همچنین در آن قابلیتهای جدید دیگری را هم گنجانده است. در این مقاله قصد داریم به ۱۰ ویژگی جدید مایکروسافت اج بپردازیم که دلیل کافی را به شما میدهند تا آن را جایگزین مرورگر فعلی خود کنید.
۱. سرعت بالا و رقابتی
مایکروسافت با توسعهی دوباره این مرورگر توانست که کدها و تکنولوژی قدیمی را که از آنها در نسخهی قدیمیتر این مرورگر استفاده کرده بود، کنار بگذارد. در نتیجه نسخهی جدید مایکروسافت Edge نسبت به نسخهی قبلی خود دارای سرعت بسیاری بیشتری است.
در واقع مایکروسافت با استفاده از موتور متن باز کرومیوم و توسعهی این مرورگر بر پایه آن، توانسته است کاری کند که مایکروسافت Edge صفحات را سریعتر باز کند و همچنین به شکل سریعتری از خود واکنش نشان دهد. با وجود این افزایش سرعت، بررسیهای انجام شده نشان میدهند که این مرورگر منابع زیادی از سیستم شما را در زمان استفاده به خود اختصاص نخواهد داد که در نهایت به سود کاربران است.
۲. داشتن روشی برای ذخیره متن سایتها
یکی از ویژگیهای اصلی مایکروسافت Edge قابلیت Collections است. با وجود اینکه شما با استفاده از قابلیت Bookmarks میتوانید لینک مربوط به سایتهای مختلف را ذخیره کنید، اما با استفاده از قابلیت Collections میتوانید قسمتهای مختلف از متن سایتهای مختلفی را ذخیره کنید. با استفاده از این قابلیت میتوانید که به جمع آوری اطلاعات لازم از اینترنت بپردازید و آنها به شکل مناسبی در کنار یکدیگر قرار دهید.
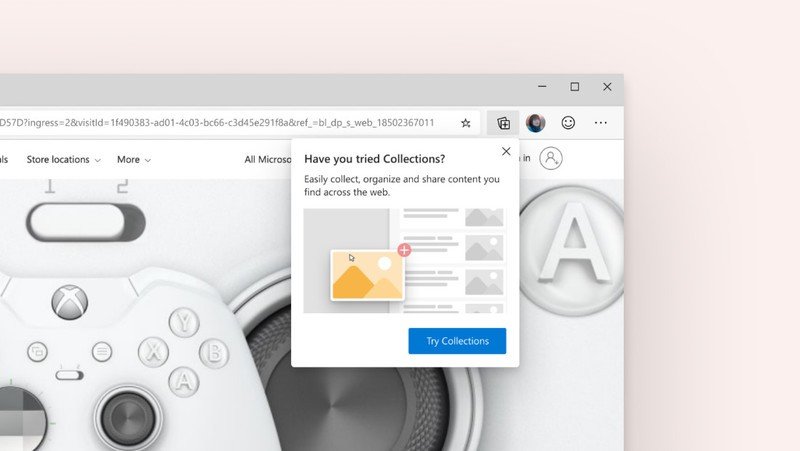
برای فعال کردن این قابلیت باید بر روی آیکون Collections در نوار ابزار کلیک کند، آیکون این قابلیت شبیه دو مربع قرار گرفته در یکدیگر است که یکی از این مربعها دارای علامت به اضافه است. بعد از زدن بر روی آیکون این قابلیت، بر روی Start new collection بزنید و سپس بر روی «اضافه کردن همین صفحه» (Add Current page) کلیک کنید تا فرایند جمع آوری اطلاعات آغاز شود.
همچنین میتوانید در زمان بازدید از یک سایت بعد از انتخاب قسمت دلخواهی از متن سایت یا بر روی یک عکس، راست کلیک کرده و سپس Add to Collections را انتخاب کنید تا این قسمت از متن سایت را ذخیره کنید.
میتوانید که بعد از اضافه کردن یک متن به قسمت Collections نکتههایی را هم راجع به متنهای ذخیره شده در این قسمت اضافه کنید. برای اضافه کردن این نکتهها کافی است که در قسمت بالایی Collections بر روی آیکون «اضافه کردن یادداشت» (Add note) بزنید.
همچنین میتوایند از این قابلیت برای انجام کارهایی مانند آماده کردن لیست خرید اینترنتی، چیدن برنامهی سفر یا جمع آوری اطلاعات برای تحقیق استفاده کنید. علاوه بر این، میتوانید که در صورت استفاده از مرورگر Edge بر روی دستگاههای مختلف به اطلاعاتی که تاکنون در Collections ذخیره کردهاید در سایر دستگاههای خود هم دسترسی داشته باشید.
۳. دسترسی به اطلاعات و اخبار با استفاده از My Feed
زمانی که مرورگر Edge را اجرا میکنید در صفحهی اول این مرورگر با صفحهی پیشفرضی روبهرو خواهید شد که اطلاعات مختلف، خبرهای مهم و ویدیوهایی متناسب با سلیقهی شما را نمایش میدهد. این صفحه My Feed نام دارد و با استفاده از آن میتوانید بهسرعت به محتوایی برای تماشا یا خواندن دسترسی داشته باشید.
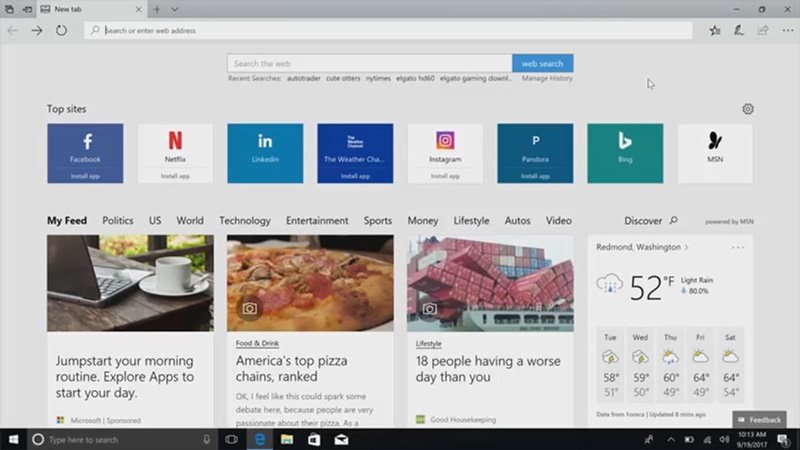
مرورگر Edge برای نمایش اطلاعات متناسب با علایق شما در این صفحه، از اطلاعاتی مانند تاریخچهی سایتهای بازدید شده، اطلاعات جمع آوری شده با دستیار صوتی کورتانا و اطلاعات شخصی دیگری مانند محل زندگی شما، برای نمایش اطلاعات مربوط به وضعیت آب و هوا، استفاده میکند.
همچنین شما میتوانید که اطلاعات نمایش داده شده در این صفحه را هم تغییر دهید. برای انجام این کار شما باید بر روی علامت مربوط به قسمت تنظیمات، شکل چرخدنده مانند، در قسمت بالا و سمت راست این صفحه بزنید.
همچنین میتوانید که این صفحهی پیشفرض را بهگونهای تغییر دهید که بعد از باز کردن هر تب جدید با صفحهی My Feed و اطلاعات مختلف این صفحه روبهرو نشوید. برای انجام این کار بعد از باز کردن Edge بر روی آیکون سه نقطه قرار گرفته در نوار ابزار بزنید و بعد قسمت Settings را انتخاب کنید. بعد از باز شدن این قسمت بر روی On start-up و بعد بر روی New tab page بزنید و تا این صفحه را با توجه به نیاز خود تغییر دهید.
۴. یکپارچه بودن Edge با ویندوز ۱۰
اگر مدت زمان زیادی است که از ویندوز ۱۰ استفاده میکنید باید بگوییم که مرورگر Edge نسبت به دیگر مرورگرها به شکل بهتری با این ویندوز کار میکند. به عنوان نمونه اگر در این سیستم عامل و با استفاده از دستیار صوتی کورتانا جستوجویی را در اینترنت انجام دهید. نتایج این جستوجو در مرورگر Edge به شما نشان داده میشوند، حتی اگر مرورگر دیگری را بهعنوان مرورگر پیشفرض ویندوز ۱۰ انتخاب کرده باشید.
همچنین این مرورگر به شکل بهتری با دیگر محصولات توسعه داده شده توسط مایکروسافت مانند آنتی ویرویس ویندوز دیفندر برای شناسایی سایتهای خطرناک کار میکند. با وجود اینکه دو مرورگر گوگل کروم و فایرفاکس هم بدون هیچ مشکلی و به صورت عالی بر روی ویندوز ۱۰ کار میکنند، اما زمانی که شما از تمامی برنامههای توسعه داده شده توسط مایکروسافت در کنار یکدیگر استفاده کنید، تجربهی استفاده از محیط ویندوز کمی بهتر میشود.
میتوانید در هنگام استفاده از Edge سایتهایی را که به طور منظم از آنها بازدید میکنید را به نوار تسکبار ویندوز اضافه کنید. برای انجام این کار برای آیکون سه نقطه قرار گرفته در Edge بزنید و سپس از منوی باز شده به More Tools بروید و Pin to taskbar را انتخاب کنید.
این مرورگر همچنین به شکل مناسبی بر روی تمامی دستگاههایی دارای ویندوز ۱۰ مانند کامپیوتر دسکتاپ و تبلت کار میکند.
۵. تنظیمات ساده برای کنترل حریم خصوصی
با وجود اینکه به طور معمول نمیتوان به سادگی از این موضوع مطلع شد که شرکتها چگونه به ردیابی شما در هنگام استفاده از اینترنت میپردازند، اما مرورگر Edge برای ساده کردن این موضوع تنظیمات مربوط به حفظ حریم خصوصی را در سه بخش کلی به نامهای Basic، Balanced و Strict تقسیمبندی کرده است.
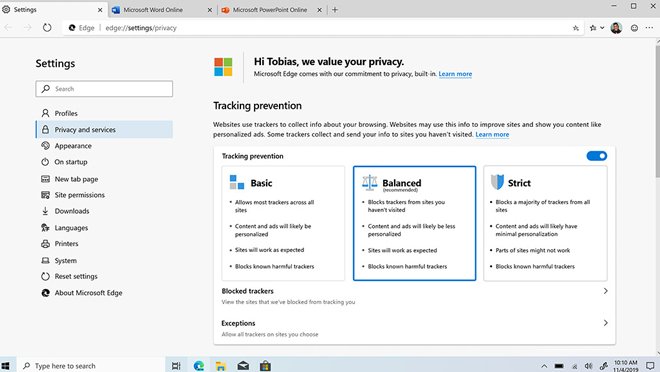
شما میتوانید که با رفتن بخش تنظیمات از جزئیات مربوط به هر یک از این حالتها مطلع شوید و حالت مورد نظر خود را از میان آنها انتخاب کنید. برای انجام این کار بر روی آیکون سه نقطه بزنید و سپس Settings را انتخاب کنید و بعد بر روی قسمت Privacy, Search and Services بزنید. البته استفاده از تنظیمات Strict و مقابلهی شدید با کوکیها میتواند که مشکلاتی را در زمان بازدید از برخی سایتها برای شما به وجود بیاورد.
با وجود اینکه خود مرورگر Edge به شما توصیه میکند که از روش Balanced استفاده کنید اما شما میتوانید که این سه گزینه را امتحان کنید تا بفهمید که کدام یک از آنها به شکل بهتری برای شما کار میکنند. همچنین شما میتواند که بر روی Exceptions بزنید و صرف نظر از اینکه از چه تنظیماتی مربوط به حفظ حریم خصوصی استفاده میکنید، لیست سایتهایی را مشخص کنید که میتوانند شما را ردیابی کنند.
۶. تبهای عمودی
به طور حتم تبها یکی از راههایی هستند که بتوانید با استفاده از آنها از سایتهای مختلف بازدید کنید. به طور معمول مرورگرها به گونهای طراحی میشوند که تبهای باز شده توسط کاربر را در قسمت بالایی مرورگر و به صورت افقی در کنار یکدیگر نمایش میدهند.
مرورگر Edge به کاربران این اجازه را میدهد که این تبها را به صورت عمودی در کنار یکدیگر داشته باشند. در واقع با انجام این کار عنوان تبها به صورت عمودی در قسمت سمت چپ مرورگر به شما نشان داده میشود.
البته این ویژگی هم اکنون در نسخهی عمومی این مرورگر وجود ندارد اما به احتمال زیاد بهزودی شاهد عرضهی آن به صورت عمومی خواهیم بود. برای امتحان کردن این قابلیت میتوانید که نسخهی توسعهدهندگان این مرور را نصب کنید. شما میتوانید این نسخه را که دارای نام Edge Canary است از اینجا دانلود کنید.
به طور حتم در زمان استفاده از این نسخه در کنار بهرهمندی از قابلیتها و محیط کاربری جدید با برخی باگها هم روبهرو خواهید شد.
زمانی که این نسخه را نصب کردید، شما دکمهی مربوط به نمایش عمودی تبها را در قسمت سمت راست و بالای رابط کاربری این مرورگر مشاهده خواهید کرد. زمانی که بر روی این دکمه بزنید میتوانید که بین نمایش تبها به صورت عادی و نمایش عمودی آنها حالت دلخواه خود را انتخاب کنید.
۷. حالت مطالعه
مایکروسافت در مرورگر Edge قابلیتهای جذابی را برای مطالعه قرار داده است. زمانی که این قابلیت به نام Immersive Reader را فعال کنید میتوانید که به مطالعهی صفحات وب بدون هیچ عامل مزاحمی بپردازید.
با وجود اینکه مرورگرهای دیگر هم دارای قابلیت مشابهی هستند، اما مرورگر Edge این کار را تنها با زدن یک دکمه و به شکل سادهای برای شما انجام میدهد. زمانی که این قابلیت را فعال کنید تمامی عواملی که ممکن است در زمان مطالعهی یک سایت مزاحم شما شوند حذف خواهند شد تا بتوانید به شکل بهتری به مطالعهی متن دلخواه بپردازید.
برای فعال کردن این قابلیت کافی است که بر روی آیکون Immersive Reader در قسمت مربوط به وارد کردن آدرس یک سایت بزنید. آیکون این قابلیت شکلی همانند یک کتاب کوچک است. همانگونه که گفتیم بعد از فعال کردن این قابلیت مرورگر Edge تمامی عوامل مزاحم مانند تبلیغها را برای مطالعهی بهتر و سادهتر متن حذف میکند.
بعد از فعال کردن این قابلیت دکمههایی در قسمت بالایی محیط کاربری مرورگر ظاهر میشوند که شما میتوانید با استفاده از آنها پارامترهایی مانند اندازهی فونت و رنگ پسزمینه را تغییر دهید. شما با استفاده از این دکمهها میتوانید که قابلیتی را فعال کنید که خود مرورگر متن سایت دلخواه را برای شما بخواند.
۸. افزونههای گوگل کروم
یکی از مشکلهایی که مرورگرهای جدید با آن مواجه میشوند جلب توجه نکردن توسعهدهندگان برای توسعهی افزونههای مفید برای این مرورگرهاست. وجود این مشکل باعث برتری کامل مرورگرهایی مانند گوگل کروم و فایرفاکس میشود.
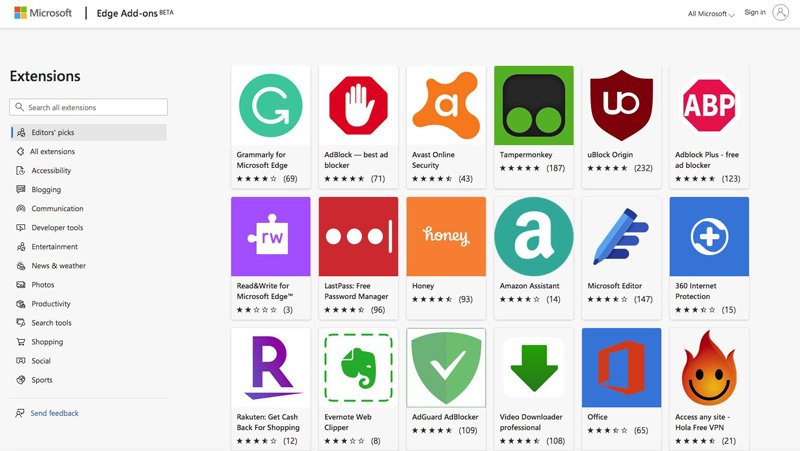
به توجه به این موضوع که مایکروسافت در زمان توسعهی مرورگر Edge از موتور کرومیوم استفاده کرده که همانند موتور استفاده شده در گوگل کروم است، شما میتوانید که تمامی افزونههای گوگل کروم را بر روی مرورگر Edge هم نصب کنید.
برای انجام این کار با زدن آیکون سه نقطه به منوی مرورگر بروید و سپس بر روی Extensions بزنید. بعد از انجام این کار شما از افزونههایی که هم اکنون بر روی این مرورگر نصب کردهاید مطلع خواهید شد و حتی میتوانید که با جستوجو در میان افزونهها، افزونههای مناسب خود را بر روی این مرورگر نصب کنید. شما همچنین میتوانید که با رفتن به Chrome Web Store هم افزونهای که میخواهید را از آنجا بر روی مرورگر Edge نصب کنید.
۹. پشتیبانی از حالت ویندوز S
همانگونه که میدانید مایکروسافت حالتی از ویندوز ۱۰ به نام ویندوز S را به عنوان نسخهی سادهتر و سبکتر از ویندوز ۱۰ برای کاربران خانگی توسعه داده است. در واقع این نسخه از سیستم عامل ویندوز میتواند که تنها اپهای قرار گرفته در ویندوز استور را اجرا کند و در زمان استفاده از این نسخه نمیتوان برنامههایی مانند فتوشاپ را اجرا کرد.
با توجه به این موضوع، مرورگر Edge تنها مرورگری است که در ویندوز استور قرار دارد. در واقع باید بگوییم که اگر از این مرورگر استفاده کنید میتوانید که از حالت ویندوز S استفاده کنید. شما ممکن است که با این نسخه از ویندوز در برخی لپ تاپهای تولید شده توسط شرکتهای مختلف روبهرو شوید.
البته باید این نکته را هم به شما بگویم که شما هر زمان که بخواهید میتوانید این حالت از ویندوز را با دیگر نسخههای ویندوز ۱۰ جایگزین نماید اما بعد از انجام این کار دیگر نمیتوانید که به این نسخه بازگردید.
۱۰. پشتیبانی از تلفن همراه
به طور حتم داشتن مرورگری که بتواند علاوه بر کامپیوتر Bookmark، پسوردها و اطلاعات دیگر را در تلفن همراه هم به شما نشان دهد کار را برای شما بسیار راحت خواهد کرد. خوشبختانه مایکروسافت نسخهای از مرورگر Edge را هم برای گوشیهای هوشمند اندرویدی و iOS عرضه کرده است تا شما بتوانید از تمامی این ویژگیها بر روی تلفن همراه خود هم استفاده کنید.
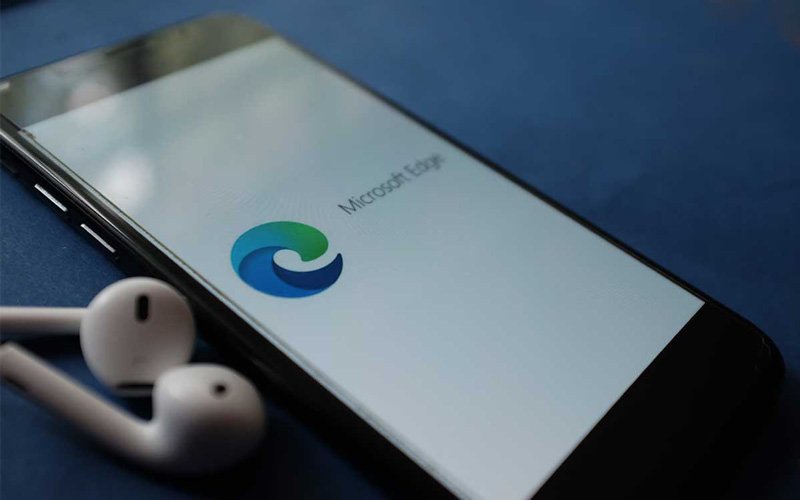
علاوه بر ویژگیهای گفته شده، نسخهی مربوط به گوشیهای هوشمند مرورگر مایکروسافت Edge دارای ویژگیهای دیگری مانند حالت خصوصی برای گشتن در اینترنت و جلوگیری از ردیابی و تبلیغات است. اگر شما از کاربرانی هستید که به طور مداوم از دستگاهها و پلتفرمهای مختلف برای گشتن در اینترنت استفاده میکنید مرورگر Edge میتواند یک مرورگر مناسب برای شما باشد.
منبع: Popular Science



عالیه فقط سرعت انتقال اطلاعات از سیستم به گوشی یا از یه سیستم به سیستم دیگه خیلی تاخیر داره ، ولی کروم کافیه یه سرچ تو گوشی بزنین، در کسری از ثانیه تو کامپیوترتون هم میبینیدش. واقعا این قضیه واسه من اذیت کننده بود که مجبور شدم فعلا از همون کروم استفاده کنم.
سلام وقت بخیر
بهترین روش واسه انتقال کلی بوک مارک از Firefox به Edge چیه؟
سلام
برای انتقال بوکمارکها، در مرورگر Edge بر روی سه نقطه در نوار ابزار بزنید و بعد به Settings برید و بعد در قسمت Profiles بر روی Import Browser Data بزنید. بعد صفحهای باز میشه که شما با انتخاب فایرفاکس از قسمت Import from و بعد زدن تیک اطلاعات مورد نظر مانند بوکمارکها، میتوانید اطلاعات مورد نیاز خودتون رو از هر مرورگر دیگه انتقال بدید به Edge.