آموزش راه اندازی آیفون؛ صفر تا صد مراحل آمادهسازی

پس از خرید گوشی آیفون، با دنبال کردن مراحل آموزش راه اندازی آیفون شما میتوانید خیلی سریع از گوشی جدید خود استفاده کنید. نیاز به نگرانی نیست! چون همچنان میتوان بدون دردسر خاصی مثل شماره تلفن برای راه اندازی ایفون هم از این گوشی استفاده کرد.
ابزار مورد نیاز برای آموزش راه اندازی آیفون جدید
مراحل آموزش راه اندازی آیفون
مرحلهی ۱) پشتیبان گرفتن از گوشی قدیمی
مرحله ۲) نصب گوشی جدید
آموزش راه اندازی آیفون با روش Quick Start
آموزش راه اندازی آیفون با روش Set Up Manually
ماجرای eSIM برای فعال کردن آیفون چیست و آیا در ایران کاربرد دارد؟
شخصیسازیهای بیشتر
احتمالا برایتان سوال شده که پس از خرید آیفون برای راه اندازی ایفون کدام کشور را انتخاب کنیم یا در سناریوی دیگر، راه اندازی گوشی ایفون بعد از ریست چطور انجام میشود. شاید مقداری مضطرب شدهاید اما با دنبال کردن مراحل موجود در این مقاله این قدرت را پیدا میکنید تا در سریعترین فرصت ممکن، از گوشی خود بهرهبرداری کنید.
ابزار مورد نیاز برای آموزش راه اندازی آیفون جدید
قبل از این که دست به گوشی خود بزنید، چند ابزار مهم نیاز دارید که در صورت نبودِ هر یک از آیتمهای مورد نظر، بهترین گوشی شرکت اپل را هم داشته باشید، راه اندازی آیفون انجام نخواهد شد. این ابزارها عبارتند از:
- گوشی قدیمی (ضروری نیست اما داشتن آن در هنگام نصب گوشی جدید، بسیار کمک کننده خواهد بود)
- سیم کارت (برای راه اندازی آیفون ۱۵ و راه اندازی آیفون ۱۴ نیاز نیست چون در زمان نگارش این مطلب، دو گوشی نامبرده رجیستر نمیشوند)
- یک اتصال بیسیم وای-فای مطمئن و پر سرعت
- اطلاعات مربوط به یک حساب اپل آیدی (Apple ID)
لازم به ذکر است که برای راه اندازی آیفون ۱۳ و حتی نسخههای جدید آیفون، شما نیاز مبرم به اپل آیدی دارید. در زمانی که این مطلب نوشته میشود، خوشبختانه راه حلی برای ساخت اپل آیدی بدون شماره تلفن برای کاربران ایرانی وجود دارد که شرکت اپل هنوز برای بستن این روش اقدامی نکرده و با استفاده از یک ترفنی ساده، شما صاحب یک اپل آیدی میشوید.
مراحل آموزش راه اندازی آیفون
پس از ساخت حساب اپل آیدی، مراحل زیر را باید به ترتیب انجام دهید:
مرحلهی ۱) پشتیبان گرفتن از گوشی قدیمی
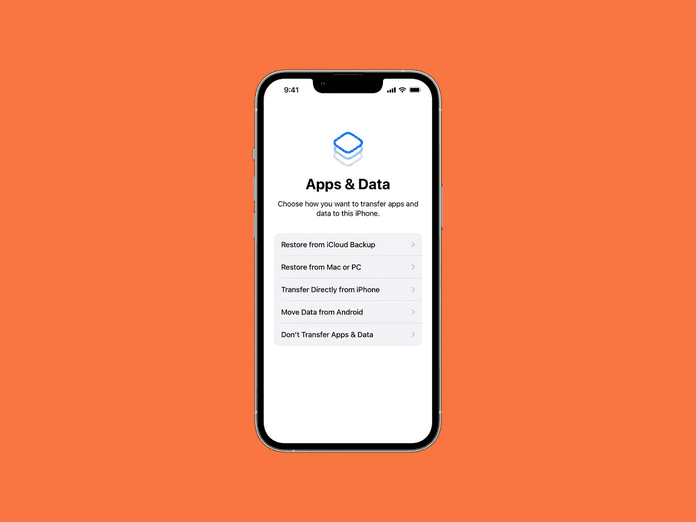
قبل از هر چیز، پیشنهاد میکنیم ابتدا از گوشی قبلی خود بکاپ بگیرید. اگر گوشی قبلی شما آیفون بوده، روند کپی گرفتن فایلها سریعتر انجام میشود؛ چرا که با استفاده از سرویس iCloud میتوان این فرایند را انجام داد. تنها کاری که باید انجام دهید، رفتن به مسیر Settings > iCloud > iCloud Backup و سپس ضربه زدن روی Back Up Now است. البته شما میتوانید از سایر روشها برای گرفتن بکاپ استفاده کنید. شما همچنین میتوانید از فناوری بلوتوث هم برای انتقال اطلاعات کم حجم و سبک استفاده کنید.
اگر گوشی قدیمی شما اندروید است، شما با استفاده از سرویس ابری گوگل میتوانید فرایند پشتیبانگیری را انجام دهید. برای گرفتن بکاپ در گوشی اندروید مراحل زیر را انجام دهید:
۱. در گوشی اندروید، نرم افزار Google One را باز کنید (اگر به طور پیشفرض این برنامه را روی گوشی ندارید، از گوگل پلی استور میتوانید آن را دانلود و نصب کنید)
۲. در انتهای صفحه روی Storage ضربه بزنید.
۳. به بخش device backup صفحه را اسکرول کنید:
- اگر اولین مرتبهای است که فرایند بکاپ را انجام میدهید، روی Set up data backup ضربه بزنید.
- اگر این مورد اولین مرتبهای نیست که فرایند بکاپ را انجام میدهید، روی View details ضربه بزنید.
۴. برای یافتن تنظیمات بکاپ، روی Manage backup ضربه بزنید.
- برای گرفتن بکاپ روی گوشی، گزینه Device data را روشن کنید.
- برای گرفتن بکاپ از محتواهای ویدیویی با بهترین کیفیت، گزینهی Full resolution photos & videos را روشن کنید.
- برای گرفتن بکاپ پیامهای متنی باید Multimedia messages را روشن کنید.
۵. روی Back up now ضربه بزنید.
مدت زمان فرایند بکاپ از گوشی قدیمی شما معمولا متناسب با حجم اطلاعاتتان متغیر است.
نحوه بازیابی اطلاعات گوشی اندروید در تلفن آیفون جدید
در صورتی که شما گوشی اندروید دارید، برای انتقال اطلاعات به آیفون باید برنامهی Move to iOS را از گوگل پلی دانلود کرده و آن را روی گوشی قدیمی خود نصب کنید. پس از نصب موفقیت آمیز نرم افزار مربوطه، در صفحهی راه اندازی گوشی آیفون مربوط به Apps & Data شما باید گزینهی Move Data from android را ضربه بزنید. سپس به گوشی اندروید خود برگشته، برنامه را باز کرده و روی Continue ضربه بزنید و مابقی مراحل توسط برنامه به شما آموزش داده میشود. ذکر این نکته الزامی است که در این حالت شما نمیتوانید همه چیز را به آیفون منتقل کنید و صرفا مخاطبین، پیامها، تصاویر، ویدیو، تقویمها و حسابهای ایمیل به گوشی جدید شما منتقل خواهد شد. برخی از برنامهها به گوشی جدید منتقل نشده و شما باید نسبت به این موضوع آگاه باشید.
مرحله ۲) نصب گوشی جدید
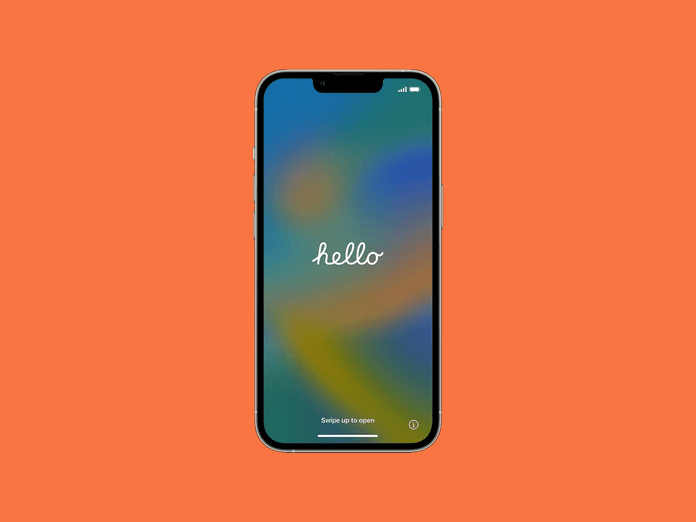
سیم کارت خود را وارد گوشی آیفون جدید کرده و دکمهی پاور را برای چند ثانیه نگه دارید تا آیفون روشن شود. لوگوی اپل به نمایش کشیده شده و با عبارت Hello مواجه خواهید شد. شما سپس میتوانید از دو روش Quick Start (سادهترین راه حل) و Set Up Manually (دشوارترین راه حل) استفاده کنید. انتخاب نوع فرایند نصب کاملا به حوصله و صبر شما بستگی دارد. در ادامه هر دو مسیر را توضیح میدهیم.
آموزش راه اندازی آیفون با روش Quick Start
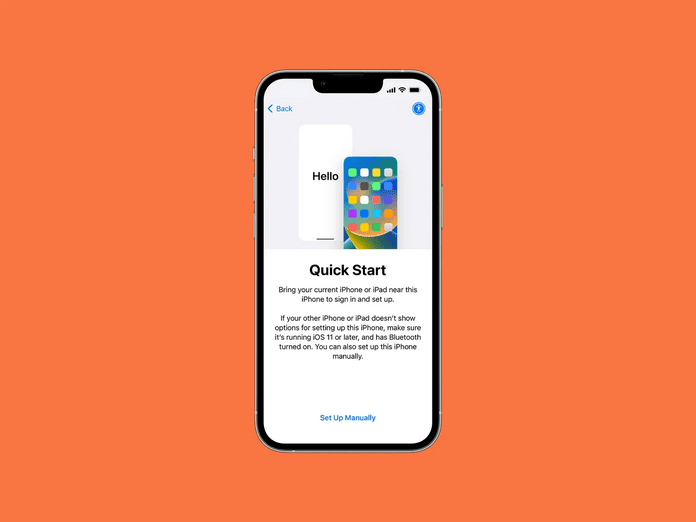
اگر شما با اکو سیستم اپل از قبل آشنا بوده و گوشی قدیمی شما هم آیفون بوده، پیشنهاد میکنیم از روش Quick Start استفاده کنید که رسما سریعترین روش برای استفاده از آیفون جدید محسوب میشود. البته به خاطر داشته باشید که گوشی آیفون قدیمی شما باید شارژ باتری آن کامل بوده و همچنین بلوتوث گوشی نیز روشن باشد. سپس دو گوشی را نزدیک به یکدیگر قرار داده و تایید کنید که میخواهید از اپل آیدی قبلی برای گوشی جدید استفاده کنید.
شما با یک انیمیشن در گوشی جدید روبهرو میشوید. مقداری گوشی قدیمی را تکان داده و صبر کنید تا عبارت Finish on New [Device] حک شود. رمز عبور خود را وارد کرده و سپس برای راه اندازی فیس آیدی اقدام کنید. پس از این بخش، شما میتوانید انتخاب کنید که میخواهید چگونه فایلها روی گوشی آیفون جدید بکاپ گرفته شوند.
اگر هم قصد دارید به روش دیگری پروسه را به جلو هدایت کنید، خیلی ساده میتوانید Other Options و Restore from iCloud Backup یا Restore from Mac or PC Backup را انتخاب کنید. سپس شما میتوانید اپل آیدی و رمز عبور خود را وارد کرده و مقداری صبر کنید تا گوشی آیفون شما با تمام تنظیمات مورد نظرتان مجدد روشن و خاموش شود. در واقع گوشی آیفون جدید شما، دقیقا به وضعیت گوشی قدیمی شما شباهت پیدا میکند.
آموزش راه اندازی آیفون با روش Set Up Manually

اگر اولین مرتبهای است که گوشی آیفون را خریداری کردهاید، پیشنهاد میکنیم از این روش برای راه اندازی دستگاه استفاده کنید. پس از انتخاب گزینهی Set Up Manually شما باید به یک شبکهی وای-فای متصل شده و سیم کارت خود را فعال کنید. یک رمز عبور ۶ رقمی برای خود انتخاب و سپس فیس آیدی یا تاچ آیدی را روی گوشی فعال کنید. در نهایت اطلاعات و برنامههای خود را باید به گوشی انتقال دهید. برای انتقال اطلاعات با سه گزینه روبهرو خواهید شد:
- Restore from iCloud Backup: از حساب سرویس ابری iCloud برای فرایند بازیابی اطلاعات استفاده میشود.
- Restore from Mac or PC: از کامپیوتر یا مک برای فرایند بازیابی اطلاعات استفاده میشود.
- Transfer Directly from iPhone: به طور مستقیم از آیفون روند انتقال انجام میشود.
- Move Data from Android: پروسه بازیابی اطلاعات از گوشی اندروید انجام میپذیرد. میتوان از برنامهای که به آن اشاره کردهایم یعنی Move to iOS استفاده کنید.
در مرحلهی بعد، شما باید وارد حساب اپل آیدی شوید. پس از ورود به حسابتان، شما باید بهروز رسانی خودکار را روشن یا خاموش کرده و اطلاعات مربوط به حساب iCloud، فیستایم، iMessage و حتی سرویسهای لوکیشن را در گوشی وارد کنید. شما میتوانید قابلیت خودکار آپدیت را به طور موقت غیر فعال کنید. همچنین در این مرحله شما این قابلیت را دارید تا کمک دستیار خود یعنی Siri را هم فعال کنید.
در گوشیهای جدید آیفون همچنین میتوان Screen Time را هم در حین راه اندازی دستگاه تنظیم کرد؛ المانی که در واقع نحوهی استفادهی شما از گوشی را رصد کرده و در نهایت شما را از استفادهی بیش از اندازه محدود کند. همچنین True Tone و Display Zoom نیز برای تعیین اندازهی آیکون و متون بسیار کاربردی هستند. احتمالا تصور میکنید تنظیم هر یک از قابلیتهای نام برده بسیار طول میکشد، اما در عرض چند دقیقه شما احتمالا تمام بخشها را بررسی خواهید کرد. در هر صورت، میتوان بسیاری از قابلیتهای مذکور را نادیده گرفته و بعدها در بخش Settings گوشی مجدد به دنبال آنها باشید.
ماجرای eSIM برای فعال کردن آیفون چیست و آیا در ایران کاربرد دارد؟

شرکت اپل در اقدامی خلاقانه، از زمان عرضهی آیفون ۱۰ موفق شده گوشیهای خود را به eSIM نیز مجهز کند. ایسیم در واقع نوعی سیم کارت هوشمندی محسوب میشود که صرفا با چند کد دستوری یا حتی برقراری تماس ساده، اپراتور گوشی شما را تغییر میدهد. در حال حاضر هیچ یک از اوپراتورهای داخل کشور ایران از eSIM پشتیبانی نکرده و بهتر است به دنبال تهیه این فناوری برای استفاده از گوشی آیفون در داخل ایران نباشید. حتی تهیهی ایسیم از کشورهای همسایه و انتقال آن به داخل کشور نیز در حال حاضر ترفند کاربردی برای استفاده از قابلیتهای این مدل سیم کارت هوشمند تلقی نمیشود.
شخصیسازیهای بیشتر

شما میتوانید پس از سپری کردن مراحل مربوط به آموزش راه اندازی آیفون از گوشی خود استفاده کنید؛ هر چند، اگر فرصت و وقت کافی دارید، پیشنهاد میکنیم شخصیسازیهای بیشتری را انجام دهید. برای مثال به بخش Settings، Mail و Accounts رفته و Add Account را بزنید تا در صورت داشتن سایر اکانتها، آنها را به گوشی جدید منتقل کنید.
آیا دلتان میخواهد بفهمید کدام برنامهها در پسزمینه به طور مداوم روشن هستند تا با خاموش کردن آنها، جلوی مصرف بیرویهی باتری را بگیرید؟ به مسیر Settings > General > Background App Refresh رفته و برنامههایی که نیاز ندارید را خاموش کنید. شما حتی میتوانید آیکون درصد باتری را هم با رفتن به مسیر Settings > Battery و روشن کردن گزینهی Battery Percentage روشن کنید.
اگر قصد دارید از جدیدترین قابلیتهای گوشی آیفون خود بهرهمند شوید، اجازه دهید تا گوشی به نسخههای جدید iOS بهروز رسانی شود. در نهایت، پیشنهاد میکنیم برنامههایی که نیاز ندارید را در صورت امکان از گوشی خود حذف کنید تا فضا برای نصب سایر اپلیکیشنهای مورد نیازتان فراهم شود. همچنین اگر گوشی قدیمی خود را نیاز نداشته و قصد فروش گوشی خود را دارید، حتما حواستان باشد با ریست فکتوری کردن گوشی قدیمی، آن را برای فروش آماده کنید تا تمام اطلاعات، حسابهای کاربری و فایلهای بلا استفادهی شما برای همیشه پاک شود. در نهایت به شما توصیه میکنیم در نگهداری اطلاعات محرمانهی مربوط به حساب اپل آیدی خود کوشا باشید که در صورت گم کردن اطلاعاتی مثل رمز عبور یا فراموشی پاسخهای مربوط به سوالات امنیتی، باید برای همیشه با بخشی از اطلاعات مربوط به اپل آیدی خود خداحافظی کنید!
منبع: دیجی کالا مگ





